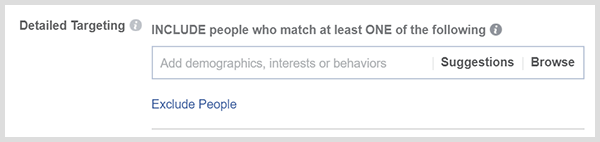Πώς να καθαρίσετε ένα μολυσμένο από ιούς Windows 10 PC
Κακόβουλο λογισμικό Ασφάλεια των Windows 10 Antivirus / / March 18, 2020
Τελευταία ενημέρωση στις

Ένας ιός υπολογιστών δεν πρέπει να είναι το τέλος του κόσμου. Δοκιμάστε αυτά τα απλά βήματα για να πάρετε το Windows 10 PC σας πίσω στην πλήρη υγεία.
Cue τη δραματική μουσική. Ναι, ένας ιός. Αν υπήρχε ποτέ μια αρνητική πτυχή στο λειτουργικό σύστημα των Windows, είναι η περίφημη ιστορία της να είναι μία από τις πιο επίθεση πλατφόρμες. Οι ιοί εξακολουθούν να βρίσκονται γύρω, αλλά αυτά τα κακόβουλα προγράμματα αντικαθίστανται από ακόμα πιο σοβαρά είδη επιθέσεων, οι οποίες περιλαμβάνουν: ransomware, κατασκοπεία, botnet/ CnC επιθέσεις, σκουλήκια και μονάδες δίσκου για να αναφέρουμε μερικές.
Τα Windows 10, το ναυαρχικό λειτουργικό σύστημα της Microsoft, έχει ανασχεδιαστεί για αυτή τη νέα γενιά επιθέσεων. Τούτου λεχθέντος, εξακολουθούν να είναι τα Windows, πράγμα που σημαίνει ότι οι κακοί ψάχνουν πάντα τρόπους για να το σπάσουν. Σε αυτό το άρθρο, εξηγούμε τι πρέπει να κάνετε εάν ο υπολογιστής σας μολυνθεί από ιό.
Τι πρέπει να κάνετε όταν ο υπολογιστής σας αποκτήσει έναν ιό
Για μένα προσωπικά, η τελευταία φορά που είχα μολυνθεί από υπολογιστή που προκάλεσε ανεπανόρθωτες ζημιές ήταν το καλοκαίρι του 2001. Ο υπολογιστής μου εκτελούσε τα Windows ME (δεν έχει καλύτερη απόδοση από αυτό). Έλαβα ένα έγγραφο του Word ως συνημμένο στο Outlook Express, αλλά αποδείχτηκε ότι ήταν παγιδευμένος στον ιό W32. Ούτε το Norton, το οποίο είχα εγκαταστήσει και ενημερώσει, θα μπορούσε να το αφαιρέσει. Το μόνο που είδα ήταν μια κόκκινη οθόνη χωρίς επιλογές. Τελικά, κατέληξα να πραγματοποιώ ανάκτηση εργοστασίου χρησιμοποιώντας το δίσκο των Windows 98 SE που συνοδεύει το σύστημα. Το 2017, ενδέχεται να μην είναι απαραίτητα δραστικά βήματα.
- Πρωτα απο ολα: μην πανικοβληθείτε. Αντιδρώντας τυχαία μπορεί να σας κοστίσει χρόνο και χρήμα, ή να καταστήσετε την κατάστασή σας ακόμη χειρότερη. Πριν να σκεφτείτε ακόμη και να αρπάξετε τα μέσα επανεγκατάστασης των Windows 10, το αφήστε λίγο στην άκρη.
- Οι ιοί μπορούν μερικές φορές να είναι πιο κακόβουλες από ό, τι καταστρέφουν. Για παράδειγμα, ενδέχεται να αποκρύψουν τα αρχεία σας ή να τα αλλάξουν σε συντομεύσεις. Αυτό δεν σημαίνει ότι τα αρχεία σας έχουν εξαφανιστεί. Ίσως να αλλάξουν σε κάτι που δεν βλέπετε κανονικά.
- Ό, τι κι αν κάνετε στον υπολογιστή, πρέπει να σταματήσετε. Αυτό σημαίνει ότι κάθε δραστηριότητα στην οποία συμμετέχετε πρέπει να τερματιστεί προς το παρόν μέχρι να αφαιρεθεί με επιτυχία ο ιός. Αυτό θα μειώσει επίσης την περαιτέρω μόλυνση. Αν έχετε τοποθετήσει αφαιρούμενο αποθηκευτικό χώρο στο σύστημά σας, όπως οι μονάδες δίσκου USB και οι εξωτερικοί σκληροί δίσκοι, θα μπορούσαν επίσης να μολυνθούν.
- Θα πρέπει να ενεργοποιήσετε την επιλογή "Εμφάνιση κρυφών αρχείων και φακέλων", επειδή είναι δύσκολο να καταργηθούν κάποιες ιοί και μπορούν να επισυναφθούν σε κρυφά αρχεία. Έτσι, ακόμα και αν εκτελέσετε πλήρη σάρωση του συστήματος, ο ιός μπορεί απλώς να επανεμφυτευτεί τα αρχεία σας ξανά. Ανοίξτε την Εξερεύνηση αρχείων, επιλέξτε την καρτέλα Προβολή και στη συνέχεια επιλέξτε το πλαίσιο Κρυμμένα αντικείμενα.
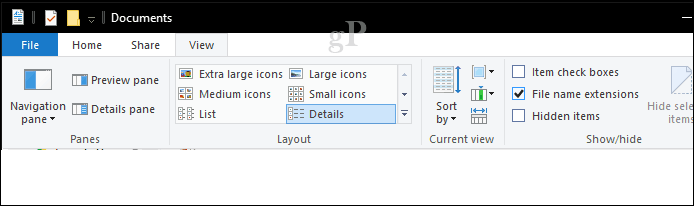
Εκτελέστε πλήρη σάρωση συστήματος
Αν έχετε εγκαταστήσει και ενημερώσει ένα βοηθητικό πρόγραμμα προστασίας από ιούς, το πρώτο πράγμα που μπορείτε να κάνετε είναι να το εκκινήσετε και στη συνέχεια να εκτελέσετε πλήρη σάρωση του συστήματος. Για τους σκοπούς αυτού του άρθρου, πρόκειται να χρησιμοποιήσω το Κέντρο ασφαλείας του Windows Defender. Τα βοηθητικά προγράμματα προστασίας από ιούς τρίτων, όπως το Norton, το McAfee, το BitDefender, το Avira, θα πρέπει να έχουν παρόμοια επιλογή. Για παλαιότερες εκδόσεις των Windows 10, δείτε το σεμινάριο μας πώς να χρησιμοποιήσετε το Windows Defender.
Σε Κέντρο ασφαλείας του Windows Defender, κάντε κλικ στο μενού προστασίας από ιούς και απειλές. Εάν εντοπιστούν απειλές, μπορείτε να ξεκινήσετε αμέσως μια σάρωση.
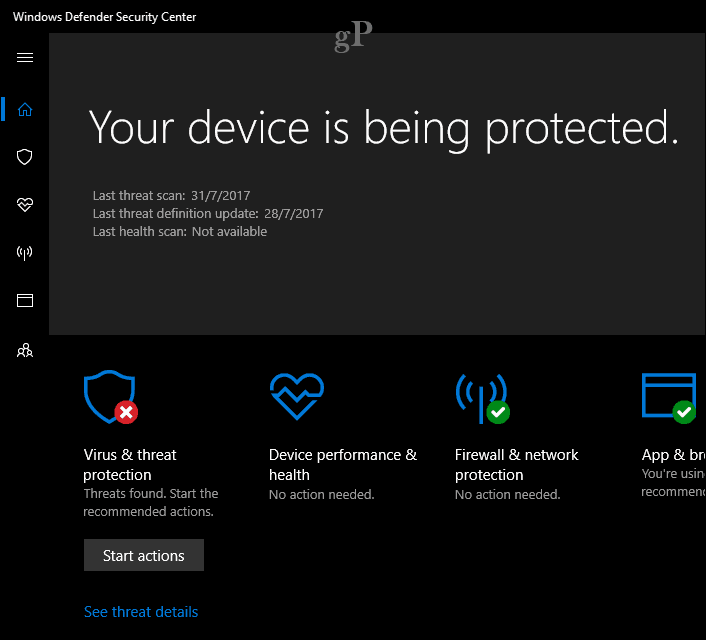
Θέλουμε να εκτελέσουμε πλήρη σάρωση του συστήματος, οπότε, προχωρήστε και κάντε κλικ στο μενού Ιούς και απειλή, πατήστε Προηγμένη σάρωση.
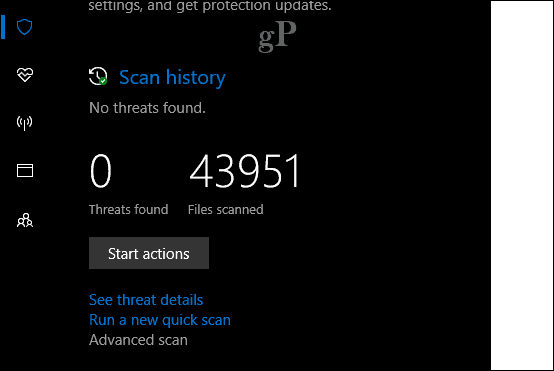
Επίλεξε το Πλήρης σάρωση κάντε κλικ στο κουμπί επιλογής Σάρωση τώρα.
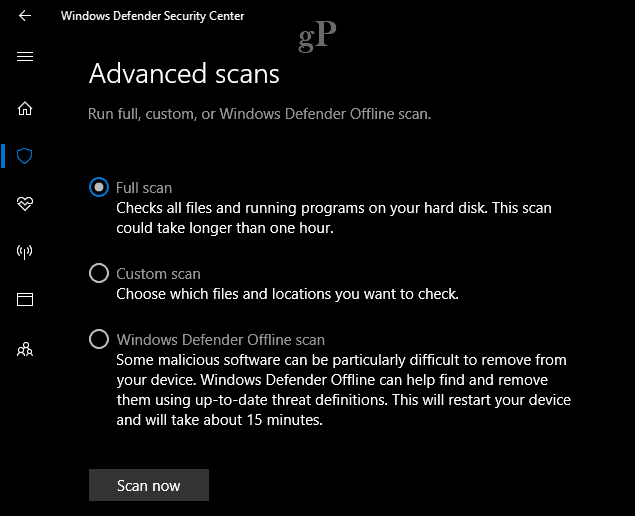
Η διαδικασία μπορεί να διαρκέσει λίγο χρόνο ανάλογα με το μέγεθος των δεδομένων σας και τη σοβαρότητα της λοίμωξης. Μία μόνο σάρωση μπορεί να μην είναι σε θέση να αφαιρέσει με επιτυχία τον ιό, γι 'αυτό θα κάναμε μερικές ακόμα σαρώσεις.
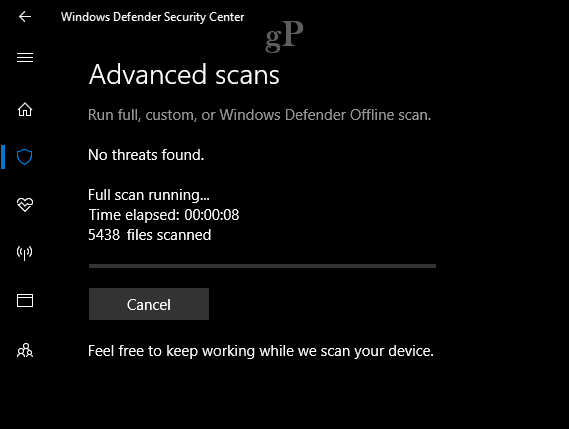
Μετά την εύρεση απειλών, μπορείτε να κάνετε κλικ στο Ξεκινήστε τη δράση να απομονώσετε αμέσως τον ιό ή να το αναθεωρήσετε για να δείτε περισσότερες λεπτομέρειες.

Χρησιμοποιήστε ένα σαρωτή εκτός σύνδεσης για να καταργήσετε τους επίμονες ιοί - ESET SysRescue Live
Για πεισματάρους ιούς και άλλους τύπους κακόβουλου κώδικα, όπως το spyware, σας συνιστώ να χρησιμοποιήσετε ένα εργαλείο τρίτου μέρους όπως ο σαρωτής offline SysRescue του ESET. Υπάρχουν και άλλοι τύποι σαρωτών εκτός σύνδεσης, όπως η Microsoft κακόβουλο σαρωτή εκτός σύνδεσης. Είχα μεγαλύτερη επιτυχία με το ESET που είναι α ΔΩΡΕΑΝ Λήψη. Προτείνω να το κάνετε αυτό από μη μολυσμένο υπολογιστή για καλύτερα αποτελέσματα.
Μετά τη λήψη, ακολουθήστε τις εύκολες οδηγίες για να δημιουργήσετε ένα εκκινήσιμο αντίγραφο, το οποίο μπορείτε να εγγράψετε σε κενό CD ή να δημιουργήσετε σε μια κενή μονάδα δίσκου USB.
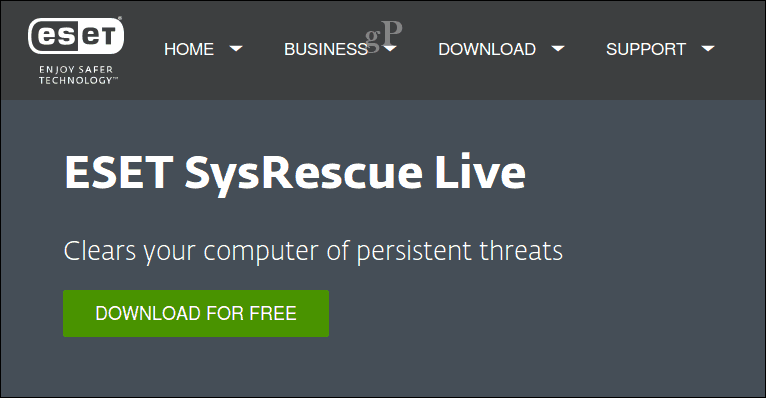
Το επόμενο βήμα είναι η εκκίνηση από το SysRescue Live CD, ρυθμίστε το BIOS σας για εκκίνηση από τα ζωντανά μέσα, ακολουθήστε τις οδηγίες στην οθόνη. Το SysRescue βασίζεται στο Linux, οπότε παρέχει ένα πρόσθετο buffer ασφαλείας για να διασφαλίσει ότι δεν θα μολυνθεί. Όταν φτάσετε στην οθόνη ESET SysRescue Live, επιλέξτε την επιλογή Εκτέλεση ESET SysRescue.
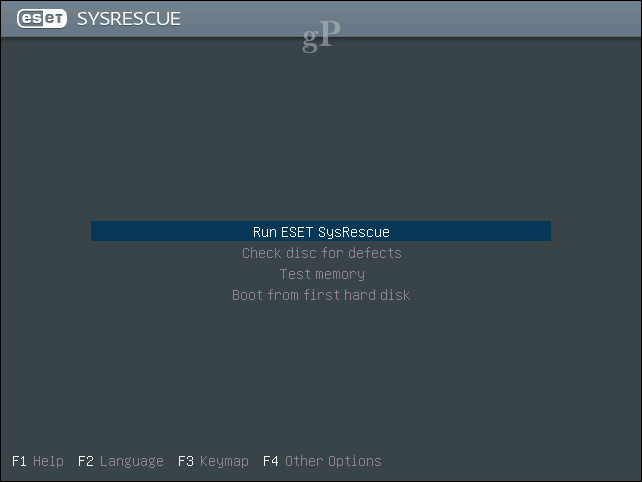
Σημείωση: Εάν σας ζητηθεί να συνδεθείτε με έναν κωδικό πρόσβασης, αφήστε το πεδίο κωδικού πρόσβασης κενό και, στη συνέχεια, κάντε κλικ στην επιλογή Σύνδεση.
Ενεργοποιήστε και τα δύο Live Grid και Πιθανώς ανεπιθύμητες εφαρμογές στο πλαίσιο της αντίστοιχης λίστας τους, κάντε κλικ στη συνέχεια Αποδέχομαι τους όρους της Άδειας Χρήσης.
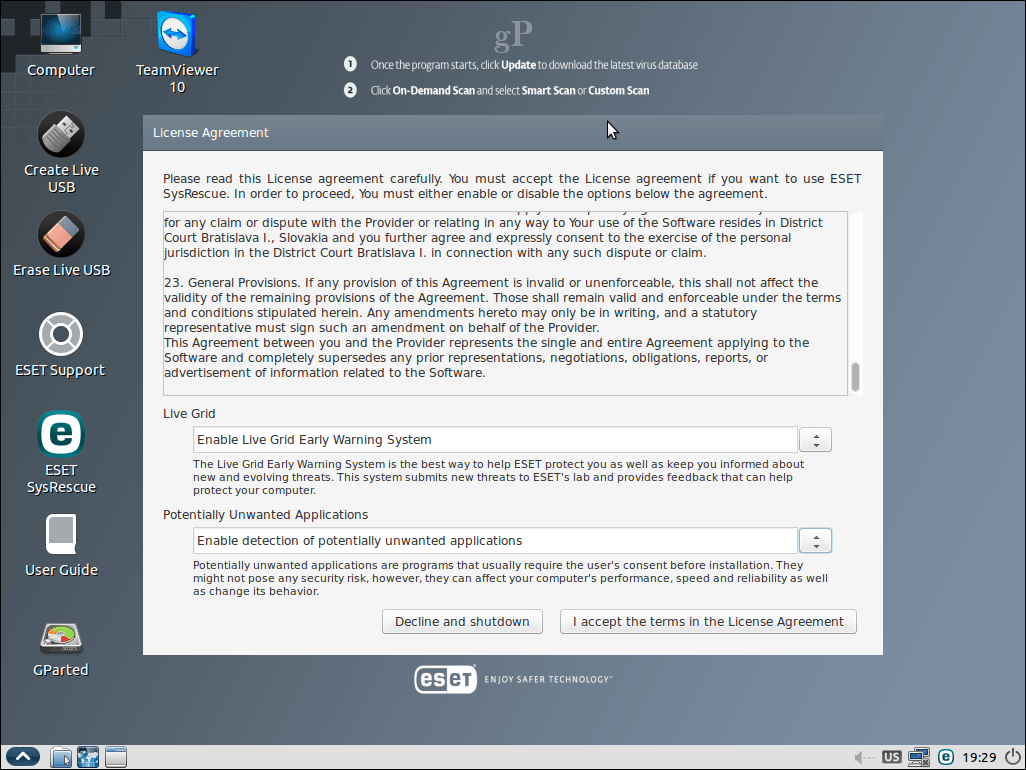
Μετά την εκκίνηση στο πρόγραμμα ESET SysRescue Live, ενημερώστε τις υπογραφές ιών για να βεβαιωθείτε ότι υπάρχουν γνωστοί ιοί.
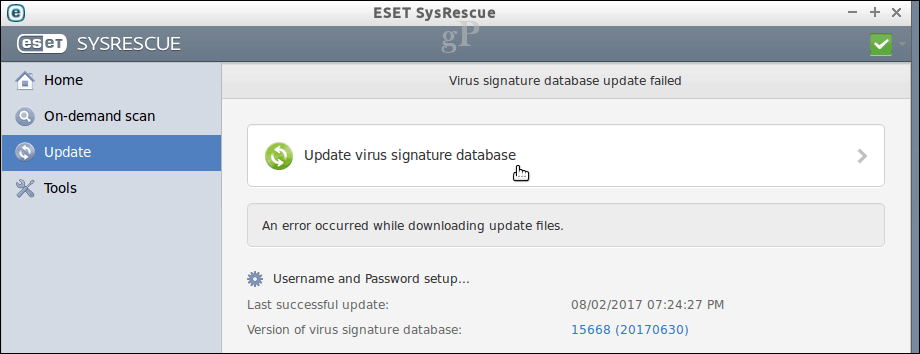
Έχετε αρκετές επιλογές για χρήση, οι οποίες περιλαμβάνουν σάρωση κατά παραγγελία, έξυπνη σάρωση ή προσαρμοσμένη σάρωση. Αν έχετε μονάδες αντίχειρα που ήταν συνδεδεμένες στο μολυσμένο σύστημα, ίσως να θέλετε να τις επισυνάψετε και στη συνέχεια να επιλέξετε την επιλογή προσαρμοσμένης σάρωσης. Όταν είστε έτοιμοι, κάντε κλικ στο κουμπί Σάρωση.
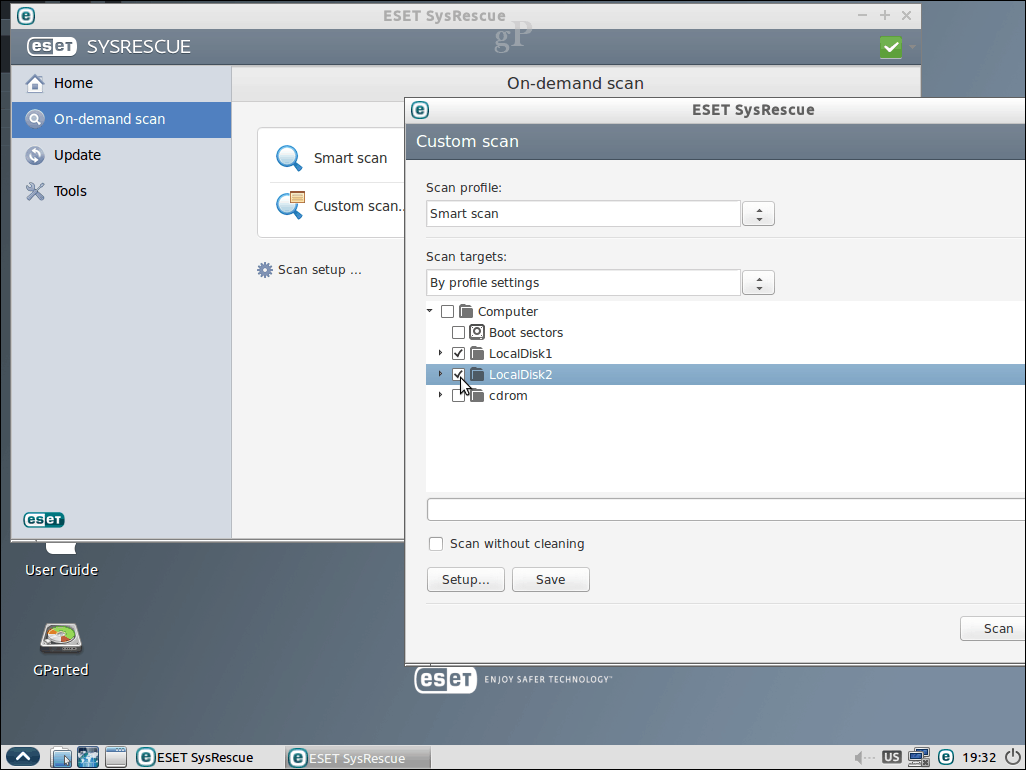
Εκτελέστε τη σάρωση μερικές φορές για να βεβαιωθείτε ότι οι ιοί έχουν αφαιρεθεί.

Όταν τελειώσετε, κάντε επανεκκίνηση στα Windows 10 και, στη συνέχεια, ελέγξτε αν όλα είναι πίσω στο φυσιολογικό.
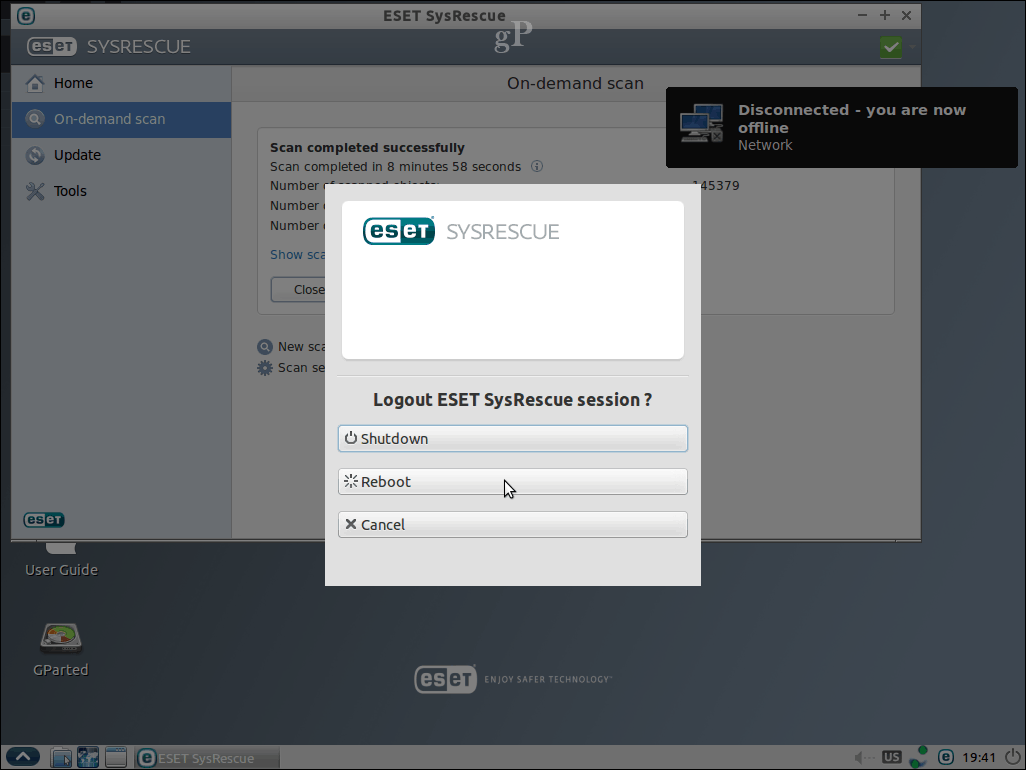
Επαναφορά κρυφών ή μη αναγνώσιμων αρχείων
Ορισμένοι ιοί μπορούν να τροποποιήσουν τα αρχεία για να είναι δυσανάγνωστοι. Ίσως χρειαστεί να πάρετε επιπλέον βήματα για να ανακτήσετε τα αρχεία σας. Εάν τα αρχεία σας είναι κενά ή μοιάζουν με συντομεύσεις, πιθανόν να είναι απλά κρυμμένα. Ξεκινήστε το γραμμή εντολών, έπειτα περιηγηθείτε στη θέση όπου βρίσκονται τα αρχεία αποθηκεύονται. Πληκτρολογήστε την ακόλουθη εντολή για να επαναφέρετε τα αρχεία σας: attrib *. * -h-s / s / d στη συνέχεια πατήστε Enter στο πληκτρολόγιό σας.
Συμπέρασμα και επόμενα βήματα
Ας ελπίσουμε ότι, αφού εκτελέσετε τα παραπάνω βήματα, έχετε ενεργοποιήσει τον υπολογιστή σας των Windows 10 και όλα τα αρχεία σας είναι ασφαλή και υγιή. Λοιπόν τι ακολουθεί? Δύο πράγματα: (1) να ενισχύσετε την ασφάλεια του υπολογιστή σας για να βεβαιωθείτε ότι αυτό δεν θα συμβεί ξανά και (2) δημιουργία αντιγράφων ασφαλείας, δημιουργία αντιγράφων ασφαλείας, δημιουργία αντιγράφων ασφαλείας τα δεδομένα σου! Ακολουθούν ορισμένοι πόροι για να ξεκινήσετε:
- Ultimate Windows 10 Οδηγός δημιουργίας αντιγράφων ασφαλείας και επαναφοράς
- Πώς να προστατεύσετε τον υπολογιστή σας από το Ransomware
- Μη αυτόματη εγκατάσταση ανεξάρτητων και αθροιστικών ενημερώσεων και ορισμών ιών στα Windows 10