Πώς να κάνετε πιο γρήγορη εκκίνηση του υπολογιστή σας με Windows 11
Microsoft Windows 11 Ήρωας / / April 03, 2023

Τελευταία ενημέρωση στις

Εάν ο υπολογιστής σας είναι αργός κατά την εκκίνηση, υπάρχουν ορισμένα βήματα που μπορείτε να ακολουθήσετε για να κάνετε πιο γρήγορη εκκίνηση του υπολογιστή σας με Windows 11. Αυτός ο οδηγός εξηγεί πώς.
Εάν ο υπολογιστής σας με Windows 11 φαίνεται νωθρός κατά τη διαδικασία εκκίνησης, υπάρχουν τρόποι με τους οποίους μπορείτε να τον κάνετε πιο γρήγορη εκκίνηση.
Εάν δεν χρησιμοποιείτε Κατάσταση ύπνου ή Λειτουργία αδρανοποίησης και να απενεργοποιείτε τον υπολογιστή σας κάθε φορά που τελειώνετε με αυτό, η αναμονή για την εκκίνηση μπορεί να είναι ενοχλητική. Αυτό ισχύει ιδιαίτερα όταν χρειάζεται να ολοκληρώσετε τα πράγματα.
Μπορείτε να απενεργοποιήσετε τις εφαρμογές εκκίνησης, να ενεργοποιήσετε τη δυνατότητα γρήγορης εκκίνησης, να εγκαταστήσετε νέο υλικό και πολλά άλλα για να επιταχύνετε τον χρόνο εκκίνησης. Δείτε τι μπορείτε να κάνετε για να κάνετε την εκκίνηση των Windows 11 πιο γρήγορα.
Πώς να ενεργοποιήσετε τη γρήγορη εκκίνηση στα Windows 11
ο Γρήγορη εκκίνηση Η δυνατότητα στα Windows 11 επιτρέπει στο σύστημά σας να ξεκινά πιο γρήγορα μετά τον τερματισμό της λειτουργίας του. Δυστυχώς, δεν αποθηκεύει τις ανοιχτές εφαρμογές σας όπως κάνει η αδρανοποίηση, αλλά το λειτουργικό σύστημα μεταβαίνει σε κατάσταση αδρανοποίησης που βοηθά με ταχύτερο χρόνο εκκίνησης.
Σημείωση: Οι περισσότεροι σύγχρονοι υπολογιστές έχουν ενεργοποιημένη από προεπιλογή τη δυνατότητα γρήγορης εκκίνησης. Ωστόσο, μπορείτε να βεβαιωθείτε ότι είναι ενεργοποιημένο ή να το ενεργοποιήσετε μέσω των ρυθμίσεων του Πίνακα Ελέγχου.
Για να ενεργοποιήσετε τη γρήγορη εκκίνηση στα Windows 11:
- Πάτα το κλειδί Windows, τύπος CPLκαι κάντε κλικ Πίνακας Ελέγχου από το κορυφαίο αποτέλεσμα.
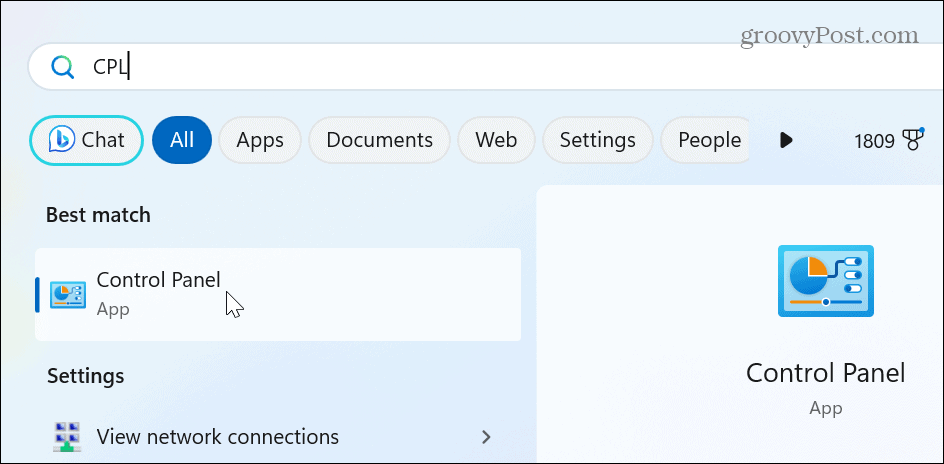
- Επίλεξε το Υλικό και Ήχος επιλογή.

- Επιλέγω Επιλογές ενέργειας από τη λίστα.
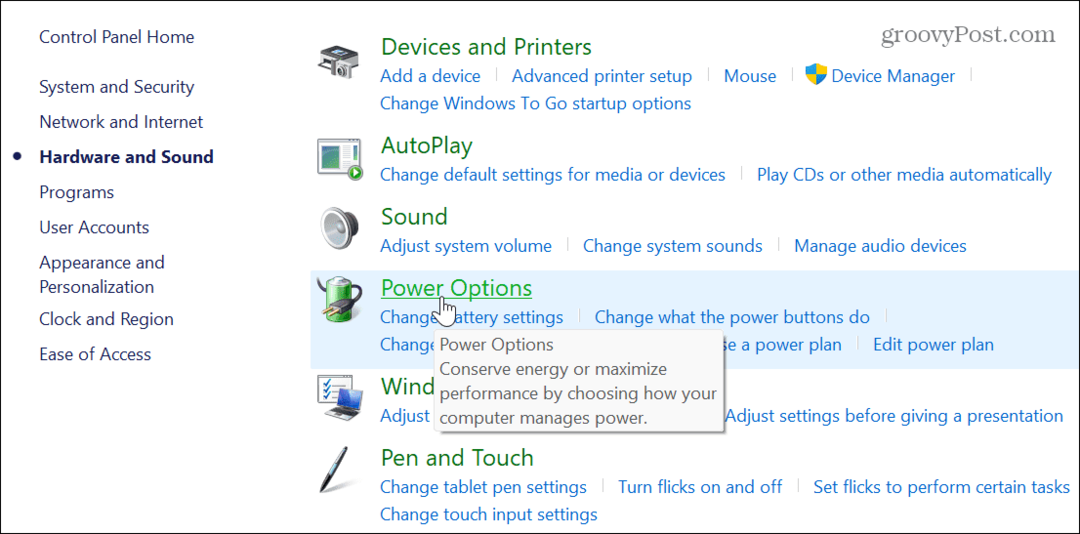
- Τώρα, κάντε κλικ στο Επιλέξτε τι κάνουν τα κουμπιά λειτουργίας σύνδεσμος στην αριστερή στήλη.

- Κάντε κλικ στο Αλλάξτε τις ρυθμίσεις που δεν είναι διαθέσιμες αυτήν τη στιγμή συνδέσμου κοντά στο επάνω μέρος της οθόνης.
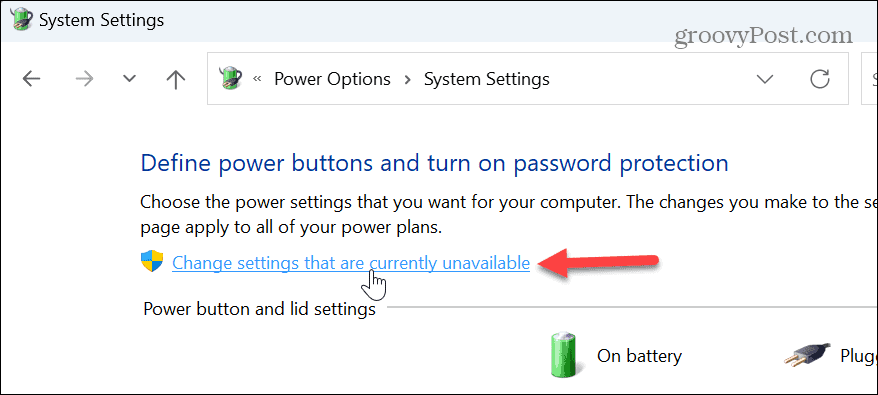
- Ελεγξε το Ενεργοποίηση γρήγορης εκκίνησης (συνιστάται) επιλογή και κάντε κλικ στο Αποθήκευσε τις αλλαγές κουμπί στο κάτω μέρος.
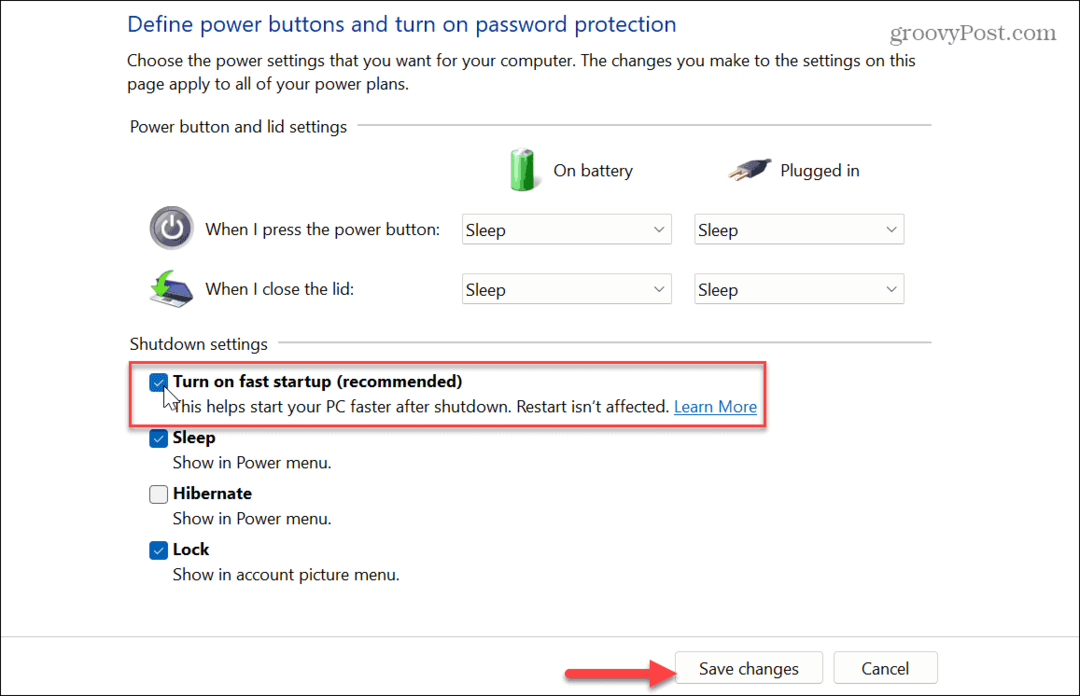
Είναι επίσης σημαντικό να σημειωθεί ότι μπορείτε να ενεργοποιήσετε τη δυνατότητα Γρήγορης εκκίνησης στο UEFI/BIOS ρυθμίσεις σε ορισμένα συστήματα. Μπορείτε να διαχειριστείτε αυτήν τη ρύθμιση πατώντας F2, F12, ή άλλο κατάλληλο κλειδί για να εισαγάγετε το BIOS στο σύστημά σας. Αναζητήστε την επιλογή στις ρυθμίσεις Power ή Pre-boot Behavior.
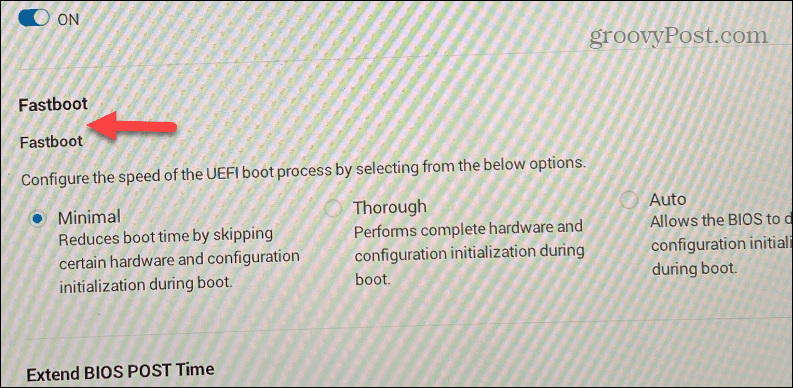
Είναι επίσης σημαντικό να σημειωθεί ότι μπορείτε να ενεργοποιήσετε Γρήγορη εκκίνηση στα Windows 10.
Απενεργοποιήστε τις εφαρμογές και τα προγράμματα εκκίνησης
Ένας άλλος απλός τρόπος για να κάνετε την εκκίνηση του υπολογιστή σας με Windows 11 πιο γρήγορα είναι απενεργοποιήστε τις περισσότερες ή όλες τις εφαρμογές εκκίνησης. Ορισμένες εφαρμογές επηρεάζουν αρνητικά τον χρόνο εκκίνησης περισσότερο από άλλες, αλλά μπορείτε να δείτε ποιες έχουν μεγαλύτερο αντίκτυπο.
Για να απενεργοποιήσετε τις εφαρμογές εκκίνησης στα Windows 11:
- Πάτα το Πλήκτρο Windows + I συντόμευση για εκκίνηση Ρυθμίσεις.
- Πλοηγηθείτε στο Εφαρμογές > Εκκίνηση.
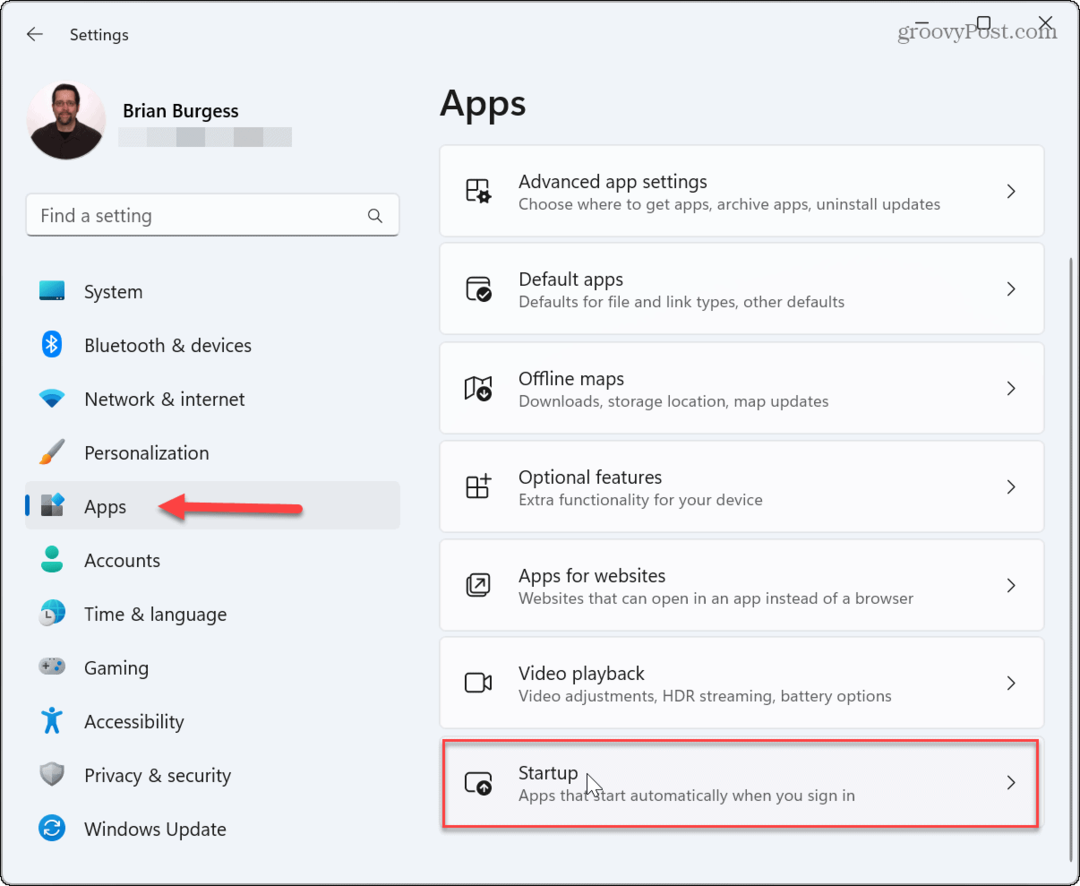
- Ταξινόμηση των εφαρμογών κατά Αντίκτυπος εκκίνησης και απενεργοποιήστε τις εφαρμογές με τον μεγαλύτερο αντίκτυπο από την εκκίνηση κατά την εκκίνηση.
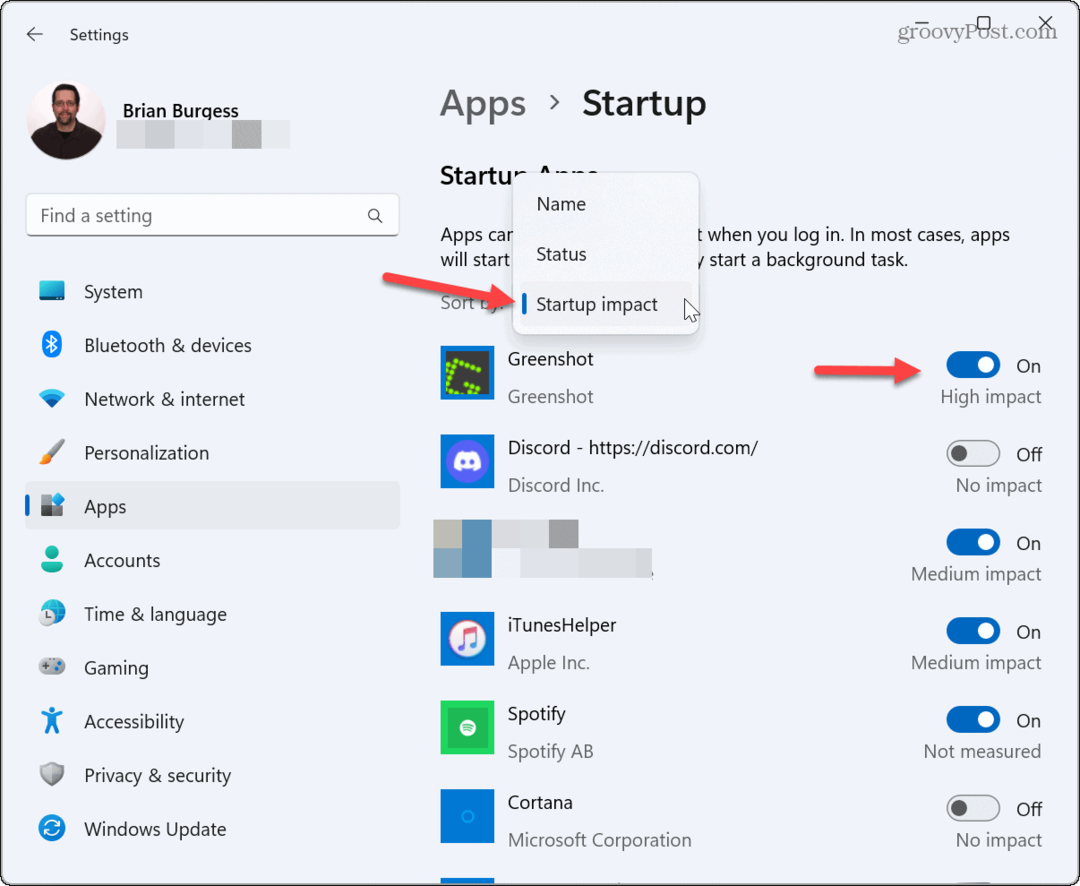
Απενεργοποιήστε τις εφαρμογές εκκίνησης από τη Διαχείριση εργασιών
Εκτός από την απενεργοποίηση εφαρμογών από την εφαρμογή Ρυθμίσεις, μπορείτε επίσης να τις απενεργοποιήσετε από τη Διαχείριση εργασιών.
Για να απενεργοποιήσετε την εκκίνηση εφαρμογών από τη Διαχείριση εργασιών:
- Κάντε δεξί κλικ στο γραμμή εργασιών και επιλέξτε Διαχειριστής εργασιών από το μενού που εμφανίζεται.

- Επίλεξε το Εφαρμογές εκκίνησης καρτέλα από τον αριστερό πίνακα.
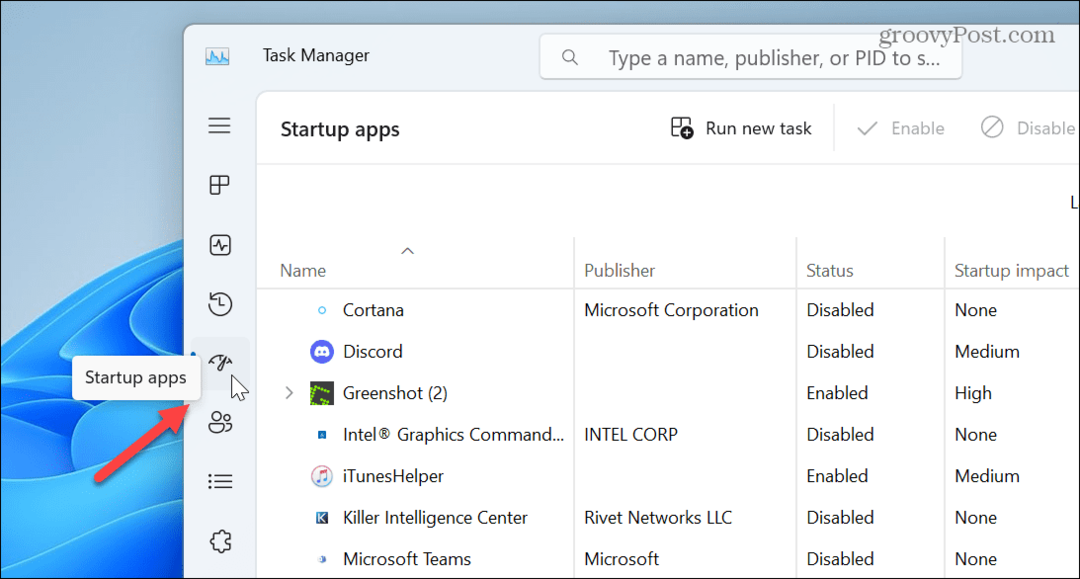
- Ταξινόμηση εφαρμογών κατά Αντίκτυπος εκκίνησης.
- Κάντε δεξί κλικ στην εφαρμογή και επιλέξτε Καθιστώ ανίκανο.
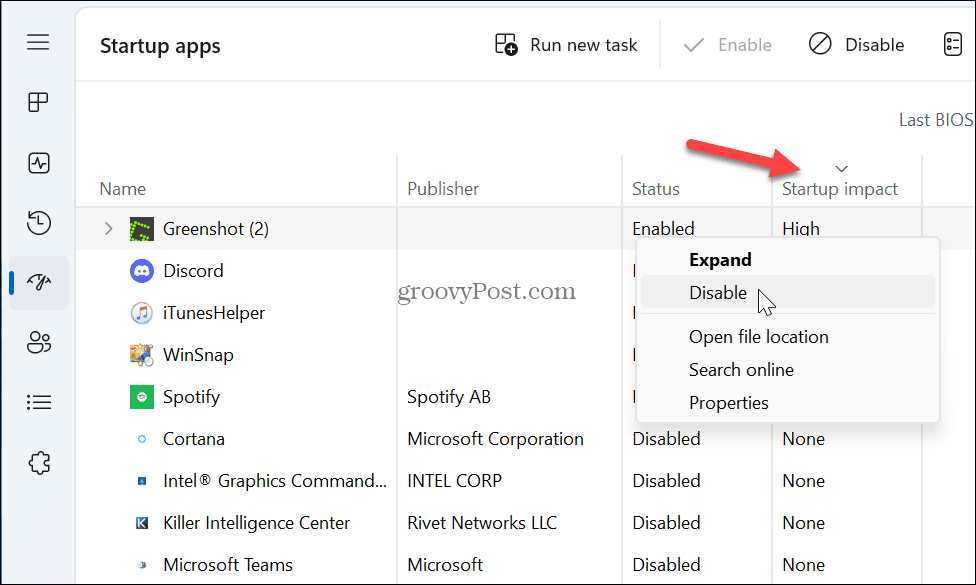
Αξίζει να σημειωθεί ότι η εκκίνηση εφαρμογών κατά την εκκίνηση είναι βολική, αλλά ορισμένες εφαρμογές βλάπτουν τους χρόνους εκκίνησης. Ωστόσο, μπορείτε να απενεργοποιήσετε αυτά με υψηλό αντίκτυπο για να επιταχύνετε τον χρόνο εκκίνησης.
Επίσης, αν είστε περίεργοι για το ποια χρειάζεστε, η απάντηση είναι καμία. Για παράδειγμα, μπορείτε να απενεργοποιήσετε όλες τις εφαρμογές εκκίνησης και τα Windows θα συνεχίσουν να εκκινούν κανονικά. Αλλά θα χρειαστεί να εκκινήσετε τις εφαρμογές με μη αυτόματο τρόπο για να ξεκινήσετε τη ροή εργασίας σας.
Εάν δεν είστε ακόμα στα Windows 11, δείτε πώς να το κάνετε απενεργοποιήστε τις εφαρμογές εκκίνησης στα Windows 10.
Αντ' αυτού χρησιμοποιήστε τη λειτουργία ύπνου
Εάν έχετε βαρεθεί να περιμένετε την εκκίνηση του συστήματός σας των Windows 11, εξετάστε το ενδεχόμενο να χρησιμοποιήσετε τη λειτουργία αναστολής λειτουργίας.
Η χρήση της κατάστασης αδράνειας θα καταναλώσει περισσότερη ενέργεια από τον πλήρη τερματισμό λειτουργίας, αλλά είναι ελάχιστη και αποθηκεύει τις ανοιχτές εφαρμογές σας, διευκολύνοντας την έναρξη της συνεδρίας σας.
Για να θέσετε τα Windows 11 σε κατάσταση αναστολής λειτουργίας:
- Κάντε δεξί κλικ στο Αρχή κουμπί.
- Παω σε Τερματισμός λειτουργίας ή έξοδος > Ύπνος.

Εκτός από τη μη αυτόματη θέση του υπολογιστή σας σε κατάσταση αναστολής λειτουργίας, μπορείτε διαχείριση πότε τα Windows 11 κοιμούνται.
Ενημερώστε το υλικό του υπολογιστή σας
Παλιότερα, η προσθήκη περισσότερης RAM στον υπολογιστή σας ήταν το μυστικό για μια ταχύτερη εμπειρία. Αλλά τώρα, εάν ο υπολογιστής σας χρησιμοποιεί μια παραδοσιακή μονάδα σκληρού δίσκου (HHD), η αναβάθμιση σε μονάδα δίσκου στερεάς κατάστασης (SSD) είναι το πρώτο μέρος που πρέπει να κοιτάξετε. Εκτός από τη βελτίωση της συνολικής ταχύτητας, η εμφάνιση ενός SSD θα επιταχύνει επίσης τον χρόνο εκκίνησης.

Εάν έχετε ένα πιο σύγχρονο σύστημα, σκεφτείτε να εγκαταστήσετε έναν NVMe M.2 SSD που συνδέεται απευθείας στη μητρική σας πλακέτα. Η μητρική σας πλακέτα θα χρειαστεί μια υποδοχή M.2 PCIe, αλλά αν δεν χρειάζεται, μπορείτε να πάρετε μια Προσαρμογέας M.2 NVMe σε PCIe για κάτω από $20.

Ενώ αλλάζετε τον σκληρό σας δίσκο με έναν SSD, αυξάνοντας την ποσότητα του ΕΜΒΟΛΟ στο σύστημά σας σίγουρα δεν θα βλάψει. Με περισσότερη μνήμη RAM, οι χρόνοι εκκίνησης θα βελτιωθούν καθώς περισσότερα προσωρινά στοιχεία μπορούν να φορτωθούν στη μνήμη. Η περισσότερη μνήμη RAM βελτιώνει επίσης τη συνολική ταχύτητα και απόδοση του συστήματός σας.


ΕΝΙΣΧΥΣΗ ΙΚΑΝΟΤΗΤΑΣ: Το 870 QVO είναι διαθέσιμο σε 1, 2, 4 και 8 TB


Τα χειροποίητα τσιπ μνήμης εξασφαλίζουν υψηλή απόδοση με γενναιόδωρο υπερχρονισμό κεφαλής. Υποστηρίζει Intel XMP 2.0 για απλή εγκατάσταση και εγκατάσταση με μία ρύθμιση
Η τιμή Amazon.com ενημερώθηκε στις 02-04-2023 - Μπορεί να κερδίσουμε προμήθεια για αγορές χρησιμοποιώντας τους συνδέσμους μας: περισσότερες πληροφορίες
Κάντε πιο γρήγορη εκκίνηση του υπολογιστή σας με Windows 11
Εάν λαμβάνετε υποτονικά αποτελέσματα από τον υπολογιστή σας, μπορείτε να κάνετε την εκκίνηση του πιο γρήγορα ακολουθώντας τις παραπάνω λύσεις. Εάν απενεργοποιήσετε τις εφαρμογές εκκίνησης, ενεργοποιήσετε τη Γρήγορη εκκίνηση και ο υπολογιστής σας εξακολουθεί να εκκινεί αργά, σκεφτείτε να αναβαθμίσετε το υλικό του αν είναι δυνατόν.
Για περισσότερα, δείτε τρόπους παρασκευής Τα Windows 11 πιο γρήγορα σε παλιό υλικόκαι αν δεν έχετε επιτραπέζιο υπολογιστή, κοιτάξτε να φτιάξετε το δικό σας φορητός υπολογιστής πιο γρήγορα με τη λειτουργία Power Mode.
Επίσης, εάν χρησιμοποιείτε φορητό υπολογιστή, μπορείτε να ελέγξετε ένα Υποστηριζόμενες δυνατότητες τροφοδοσίας του υπολογιστή, και μετά από αυτό, ελέγξτε πώς να δημιουργήσετε ένα προσαρμοσμένο σχέδιο παροχής ενέργειας στα Windows 11.
Πώς να βρείτε το κλειδί προϊόντος των Windows 11
Εάν πρέπει να μεταφέρετε τον αριθμό-κλειδί προϊόντος των Windows 11 ή απλά το χρειάζεστε για να κάνετε μια καθαρή εγκατάσταση του λειτουργικού συστήματος,...



