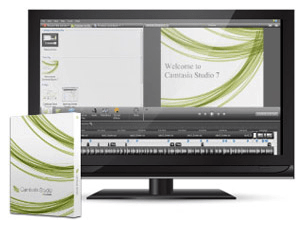 Camtasia Studio 7 είναι η εύκολη στη χρήση TechSmith, αλλά εντυπωσιακά ισχυρή και πλήρως εξοπλισμένη σουίτα συγγραφής / απογραφής λογισμικού-και πρέπει να πω ότι είναι απίστευτα ευχάριστος. Θυμάμαι να διαβάζω ένα προκαταρκτικό απόσπασμα από τον James Hetfield, πρώην στέλεχος της Metallica, στη δεκαετία του '90. είπε κάτι σύμφωνα με τις "Μην πάρετε ένα τατουάζ Metallica - ίσως να πιπιλίζουμε αύριο."Αυτή η συμβουλή, ωστόσο, δεν ισχύει για την TechSmith - ενθαρρύνω όλους να πάρουν ένα τατουάζ του λογότυπου TechSmith, επειδή αυτή η εταιρεία δεν μπορεί να κάνει κανένα λάθος.
Camtasia Studio 7 είναι η εύκολη στη χρήση TechSmith, αλλά εντυπωσιακά ισχυρή και πλήρως εξοπλισμένη σουίτα συγγραφής / απογραφής λογισμικού-και πρέπει να πω ότι είναι απίστευτα ευχάριστος. Θυμάμαι να διαβάζω ένα προκαταρκτικό απόσπασμα από τον James Hetfield, πρώην στέλεχος της Metallica, στη δεκαετία του '90. είπε κάτι σύμφωνα με τις "Μην πάρετε ένα τατουάζ Metallica - ίσως να πιπιλίζουμε αύριο."Αυτή η συμβουλή, ωστόσο, δεν ισχύει για την TechSmith - ενθαρρύνω όλους να πάρουν ένα τατουάζ του λογότυπου TechSmith, επειδή αυτή η εταιρεία δεν μπορεί να κάνει κανένα λάθος.
Η TechSmith κέρδισε αρχικά την καρδιά μου SnagIt, το εργαλείο λήψης της καλύτερης οθόνης και το πρόγραμμα επεξεργασίας που έχω συναντήσει ποτέ. Αλλά σταθεροποίησαν την κατάστασή τους στα μάτια μου αγαπημένο πράγμα στον κόσμο όταν ήμουν γνωστός στο Camtasia Studio. Το πράγμα που μου αρέσει στο TechSmith ως εταιρεία είναι ότι περιλαμβάνουν χαρακτηριστικά ευκολίας στα προϊόντα που δεν θα το έχω σκεφτεί ποτέ, αλλά από τη στιγμή που ξέρω ότι υπάρχουν, δεν μπορώ να ζήσω χωρίς αυτά. Η πιο πρόσφατη έκδοση είναι η Camtasia Studio 7.1, οπότε αν έχετε προηγουμένως ενεργοποιηθεί στο Camtasia Studio 6, τότε θα πρέπει να γνωρίζετε ήδη τα βασικά σημεία πώλησης του 7.1. Αλλά αν σκέφτεστε να επενδύσετε σε μια αναβάθμιση, εδώ είναι οι λόγοι που πρέπει να κάνετε:
-
Ταχύτερη, πιο αποτελεσματική επεξεργασία και κοινή χρήση
- ο Βιβλιοθήκη επιτρέπει να αποθηκεύετε επεξηγήσεις, διαφάνειες τίτλων ή ολόκληρες ακολουθίες και να τις επαναχρησιμοποιείτε καθ 'όλη τη διάρκεια του έργου σας. Αυτό σας εξοικονομεί χρόνο επεξεργασίας, αλλά το πιο σημαντικό, εισάγει περισσότερη συνέπεια στο τελικό προϊόν σας.
- Αντιγραφή και επικόλληση έχει βελτιωθεί, επιτρέποντάς σας να επαναχρησιμοποιήσετε μεταβάσεις, ζουμ και εφέ σε όλο το χρονικό σας πλαίσιο.
- Μεταφόρτωση YouTube σας επιτρέπει να ανεβάσετε βίντεο απευθείας στο YouTube χωρίς να αφήσετε το Camtasia Studio.
- SmartFocus έχει βελτιωθεί.
-
Ενισχυμένα μηνύματα και εφέ
- Διαφανή μηνύματα προσθέστε στυλ και σαφήνεια στις παρουσιάσεις σας.
- Δημιουργία αυτόματα Πλήκτρα υποδιαιρέσεων για να εμφανίσετε ένα κουμπί πατώντας ως γραφική επικάλυψη (μπορεί επίσης να εμφανίσει προσαρμοσμένα μηνύματα πληκτρολόγησης).
- Ενισχυμένα εφέ δρομέα επισημάνετε το δείκτη και δείξτε αριστερό και δεξί κλικ με το ποντίκι.
- Επεξηγήσεις κινήσεων σκίτσων επιστήσω την προσοχή στα αντικείμενα που εμφανίζονται στην οθόνη με κινούμενα σχέδια "με το χέρι".
-
Βελτιωμένη χρηστικότητα και προσβασιμότητα στο τελικό προϊόν
- 508 συμβατό Υποστήριξη λεζάντας με δυνατότητα εισαγωγής / εξαγωγής αρχείων υπότιτλων.
- Μεταγραφή ομιλίας σε κείμενο χρησιμοποιώντας την Αναγνώριση Ομιλίας των Windows, κάνει υποτιτλισμό ένα αεράκι.
- Βίντεο με δυνατότητα αναζήτησης χρησιμοποιεί στοιχεία ελέγχου επικάλυψης για να μεταβείτε σε σημεία στο βίντεο που βασίζονται σε λεζάντες.
Πέρα από αυτά τα σημεία, η TechSmith έδωσε στο Camtasia Studio 7.1 ένα οπτικό makeover, έναν βελτιστοποιημένο καταγραφέα οθόνης και υποστήριξη κωδικοποιητή 64-bit. Αλλά για όσους από εσάς είστε εντελώς νέοι στο Camtasia Studio, θα πρέπει να δείτε την πλήρη περιοδεία των εξαιρετικών χαρακτηριστικών της Camtasia παρακάτω.
Καταγραφή βίντεο και εγγραφή οθόνης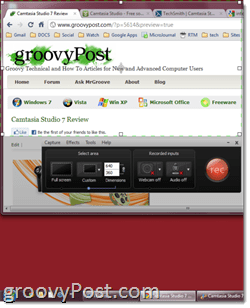
Η καταγραφή οθόνης και η επεξεργασία βίντεο είναι το κρέας και οι πατάτες του Camtasia Studio 7 και τα δύο χαρακτηριστικά είναι πλούσια και εκπληκτικά. Υπάρχουν τρεις τρόποι για να αποκτήσετε βίντεο στο χρονικό σας πλαίσιο: καταγραφή της οθόνης, εισαγωγή βίντεο κλιπ και εγγραφή από την κάμερα web. Η διεπαφή λήψης οθόνης αποτελείται από ένα κουμπί εγγραφής μαζί με έναν επιλογέα για τις διαστάσεις σας. Μπορείτε να σχεδιάσετε ένα κουτί προσαρμοσμένου μεγέθους γύρω από την περιοχή της οθόνης που θέλετε να τραβήξετε, αλλά τον καλύτερο τρόπο επιλογής το μέγεθος λήψης σας είναι από προεπιλογές 16: 9 ή 4: 3 - αυτά βοηθούν να διασφαλίσετε ότι το βίντεο που παράγεται αντιστοιχεί στον προορισμό Μεσαίο (YouTube, iPad, HDTV κ.λπ.). Μπορείτε, φυσικά, να καταγράψετε και την περιοχή πλήρους οθόνης. Παράλληλα με την καταγραφή της οθόνης, μπορείτε επίσης να καταγράψετε τη διήγηση μέσω ενσωματωμένου μικροφώνου ή συνδεδεμένης συσκευής (Χρησιμοποιώ το Zoom H4N μου). Εναλλακτικά, απενεργοποιείτε τον ήχο και προσθέστε την αφήγηση αργότερα. Τέλος, μπορείτε να ενεργοποιήσετε την κάμερα web ώστε να συμπεριλάβετε τον εαυτό σας να μιλάει ως βίντεο Picture-in-Picture.
Αφού τραβήξετε ένα κλιπ, μπορείτε να επιλέξετε να διαγράψετε τη λήψη και να κάνετε μια άλλη, η οποία είναι χειρότερη από ό, τι θα προτιμούσατε σκέφτεστε ή μπορείτε να το αποθηκεύσετε και να το ανοίξετε στον επεξεργαστή χρονοδιαγράμματος ή μπορείτε να το δημιουργήσετε και να το μοιραστείτε αμέσως. Η Camtasia αποθηκεύει κλιπ στην ιδιόκτητη μορφή της .camrec, η οποία περιλαμβάνει δεδομένα όπως πλήκτρα ποντίκι, κλικ ποντικιών και άλλες πληροφορίες εκτός από βίντεο. Αυτό σας επιτρέπει να προσθέσετε / αφαιρέσετε τους ήχους κλικ-ποντικιών, τα εφέ δρομέα και τις κλήσεις πληκτρολογίου αργότερα.
Συνολικά, η καταγραφή οθόνης του Camtasia Studio 7.1 είναι απίστευτα ομαλή. Μεγάλο μέρος από αυτό εξαρτάται από αυτό που παρακολουθείτε (οι ιστοσελίδες θα πάνε πιο ομαλά από ένα φροντιστήριο Blender) και τι μπορεί να χειριστεί το μηχάνημά σας, αλλά δεν έχω ακόμα να παρουσιάσω οποιαδήποτε σημαντική υστέρηση, καθυστέρηση ή αμηχανία στο Core 2 Duo Macbook μου με 4 GB μνήμης RAM.
Επεξεργασία βίντεο και καταγραφής οθόνης
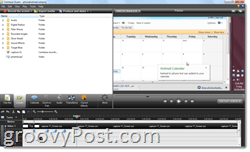
Η πραγματική διασκέδαση και η μαγεία συμβαίνουν κατά τη διάρκεια της φάσης επεξεργασίας βίντεο. Έχω διαβάσει εδώ και εκεί που Camtasia Studio έχει μια καμπύλη μάθησης, αλλά ειλικρινά, μου πήρε μόνο ένα απόγευμα για να πάρει άνετα στη σουίτα editing. Χορηγημένος, έχω κάποια εμπειρία με το Final Cut Studio και το Cakewalk, αλλά νομίζω ότι κάποιος που έχει εργαστεί ποτέ σε μια σουίτα εγγραφής με χρονολογική σειρά,δηλαδή Garageband) θα είναι σε θέση να πάρουν τα ρουλεμάν τους πολύ γρήγορα. Η οθόνη χωρίζεται σε τρεις κύριες ενότητες: το παράθυρο ειδικών εφέ, το χρονικό πλαίσιο και το παράθυρο προεπισκόπησης. Αυτά τα στοιχεία είναι κυρίως αυτονόητα. Θα κάνετε το χρονικό σας μοντάρισμα στη χρονολογική σειρά, σύροντας και ρίχνοντας, αλλάζοντας το μέγεθος και διαιρώντας και κόβοντας κλιπ. Μπορείτε να προσθέσετε ειδικά εφέ και άλλα οπτικά στοιχεία στο παράθυρο ειδικών εφέ και να τα δείτε στο παράθυρο προεπισκόπησης.
Χρονοδιάγραμμα
Όλα όσα εμφανίζονται στο βίντεό σας ζουν στο χρονοδιάγραμμα, συμπεριλαμβανομένου του ήχου, των προεπισκοπήσεων, των πλήκτρων zoom-n-pan και των κλιπ βίντεο. Μπορείτε να επεξεργαστείτε το μήκος κάθε στοιχείου από κάνοντας διπλό κλικ για να το ανοίξετε στο παράθυρο ειδικών εφέ. Ή, μπορείτε να κάνετε κλικ και να σύρετε τα άκρα για να το αλλάξετε το μέγεθος (δηλαδή να αλλάξει τη διάρκειά της). Το Playhead κάθεται πάνω από το χρονικό πλαίσιο και παρακολουθεί τη θέση στο βίντεό σας. Το παράθυρο προεπισκόπησης σας δείχνει πού βρίσκεστε στο βίντεο σύμφωνα με το σημείο όπου έχει ρυθμιστεί το Playhead. Από κάθε πλευρά του Playhead υπάρχει μια κόκκινη και πράσινη καρτέλα, την οποία μπορείτε να μετακινήσετε για να επιλέξετε μια ενότητα του βίντεό σας. Μπορείτε επίσης να κάνετε μεγέθυνση και σμίκρυνση από τη χρονική σας γραμμή χρησιμοποιώντας το ρυθμιστικό μεταξύ των δύο μεγεθυντών. Για ηχητικά κομμάτια, μπορείτε επίσης να πάρετε το pan volume, όπου μπορείτε να προσθέσετε σημεία ήχου για να ξεθωριάζουν / ξεθωριάζουν. Λαμβάνετε συνολικά τρία κομμάτια ήχου, συν ένα κομμάτι ήχου εικόνας σε εικόνα.
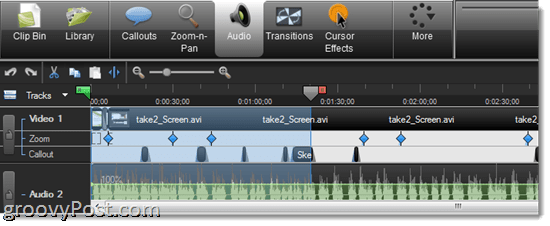
Η πιο συνηθισμένη εργασία που πιθανώς θα εκτελέσετε στο χρονοδιάγραμμα είναι η διάσπαση. Αυτό χωρίζει και τα δύο κλιπ βίντεο και ήχου στη χρονολογική σειρά σε δύο μέρη, επιτρέποντάς σας να τα μετακινήσετε, να εφαρμόσετε εφέ και να τα επεξεργαστείτε ξεχωριστά. Ο διαχωρισμός είναι ο καλύτερος τρόπος για να αφαιρέσετε ανεπιθύμητα τμήματα του βίντεό σας - απλώς κλιπ το τέλος και σύρετε τη διάρκεια για να αφαιρέσετε το τμήμα που δεν θέλετε. ΣΥΜΒΟΥΛΗ: Εάν θέλετε να διαχωρίσετε ένα κομμάτι βίντεο, αλλά όχι το αντίστοιχο κομμάτι ήχου ή το αντίστροφο, απλά κλειδώστε το κομμάτι πριν το διαχωρίσετε.
Συνολικά, το χρονοδιάγραμμα είναι αυτό που θα περιμένατε από μια επαγγελματική σουίτα επεξεργασίας. Δεν είναι τόσο ισχυρό όσο αυτό που θα δείτε στα ProTools ή στο Final Cut, αλλά δεν πρόκειται να φτιάξετε ταινίες μεγάλου μήκους ή λευκώματα πλατίνας εδώ. Το χρονοδιάγραμμα του Camtasia Studio έχει όλα όσα χρειάζεστε και τίποτα που δεν το κάνετε, γεγονός που καθιστά εύκολη την προσωρινή επεξεργασία και απογοήτευση. Το μόνο μου παράπονο: δεν υπάρχει εύκολος τρόπος για να συνδυάσετε ή να ενώσετε κλιπς μετά το σχίσιμο τους. Αυτή είναι μια σύρετε όταν εφαρμόζετε το zoom-n-pan και επεξηγήσεις, αφού πρέπει να προσθέσετε τα εφέ για κάθε σχισμένο κλιπ.
Zoom-n-Pan
Μου αρέσει πραγματικά το zoom-n-pan της Camtasia, τόσο από πλευράς επεξεργασίας όσο και από το τελικό προϊόν. Η χρονολογική σειρά έχει ξεχωριστό κομμάτι zoom-n-pan, όπου μπορείτε να σχεδιάσετε τα βασικά σας πλαίσια, αλλά η προσθήκη τους είναι πολύ πιο εύκολη από ό, τι νομίζετε. Μπορείτε να αναπαράγετε απλά το βίντεό σας με την καρτέλα zoom-n-pan ανοικτή στο παράθυρο ειδικών εφέ και να την διακόψετε κάθε φορά που φτάσετε σε ένα σημείο όταν θέλετε να κάνετε μεγέθυνση. Στη συνέχεια, μεγεθύνετε το κουτί προς την περιοχή στην οποία θέλετε να κάνετε μεγέθυνση στο μικρό ένθετο στο παράθυρο ειδικών εφέ. Μπορείτε να επιλέξετε τη διάρκεια του ζουμ, ανάλογα με το πόσο επικό θέλετε να είναι το ζουμ ή η πανοραμική λήψη. Αυτό δημιουργεί μια "ουρά" στο βασικό πλαίσιο, για να σας δείξει πού ξεκινά η μεγέθυνση στο χρονικό πλαίσιο. Εάν θέλετε, μπορείτε επίσης να κάνετε κλίση της οθόνης οριζόντια μέχρι και 45 μοίρες, αλλά δεν είμαι απόλυτα σίγουρος γιατί θα θέλατε να το κάνετε αυτό.
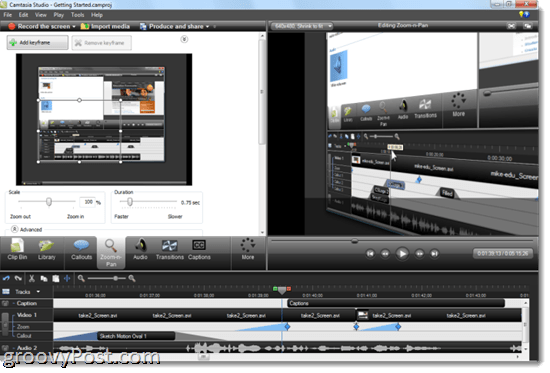
Αλλά, φυσικά, ο ευκολότερος τρόπος να εφαρμοστεί το zoom-n-pan είναι να επιτρέψετε στο SmartFocus να το φροντίσει για εσάς. Το SmartFocus αναλύει τα κλικ σας, πληκτρολογώντας και εστιάζοντας στο παράθυρο ενώ καταγράφετε και ανιχνεύει πού πρέπει να κάνετε μεγέθυνση. Έχω διαπιστώσει ότι το SmartFocus έχει το δικαίωμα περίπου 90 τοις εκατό του χρόνου - και για τις στιγμές που δεν μπορεί να μαντέψει ακριβώς τι ακριβώς θέλετε, μπορείτε πάντα να το προσαρμόσετε με το χέρι.
Κατώτατη γραμμή: Το zoom-n-pan της Camtasia είναι εύκολο στη χρήση και κάνει το τελικό προϊόν περίπου 110% πιο επαγγελματικό.
Επεξηγήσεις, λεζάντες και εφέ δρομέα
Τίποτα δεν κτυπά μια καλή οπτική για να οδηγήσει ένα σημείο στο σπίτι, και TechSmith lavished πολλή προσοχή που σας επιτρέπει να κάνετε κρυστάλλινα σημεία με callouts και λεζάντες. Η υποστήριξη υποτίτλων, όπως ανέφερα παραπάνω, είναι σχετικά νέα στο Camatasia Studio και υποστηρίζει την ομιλία σε κείμενο και στίζει με ακρίβεια το κείμενο στο χρόνο στο βίντεο. Αυτό είναι ένα σημαντικό χαρακτηριστικό για όποιον σχεδιάζει να κάνει τα βίντεό τους localized.
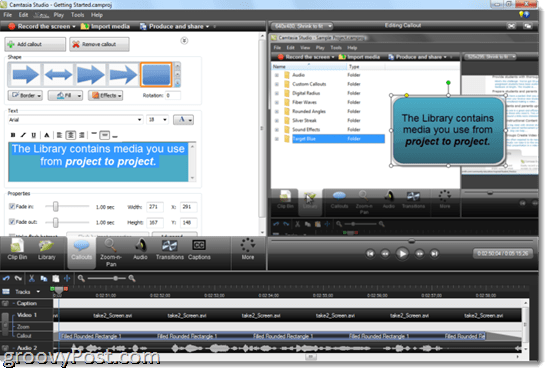
Τα μηνύματα σάς επιτρέπουν να προσθέτετε βέλη, πλαίσια κειμένου, φυσαλίδες ομιλίας, πληκτρολογήσεις, κινήσεις σκίτσου, επισημάνσεις, αστραπές και προβολείς στο βίντεό σας. Αν έχετε δει κάποια από τα screencast που είχα δημοσιεύσει εδώ στο groovyPost νωρίτερα, θα ξέρετε ότι τα χρησιμοποιώ απελευθερωτικά (ίσως πολύ απελευθερωτικά). Χρησιμοποιούνται σωστά, προσθέτουν πολύ βάθος στο βίντεό σας. Μπορείτε να προσαρμόσετε την εμφάνιση και την αίσθηση του καθενός, συμπεριλαμβανομένων των χρωμάτων, της γραμματοσειράς, των περιγραμμάτων, των σκιών και άλλων επιδράσεων. Για κινήσεις σκίτσου, μπορείτε να επιλέξετε τον χρόνο που χρειάζεται για να τις "σχεδιάσετε" στην οθόνη. Και για όλα τα μηνύματα, μπορείτε να τσιμπήσετε πόσο καιρό χρειάζεται για να ξεθωριάσετε / ξεθωριάσει. Και πάλι, το Camtasia Studio βάζει μια μικρή "ουρά" στο μπροστινό και στο τέλος των στοιχείων στη χρονολογική σειρά, έτσι ώστε να μπορείτε να δείτε πότε αρχίζουν να ξεθωριάζουν / ξεθωριάζουν. Αυτό είναι σημαντικό για να βεβαιωθείτε ότι τα μηνύματά σας δεν ακούνε ακόμα όταν ξεκινάτε το ζουμ ή το panning.
Το πληκτρολόγιο συντόμευσης πληκτρολογίου είναι ιδιαίτερα βολικό, καθώς σας επιτρέπει να εμφανίσετε στους θεατές τι κάνετε στο πληκτρολόγιο. Αυτά μπορούν να εισαχθούν χειροκίνητα ή να δημιουργηθούν από το αρχείο .camrec.
Μπορείτε επίσης να εισαγάγετε μια εικόνα ως επεξηγηματικό μήνυμα. Αυτό είναι αυτό που χρησιμοποιώ για να εισαγάγετε τα λογότυπα groovyPost στις διαφάνειες τίτλου, αλλά μπορείτε επίσης να το δημιουργήσετε με αυτό. Για παράδειγμα, στο δικό μου Φωτογραφία Fuse tour, Χρησιμοποίησα επεξηγήσεις εικόνας για να δημιουργήσω ένα απεικονιστικό οιονεί κινούμενο διάγραμμα για να προφέρω το σεμινάριο.
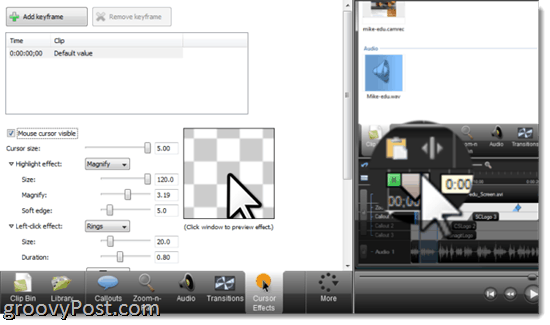
Ενεργοποιώ τα αποτελέσματα του δρομέα σε αυτή την ενότητα επειδή, όπως και οι επεξηγήσεις και οι λεζάντες, προσθέτει στην οπτική σαφήνεια μιας παρουσίασης. Για αρχεία .camrec, μπορείτε να μεγεθύνετε τον κέρσορα έως και 5 φορές, να τονίσετε, να μεγεθύνετε ή να φωτίσετε την περιοχή γύρω από τον κέρσορα και να προσθέσετε κλικ, όπως δαχτυλίδια, κυματισμούς ή "στρεβλώσεις". Μπορείτε να επιλέξετε διαφορετικό εφέ για δεξί και αριστερό κλικ και να προσαρμόσετε τους. Μπορείτε επίσης να προσθέσετε εφέ τεχνητού δεξιού και αριστερού κλικ. Θυμηθείτε: αυτά προστίθενται μόνο σε αρχεία .camrec, όπου ενσωματώνονται τα δεδομένα εισόδου του ποντικιού και του πληκτρολογίου. Δεν μπορείτε να προσθέσετε εφέ δρομέα σε αρχεία .AVI ή .WMV, για παράδειγμα. Μπορείτε επίσης να επιλέξετε να αποκρύψετε τον κέρσορα.
Μεταβάσεις και κλιπ τίτλου
Εκτός από τα βίντεο κλιπ, μπορείτε να προσθέσετε κλιπ τίτλου και μεταβάσεις. Οι μεταβάσεις και τα κλιπ τίτλου παίρνουν γραφικά στην χρονική γραμμή ακριβώς όπως όλα τα άλλα, αλλά οι μεταβάσεις μπορούν να προστεθούν μόνο μεταξύ κλιπ. Υπάρχει μια ωραία επιλογή μεταβάσεων, από τα κλασικά όπως το ξεθώριασμα και το flip σε πιο περίεργες μεταβάσεις, όπως σπιράλ και zig zag. Μπορείτε να τα προσθέσετε μεταφέροντάς τα μεταξύ των κλιπ στην καρτέλα μετάβασης. Μπορείτε επίσης να αλλάξετε τη διάρκεια τους.
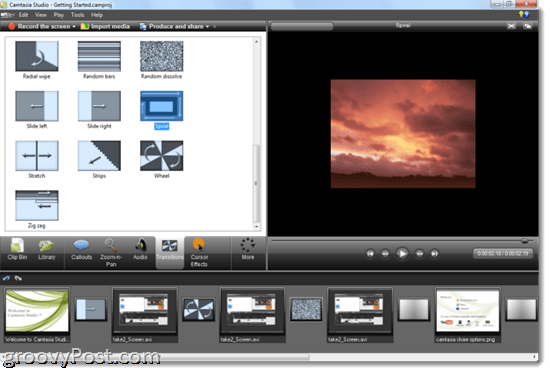
Τα κλιπ τίτλου συμπεριφέρονται παρόμοια. Μπορείτε να τα σπρώξετε ανάμεσα σε κλιπ ή στο τέλος ή την αρχή του έργου σας και να προσαρμόσετε τη διάρκεια. Μπορείτε να επιλέξετε τη γραμματοσειρά σας και τη συνήθη βασική μορφοποίηση, όπως πλάγιους χαρακτήρες, υπογράμμιση και έντονη γραφή, καθώς και ευθυγράμμιση. Μπορείτε επίσης να επιλέξετε τη γραμματοσειρά σας και να αλλάξετε το χρώμα κειμένου και φόντου ή να προσθέσετε μια εικόνα φόντου. Η προσθήκη επεξηγηματικών σημειώσεων μπορεί πραγματικά να επιλύσει το κλιπ τίτλου με κινήσεις και εικόνες σκίτσων. Μπορείτε ακόμη και να μεγεθύνετε και να περιστρέφετε τα κλιπ τίτλου και να τα μεταφέρετε μέσα ή έξω.
Πρόσθετα χαρακτηριστικά: Αφήγηση φωνής, Quizzing και Picture-in-Picture
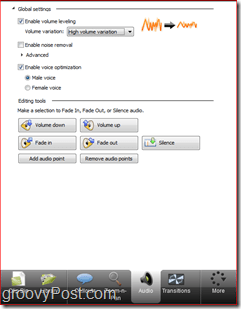 Οι υπόλοιπες καρτέλες στο παράθυρο ειδικών εφέ είναι λιγότερο ισχυρές, αλλά εξακολουθούν να είναι χρήσιμες. Αν δεν καταγράψατε την αφήγηση κατά τη λήψη του βίντεο, μπορείτε να την προσθέσετε αργότερα στην καρτέλα φωνητικής αφήγησης. Εδώ, μπορείτε να ρυθμίσετε τα επίπεδα σας και να επιλέξετε ποιο κομμάτι να καταγράψετε. Ο οδηγός ρύθμισης ήχου διευκολύνει την εναλλαγή μεταξύ συσκευών εισόδου. Δεν είμαι ένας τεράστιος ανεμιστήρας για το πώς σας ζητάει η Camtasia να αποθηκεύσετε κάθε λήψη ως ξεχωριστό αρχείο .WAV - θα προτιμούσα να χειριστεί ότι όλα "εσωτερικά" όπως το Garageband. Αλλά συνολικά, το χαρακτηριστικό αφηγήσεων κάνει ό, τι πρέπει χωρίς να σας αναγκάζει να εισαγάγετε αφηγήσεις, αν και θα μπορούσατε αν θέλετε κάνοντας κλικο Εισαγωγή μέσων κουμπί.
Οι υπόλοιπες καρτέλες στο παράθυρο ειδικών εφέ είναι λιγότερο ισχυρές, αλλά εξακολουθούν να είναι χρήσιμες. Αν δεν καταγράψατε την αφήγηση κατά τη λήψη του βίντεο, μπορείτε να την προσθέσετε αργότερα στην καρτέλα φωνητικής αφήγησης. Εδώ, μπορείτε να ρυθμίσετε τα επίπεδα σας και να επιλέξετε ποιο κομμάτι να καταγράψετε. Ο οδηγός ρύθμισης ήχου διευκολύνει την εναλλαγή μεταξύ συσκευών εισόδου. Δεν είμαι ένας τεράστιος ανεμιστήρας για το πώς σας ζητάει η Camtasia να αποθηκεύσετε κάθε λήψη ως ξεχωριστό αρχείο .WAV - θα προτιμούσα να χειριστεί ότι όλα "εσωτερικά" όπως το Garageband. Αλλά συνολικά, το χαρακτηριστικό αφηγήσεων κάνει ό, τι πρέπει χωρίς να σας αναγκάζει να εισαγάγετε αφηγήσεις, αν και θα μπορούσατε αν θέλετε κάνοντας κλικο Εισαγωγή μέσων κουμπί.
Τα κουίζ και οι έρευνες σας δίνουν τη δυνατότητα να συλλέγετε σχόλια με μια έρευνα Flash. Ωστόσο, για να λειτουργήσουν αυτά, πρέπει να ενσωματώσετε το βίντεό σας ως παρουσίαση Flash.
Το Picture-in-Picture χρησιμοποιείται κυρίως για να συμπεριλάβει ένα μικρό κομμάτι από το όμορφο χαμογελαστό πρόσωπο σας καθώς εξηγείτε το λογισμικό ή το σεμινάριο σας. Αλλά μπορείτε επίσης να ενσωματώσετε άλλα αρχεία βίντεο, όπως έκανα στο βίντεό μου για το δικό μου RTM σενάριο συντόμευσης iPhone. Μπορείτε να μετακινήσετε το βίντεο εικόνας σε εικόνα και να βρίσκεται ακριβώς πάνω από το κύριο βίντεό σας. Κάπως χρήσιμο, αλλά αυτό που πραγματικά θα ήθελα να δω είναι κάποιο είδος υποστήριξης με split-screen. Αλλά αυτό δεν είναι πραγματικά ο σκοπός της PiP. Ο καλύτερος τρόπος για να χρησιμοποιήσετε το PiP είναι να τραβήξετε ένα βίντεο με τον εαυτό σας στην κάμερα web, ενώ θα τραβήξετε την οθόνη σας για να προσθέσετε την προσωπική σας πινελιά στις εκπομπές σας. Φροντίστε να χτενίζετε πρώτα τα μαλλιά σας, όμως.
Βιβλιοθήκη και κάδο κλιπ
Η Βιβλιοθήκη επισημαίνεται ως ένα βασικό νέο χαρακτηριστικό για το Camtasia Studio 7, αλλά παραδέχομαι ότι δεν το χρησιμοποιώ πολύ συχνά. Αυτό δεν σημαίνει ότι είναι άχρηστο - σημαίνει απλώς ότι πιθανώς δεν αξιοποιούμαι το πλήρες δυναμικό του Camtasia Studio αγνοώντας αυτό το χαρακτηριστικό. Ουσιαστικά, η Βιβλιοθήκη είναι μια συλλογή από συχνά χρησιμοποιούμενα κλιπ, επεξηγήσεις, μεταβάσεις, κλιπ τίτλου και ηχητικά κομμάτια τα οποία μπορείτε να μεταφέρετε και να ρίξετε στο χρονικό σας πλαίσιο όταν τα χρειάζεστε. Για παράδειγμα, θα έπρεπε πιθανότατα να χρησιμοποιήσω τη Βιβλιοθήκη για να αποθηκεύσω τα κλιπ τίτλου μου, οπότε δεν χρειάζεται να τα κάνω από το μηδέν με κάθε βίντεο που κάνω. Θα πρέπει επίσης να το χρησιμοποιήσω για προ-μορφοποιημένα callouts, έτσι ώστε τα μηνύματά μου να έχουν πάντα την ίδια γραμματοσειρά, χρώματα κλπ. Όχι μόνο αυτό θα σώσει τον χρόνο μου, θα έκανε το βλέμμα και την αίσθηση των screencasts πιο συνεπή.
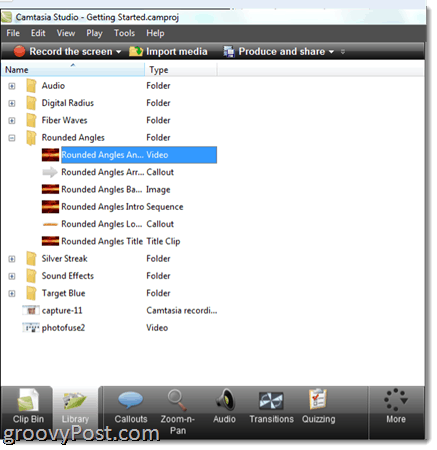
Η βιβλιοθήκη έρχεται προ-φορτωμένη με μερικά animations, callouts, ηχητικά εφέ και κομμάτια ήχου, αλλά μπορείτε να δημιουργήσετε τη δική σας Βιβλιοθήκη με τα δικά σας συχνά χρησιμοποιούμενα στοιχεία. Αυτό είναι διαφορετικό από το Clip Bin, το οποίο είναι συγκεκριμένο για το έργο σας και περιλαμβάνει όλα τα βίντεο κλιπ, αφηγήσεις, κλιπ τίτλου κλπ. για το έργο που έχετε ανοίξει. Η βιβλιοθήκη είναι σταθερή σε όλα τα έργα σας, που σας επιτρέπει να χρησιμοποιείτε τους ίδιους κλιπ τίτλου και μεταβάσεις για το βίντεο που κάνατε σήμερα το απόγευμα όπως κάνατε για το βίντεο που κάνατε την περασμένη εβδομάδα.
Εξαγωγή, Παραγωγή και Κοινή χρήση

Όταν τελειώσετε την επεξεργασία και είστε έτοιμοι να μοιραστείτε το αριστούργημά σας με τον κόσμο, έχετε πολλές επιλογές. Η Camtasia έχει αρκετές προκαθορισμένες ρυθμίσεις ποιότητας / κωδικοποίησης για όλες τις κοινές εξόδους, όπως το YouTube & HD, το BlackBerry και το iPhone / iPad και το DVD. Η TechSmith έχει επίσης τη δική της υπηρεσία φιλοξενίας σε screencast που ονομάζεται ScreenCast.com, η οποία προφανώς παίζει όμορφα με το Camtasia Studio. Σύμφωνα με το Παρηγαγε και ΜΟΙΡΑΣΟΥ, μπορείτε να επιλέξετε να ενεργοποιήσετε το βίντεό σας απευθείας στο YouTube ή το ScreenCast.com μετά την εισαγωγή των διαπιστευτηρίων σύνδεσης.
Η εξαγωγή με τις άλλες επιλογές είναι τόσο εύκολη όσο και πολύπλοκη όπως θέλετε. Μπορείτε να μετακινηθείτε μέσω του διαλόγου του οδηγού ή να προσαρμόσετε και να τροποποιήσετε τις ρυθμίσεις για τα αρχεία MP4, FLV, SWF, WMV, MOV, AVI, M4V, RM, CAMV, MP3μόνο ήχο) ή GIF (αρχείου κινουμένων σχεδίων) αρχείο. Μπορείτε ακόμη να αναμίξετε ξεχωριστά αρχεία βίντεο και ήχου, εάν θέλετε να κάνετε περαιτέρω επεξεργασία σε άλλο πρόγραμμα. Η λειτουργία προεπισκόπησης σάς επιτρέπει να βλέπετε ένα απόσπασμα του βίντεό σας με τις ρυθμίσεις που έχετε επιλέξει, ώστε να μην χρειαστεί να περιμένετε μια ώρα για να γίνει το σχέδιό σας μόνο για να διαπιστώσετε ότι τα χρώματα είναι λάθος.
Αλλά για όλα τα προηγμένα χαρακτηριστικά, αυτό που είναι πραγματικά πολύτιμο για μένα και πιθανότατα για εσάς είναι οι συνιστώμενες προρυθμίσεις. Δεν ξέρω για σας, αλλά δεν έχω απομνημονεύσει τις αναλύσεις και άλλες ρυθμίσεις που προτιμούν το YouTube, το iPod Touch, κλπ. Αυτό σας εξοικονομεί πολλές δοκιμές και σφάλματα και επανεκδόσεις.
Συμπεράσματα και σύνοψη
Το Camtasia Studio 7.1 είναι ένα από τα αγαπημένα μου προγράμματα για χρήση. Νομίζω ότι η αξία αυτού του προγράμματος είναι η συμπερίληψη του, η ευρεία γκάμα χαρακτηριστικών και η ευκολία χρήσης του. Και για αυτό, θα πληρώσετε μια υψηλή τιμή: $ 300 ανά άδεια. Νομίζω ότι αξίζει τον κόπο. Εάν χρησιμοποιείτε το Camtasia Studio για τον προορισμό του, θα το χρησιμοποιήσετε για να κερδίσετε χρήματα, είτε για το ιστολόγιό σας, την κατάρτιση υπαλλήλων, τη δημιουργία online σεμινάρια ή την προώθηση του δικού σας λογισμικού. Και για όλες αυτές τις εφαρμογές, η παρουσίαση έχει σημασία. Όχι μόνο αυτό, ο χρόνος που θα εξοικονομήσετε χρησιμοποιώντας το Camtasia Studio, αντί να ζυγίζετε μια ποικιλία από δωρεάν ή λιγότερο ακριβά προϊόντα, θα βοηθήσει την Camtasia να πληρώσει για τον εαυτό της.
Εάν κάνετε αναβάθμιση από μια προηγούμενη έκδοση, κοστίζει $ 149.99. Η τιμολόγηση της εκπαίδευσης για το Camtasia Studio είναι $ 179 ανά ποπ ή $ 89.50 για αναβάθμιση.
| Προϊόν | Τιμή |
| Άδεια Άδειας Χρήσης Camtasia Studio 7.1 | $299.99 |
| Camtasia Studio 7.1 Άδεια πολλαπλών χρηστών (5 χρήστες) | $1,245 (249 δολάρια το καθένα) |
| Camtasia Studio 7.1 Άδεια Χρήσης για Ενιαίο Χρήστη (Εκπαίδευση Τιμολόγηση) | $179.00 |
| Camtasia Studio 7.1 Αναβάθμιση Ενιαίου Χρήστη | $149.99 |
| Camtasia Studio 7.1 Αναβάθμιση Άδειας Χρήσης Ενιαίου Χρήστη (Εκπαίδευση Τιμολόγηση) | $89.50 |
| Camtasia Studio / Snagit Bundle άδεια χρήσης για ένα άτομο | $324.00 |
| Άδεια πολλαπλών χρηστών για το Camtasia Studio / Snagit Bundle (5 χρήστες) | $1,345.00 (269,00 δολάρια το καθένα) |
| Camtasia για Mac * Άδεια Χρήσης Ενιαίου Χρήστη | $99.00 |
* Το Camtasia Studio for Mac είναι πολύ νεότερο και λιγότερο πλήρες από το Camtasia Studio για Windows.
Συνολικά, το Camtasia Studio 7.1 έχει ένα απίστευτο σύνολο χαρακτηριστικών, τα περισσότερα από τα οποία είναι απολύτως ζωτικής σημασίας για τη δημιουργία επαγγελματικών screencasts. Αλλά παρά την εμφάνιση του τελικού προϊόντος, το λογισμικό είναι τόσο εύκολο στη χρήση όσο και το Garageband. Και για όσους είναι νέοι σε επεξεργασία γραμμών πολλών γραμμών, η TechSmith παρέχει μια πληθώρα tutorials, δείγματα έργων και demos για να σας βοηθήσουν να αποκτήσετε πρόσβαση στο περιβάλλον.
Κατά τη γνώμη μου, δεν υπάρχει φθηνότερη ή δωρεάν εναλλακτική λύση από το Camtasia Studio. Υπάρχουν δωρεάν σουίτες επεξεργασίας βίντεο, όπως το Windows Live Movie Maker και το iMovie, ενώ υπάρχουν και δωρεάν εργαλεία λήψης οθόνης, όπως το ScreenToaster. Αλλά κανένα από αυτά δεν συνδυάζει τα χαρακτηριστικά και τη χρηστικότητα του Camtasia Studio με ίση λεπτότητα και δύναμη. Το πιο κοντινό σε μια δωρεάν εναλλακτική λύση για το Camtasia Studio είναι το Jing ή το Jing Pro, τα οποία επίσης κατασκευάζονται από την TechSmith και είναι πιο ισορροπημένα σε casual και χομπίστικους χρήστες. Αλλά για προγράμματα προβολής επαγγελματικής ποιότητας, το Camtasia Studio 7.1 είναι η μόνη επιλογή στην περιοχή τιμών και κάτω.
Ολοκλήρωση παραγγελίας Camtasia Studio 7.1 για τον εαυτό σας με μια δωρεάν δοκιμή 30 ημερών.



