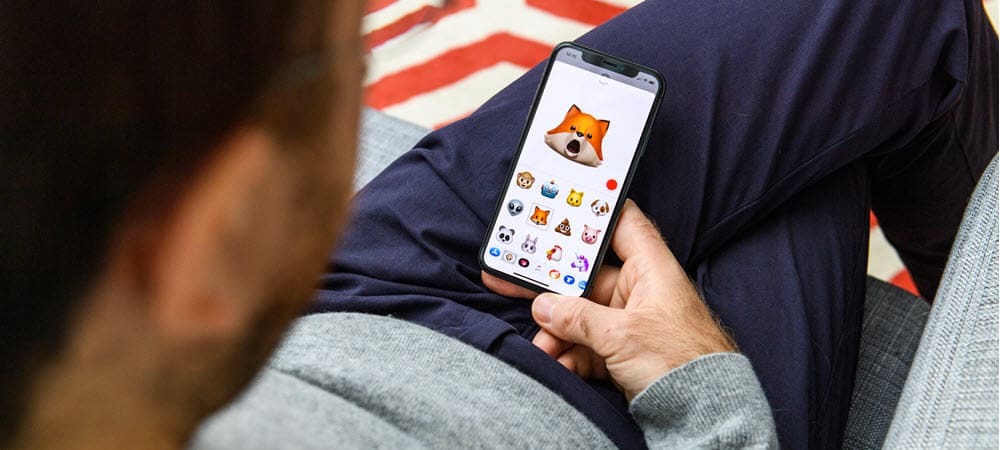Πώς να κάνετε Network Windows 10 και OS X και Κοινόχρηστα αρχεία
Microsoft των Windows 10 μήλο / / March 18, 2020
Τελευταία ενημέρωση στις

Η κοινή χρήση αρχείων μεταξύ των Windows και του OS X ήταν ένας πονοκέφαλος. Τώρα με τα Windows 10 και τις πιο πρόσφατες εκδόσεις του OS X, η διαδικασία έγινε πολύ πιο εύκολη.
Πριν από μια δεκαετία, ήταν ένας πονοκέφαλος που προσπαθούσε να πάρει τα Windows και το OS X για να μιλήσουν ο ένας στον άλλο. Το προηγούμενο άρθρο μας έδειξε πώς να δημιουργήστε ένα δίκτυο μεταξύ OS X Snow Leopard και Windows 7. Από τότε τα πράγματα έχουν καταστεί ευκολότερα, ειδικά με τα Windows 10 και Windows 7 OS X El Capitan. Υπάρχουν πολλές διαθέσιμες επιλογές, στις οποίες περιλαμβάνονται συγχρονισμός αρχείων και χρησιμοποιώντας εξωτερική αποθήκευση μέσων. Η εγκατάσταση ενός δικτύου peer to peer είναι επίσης μια επιλογή. Ας δούμε αυτό.
Ρυθμίστε ένα δίκτυο μεταξύ του OS X El Capitan και των Windows 10
Πριν ξεκινήσετε, ελέγξτε για να βεβαιωθείτε ότι και οι δύο τα λειτουργικά συστήματα ενημερώνονται. Στο κεφάλι OS X στο Apple, μενού> App Store> Ενημερώσεις για να βεβαιωθείτε ότι είναι ενημερωμένο.
Επίσης, ελέγξτε για να βεβαιωθείτε ότι οι προσαρμογείς δικτύου λειτουργούν σωστά. Στα Windows 10, πατήστε Πλήκτρο Windows + Χ στη συνέχεια κάντε κλικ στο κουμπί Διαχειριστή της συσκευής. Αναπτύξτε προσαρμογείς δικτύου. αν δεν υπάρχει θαυμαστικό, τότε είστε έτοιμοι να φύγετε.
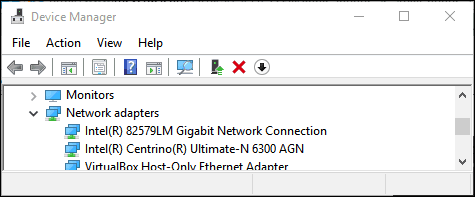
Στο OS X, εκκινήστε το Σύστημα Προτιμήσεις> Δίκτυο και κάντε κλικ στη σύνδεση δικτύου.
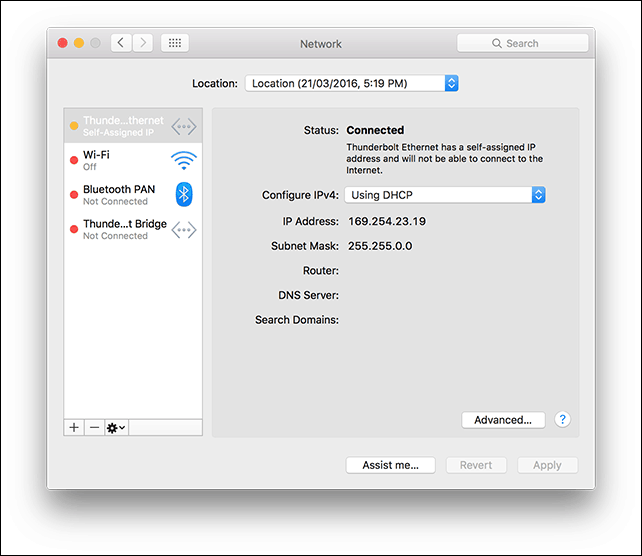
Ενεργοποιήστε την Κοινή χρήση αρχείων και την ανακάλυψη δικτύου
Για να μπορέσετε να περιηγηθείτε σε κάθε υπολογιστή, θα πρέπει να ενεργοποιήσετε τη δυνατότητα προβολής μεταξύ των Windows 10 και OS X. Στο OS X, ξεκινήστε Προτιμήσεις συστήματος> Κοινή χρήση> ελέγξτε Κοινή χρήση αρχείων. Κάντε κλικ Επιλογές στη συνέχεια, ελέγξτε το λογαριασμό χρήστη. Αν δεν μπορείτε να το κάνετε αυτό, ο λογαριασμός σας iCloud ενδέχεται να το εμποδίσει. Δείτε τις οδηγίες που περιγράφονται παρακάτω σε αυτό το άρθρο σχετικά με τον τρόπο αντιμετώπισης αυτού του προβλήματος.
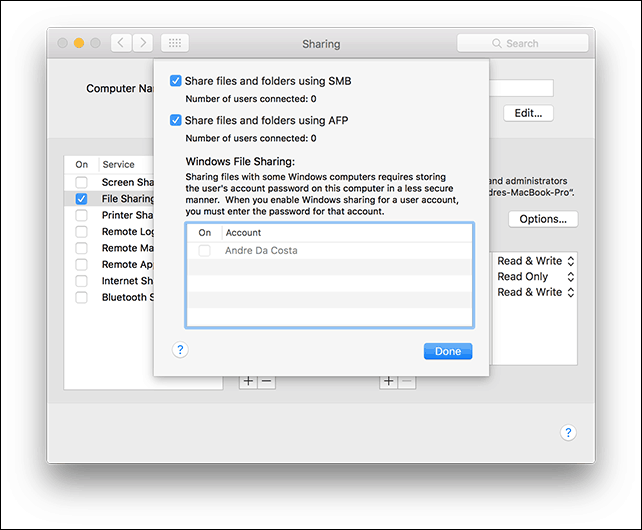
Στα Windows 10, κάντε κλικ στην επιλογή Έναρξη> Εξερεύνηση αρχείων στη συνέχεια κάντε κλικ στο κουμπί Δίκτυο στο παράθυρο περιήγησης. Κάντε κλικ Ενεργοποιήστε την Ανακάλυψη Δικτύου και την Κοινή χρήση αρχείων.
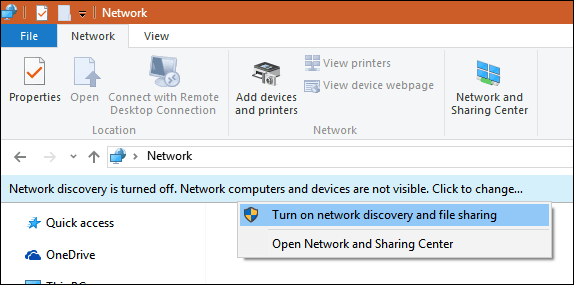
Ethernet ή ασύρματο
Αυτό το άρθρο υποθέτει ότι χρησιμοποιείτε μια σύνδεση Ethernet που είναι ο καλύτερος τρόπος να ενεργοποιήσετε τα πράγματα. Το μόνο που χρειάζεστε είναι καλώδιο CAT5 για να συνδέσετε και τους δύο υπολογιστές. Μπορείτε επίσης να χρησιμοποιήσετε έναν βασικό διακόπτη δικτύου ή δρομολογητή για να συνδέσετε και τα δύο μηχανήματα. Ανάλογα με το μοντέλο του Mac που διαθέτετε, ίσως χρειαστεί να επενδύσετε σε μια Apple Προσαρμογέας κεραίας σε Gigabit Ethernet; εάν δεν υπάρχει ενσωματωμένη θύρα Ethernet. Οι περισσότεροι υπολογιστές με Windows είναι ενσωματωμένοι σε μια θύρα Ethernet. Εξαιρέσεις περιλαμβάνουν Ultrabooks και μια συσκευή 2 σε 1, όπως η Επιφάνεια της Microsoft.

Αφού συνδέσετε και τα δύο συστήματα, ξεκινήστε το Finder ή πατήστε Shift + Command + K για να ανοίξετε το φάκελο δικτύου. Ο υπολογιστής σας Windows 10 πρέπει να τοποθετηθεί αυτόματα. Κάντε διπλό κλικ σε αυτό.
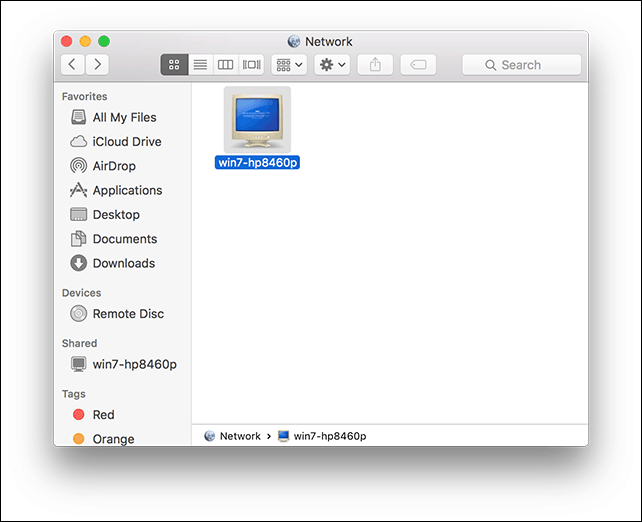
Στην επόμενη οθόνη, κάντε κλικ στο κουμπί Σύνδεση ως.
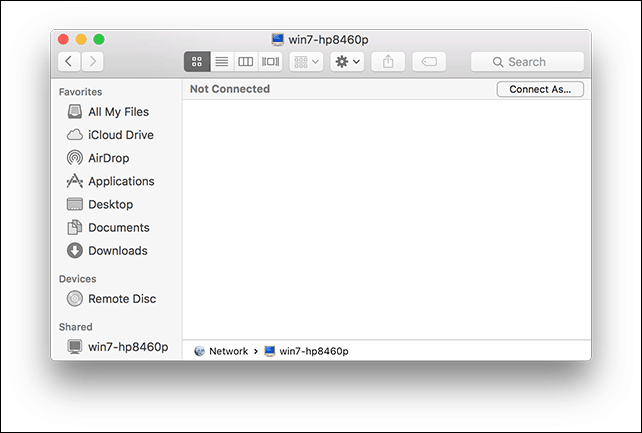
Καταχώρησε Λογαριασμό της Microsoft και τον κωδικό πρόσβασης και κάντε κλικ στο κουμπί Σύνδεση.
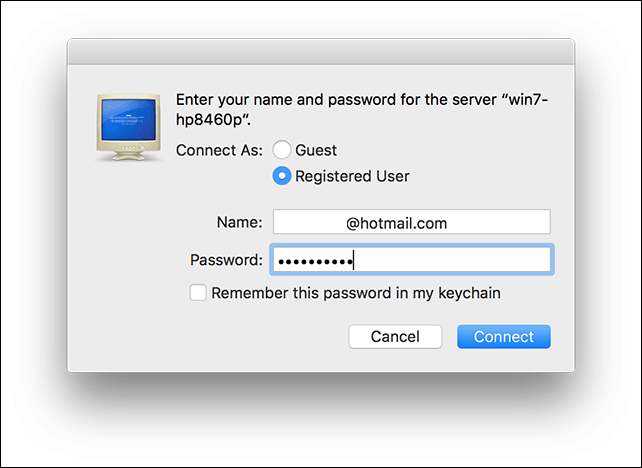
Αυτόματα, οι προσωπικοί σας φάκελοι και οποιοιδήποτε άλλοι κοινόχρηστοι φάκελοι τοποθετούνται στο Finder.
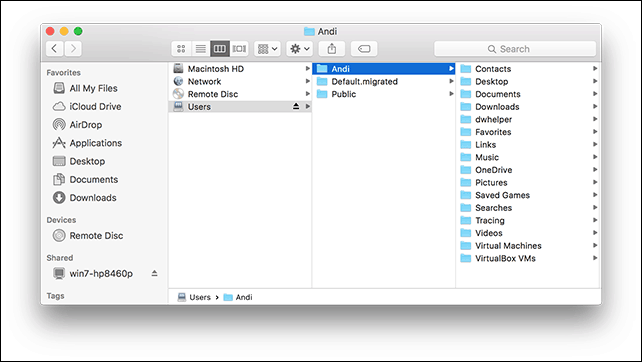
Μπορείτε να προχωρήσετε στην αναζήτηση και αντιγραφή αρχείων.
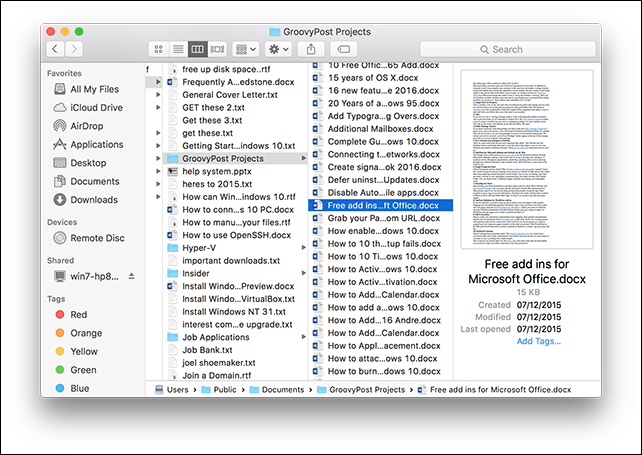
Συνδεθείτε στο OS X El Capitan από τα Windows 10
Κάντε κλικ Έναρξη> Εξερεύνηση αρχείων> Δίκτυο. Κάντε διπλό κλικ στο εικονίδιο Mac και έπειτα συνδεθείτε.
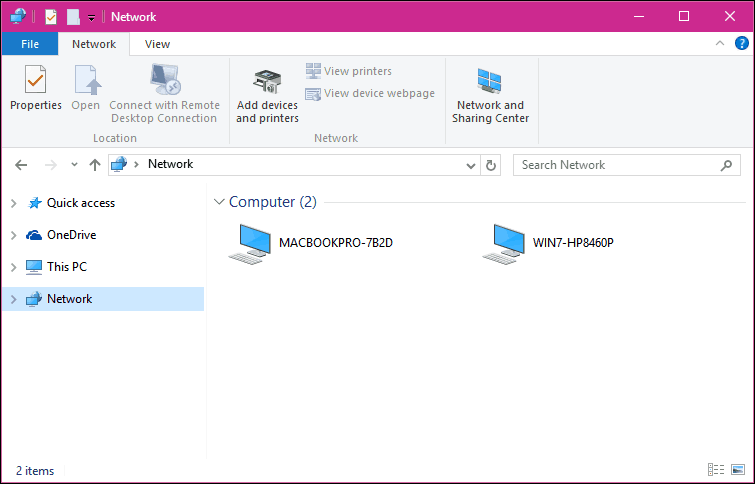
Εάν δεν μπορείτε να συνδεθείτε, ο λογαριασμός σας iCloud στο Mac ίσως σας εμποδίζει να το κάνετε. Εάν χρησιμοποιείτε τα διαπιστευτήριά σας iCloud για να συνδεθείτε στο Mac, δυστυχώς δεν είναι συμβατό με την Κοινή χρήση αρχείων των Windows για λόγους ασφαλείας. Η λύση για αυτό είναι να αλλάξετε τον κωδικό πρόσβασης του λογαριασμού σας.
Ανοιξε Προτιμήσεις συστήματος> Χρήστες και ομάδες> Αλλαγή κωδικού πρόσβασης, κάντε κλικ στην επιλογή Χρήση ξεχωριστού κωδικού πρόσβασης.
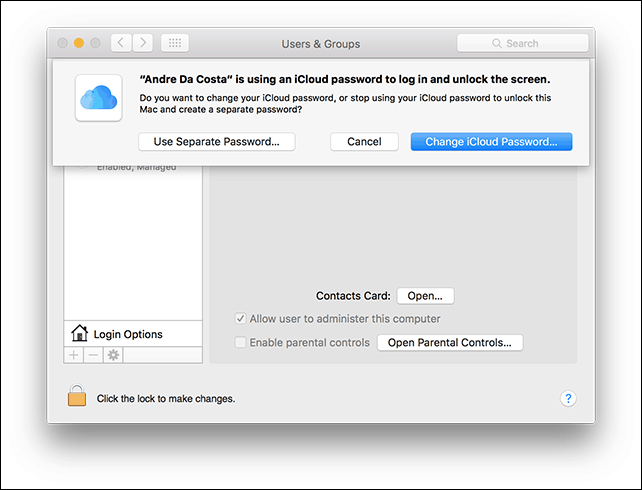
Εισαγάγετε έναν νέο κωδικό πρόσβασης, επιβεβαιώστε, κάντε επανεκκίνηση του Mac σας και ρυθμίστε ξανά την Κοινή χρήση αρχείων των Windows. Εκτόξευση Προτιμήσεις συστήματος> Κοινή χρήση> Έλεγχος κοινής χρήσης αρχείων> Κάντε κλικ Επιλογές στη συνέχεια, επιλέξτε το λογαριασμό από τον οποίο θέλετε να μοιραστείτε αρχεία.
Άλλα βήματα αντιμετώπισης προβλημάτων
Εάν εξακολουθείτε να μην βλέπετε το Mac, δοκιμάστε να συνδεθείτε με μη αυτόματο τρόπο χρησιμοποιώντας το όνομα NETBIOS. Μπορείτε να το βρείτε αυτό στο Network Preference στο Mac. Εκτόξευση Προτιμήσεις συστήματος> Δίκτυο> Για προχωρημένους> WINS αυτί.
Από τον υπολογιστή με Windows, πατήστε Πλήκτρο Windows + R στη συνέχεια πληκτρολογήστε το όνομα του μηχανήματος και στη συνέχεια κάντε κλικ στο κουμπί OK Καταχωρίστε τα διαπιστευτήριά σας. θα πρέπει να έχετε πρόσβαση στους πόρους σας.
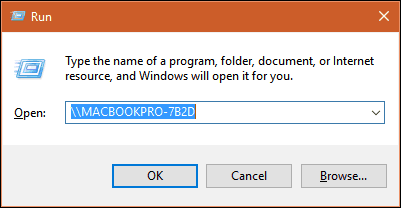
Υπάρχουν ακόμα ορισμένες ρυτίδες στην εμπειρία του δικτύου μεταξύ του OS X και των Windows, αλλά έχει σίγουρα βελτιωθεί - τόσο από την πλευρά εγκατάστασης όσο και από την αντιμετώπιση προβλημάτων. Ελπίζω ότι η Apple τροποποιεί την πολιτική κωδικού πρόσβασης iCloud στις μελλοντικές εκδόσεις του OS X. Ήμουν σε θέση να συνδεθώ στον υπολογιστή μου των Windows από το Mac χρησιμοποιώντας τα διαπιστευτήρια του λογαριασμού μου, οπότε δεν βλέπω γιατί δεν μπορεί να είναι ίδια για το OS X.
Βεβαιωθείτε ότι έχετε ελέγξει τα άλλα άρθρα μας σχετικά με την κοινή χρήση αρχείων:
- Συγχρονισμός εγγράφων του Microsoft Office μεταξύ iPad, PC και Mac
- Συνδέστε τα Windows 10 σε ενσύρματα, ασύρματα και P2P δίκτυα
- Πώς να αντιστοιχίσετε μια μονάδα δίσκου δικτύου χρησιμοποιώντας τα Windows 10
- Πώς να εγγραφείτε σε έναν υπολογιστή Windows 10 σε έναν τομέα
- Πώς να μοιράζεστε αρχεία, αποθήκες, εκτυπωτές και άλλα στοιχεία στα Windows 10