Πώς να αποκρύψετε αρχεία και φακέλους στα Windows 11
Microsoft Windows 11 Ήρωας / / April 03, 2023

Τελευταία ενημέρωση στις

Έχετε ένα σημαντικό αρχείο (ή δύο) που θέλετε να κρατήσετε κρυφό; Εάν θέλετε να αποκρύψετε αρχεία και φακέλους στα Windows 11, χρησιμοποιήστε αυτόν τον οδηγό για να σας βοηθήσει.
Εάν θέλετε να διατηρήσετε ορισμένα αρχεία και φακέλους ιδιωτικά και μακριά από τα αδιάκριτα βλέμματα, η απόκρυψή τους από τα μάτια είναι απαραίτητη. Ανεξάρτητα από τον τύπο των δεδομένων στον υπολογιστή σας, πιθανότατα υπάρχει τουλάχιστον ένα στοιχείο που θα προτιμούσατε να κρατήσετε κρυφό.
Ίσως έχετε ευαίσθητα έγγραφα, φωτογραφίες ή βίντεο που θέλετε να κρατήσετε απόρρητα και να εμποδίσετε άλλους να τα δουν όταν βρίσκονται κοντά στον υπολογιστή σας. Μπορεί να υπάρχουν άλλοι λόγοι για τους οποίους θέλετε να τα αποκρύψετε από την προβολή, όπως για να αποφύγετε τυχαία διαγραφή.
Όποια και αν είναι τα κίνητρά σας, μπορείτε να αποκρύψετε αρχεία και φακέλους στα Windows 11 χρησιμοποιώντας την Εξερεύνηση αρχείων ή ένα τερματικό PowerShell. Θα εξηγήσουμε πώς παρακάτω.
Απόκρυψη αρχείων και φακέλων μέσω του File Explorer
Τα Windows 11 παρέχουν διαφορετικούς τρόπους απόκρυψης αρχείων και φακέλων. Για παράδειγμα, μπορείτε απόκρυψη αρχείων και φακέλων από την Αναζήτηση των Windows. Αυτό αποτρέπει την εμφάνιση ανεπιθύμητων στοιχείων στα αποτελέσματα τοπικής αναζήτησης.
Η απόκρυψη αρχείων και φακέλων στα Windows 11 μπορεί να φαίνεται σαν μια τρομακτική εργασία. Ευτυχώς, είναι πραγματικά πολύ απλό με τη βοήθεια των ενσωματωμένων ρυθμίσεων του File Explorer ή με την εκτέλεση μερικών απλών εντολών στο PowerShell.
Για να αποκρύψετε αρχεία και φακέλους μέσω του File Explorer:
- Εκτόξευση Εξερεύνηση αρχείων από το εικονίδιο της γραμμής εργασιών.
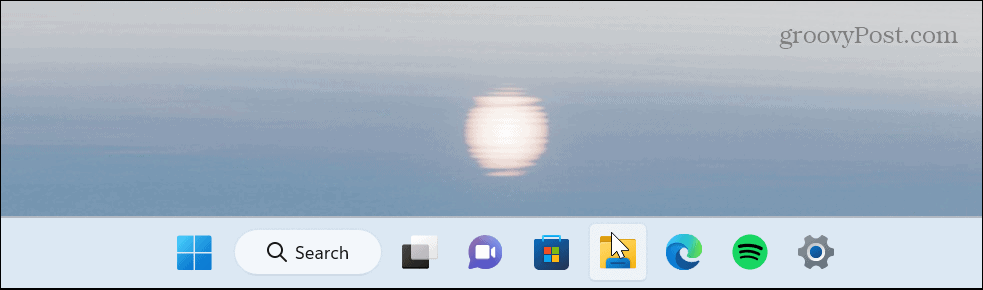
- Μεταβείτε στο αρχείο ή στο φάκελο που θέλετε να αποκρύψετε, κάντε δεξί κλικ και επιλέξτε το Ιδιότητες επιλογή από το μενού.
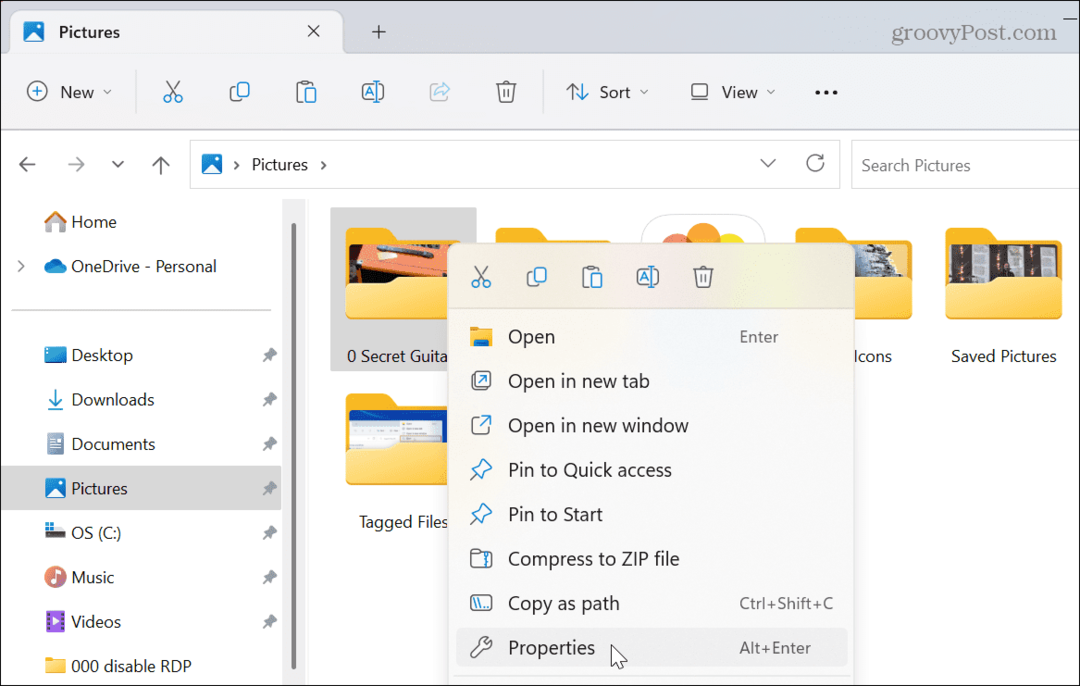
- Σύμφωνα με το Γενικός καρτέλα, ελέγξτε το Κρυμμένος πλαίσιο και κάντε κλικ Εντάξει.

- Όταν εμφανιστεί το μήνυμα επιβεβαίωσης, επιλέξτε το Εφαρμόστε αλλαγές σε αυτόν τον φάκελο, τους υποφακέλους και τα αρχεία επιλογή απόκρυψης του φακέλου και του περιεχομένου του.
- Κάντε κλικ Εντάξει για να επιβεβαιώσετε.
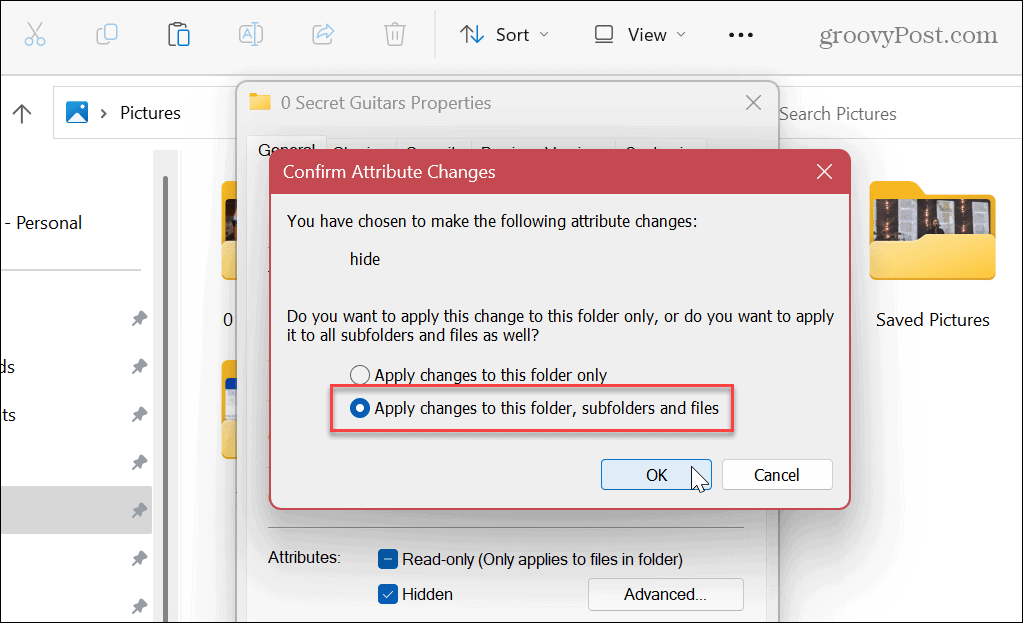
- Δεδομένου ότι τα Windows δεν εμφανίζουν κρυφά στοιχεία από προεπιλογή, ο φάκελος και τα περιεχόμενα θα είναι κρυφά από την προβολή.
- Εάν έχετε το Η επιλογή εμφάνισης κρυφών αρχείων είναι ενεργοποιημένη, το αρχείο ή ο φάκελος που επιλέξατε θα είναι γκριζαρισμένο, αλλά θα παραμείνει ορατό.
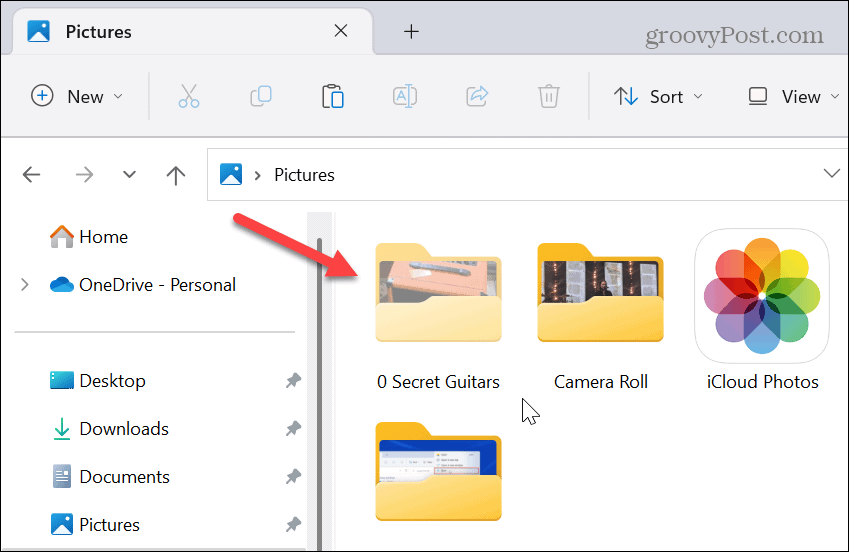
- Μπορείτε να ενεργοποιήσετε ή να απενεργοποιήσετε την προβολή του κρυφού στοιχείου. Για να το κάνετε αυτό, κάντε κλικ στο Θέα κουμπί από τη γραμμή εργαλείων File Explorer και επιλέξτε Εμφάνιση > Κρυφόείδη να το κάνει ορατό ή όχι.
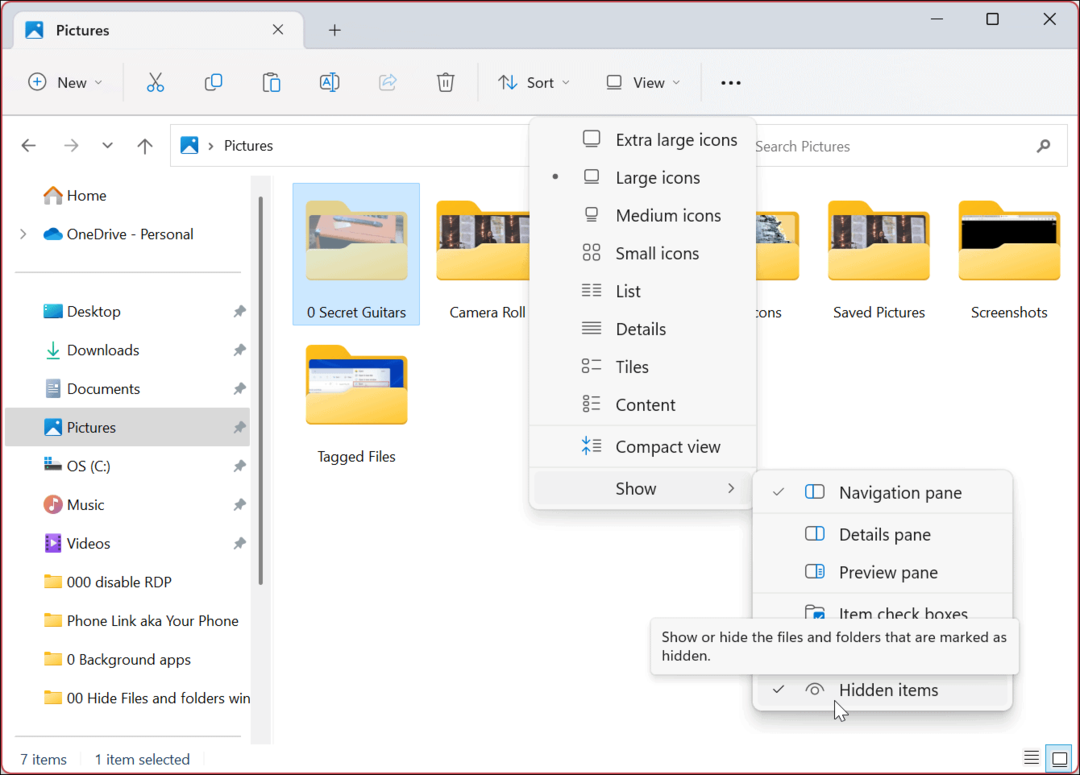
Πώς να αποκρύψετε ένα αρχείο ή φάκελο στα Windows 11
Εάν δεν χρειάζεστε πλέον κρυφό αρχείο ή φάκελο, μπορείτε να ρυθμίσετε το στοιχείο να είναι ξανά ορατό. Η κατάργηση της απόκρυψης ενός αρχείου ή φακέλου θα καταστήσει προσβάσιμο όπως άλλα αρχεία και φακέλους στο σύστημά σας.
Για να αποκρύψετε ένα αρχείο ή φάκελο στα Windows 11:
- Ρυθμίστε την Εξερεύνηση αρχείων να εμφανίζει ξανά κρυφά αρχεία και φακέλους μεταβαίνοντας στο Προβολή > Εμφάνιση > Κρυφά στοιχεία από τη γραμμή εργαλείων.
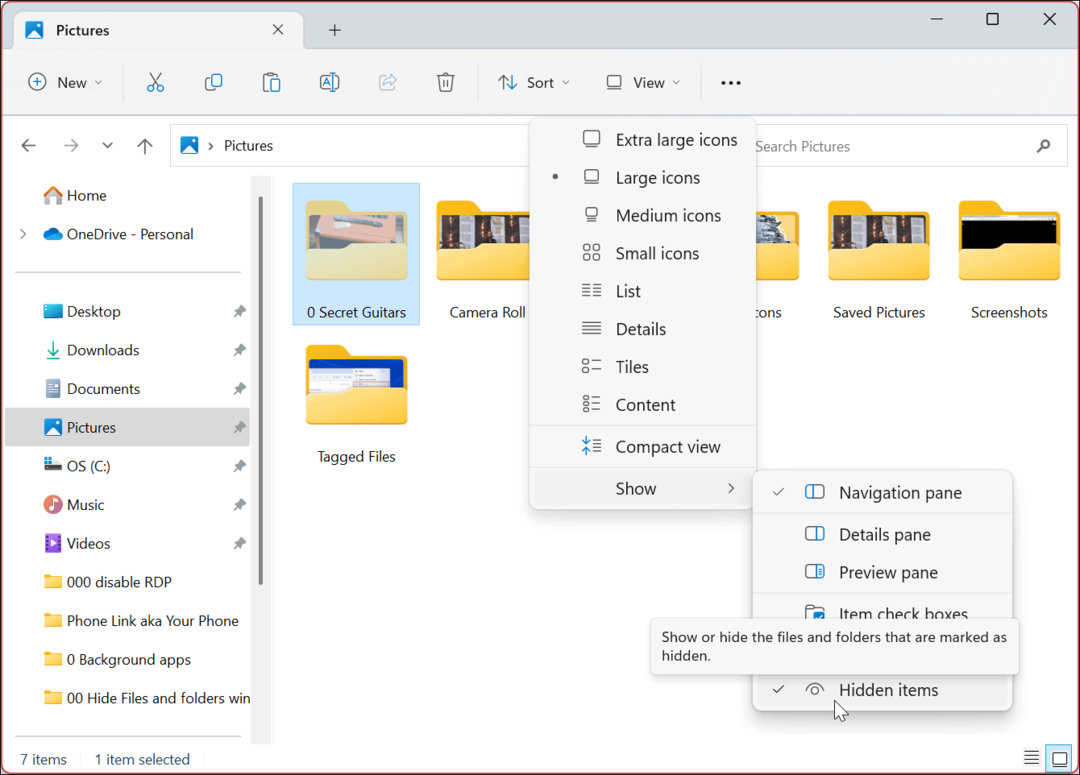
- Κάντε δεξί κλικ στο κρυφό αρχείο ή φάκελο (θα είναι γκριζαρισμένο) και επιλέξτε Ιδιότητες.
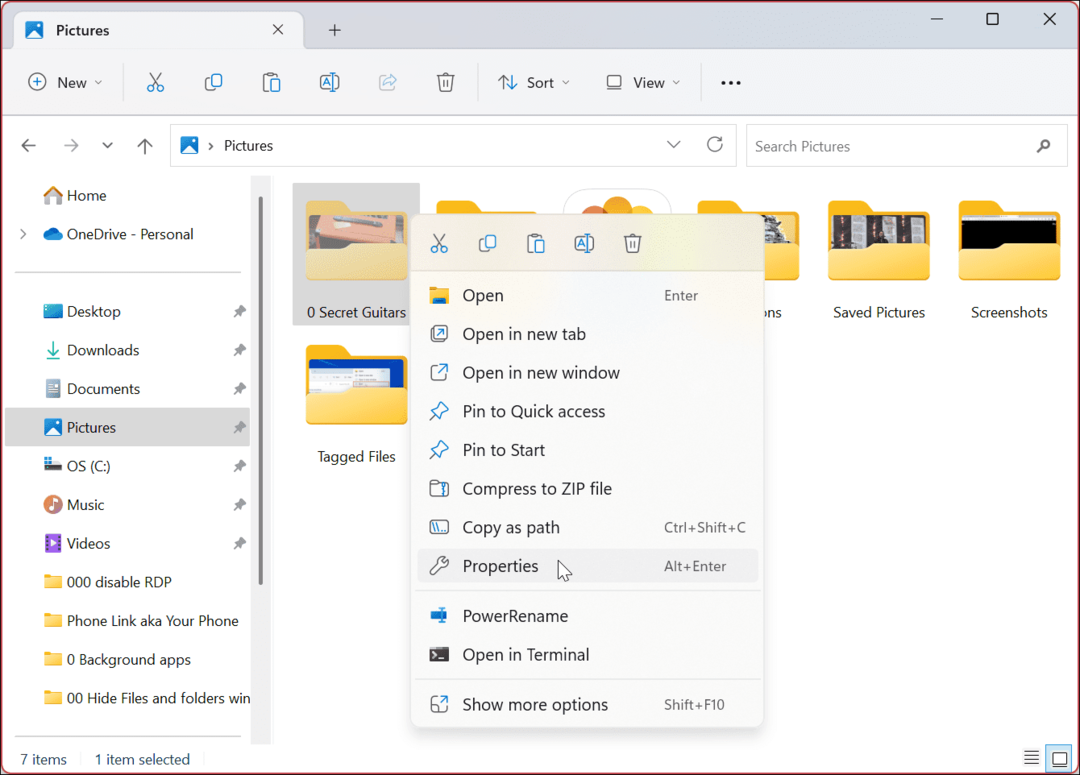
- Όταν εμφανιστεί το παράθυρο ιδιοτήτων του στοιχείου, επιλέξτε το Γενικός καρτέλα, αποεπιλέξτε το Κρυμμένος καρτέλα και κάντε κλικ Εντάξει.
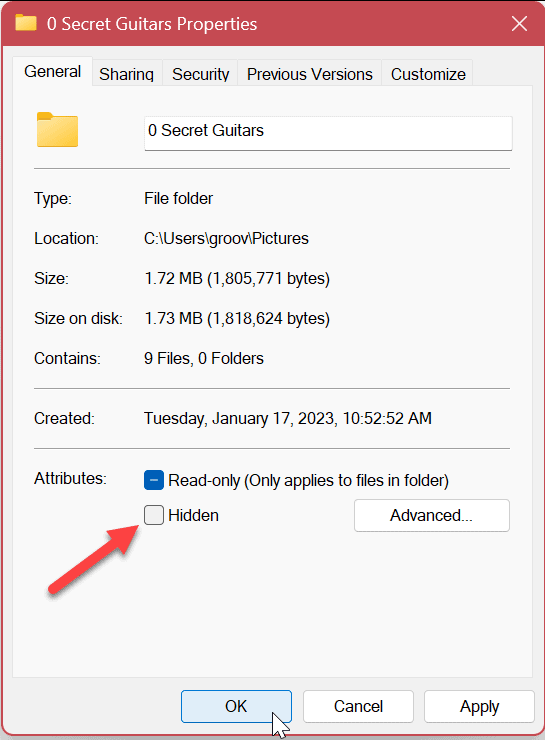
- Όταν εμφανιστεί η οθόνη επιβεβαίωσης, βεβαιωθείτε ότι Εφαρμόστε αλλαγές σε αυτόν τον φάκελο, τον υποφάκελο και τα αρχεία επιλέγεται η επιλογή και κάντε κλικ Εντάξει.
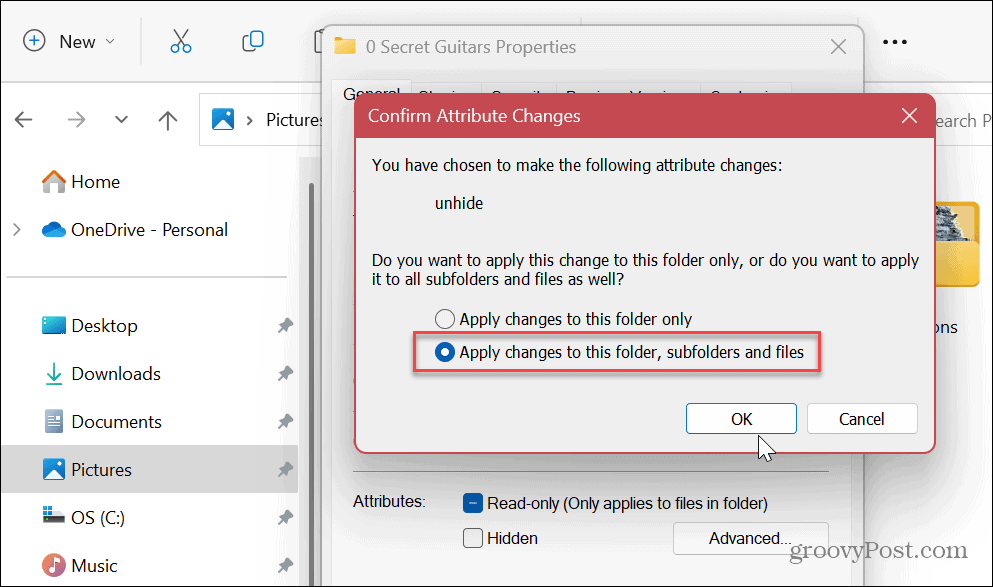
Αφού ακολουθήσετε τα παραπάνω βήματα, το αρχείο θα εμφανιστεί ξανά και θα είναι προσβάσιμο όπως άλλα αρχεία και φακέλους. Δεν θα είναι πλέον γκριζαρισμένο και μπορείτε επίσης να έχετε πρόσβαση στο περιεχόμενό του.
Πώς να χρησιμοποιήσετε το PowerShell για την απόκρυψη αρχείων και φακέλων στα Windows 11
Μπορείτε επίσης να χρησιμοποιήσετε το Windows PowerShell για να αποκρύψετε αρχεία και φακέλους στα Windows 11. Η απόκρυψη ενός αρχείου ή φακέλου απαιτεί μόνο την εκτέλεση μερικών εντολών.
Εάν προτιμάτε να χρησιμοποιήσετε το νεότερο τερματικό των Windows, μπορείτε να το χρησιμοποιήσετε ακολουθώντας τις ίδιες εντολές παρακάτω.
Για να χρησιμοποιήσετε εντολές τερματικού για απόκρυψη αρχείων και φακέλων:
- Πάτα το κλειδί Windows ή κάντε κλικ στο Αρχή κουμπί.
- Ψάχνω για PowerShell και επιλέξτε Εκτελέστε ως διαχειριστής από τη δεξιά στήλη.
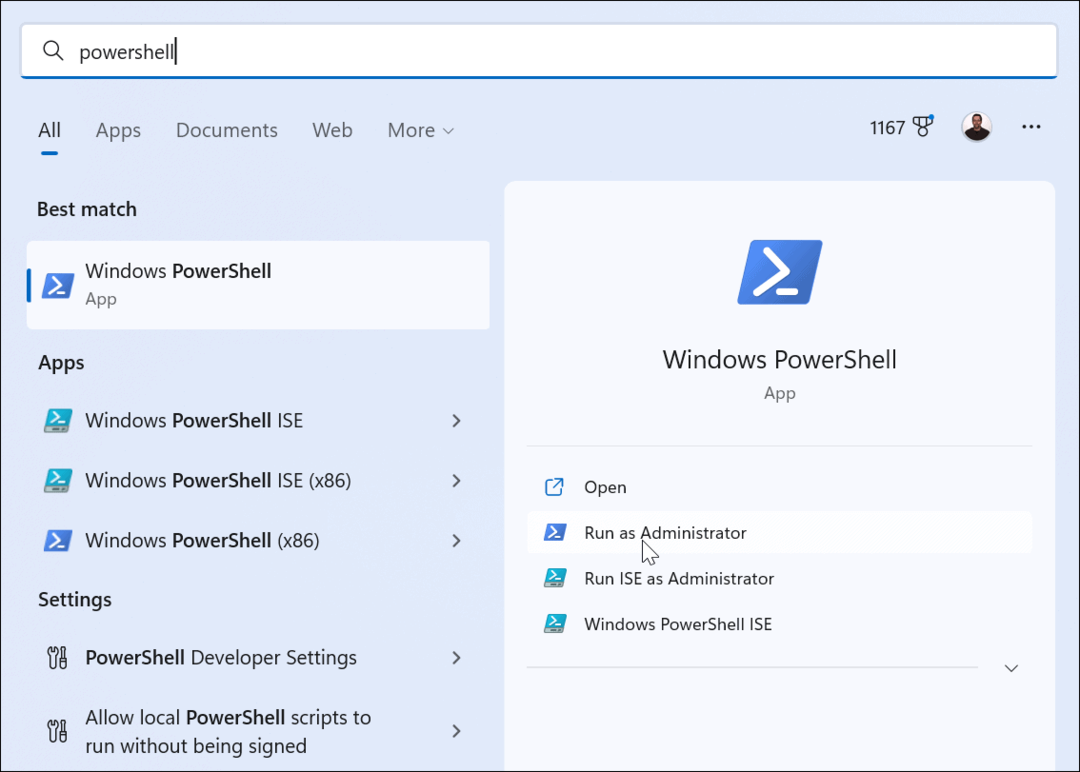
- Όταν ξεκινήσει το PowerShell, εκτελέστε τις παρακάτω εντολές με τη σειρά και πατήστε Εισαγω μετά από κάθε. Σημειώστε ότι «διαδρομή προς το φάκελο" είναι η πραγματική διαδρομή φακέλου ή αρχείου στο σύστημά σας.
$FILE=Λήψη αντικειμένου "διαδρομή προς φάκελο" -Επιβολή
$FILE.Attributes=”Κρυφό”
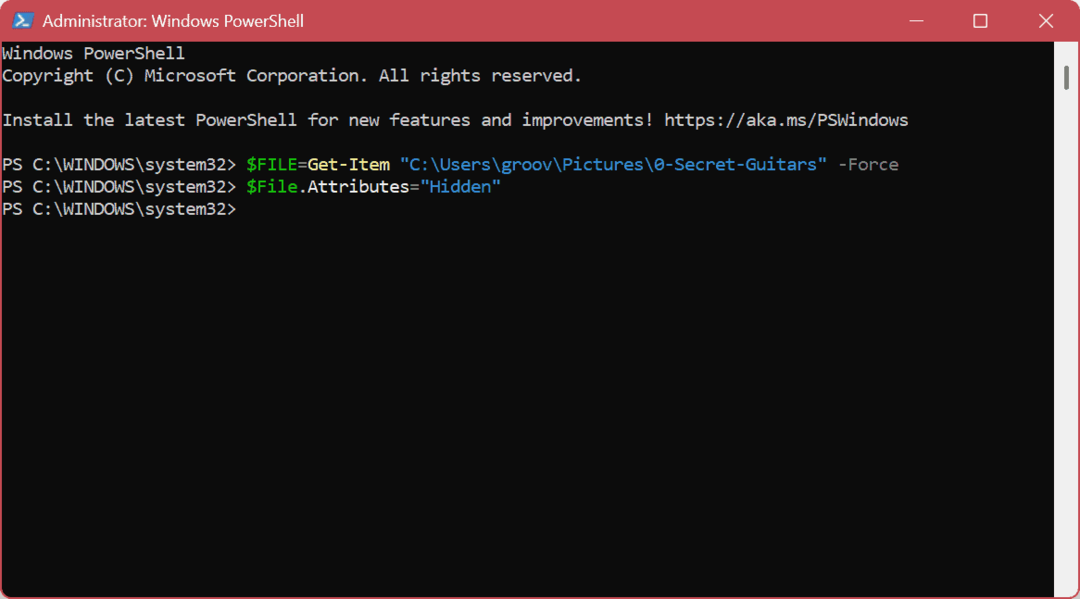
- Η παραπάνω εντολή θα κρύψει τον φάκελο. Ωστόσο, εάν θέλετε να αποκρύψετε και το περιεχόμενο του φακέλου, εκτελέστε την ακόλουθη εντολή:
Get-ChildItem -διαδρομή "διαδρομή προς φάκελο" -Recurse -Force | foreach {$_.attributes = "Hidden"}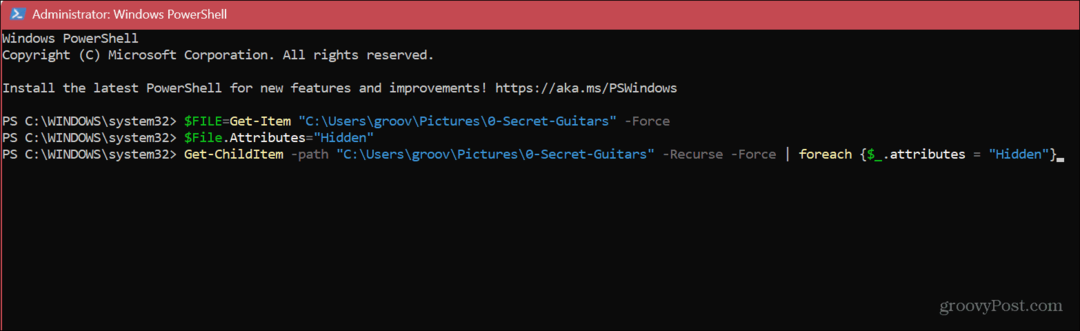
Σημείωση: Εάν δεν μπορείτε να αποκρύψετε το φάκελο μέσω του PowerShell επειδή παρουσιάζεται σφάλμα, βεβαιωθείτε Ελεγχόμενη πρόσβαση φακέλων στην εφαρμογή Ασφάλεια των Windows είναι απενεργοποιημένη. Επίσης, να θυμάστε ότι το τερματικό δεν θα εμφανίσει μηνύματα επαλήθευσης. Θα χρειαστεί να ελέγξετε το στοιχείο για να επαληθεύσετε εάν ήταν σωστά κρυμμένο στην Εξερεύνηση αρχείων.
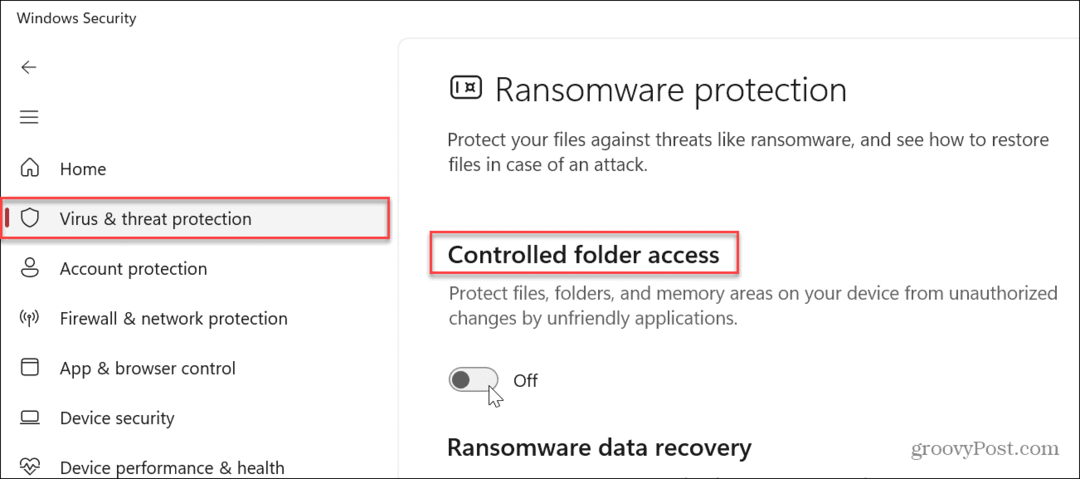
Διαχείριση αρχείων και φακέλων στα Windows 11
Είτε θέλετε να αποκρύψετε αρχεία και φακέλους στο σύστημα Windows από τα αδιάκριτα βλέμματα στον υπολογιστή σας μέσω του File Explorer ή του τερματικού, ακολουθώντας τα παραπάνω βήματα θα ολοκληρώσετε την εργασία.
Υπάρχουν διάφοροι τρόποι διαχείρισης αρχείων και φακέλων στα Windows 11. Για παράδειγμα, το λειτουργικό σύστημα αποκρύπτει αυτόματα ορισμένα αρχεία συστήματος και καταλόγους, αλλά εάν χρειάζεστε πρόσβαση σε ένα από αυτά τα αρχεία, μπορείτε απλά να τα αποκαλύψετε ενεργοποιώντας την επιλογή εμφάνιση κρυφών αρχείων και φακέλων.
Θυμηθείτε, τα στοιχεία συστήματος είναι κρυμμένα για κάποιο λόγο και η διαγραφή του λάθος αρχείου μπορεί να δημιουργήσει έναν ασταθή υπολογιστή. Επομένως, εάν δεν είστε ακόμα στα Windows 11, διαβάστε το άρθρο μας για το πώς να το κάνετε εμφάνιση κρυφών αρχείων και φακέλων στα Windows 10.
Για περισσότερη βοήθεια σχετικά με τη διαχείριση αρχείων, δείτε πώς να το κάνετε κρυπτογράφηση αρχείων και φακέλων στα Windows 11 για να διατηρείτε τα δεδομένα σας ασφαλή. Μπορεί να σας ενδιαφέρει να μάθετε πώς να ανοίξτε ένα αρχείο TGZ στα Windows ή προσθήκη ετικετών σε αρχεία για ευκολότερη διαχείριση αρχείων.
Πώς να βρείτε το κλειδί προϊόντος των Windows 11
Εάν πρέπει να μεταφέρετε τον αριθμό-κλειδί προϊόντος των Windows 11 ή απλά το χρειάζεστε για να κάνετε μια καθαρή εγκατάσταση του λειτουργικού συστήματος,...
Πώς να εκκαθαρίσετε την προσωρινή μνήμη, τα cookies και το ιστορικό περιήγησης του Google Chrome
Το Chrome κάνει εξαιρετική δουλειά στην αποθήκευση του ιστορικού περιήγησής σας, της προσωρινής μνήμης και των cookie για τη βελτιστοποίηση της απόδοσης του προγράμματος περιήγησής σας στο διαδίκτυο. Δικό της πώς να...
