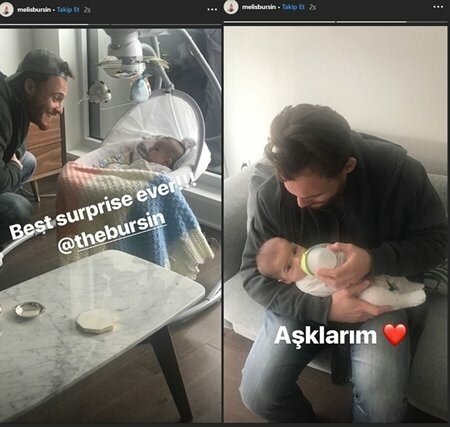Πώς να διορθώσετε μια μαύρη οθόνη στα Windows 11
Microsoft Windows 11 Ήρωας / / April 03, 2023

Τελευταία ενημέρωση στις

Εάν ο υπολογιστής σας εμφανίζει μαύρη οθόνη, δεν υπάρχει λόγος πανικού. Δείτε αυτές τις συμβουλές για να διορθώσετε μια μαύρη οθόνη στα Windows 11.
ΕΝΑ Μπλε οθόνη του θανάτου (ή BSOD) σε έναν υπολογιστή με Windows 11 εμφανίζει έναν κωδικό σφάλματος που σας βοηθά (με κάποιους τρόπους) να ερευνήσετε και να διορθώσετε ένα πιθανό πρόβλημα. Μια μαύρη οθόνη, από την άλλη πλευρά, δεν παρέχει καμία πληροφορία. Είναι απλά μαύρο ή κενό χωρίς πρόσθετες πληροφορίες.
Η διόρθωση μιας μαύρης οθόνης στα Windows 11 περιλαμβάνει μια διαφορετική προσέγγιση αντιμετώπισης προβλημάτων, αλλά αυτό δεν σημαίνει ότι είναι αδύνατο να διορθωθεί. Εάν αντιμετωπίζετε προβλήματα μαύρης οθόνης, το πρόβλημα πιθανότατα σχετίζεται με το υλικό. Θα μπορούσε επίσης να είναι ένα εύκολο να διορθωθεί σφάλμα οθόνης εισόδου.
Ας ρίξουμε μια ματιά στο πώς να διορθώσετε μια μαύρη οθόνη σε έναν υπολογιστή Windows 11 παρακάτω.
Τι προκαλεί μια μαύρη οθόνη στα Windows 11;
Πολλά προβλήματα θα μπορούσαν να προκύψουν όταν εμφανιστεί μια μαύρη ή κενή οθόνη στο σύστημά σας Windows 11. Για παράδειγμα, προβλήματα θα μπορούσαν να είναι συμβατότητα με α
Εάν αντιμετωπίζετε προβλήματα μαύρης οθόνης, έχετε πολλές μεθόδους αντιμετώπισης προβλημάτων που μπορείτε να χρησιμοποιήσετε για να κάνετε τα πράγματα να λειτουργούν ξανά.
Επαληθεύστε το Power to Fix a Black Screen στα Windows 11
Αυτή η επιλογή μπορεί να ακούγεται βασική, αλλά το πρόβλημα μπορεί να είναι κάτι τόσο απλό, όπως η διασφάλιση της σύνδεσης και της τροφοδοσίας της οθόνης σας. Αυτή η επιλογή είναι κυρίως για εξωτερικές επιτραπέζιες οθόνες και φορητούς υπολογιστές που είναι συνδεδεμένοι σε εξωτερική οθόνη μέσω σταθμού σύνδεσης, για παράδειγμα.
Ελέγξτε ότι το καλώδιο τροφοδοσίας είναι σωστά συνδεδεμένο στην εξωτερική οθόνη και συνδεδεμένο σε μια γνωστή πρίζα που λειτουργεί. Εάν δεν ανάβει, το πρόβλημα είναι η οθόνη και θα χρειαστεί να χρησιμοποιήσετε άλλη.
Ελέγξτε τα καλώδια και τη σύνδεση της οθόνης
Εάν έχετε έναν επιτραπέζιο ή φορητό υπολογιστή συνδεδεμένο σε μια εξωτερική οθόνη, τα καλώδια και οι συνδέσεις είναι τα πρώτα σημεία που πρέπει να κοιτάξετε.
Αφαιρέστε τα καλώδια της οθόνης, ελέγξτε για ζημιά, φυσήξτε την είσοδο του καλωδίου και τη θύρα της οθόνης έξω με κονσερβοποιημένο αέρα για να αφαιρέσετε τη βρωμιά και τα υπολείμματα. Συνδέστε ξανά τα καλώδια και δείτε αν λειτουργεί. Εάν εξακολουθεί να μην λειτουργεί, δοκιμάστε ένα εφεδρικό καλώδιο, εάν έχετε ένα ξαπλωμένο ή δανειστείτε ένα γνωστό καλώδιο οθόνης λειτουργίας από άλλο μηχάνημα. Βεβαιωθείτε ότι οι συνδέσεις των καλωδίων είναι ασφαλείς.

Εκτός από τον έλεγχο των καλωδίων, δοκιμάστε μια διαφορετική θύρα εξόδου εάν έχετε – οι περισσότερες κάρτες έχουν περισσότερες από μία. Για παράδειγμα, μπορεί να υπάρξει ζημιά στη θύρα εξόδου της κάρτας γραφικών. Για παράδειγμα, μπορεί να έχετε μια θύρα DisplayPort, DVI, HDMI, VGA ή Thunderbolt που μπορείτε να δοκιμάσετε. Χρησιμοποιήστε τη θύρα που λειτουργεί για να σας βοηθήσει μέχρι να μπορέσετε να αντιμετωπίσετε περαιτέρω τα προβλήματα της GPU.
Κάντε επανεκκίνηση του υπολογιστή σας
Μερικές φορές, όταν ενεργοποιείτε τον υπολογιστή σας, όλα τα εξαρτήματα δεν λαμβάνουν ρεύμα και ξεκινούν σωστά. Έτσι, ένα άλλο απλό βήμα είναι να επανεκκινήσετε το σύστημά σας. Εφόσον έχετε μαύρη οθόνη, θα χρειαστεί να κάνετε μια σκληρή επανεκκίνηση.
Πατήστε και κρατήστε πατημένο το κουμπί λειτουργίας του υπολογιστή σας για 10-15 δευτερόλεπτα έως ότου ο υπολογιστής απενεργοποιηθεί πλήρως. Περιμένετε 30-45 δευτερόλεπτα και πατήστε το κουμπί λειτουργίας για να εκκινήσετε τον υπολογιστή. Δείτε αν η οθόνη σας λειτουργεί τώρα και μπορείτε να δείτε το λειτουργικό σύστημα.
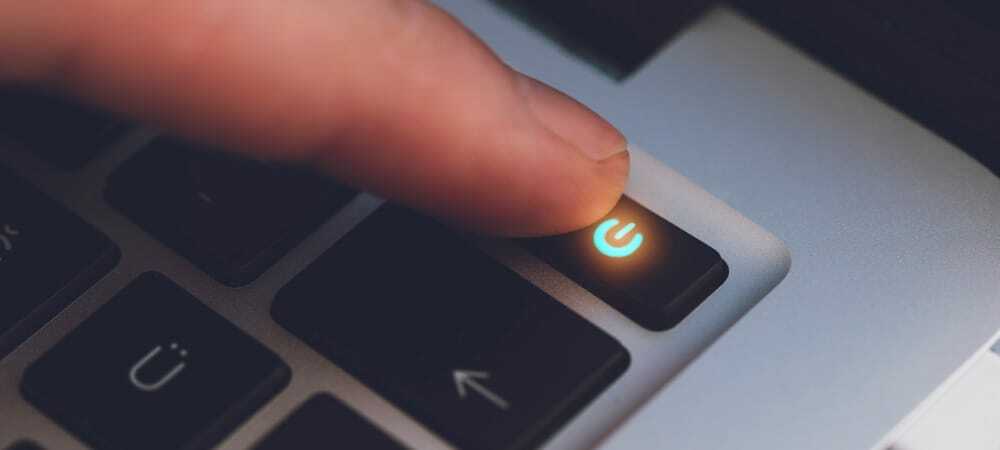
Ελέγξτε τις Ρυθμίσεις προβολής
Θα θελήσετε να ελέγξετε τις ρυθμίσεις προβολής εάν έχετε διαμόρφωση πολλαπλών οθονών. Ακόμα κι αν δεν το κάνετε, αν το έχετε ενεργοποιήσει κατά λάθος, η κύρια οθόνη σας μπορεί να φαίνεται κενή, οπότε αξίζει να το ελέγξετε.
Για να ελέγξετε τις ρυθμίσεις προβολής:
- Πάτα το Πλήκτρο Windows + P συντόμευση πληκτρολογίου.
- Χρησιμοποιήστε τα πλήκτρα βέλους για να πραγματοποιήσετε κύλιση στη λίστα και προσπαθήστε να αποκτήσετε τη σωστή διαμόρφωση.
Σημείωση: Ίσως χρειαστεί να επαναλάβετε τα βήματα μερικές φορές για να κάνετε εναλλαγή μεταξύ κάθε λειτουργίας.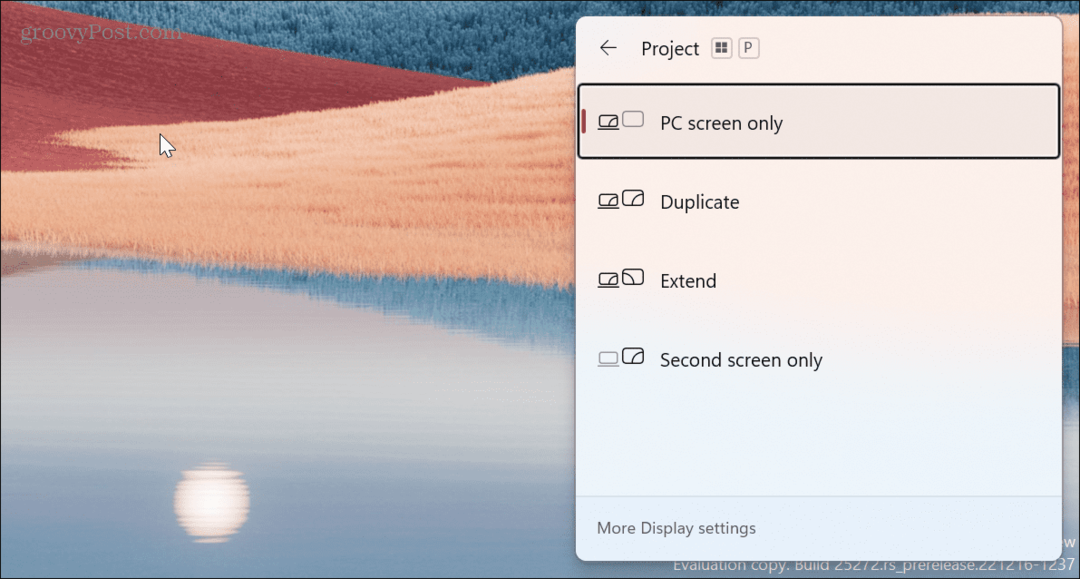
Αποσυνδέστε τις εξωτερικές περιφερειακές συσκευές
Μια εξωτερική συσκευή θα μπορούσε να έρθει σε διένεξη με τις ρυθμίσεις της οθόνης σας και να προκαλέσει μαύρη οθόνη κατά τη διαδικασία εκκίνησης. Αποσυνδέστε όλες τις εξωτερικές συσκευές όπως μονάδες USB, κάμερες, εκτυπωτές, σταθμούς σύνδεσης και συσκευές Bluetooth.

Αφού αφαιρέσετε όλες τις εξωτερικές συσκευές, ενεργοποιήστε τον υπολογιστή και δείτε εάν θα διορθώσει μια μαύρη οθόνη στα Windows 11. Εάν συμβαίνει, συνδέστε ξανά κάθε συσκευή μία κάθε φορά μέχρι να βρείτε αυτή που προκαλεί το πρόβλημα.
Επαναφέρετε την Εξερεύνηση των Windows
Εάν έχετε μαύρη οθόνη αλλά εξακολουθείτε να μπορείτε να μετακινήσετε το ποντίκι, η Εξερεύνηση των Windows μπορεί να έχει πρόβλημα. Για να επιλύσετε το πρόβλημα, μπορείτε να το επαναφέρετε.
Για να επαναφέρετε την Εξερεύνηση των Windows, ακολουθήστε τα εξής βήματα:
- Τύπος Ctrl + Shift + Esc προς την ανοίξτε το Task Manager στα Windows 11.
- Όταν ανοίξει η Διαχείριση Εργασιών, επιλέξτε το Διαδικασίες αυτί.
- Σύμφωνα με το Διαδικασίες των Windows ενότητα, κάντε δεξί κλικ Εξερεύνηση των Windows και επιλέξτε Επανεκκίνηση από το μενού.
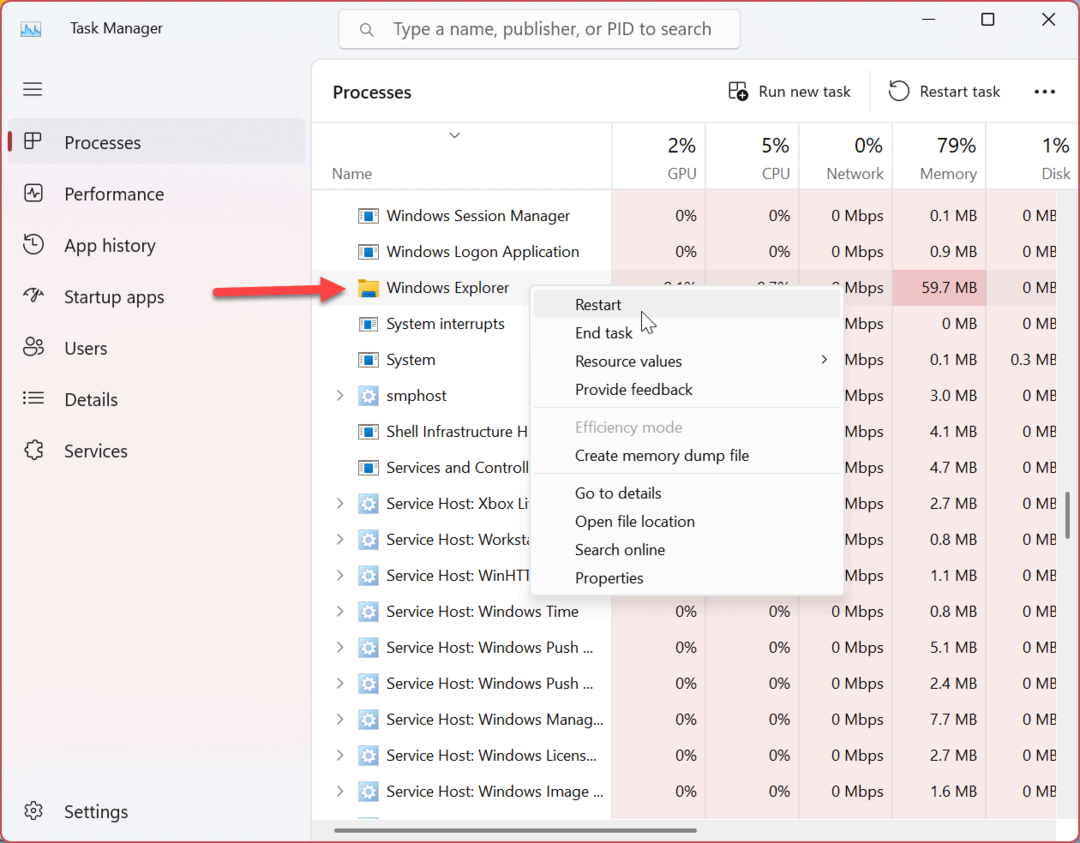
Εάν δεν μπορείτε να βρείτε την Εξερεύνηση των Windows, σημειώστε ότι οι νέες εκδόσεις των Windows 11 έχουν α Αναζήτηση πεδίο στο επάνω μέρος, διευκολύνοντας την εύρεση των εφαρμογών και των διαδικασιών που χρειάζεστε.
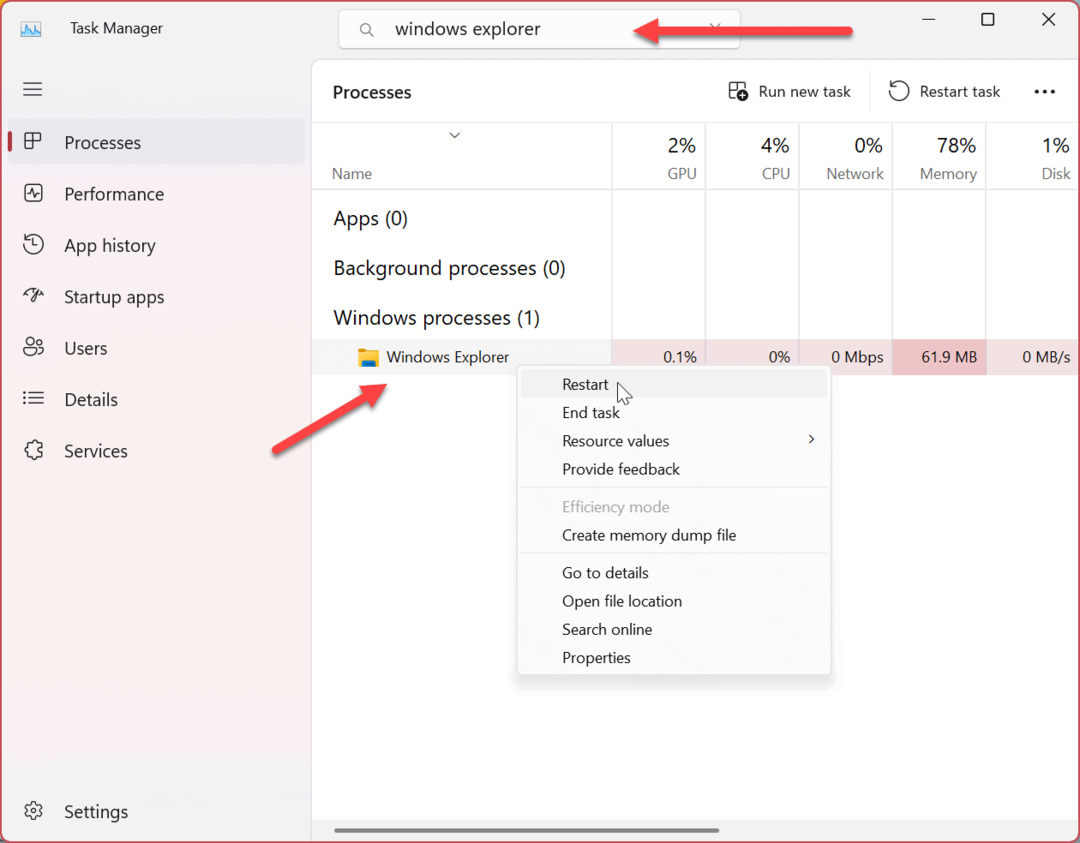
Με όποιον τρόπο και αν κάνετε επανεκκίνηση της Εξερεύνησης των Windows, η οθόνη σας θα αναβοσβήνει για λίγο και το πρόβλημα της μαύρης οθόνης θα πρέπει να επιλυθεί.
Εκκινήστε τα Windows σε ασφαλή λειτουργία
Εάν εξακολουθείτε να έχετε μαύρη οθόνη και δεν μπορείτε να αποκτήσετε πρόσβαση στο λειτουργικό σύστημα, εκκινήστε τα Windows 11 σε ασφαλή λειτουργία. Κατά την εκκίνηση σε ασφαλή λειτουργία, τα Windows φορτώνουν μόνο τα απαραίτητα για την εκτέλεση του λειτουργικού συστήματος.
Τα προγράμματα οδήγησης κάρτας γραφικών, οι κάρτες ήχου και άλλα εξαρτήματα χρησιμοποιούν ένα γενικό πρόγραμμα οδήγησης. Και πάλι, αρκεί για πρόσβαση στα Windows. Η εκκίνηση σε ασφαλή λειτουργία σάς επιτρέπει να συνεχίσετε την αντιμετώπιση του προβλήματος της μαύρης οθόνης με ένα GUI.
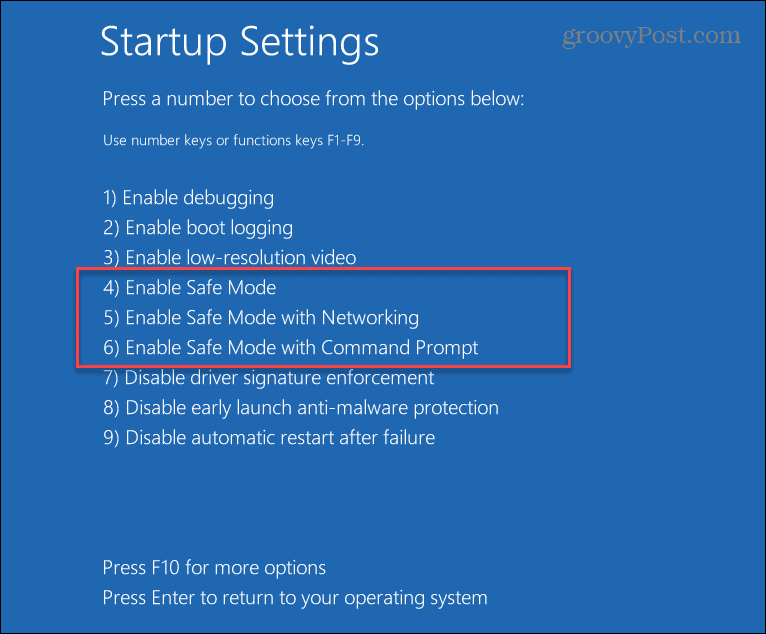
Μόλις δείτε τη διεπαφή χρήστη των Windows 11, μπορείτε να συνεχίσετε να χρησιμοποιείτε τα παρακάτω βήματα αντιμετώπισης προβλημάτων για να διορθώσετε μια μαύρη οθόνη στα Windows 11.
Καθαρίστε την εκκίνηση των Windows 11
Τα Windows ξεκινούν με τα απαραίτητα προγράμματα οδήγησης, εφαρμογές και υπηρεσίες, συμπεριλαμβανομένων αυτών από τον κατασκευαστή. Ωστόσο, ένα από αυτά τα στοιχεία μπορεί να προκαλεί το πρόβλημα της μαύρης οθόνης. Ετσι, εκτελώντας μια καθαρή μπότα θα ξεκινήσει το σύστημά σας με ελάχιστα εξαρτήματα.
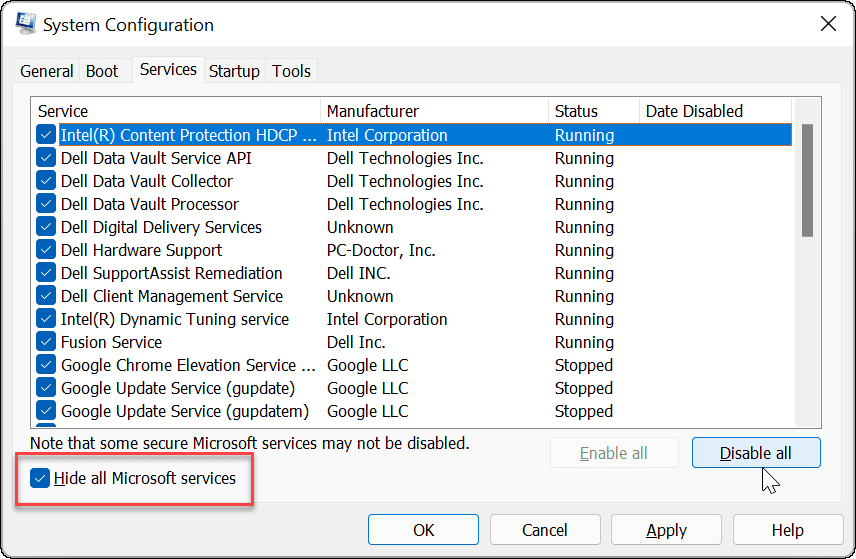
Εάν το πρόβλημα της μαύρης οθόνης επιλυθεί αφού κάνετε μια καθαρή εκκίνηση, θα γνωρίζετε πού να ξεκινήσετε την αντιμετώπιση προβλημάτων. Για να συνεχίσετε, ενεργοποιήστε ξανά ένα στοιχείο κάθε φορά μέχρι να βρείτε αυτό που προκαλεί το πρόβλημα και να το διατηρήσετε απενεργοποιημένο.
Ενημερώστε το πρόγραμμα οδήγησης της κάρτας γραφικών (GPU).
Εάν το πρόγραμμα οδήγησης της κάρτας γραφικών σας είναι παλιό ή κατεστραμμένο, μπορεί να προκαλέσει πρόβλημα μαύρης οθόνης. Ωστόσο, έχετε μερικές επιλογές για να το διορθώσετε GPU πρόγραμμα οδήγησης, συμπεριλαμβανομένης της ενημέρωσης, της επανεγκατάστασης του προγράμματος οδήγησης ή της επαναφοράς του προγράμματος οδήγησης.
Για να διαχειριστείτε το πρόγραμμα οδήγησης της κάρτας γραφικών σας, κάντε τα εξής:
- Κάντε κλικ στο Αρχή κουμπί ή πατήστε το κλειδί Windows να ανοίξει το Αρχικο ΜΕΝΟΥ.
- Τύπος διαχειριστή της συσκευής και κάντε κλικ στο κάτω από το Ταιριάζει καλύτερα Ενότητα.

- Αναπτύξτε το Προσαρμογείς οθόνης ενότητα και κάντε δεξί κλικ στην κάρτα γραφικών σας. Το μενού σας προσφέρει τρεις κύριες επιλογές, όπως:
- Ενημέρωση προγράμματος οδήγησης: Εγκαταστήστε την πιο πρόσφατη έκδοση του προγράμματος οδήγησης για την κάρτα γραφικών σας. Μπορείτε να βάλετε τα Windows να βρίσκουν την ενημέρωση αυτόματα ή ενημερώστε μη αυτόματα το πρόγραμμα οδήγησης της GPU.
- Απεγκατάσταση συσκευής: Απεγκαταστήστε τη GPU και το πρόγραμμα οδήγησης. Μετά από αυτό, επανεκκινήστε το σύστημά σας και τα Windows θα εγκαταστήσουν ξανά την πιο πρόσφατη σταθερή έκδοση του προγράμματος οδήγησης.
- Ιδιότητες: Επιλέξτε αυτήν την επιλογή για να προβάλετε την κάρτα σας και να επαναφέρετε το πρόγραμμα οδήγησης. Αυτό είναι χρήσιμο εάν ενημερώσατε πρόσφατα το πρόγραμμα οδήγησης της GPU και μετά ξεκίνησε το πρόβλημα της μαύρης οθόνης.
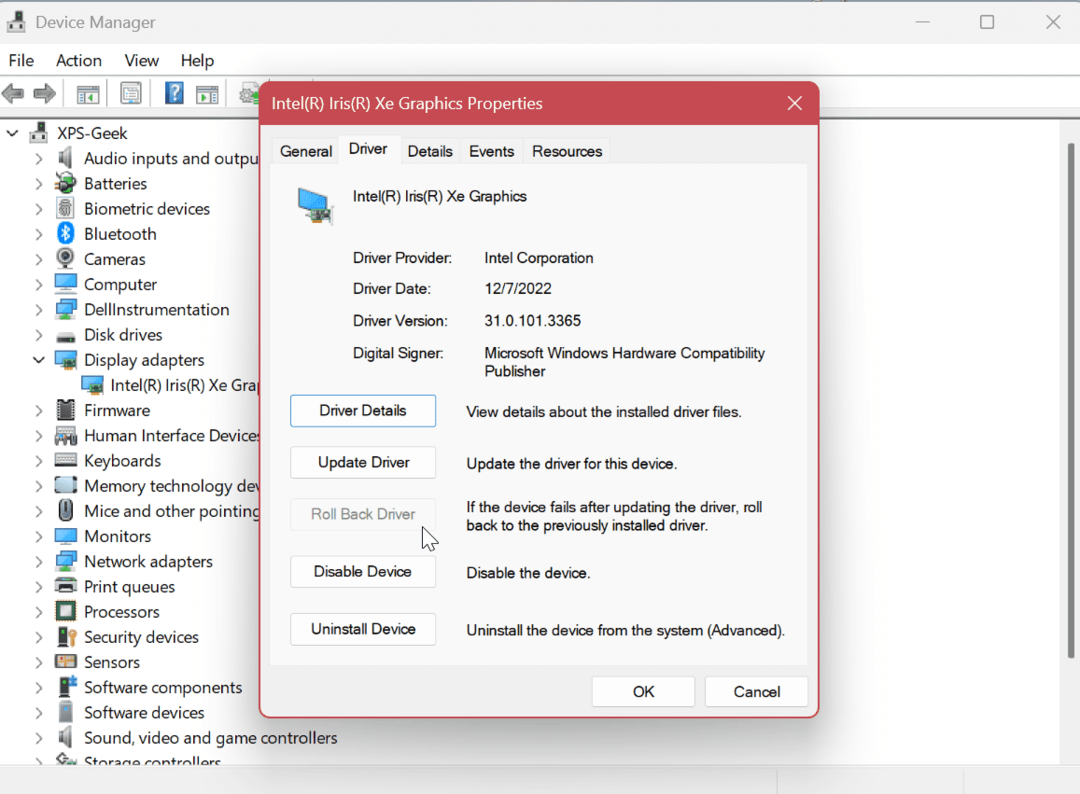
Αφού χρησιμοποιήσετε ένα από τα παραπάνω βήματα, επανεκκινήστε τον υπολογιστή σας και δείτε εάν επιλύθηκε το πρόβλημα της μαύρης οθόνης. Συνήθως, είναι καλύτερο να ξεκινήσετε με την ενημέρωση του προγράμματος οδήγησης, την επανεγκατάσταση του και την επαναφορά του προγράμματος οδήγησης ως τελευταίο βήμα.
Διόρθωση της οθόνης των Windows
Εάν αντιμετωπίσετε μια μαύρη ή κενή οθόνη στον υπολογιστή σας, δεν χρειάζεται να πανικοβληθείτε. Μπορεί να διορθωθεί με κάτι απλό, όπως έλλειψη ρεύματος ή ελαττωματικό καλώδιο, σε μια απλή επιδιόρθωση χρησιμοποιώντας μία από τις παραπάνω επιλογές. Είναι επίσης σημαντικό να σημειώσετε ότι πρέπει ενημέρωση των Windows 11, καθώς μια επιδιόρθωση θα μπορούσε να απέχει ένα κλικ.
Εάν θέλετε περισσότερα από την οθόνη σας στα Windows 11, μάθετε τι ανάλυση οθόνης και ρυθμός ανανέωσης σημαίνω. Μόλις μάθετε για την ανάλυση και τον ρυθμό ανανέωσης, μάθετε για τις οθόνες IPS και πώς συγκρίνονται με τους άλλους.
Εάν έχετε περισσότερες από μία οθόνες ή πολλές οθόνες, δείτε πώς να το κάνετε κλείστε το φορητό υπολογιστή σας και χρησιμοποιήστε την οθόνη. Μπορεί επίσης να θέλετε να μάθετε για μετακινώντας τη γραμμή εργασιών σε μια δεύτερη οθόνη ή ρύθμιση διαφορετικές ταπετσαρίες σε διπλές οθόνες.