Πώς να επαναφέρετε την εφαρμογή ρυθμίσεων στα Windows 11
Microsoft Windows 11 Ήρωας / / April 03, 2023

Τελευταία ενημέρωση στις

Η εφαρμογή Ρυθμίσεις είναι ένα κρίσιμο κομμάτι της εμπειρίας των Windows 11. Εάν σταματήσει να λειτουργεί, μπορείτε να επαναφέρετε την εφαρμογή Ρυθμίσεις στα Windows 11 με αυτόν τον οδηγό.
Η εφαρμογή Ρυθμίσεις στα Windows 11 είναι ζωτικής σημασίας για τη διαχείριση και τη διαμόρφωση του συστήματός σας Windows 11. Είναι η σύγχρονη εφαρμογή διεπαφής που προορίζεται να αντικαταστήσει τον Πίνακα Ελέγχου στον υπολογιστή σας για πρόσβαση σε διάφορες ρυθμίσεις συστήματος και εφαρμογών.
Μπορείτε να ελέγξετε τις λειτουργίες συστήματος και εφαρμογών, να διαχειριστείτε τις λειτουργίες εξατομίκευσης για να αλλάξετε την εμφάνιση και την αίσθηση του λειτουργικού συστήματος και να αλλάξετε άλλες ρυθμίσεις συστήματος. Ωστόσο, μερικές φορές η εφαρμογή Ρυθμίσεις δεν εκκινείται ή διακόπτεται επανειλημμένα.
Εάν η εφαρμογή Ρυθμίσεις δεν λειτουργεί στον υπολογιστή σας με Windows 11, μπορείτε να επαναφέρετε την εφαρμογή στα Windows 11 για να λειτουργήσει. Δείτε πώς.
Πώς να επαναφέρετε τις ρυθμίσεις στα Windows 11
Μια μέθοδος που μπορείτε να χρησιμοποιήσετε για να επαναφέρετε τις Ρυθμίσεις είναι χρησιμοποιώντας την εφαρμογή Ρυθμίσεις. Επομένως, αυτή η επιλογή λειτουργεί καλύτερα εάν μπορείτε να εκκινήσετε τις Ρυθμίσεις, αλλά έχετε πρόβλημα με την ασταθή ή συντριβή της εφαρμογής. Εάν συμβεί αυτό, ελπίζουμε ότι θα μπορέσετε να το εκκινήσετε για αρκετό καιρό προτού καταρρεύσει.
Σημείωση: Για να διατηρήσετε τις Ρυθμίσεις όσο το δυνατόν πιο σταθερές ώστε να μπορείτε να επαναφέρετε την εφαρμογή, προσπαθήστε να το κάνετε εκκινήστε τα Windows 11 σε ασφαλή λειτουργία πρώτα.
Για να επαναφέρετε την εφαρμογή Ρυθμίσεις στα Windows 11:
- Πάτα το κλειδί Windows στο πληκτρολόγιό σας για να ανοίξετε το Αρχικο ΜΕΝΟΥ.
- Τύπος Ρυθμίσεις, κάντε δεξί κλικ στο Ρυθμίσεις εφαρμογή κάτω από το Ταιριάζει καλύτερα ενότητα και κάντε κλικ Ρυθμίσεις εφαρμογής.
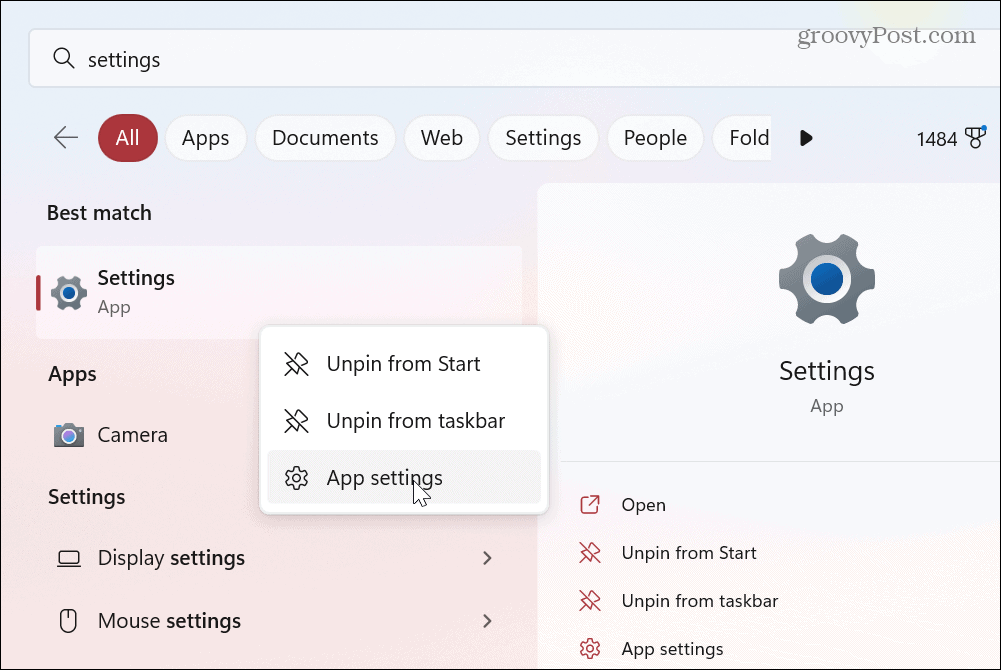
- Όταν ανοίξει η οθόνη ρυθμίσεων της εφαρμογής, κάντε κύλιση προς τα κάτω στην αριστερή πλευρά και κάντε κλικ στο Επαναφορά κουμπί δύο φορές.
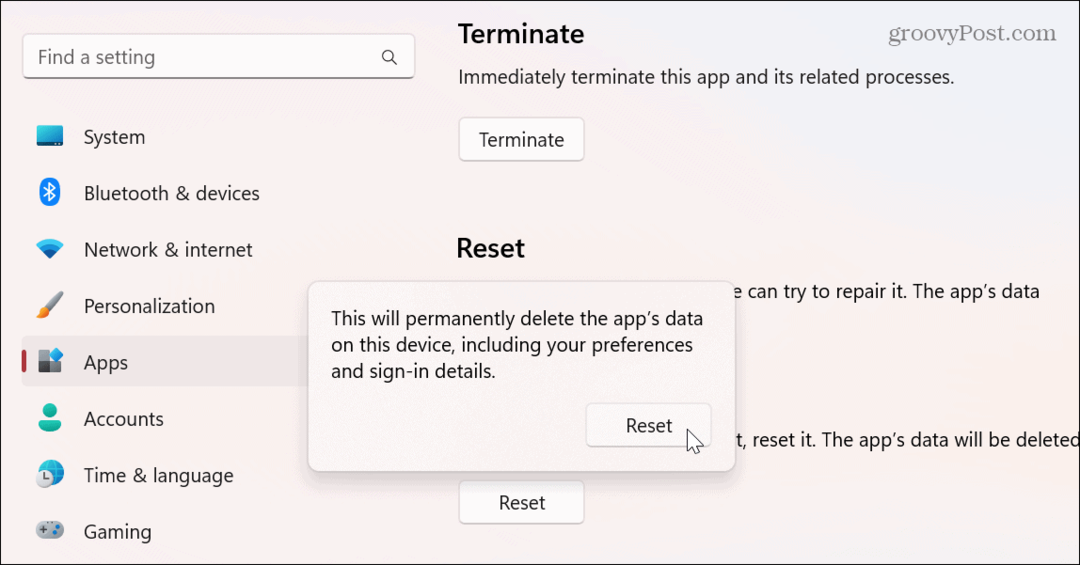
Αφού ολοκληρωθεί η διαδικασία επαναφοράς, όλα τα δεδομένα διαγράφονται, η εφαρμογή θα κλείσει και θα εγκατασταθεί ξανά στις εργοστασιακές ρυθμίσεις. Αφού επαναφέρετε την εφαρμογή, κάντε κλικ στο Κουμπί εκκίνησης ή χτυπήστε το Κλειδί παραθύρου για να ξεκινήσετε τις ρυθμίσεις και να δείτε αν λειτουργεί μετά την επαναφορά.
Εναλλακτικά, μπορείτε να πατήσετε τη συντόμευση πληκτρολογίου Πλήκτρο Windows + I για να εκκινήσετε απευθείας τις Ρυθμίσεις.
Χρησιμοποιήστε το PowerShell για να επαναφέρετε τις ρυθμίσεις της εφαρμογής στα Windows 11
Εάν η παραπάνω επιλογή δεν λειτούργησε ή θέλετε να ακολουθήσετε διαφορετική διαδρομή, μπορείτε να χρησιμοποιήσετε Εντολές PowerShell για να επαναφέρετε την εφαρμογή Ρυθμίσεις στα Windows 11.
Για να επαναφέρετε την εφαρμογή Ρυθμίσεις με το PowerShell, κάντε τα εξής:
- Πάτα το κλειδί Windows, τύπος powershellκαι κάντε κλικ στο Εκτελέστε ως διαχειριστής επιλογή στο δεξιό πλαίσιο.
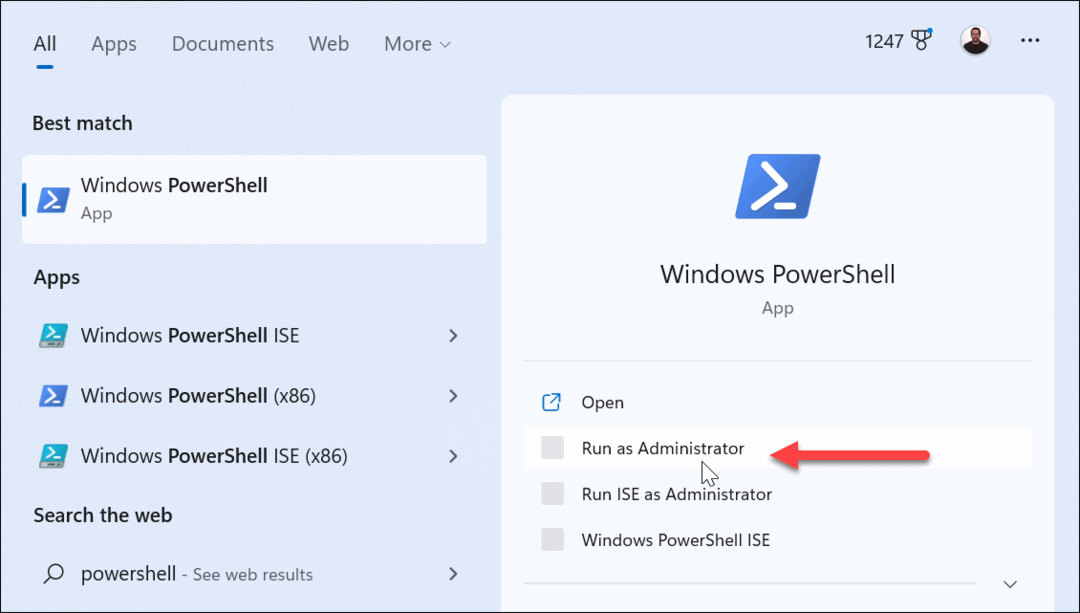
- Όταν ξεκινήσει το PowerShell, εκτελέστε την ακόλουθη εντολή και πατήστε Εισαγω.
Get-AppxPackage *Windows. ImmersiveControlPanel* | Reset-AppxPackage
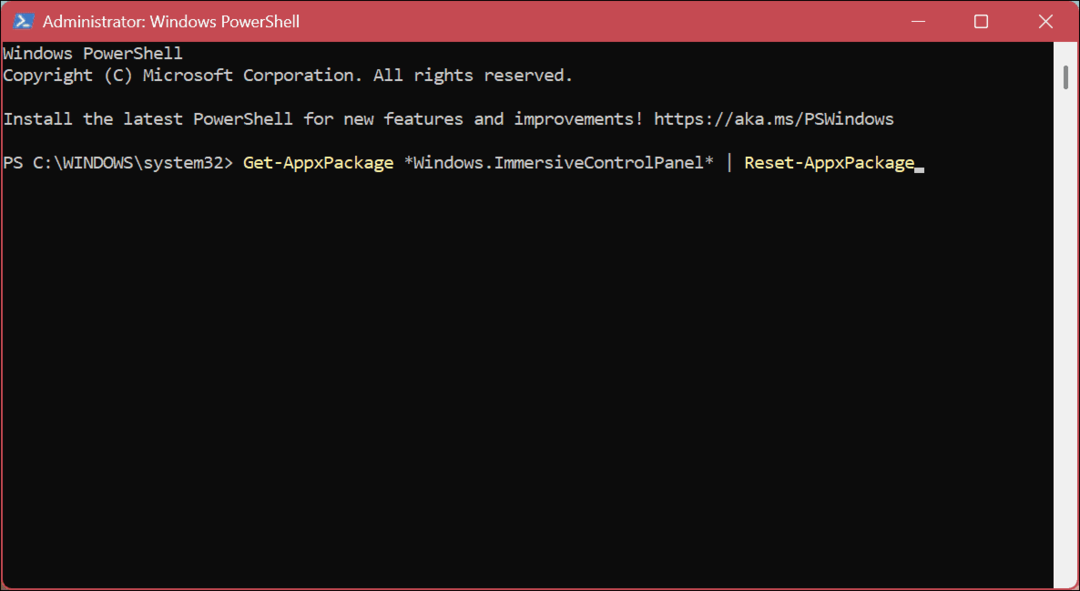
Όταν εκτελείτε την εντολή, τίποτα δεν θα συμβεί εκτός από ένα σύντομο αναβοσβήσιμο της οθόνης σας. Δεν θα υπάρχει οθόνη επαλήθευσης, αλλά μετά την εκτέλεση της εντολής, η εφαρμογή θα εγκαταστήσει ξανά και θα επαναφέρει την εφαρμογή Ρυθμίσεις στις προεπιλεγμένες ρυθμίσεις στα Windows 11.
Αφού εκτελέσετε την εντολή, κάντε κλικ στο Κουμπί εκκίνησης ή πατήστε το κλειδί Windows και εκκινήστε την εφαρμογή Ρυθμίσεις για να επαληθεύσετε ότι λειτουργεί. Είναι επίσης σημαντικό να σημειώσετε ότι μπορείτε να χρησιμοποιήσετε Πλήκτρο Windows + I για να εκκινήσετε απευθείας τις Ρυθμίσεις.
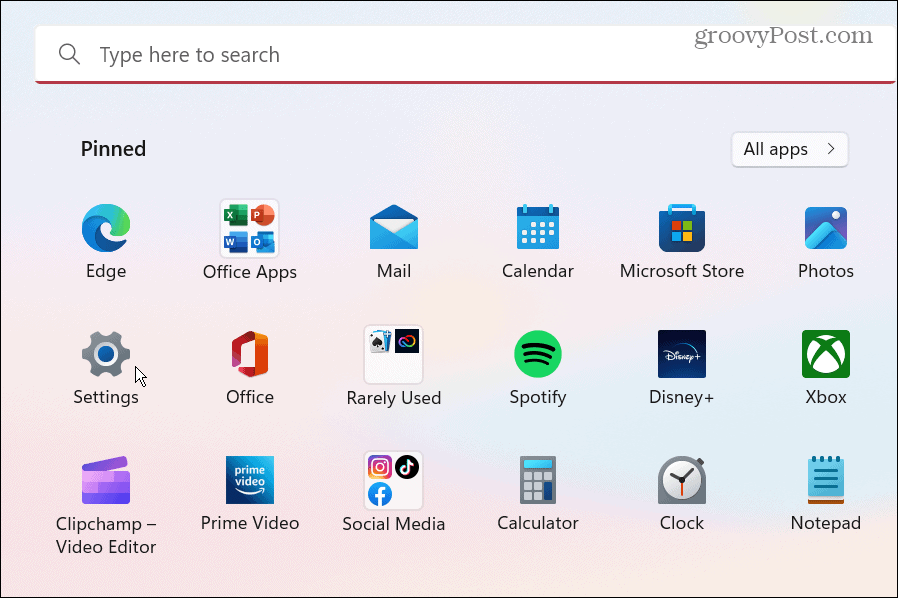
Διόρθωση των Windows 11
Απουσία επαναφοράς όλων των εφαρμογών ή α επαναφοράς συστήματος, ένα εργοστασιακή επανεκκίνηση, ή α καθαρή μπότα, χρησιμοποιώντας μία από τις παραπάνω επιλογές, η εφαρμογή Ρυθμίσεις θα λειτουργήσει ξανά στον υπολογιστή σας με Windows 11. Πριν ξεκινήσετε, βεβαιωθείτε ότι έχετε ένα πλήρες αντίγραφο ασφαλείας του υπολογιστή σας ώστε να μπορείτε να ανακτήστε το σύστημά σας αν κάτι πάει στραβά.
Υπάρχουν και άλλες πτυχές των Windows 11 που μπορεί να χρειαστεί να επαναφέρετε ή να διορθώσετε. Για παράδειγμα, εάν έχετε προβλήματα στη γραμμή εργασιών, μπορείτε επαναφέρετε τις ρυθμίσεις της γραμμής εργασιών. Έτσι, όσον αφορά τις εφαρμογές, ορισμένα πράγματα που ίσως χρειαστεί να κάνετε για να βελτιώσετε την απόδοση είναι απενεργοποίηση εφαρμογών εκκίνησης ή μαθαίνοντας να απεγκαταστήστε εφαρμογές στα Windows 11.
Και αν δεν εκτελείτε ακόμα τα Windows 11, σας καλούμε. Για παράδειγμα, μπορείτε επαναφορά εφαρμογών στα Windows 10.
Πώς να βρείτε το κλειδί προϊόντος των Windows 11
Εάν πρέπει να μεταφέρετε τον αριθμό-κλειδί προϊόντος των Windows 11 ή απλά το χρειάζεστε για να κάνετε μια καθαρή εγκατάσταση του λειτουργικού συστήματος,...
Πώς να εκκαθαρίσετε την προσωρινή μνήμη, τα cookies και το ιστορικό περιήγησης του Google Chrome
Το Chrome κάνει εξαιρετική δουλειά στην αποθήκευση του ιστορικού περιήγησής σας, της προσωρινής μνήμης και των cookie για τη βελτιστοποίηση της απόδοσης του προγράμματος περιήγησής σας στο διαδίκτυο. Δικό της πώς να...

