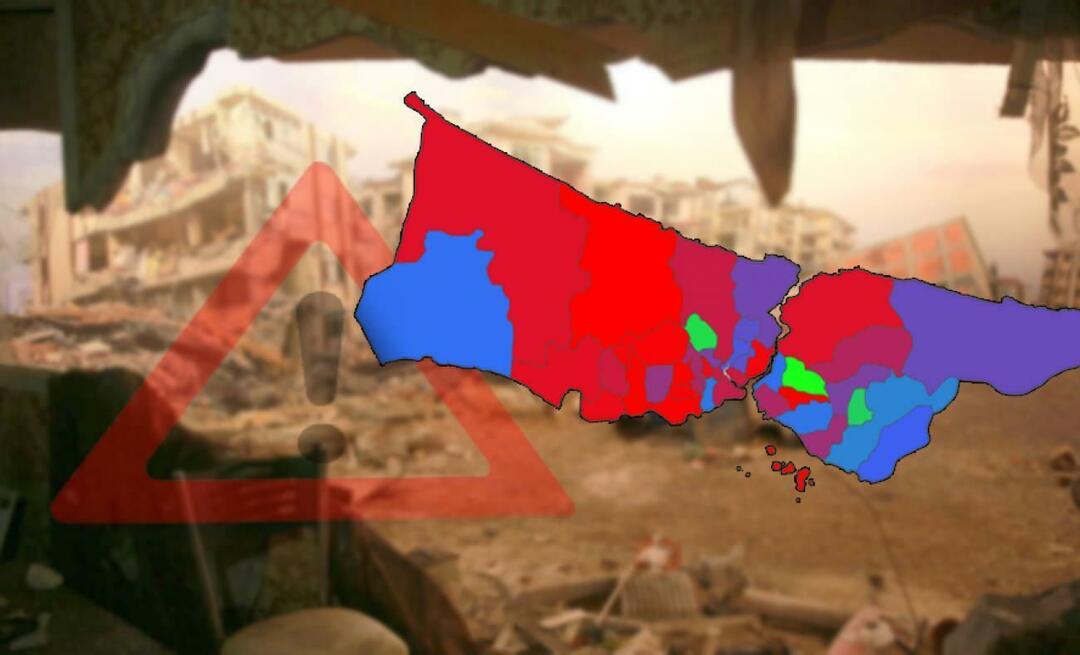Πώς να απενεργοποιήσετε τους ήχους ειδοποιήσεων εφαρμογών στα Windows
Microsoft των Windows 10 Windows 11 Ήρωας / / April 03, 2023

Τελευταία ενημέρωση στις

Οι ειδοποιήσεις εφαρμογών των Windows μπορεί να είναι ανεκτίμητες. Ωστόσο, ίσως θέλετε να απενεργοποιήσετε τους ήχους ειδοποιήσεων εφαρμογών στα Windows για να λειτουργούν χωρίς περισπασμούς. Δείτε πώς.
Η εμφάνιση ειδοποιήσεων εφαρμογών στην οθόνη σας είναι χρήσιμη σε πολλές περιπτώσεις. Ωστόσο, εάν ο υπολογιστής σας εκπέμπει συνεχώς έναν ήχο όταν εμφανίζονται οι ειδοποιήσεις στην οθόνη σας, μπορεί να είναι ενοχλητικό να το αντιμετωπίσετε.
Οι ειδοποιήσεις συστήματος και εφαρμογών σάς ειδοποιούν για πράγματα που χρειάζονται την προσοχή σας. Εάν λαμβάνετε συνεχώς συμβάντα ειδοποιήσεων, οι ήχοι μπορεί να είναι ενοχλητικοί για εσάς και τους γύρω σας που προσπαθούν να ολοκληρώσουν τα πράγματα.
Τα καλά νέα είναι ότι μπορείτε να απενεργοποιήσετε τους ήχους ειδοποιήσεων στα Windows, αλλά εξακολουθείτε να βλέπετε τα ίδια τα αναδυόμενα παράθυρα ειδοποιήσεων. Θα εξηγήσουμε πώς να απενεργοποιήσετε τους ήχους ειδοποιήσεων στα Windows.
Μπορείτε να απενεργοποιήσετε τους ήχους ειδοποιήσεων εφαρμογών στα Windows;
Μπορείτε να απενεργοποιήσετε τους ήχους ειδοποιήσεων στα Windows χρησιμοποιώντας τις απλές οδηγίες μας. Με λιγότερους θορύβους που προέρχονται από τον υπολογιστή σας, μπορεί να αποσπά λιγότερο την προσοχή σας και άλλα άτομα που βρίσκονται κοντά σας, αλλά εξακολουθεί να σας επιτρέπει να λαμβάνετε τις κρίσιμες πληροφορίες από τις εφαρμογές στην οθόνη σας.
Αξίζει επίσης να σημειωθεί ότι μπορείτε να απενεργοποιήσετε τους ήχους ειδοποιήσεων εφαρμογών στα Windows 10 και 11. Θα καλύψουμε και τις δύο εκδόσεις ξεκινώντας από τα Windows 10.
Πώς να απενεργοποιήσετε τους ήχους ειδοποιήσεων εφαρμογών στα Windows 10
Εάν θέλετε να απενεργοποιήσετε τον ήχο για τις ειδοποιήσεις των Windows 10, μπορείτε να το κάνετε μέσω της εφαρμογής Ρυθμίσεις.
Για να απενεργοποιήσετε τους ήχους ειδοποιήσεων εφαρμογών στα Windows 10, ακολουθήστε αυτά τα βήματα:
- Πάτα το κλειδί Windows να εκτοξεύσει το Αρχικο ΜΕΝΟΥ και επιλέξτε Ρυθμίσεις.
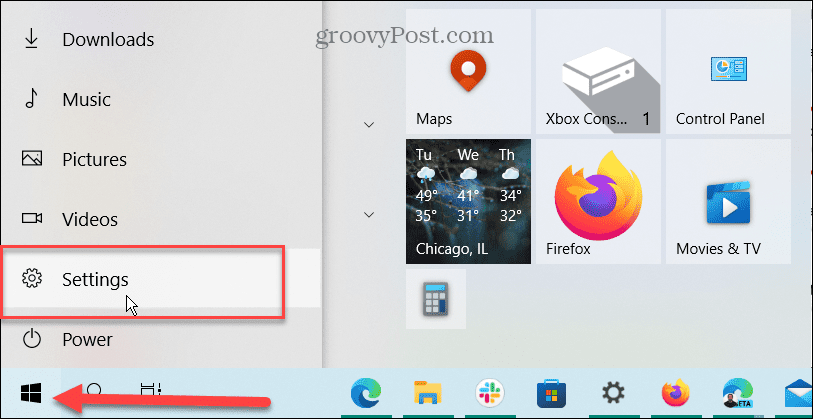
- Όταν ξεκινήσουν οι Ρυθμίσεις, ανοίξτε Σύστημα > Ειδοποιήσεις και ενέργειες.
- Κάντε κύλιση προς τα κάτω στο Λάβετε ειδοποιήσεις από αυτούς τους αποστολείς ενότητα και επιλέξτε μια εφαρμογή. Για παράδειγμα, επιλέγουμε την εφαρμογή Ημερολόγιο, αλλά μπορείτε να επιλέξετε οποιονδήποτε από τον οποίο δεν θέλετε να ακούγονται ήχοι ειδοποιήσεων.
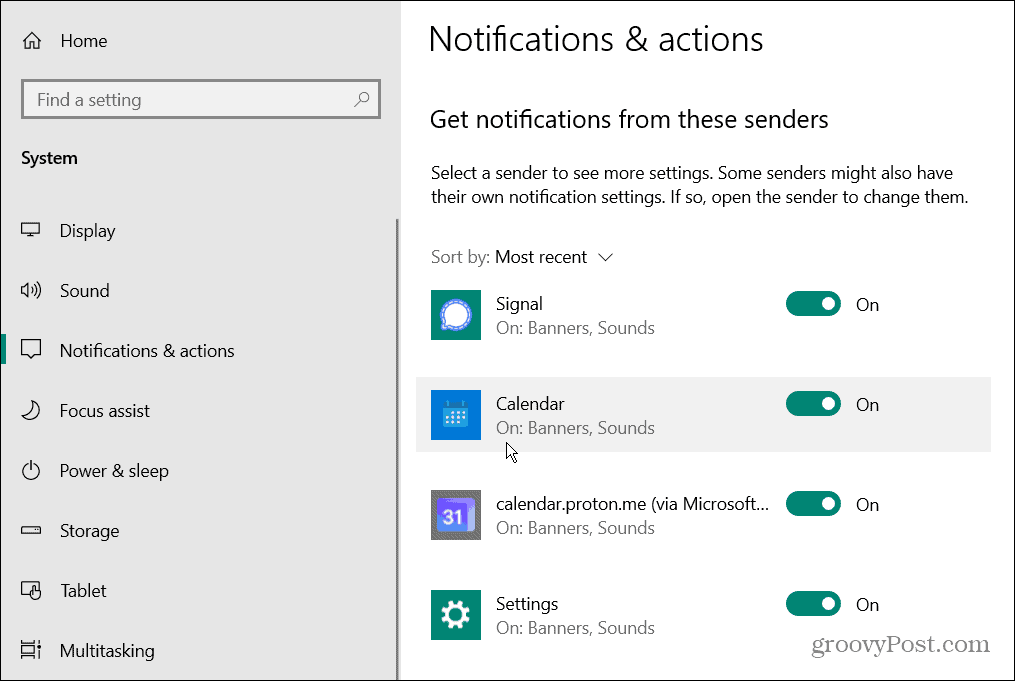
- Σύμφωνα με το Ειδοποιήσεις ενότητα, εξασφαλίστε την Ειδοποιήσεις ο διακόπτης είναι ενεργοποιημένος.
- Απενεργοποιήστε το Παίξτε έναν ήχο όταν φτάσει μια ειδοποίηση διακόπτης.
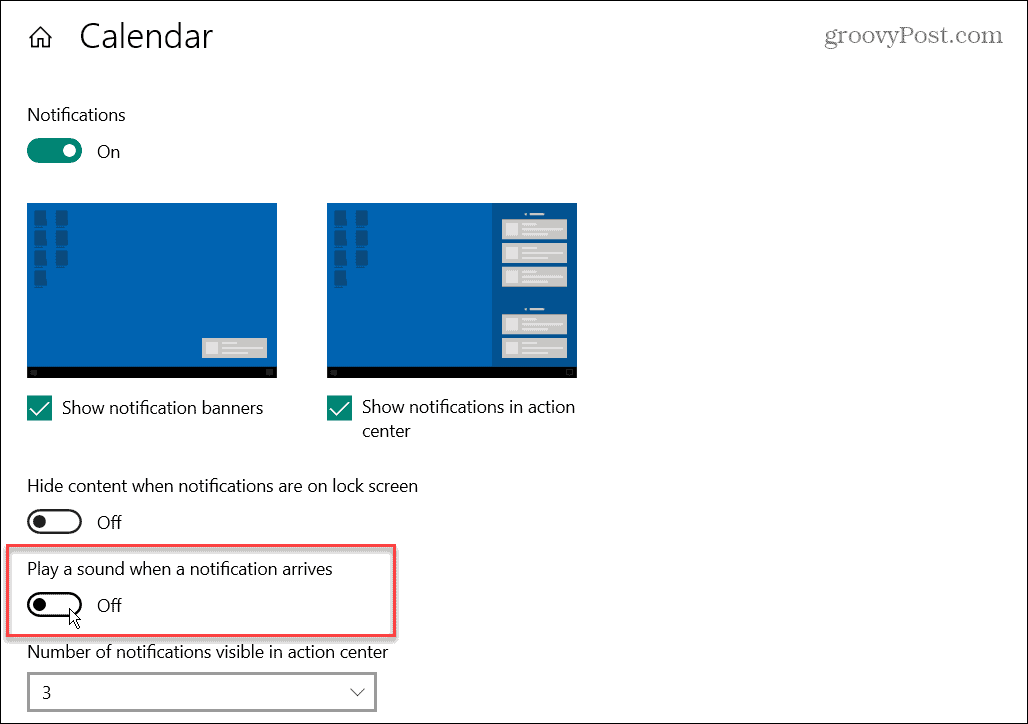
- Ακολουθήστε τα παραπάνω βήματα για να απενεργοποιήσετε τους ήχους ειδοποιήσεων στα Windows για άλλες εφαρμογές που θέλετε.
Τώρα οι εφαρμογές που διαμορφώνετε θα εξακολουθούν να εμφανίζουν ειδοποιήσεις στην οθόνη, αλλά δεν θα παίζουν πια ήχο. Επίσης, σημειώστε ότι οι ειδοποιήσεις θα εξακολουθούν να εμφανίζονται στη λίστα Κέντρο ενεργειών καθώς φτάνουν.
Πώς να απενεργοποιήσετε όλους τους ήχους ειδοποιήσεων εφαρμογών στα Windows 10
Εάν η πλοήγηση στις εφαρμογές μία κάθε φορά για να απενεργοποιήσετε τους ήχους ειδοποιήσεων δεν σας ενδιαφέρει, μπορείτε να απενεργοποιήσετε τους ήχους ειδοποιήσεων για όλες τις εφαρμογές στα Windows. Ωστόσο, λάβετε υπόψη ότι δεν θα ακούτε ήχους ειδοποίησης από καμία από τις εφαρμογές σας χρησιμοποιώντας αυτήν τη διαδρομή.
Για να απενεργοποιήσετε όλους τους ήχους ειδοποιήσεων εφαρμογών στα Windows 10:
- Πάτα το κλειδί Windows για να εμφανίσετε το Αρχικο ΜΕΝΟΥ και κάντε κλικ Ρυθμίσεις.
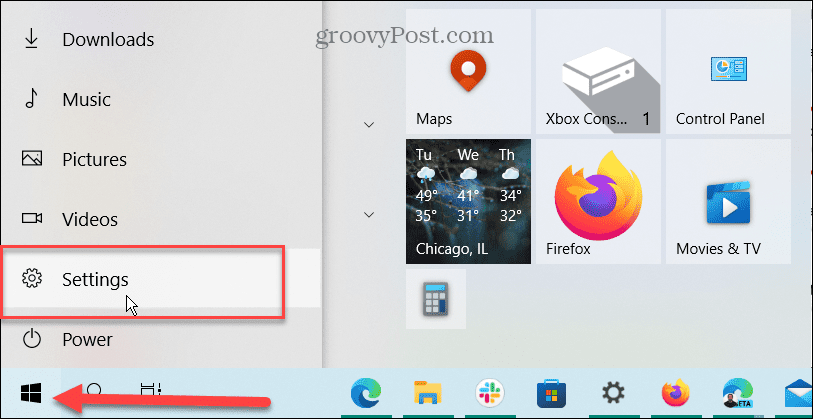
- Τώρα, πλοηγηθείτε στο Σύστημα > Ειδοποιήσεις και ενέργειες.
- Κάντε κύλιση προς τα κάτω και αποεπιλέξτε το Επιτρέψτε στην ειδοποίηση για αναπαραγωγή ήχων επιλογή.
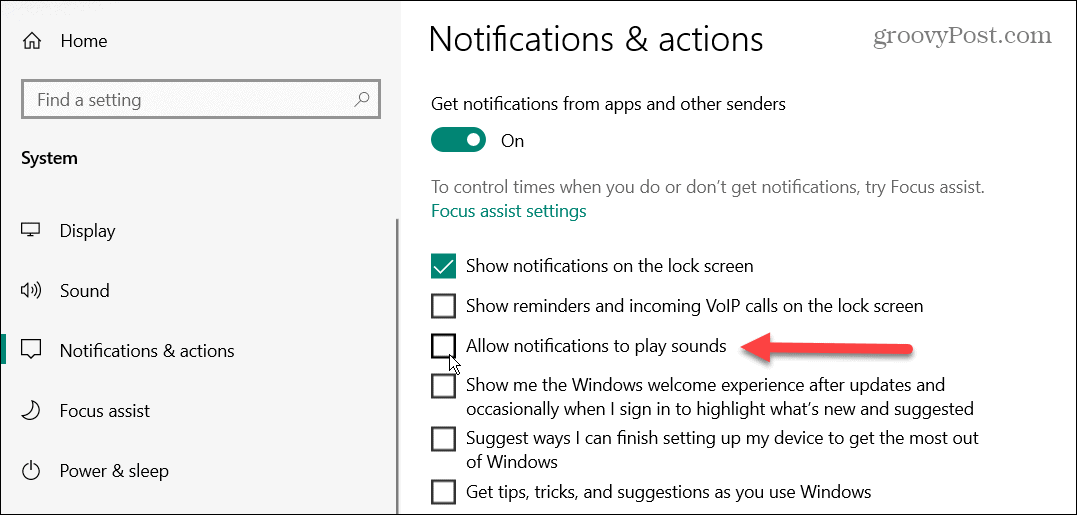
Τώρα, προχωρώντας, θα συνεχίσετε να λαμβάνετε οπτικές ειδοποιήσεις τοστ στην κάτω δεξιά γωνία της οθόνης. Επίσης, το Action Center θα παραθέσει τις ειδοποιήσεις εφαρμογών - αλλά δεν θα ακούτε ηχητικές ειδοποιήσεις για καμία εφαρμογή.
Πώς να απενεργοποιήσετε τους ήχους ειδοποιήσεων εφαρμογών στα Windows 11
Εκτός από την απενεργοποίηση των ήχων ειδοποιήσεων στα Windows 10, μπορείτε να το κάνετε και στα Windows 11. Όπως και στα Windows 10, η διαδικασία είναι απλή, αλλά φαίνεται διαφορετική στην εφαρμογή Ρυθμίσεις των Windows 11.
Για να απενεργοποιήσετε τους ήχους ειδοποίησης εφαρμογών στα Windows 11, κάντε τα εξής:
- Πάτα το κλειδί Windows στο πληκτρολόγιό σας και κάντε κλικ Ρυθμίσεις από το Αρχικο ΜΕΝΟΥ.

- Επιλέγω Ρυθμίσεις > Ειδοποιήσεις.
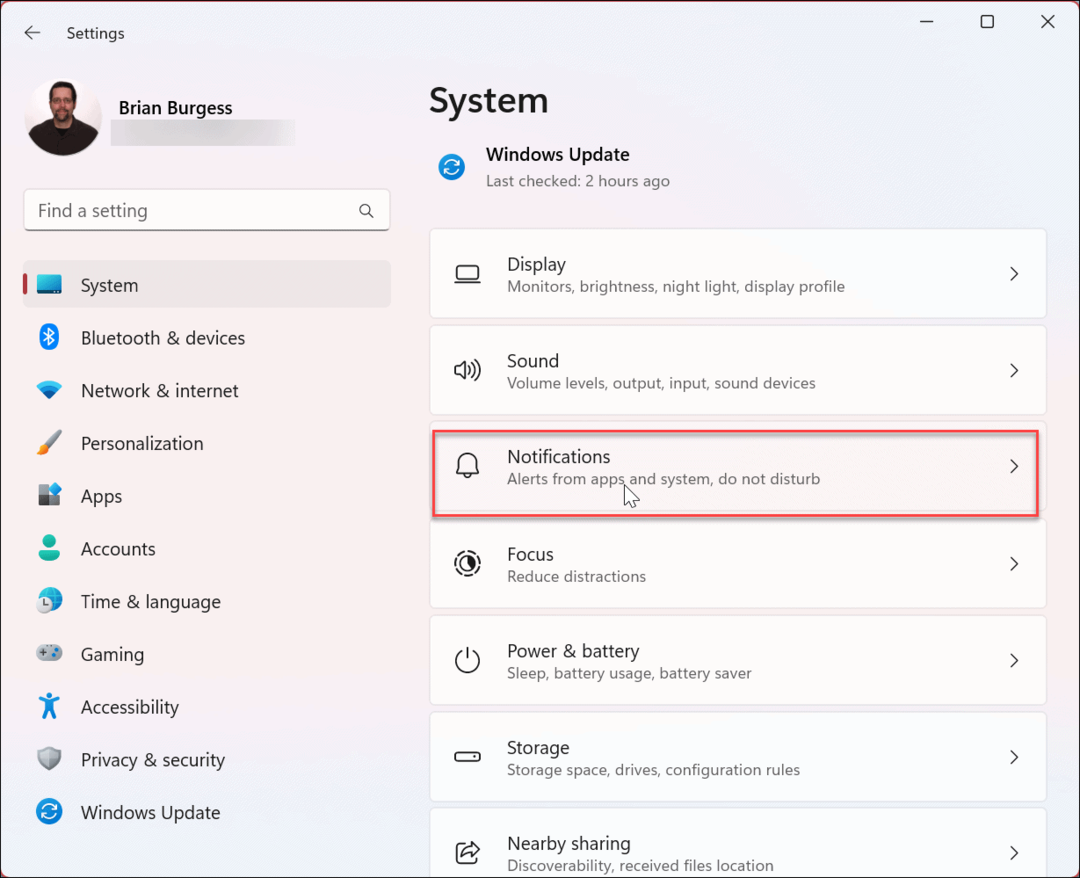
- Κάντε κλικ στην εφαρμογή που θέλετε να απενεργοποιήσετε τους ήχους ειδοποιήσεων. Στο παράδειγμά μας, επιλέγουμε το Ταχυδρομείο εφαρμογή.
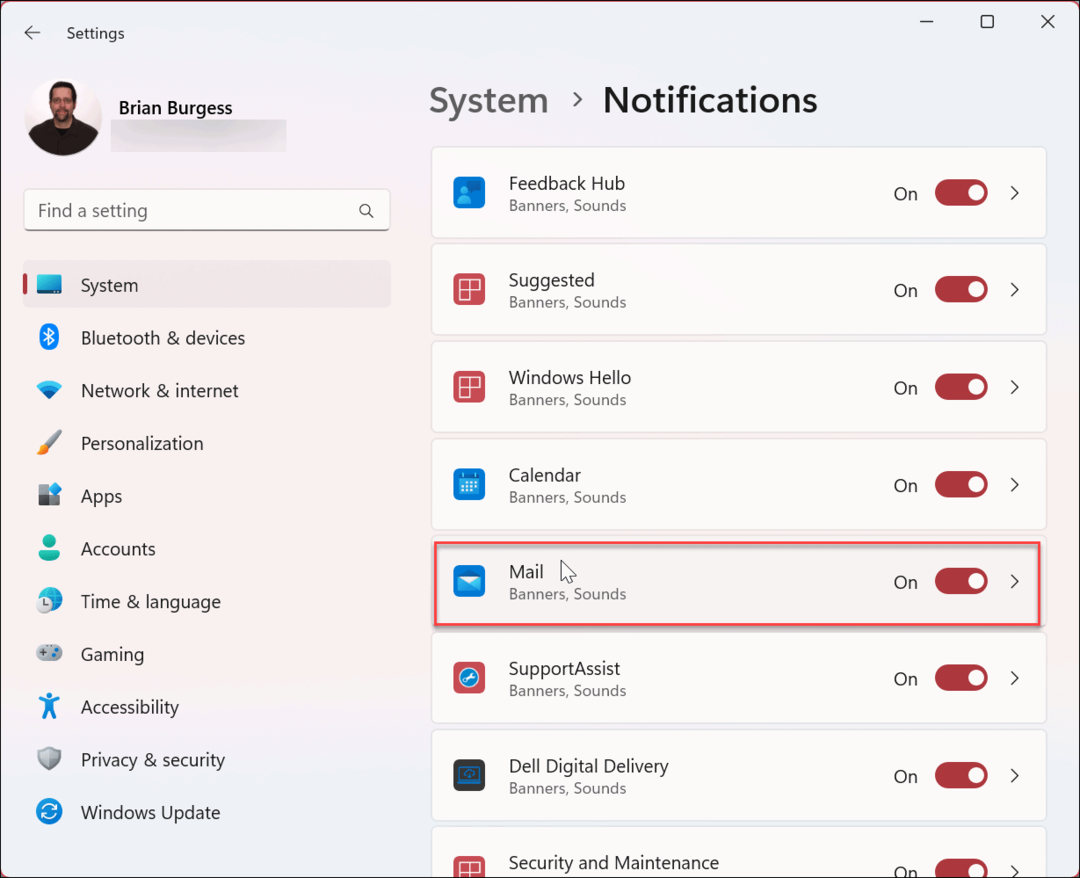
- Κάντε κύλιση προς τα κάτω στις επιλογές και εναλλάξτε το Παίξτε έναν ήχο όταν φτάσει μια ειδοποίηση επιλογή.
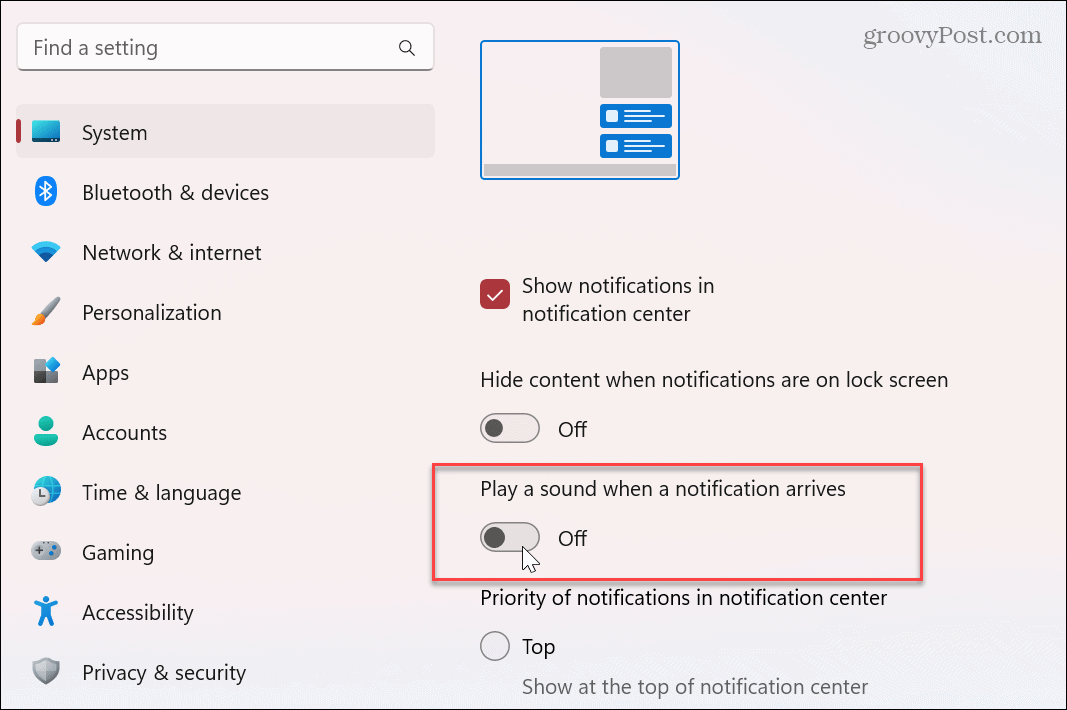
Προχωρώντας προς τα εμπρός, δεν θα λαμβάνετε πλέον ειδοποιήσεις ήχου από τη συγκεκριμένη εφαρμογή. Ωστόσο, θα εξακολουθείτε να λαμβάνετε ειδοποιήσεις τοστ που πετούν έξω από την κάτω δεξιά γωνία της οθόνης και εμφανίζονται στο Κέντρο δράσης του υπολογιστή σας.
Πώς να απενεργοποιήσετε όλους τους ήχους ειδοποιήσεων εφαρμογών στα Windows 11
Εάν προτιμάτε να απενεργοποιήσετε όλες τις ειδοποιήσεις εφαρμογών αντί να απενεργοποιήσετε τον ήχο μεμονωμένα, μπορείτε. Λάβετε υπόψη ότι όταν χρησιμοποιείτε αυτήν την επιλογή, καμία από τις εφαρμογές σας δεν θα αναπαράγει μια ηχητική ειδοποίηση, αλλά θα εμφανίζει μια στην οθόνη σας.
Απενεργοποιήστε όλους τους ήχους ειδοποιήσεων εφαρμογών στα Windows 11:
- Πάτα το κλειδί Windows και ανοιχτό Ρυθμίσεις.
- Ανοιξε Σύστημα > Ειδοποιήσεις και επεκτείνετε το Ειδοποιήσεις επιλογή στην κορυφή.
- Καταργήστε την επιλογή του Να επιτρέπεται στις ειδοποιήσεις η αναπαραγωγή ήχων επιλογή.
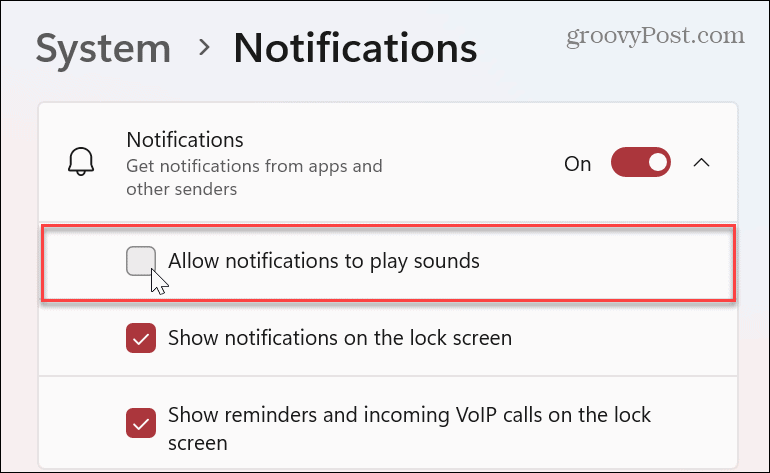
Τώρα, τα Windows 11 δεν θα αναπαράγουν πλέον ήχους κατά την εμφάνιση μιας ειδοποίησης. Αυτή η επιλογή είναι καλύτερη εάν θέλετε να απενεργοποιήσετε όλους τους ήχους ειδοποιήσεων με μια κίνηση και όχι μεμονωμένα.
Διαχείριση ειδοποιήσεων και ήχων των Windows
Εάν απολαμβάνετε την επιλογή προβολής ειδοποιήσεων εφαρμογών στην οθόνη σας, αλλά η ειδοποίηση σας ενοχλεί, χρησιμοποιήστε τα παραπάνω βήματα για να απενεργοποιήσετε τους ήχους. Το άλλο καλό εδώ είναι ότι μπορείτε να απενεργοποιήσετε τους ήχους στα Windows 10 και 11. πρέπει να ξέρετε πού να κοιτάξετε.
Όσον αφορά τις ειδοποιήσεις των Windows, υπάρχουν άλλα πράγματα που μπορείτε να κάνετε για να βοηθήσετε στη διαχείρισή τους. Για παράδειγμα, μπορείτε απενεργοποιήστε τις ειδοποιήσεις ενημέρωσης στα Windows 11. Και αν διαπιστώσετε ότι οι ειδοποιήσεις αποσπούν την προσοχή, μπορείτε αποκλεισμός ειδοποιήσεων στα Windows 11.
Εάν δεν είστε ακόμα στα Windows 11, μην ανησυχείτε. Για παράδειγμα, μπορείτε διαχείριση της συμπεριφοράς ειδοποιήσεων εφαρμογής στα Windows 10. Επιπλέον, μπορεί να σας ενδιαφέρει να μάθετε πώς να το κάνετε εμφάνιση ειδοποιήσεων ενώ βρίσκεστε σε λειτουργία εξοικονόμησης μπαταρίας στα windows 10.
Πώς να βρείτε το κλειδί προϊόντος των Windows 11
Εάν πρέπει να μεταφέρετε τον αριθμό-κλειδί προϊόντος των Windows 11 ή απλά το χρειάζεστε για να κάνετε μια καθαρή εγκατάσταση του λειτουργικού συστήματος,...
Πώς να εκκαθαρίσετε την προσωρινή μνήμη, τα cookies και το ιστορικό περιήγησης του Google Chrome
Το Chrome κάνει εξαιρετική δουλειά στην αποθήκευση του ιστορικού περιήγησής σας, της προσωρινής μνήμης και των cookie για τη βελτιστοποίηση της απόδοσης του προγράμματος περιήγησής σας στο διαδίκτυο. Δικό της πώς να...