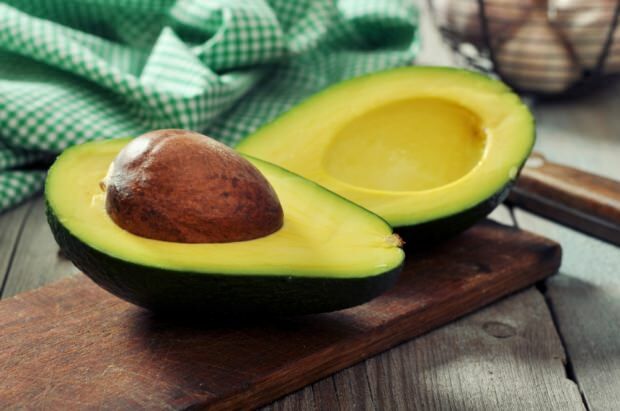Πώς να αλλάξετε αυτόματα την ταπετσαρία στα Windows 11
Microsoft Windows 11 Ήρωας / / April 03, 2023

Τελευταία ενημέρωση στις

Εάν η εμφάνιση του υπολογιστή σας είναι μπαγιάτικη, μπορείτε να ανανεώσετε την ταπετσαρία. Και επίσης αλλάξτε αυτόματα την ταπετσαρία στα Windows 11.
Τα Windows 11 προσφέρουν διάφορους τρόπους εξατομίκευσης της εμπειρίας χρήστη. Για παράδειγμα, μπορείτε αλλάξτε την ταπετσαρία της επιφάνειας εργασίας σας σε κάτι διαφορετικό από την προεπιλεγμένη εικόνα της Microsoft.
Ωστόσο, μπορεί να προτιμήσετε την ταπετσαρία που αλλάζει αυτόματα κατά τη διάρκεια της ημέρας. Η Microsoft σάς επιτρέπει να αλλάζετε αυτόματα την ταπετσαρία στα Windows 11. Η αλλαγή των ταπετσαριών επιφάνειας εργασίας παρέχει μια μοναδική εμπειρία που προσθέτει πιτσαρία σε μέρες που φαίνονται περιττές.
Υπάρχουν δύο τρόποι για να κάνετε τα Windows 11 να αλλάζουν αυτόματα την ταπετσαρία της επιφάνειας εργασίας στην εφαρμογή Ρυθμίσεις. Θα σας δείξουμε πώς να κάνετε και τα δύο παρακάτω.
Μπορείτε να αλλάξετε αυτόματα την ταπετσαρία στα Windows 11;
Ναι, μπορείτε να ρυθμίσετε τα Windows 11 να αλλάζουν αυτόματα την ταπετσαρία στα Windows 11.
Για να κάνετε τα Windows να αλλάζουν αυτόματα την ταπετσαρία της επιφάνειας εργασίας σας, μπορείτε να χρησιμοποιήσετε Windows Spotlight, το οποίο συνδέεται με διακομιστές της Microsoft και αλλάζει δυναμικά το φόντο της επιφάνειας εργασίας. Περιλαμβάνει εικόνες υψηλής ποιότητας από ορόσημα και ρυθμίσεις από όλο τον κόσμο.
Η άλλη μέθοδος που μπορείτε να χρησιμοποιήσετε είναι να χρησιμοποιήσετε μια παρουσίαση. Αυτό θα σας επιτρέψει να επιλέξετε τις δικές σας φωτογραφίες και άλλες εικόνες για αυτόματη περιστροφή σε καθορισμένους χρόνους.
Πώς να αλλάξετε αυτόματα την ταπετσαρία με το Windows Spotlight
Αν σας αρέσουν οι εκπλήξεις και να βλέπετε ποιοτικές εικόνες από όλο τον κόσμο, μπορείτε να το χρησιμοποιήσετε Windows Spotlight.
Για αυτόματη αλλαγή ταπετσαρίας με το Windows Spotlight:
- Κάντε δεξί κλικ σε μια κενή περιοχή στην επιφάνεια εργασίας σας και επιλέξτε Καθιστώ προσωπικόν από το μενού περιβάλλοντος.
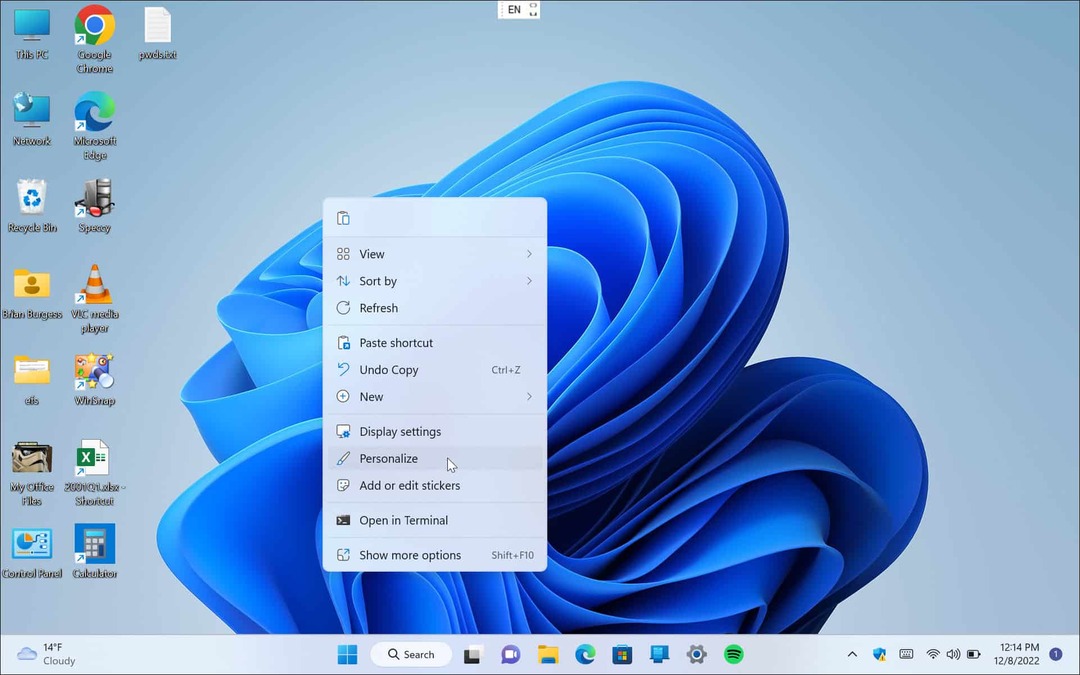
- Οταν ο Ρυθμίσεις η εφαρμογή ανοίγει στο Καθιστώ προσωπικόν ενότητα, ανοίξτε το Ιστορικό επιλογή στα δεξιά.
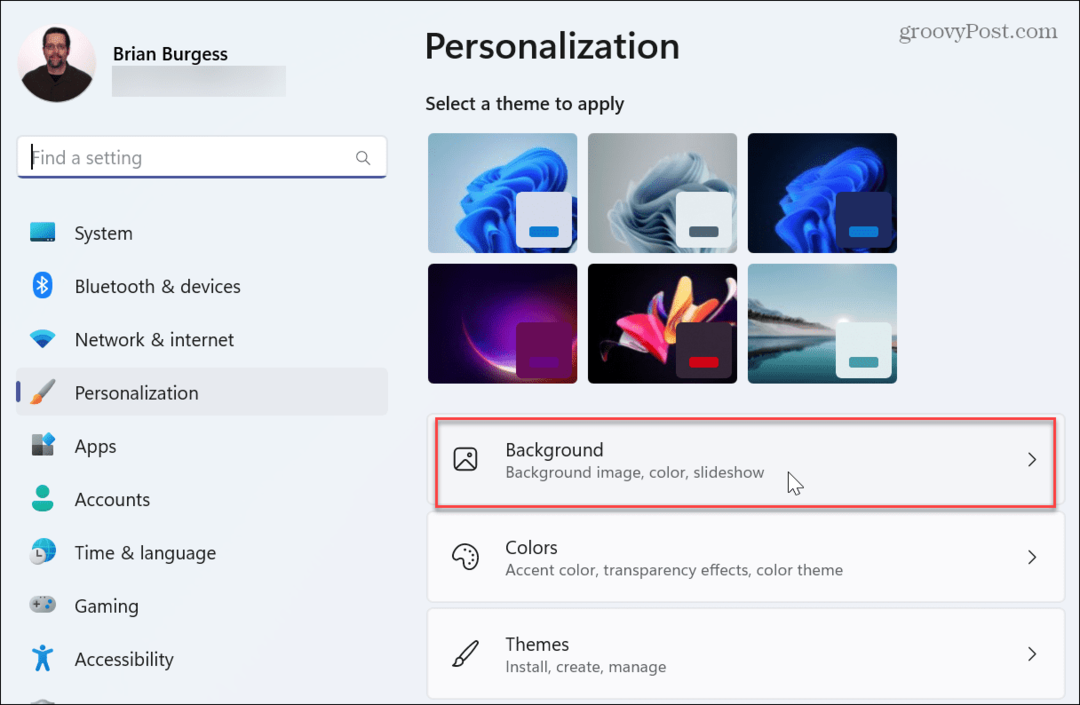
- Κάντε κλικ στο αναπτυσσόμενο μενού στο Εξατομικεύστε το φόντο σας ενότητα και επιλέξτε Windows Spotlight.
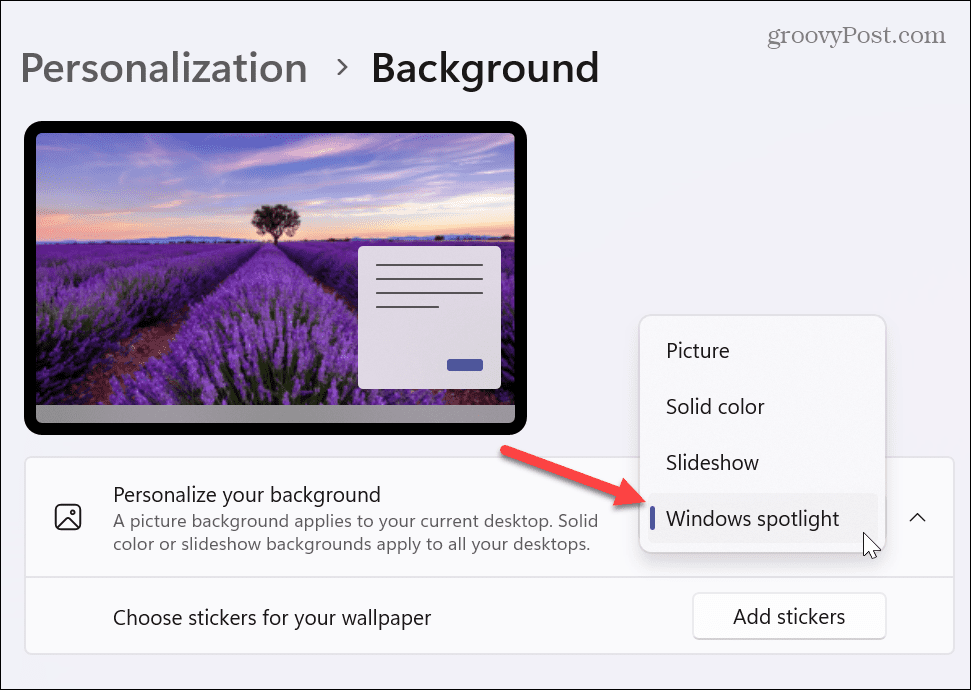
- Όταν κάνετε τα Windows 11 να αλλάζουν την ταπετσαρία αυτόματα με το Windows Spotlight, τραβάει εικόνες από διακομιστές της Microsoft και αλλάζει την ταπετσαρία σας κατά τη διάρκεια της ημέρας.
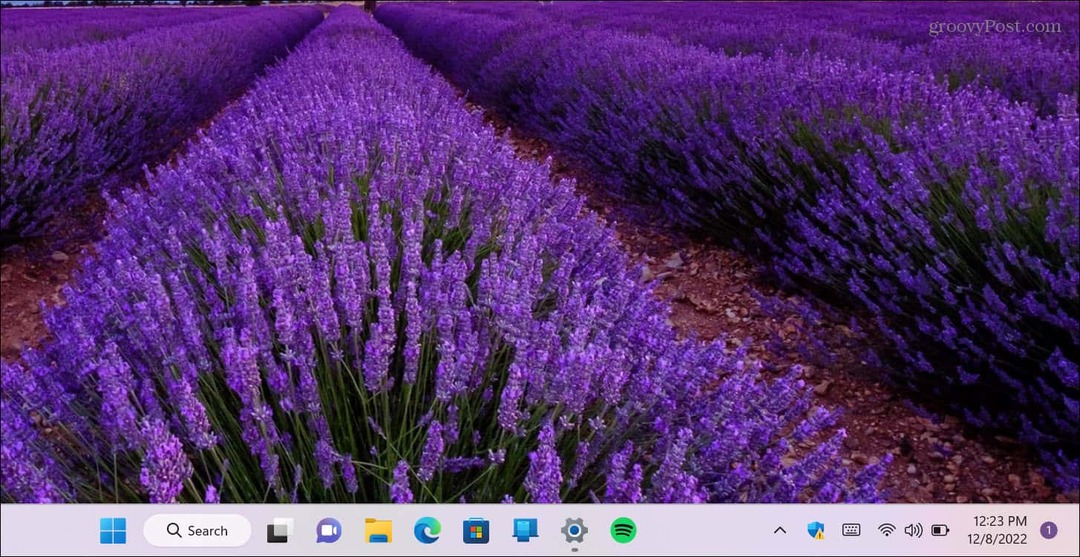
Αξίζει επίσης να σημειωθεί ότι όταν χρησιμοποιείτε το Windows Spotlight, μπορείτε να κάνετε δεξί κλικ στο εικονίδιο της κάμερας στην επάνω δεξιά γωνία και να επιλέξετε από διαφορετικές επιλογές. Μπορείτε να σας αρέσει ή να μην σας αρέσει η εικόνα. Αυτό βοηθά τα Windows να μάθουν τι προτιμάτε και να αλλάζουν αυτόματα την ταπετσαρία σε παρόμοιες εικόνες.
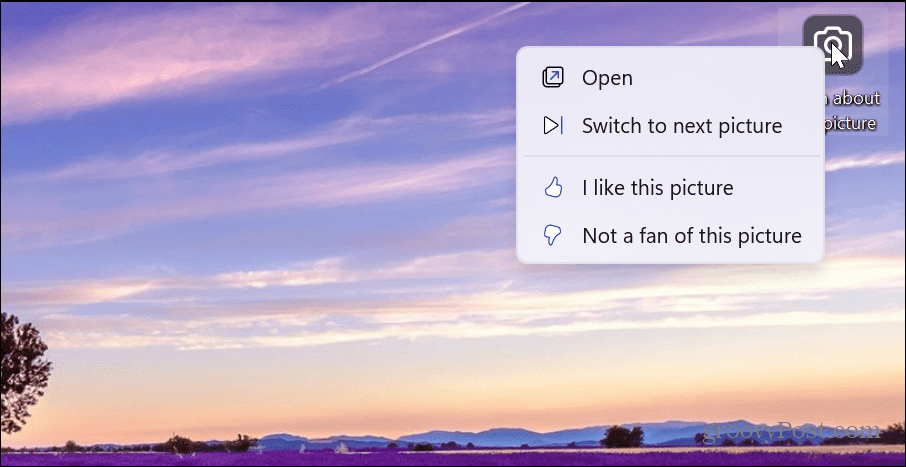
Εάν δεν σας αρέσει μια συγκεκριμένη εικόνα που εμφανίζεται, κάντε κλικ στο Μετάβαση στην επόμενη εικόνα από το μενού και θα εμφανιστεί μια νέα εικόνα.
Εάν ενδιαφέρεστε να μάθετε περισσότερα για μια εικόνα, κάντε διπλό κλικ στο κουμπί ή κάντε κλικ Ανοιξε από το μενού. Το πρόγραμμα περιήγησης Microsoft Edge θα ανοίξει με αποτελέσματα αναζήτησης που σας επιτρέπουν να μάθετε περισσότερα σχετικά με αυτό.
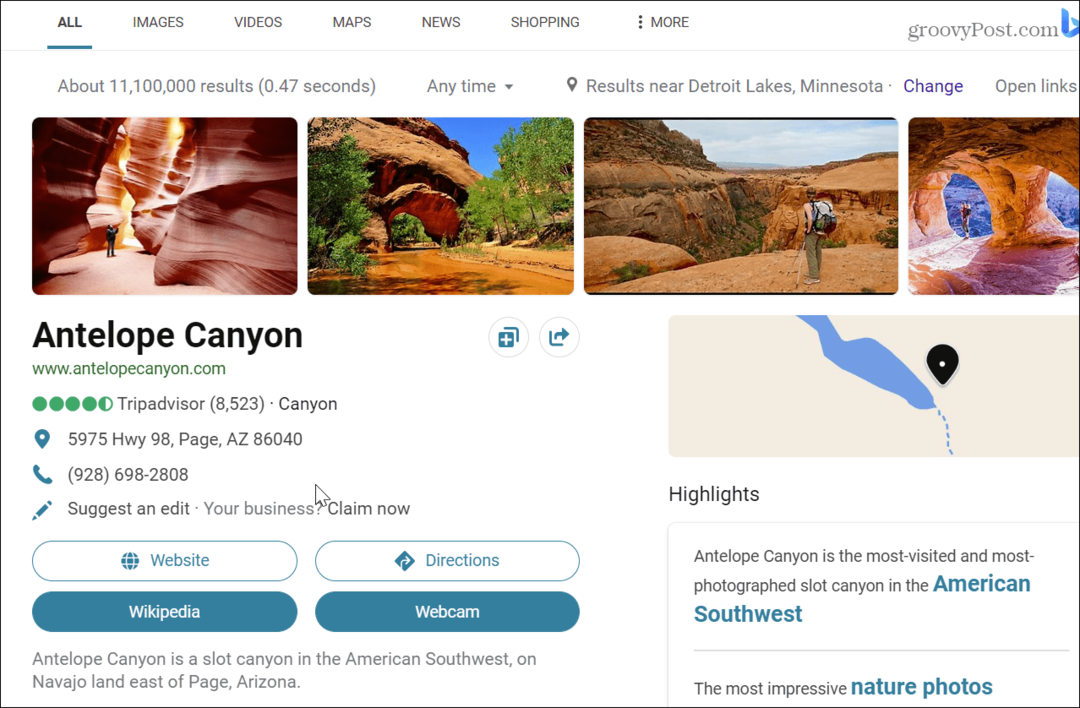
Πώς να αλλάξετε την ταπετσαρία αυτόματα με την προβολή διαφανειών
Εάν δεν θέλετε την ποικιλία που εμφανίζει το Windows Spotlight ως ταπετσαρία σας, μπορείτε να χρησιμοποιήσετε τις δικές σας φωτογραφίες και άλλες εικόνες που είναι αποθηκευμένες σε ένα φάκελο για να σχηματίσετε μια παρουσίαση.
Για να αλλάξετε αυτόματα την ταπετσαρία με μια παρουσίαση:
- Κάντε δεξί κλικ σε μια κενή περιοχή επιφάνειας εργασίας και επιλέξτε Καθιστώ προσωπικόν από το μενού περιβάλλοντος.
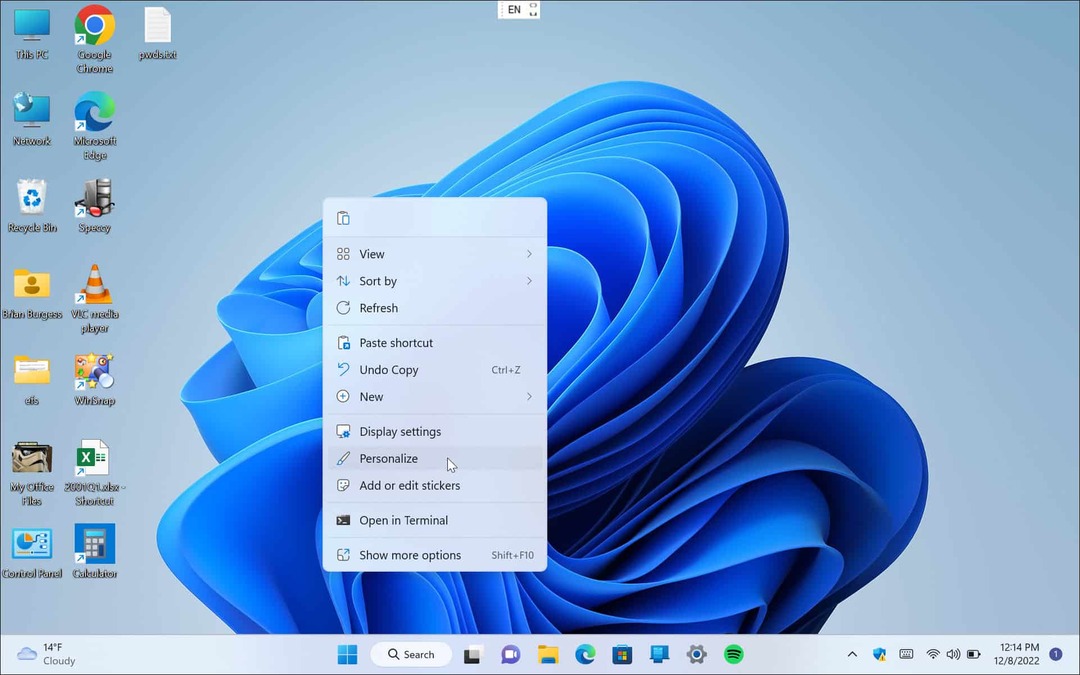
- Οταν ο Ρυθμίσεις ανοίγει η εφαρμογή, κάντε κλικ στο Ιστορικό επιλογή στα δεξιά.
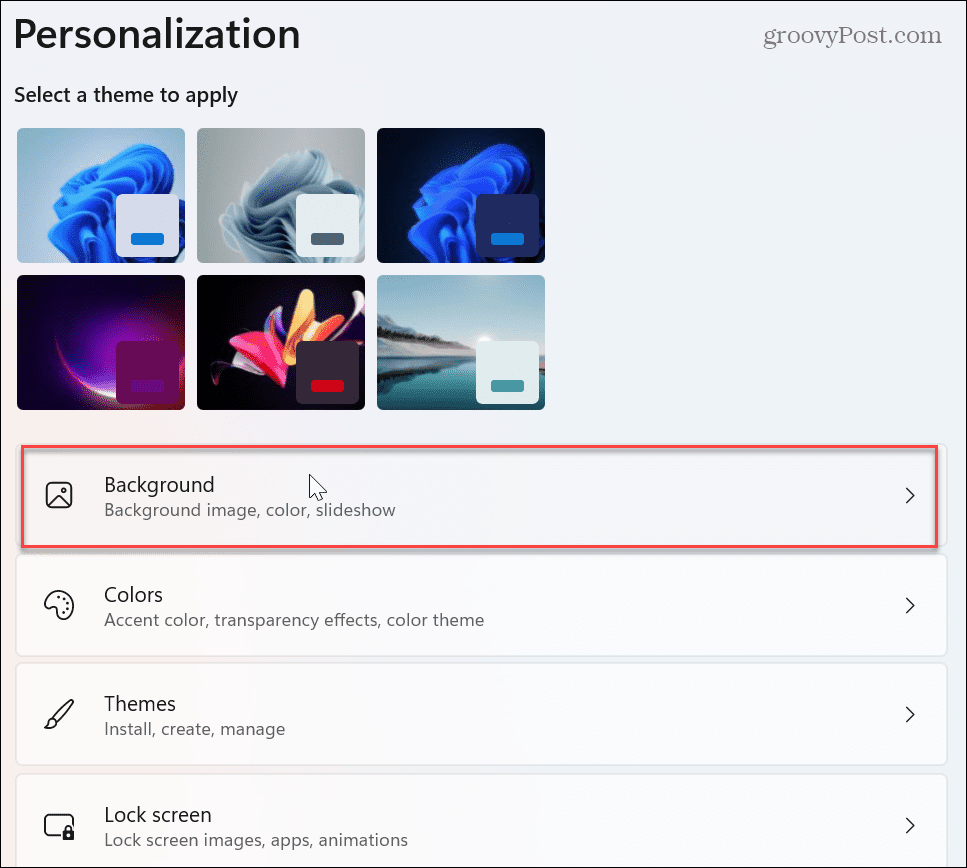
- Κάντε κλικ στο αναπτυσσόμενο μενού στο Εξατομικεύστε το φόντο σας ενότητα και επιλέξτε Παρουσίαση.
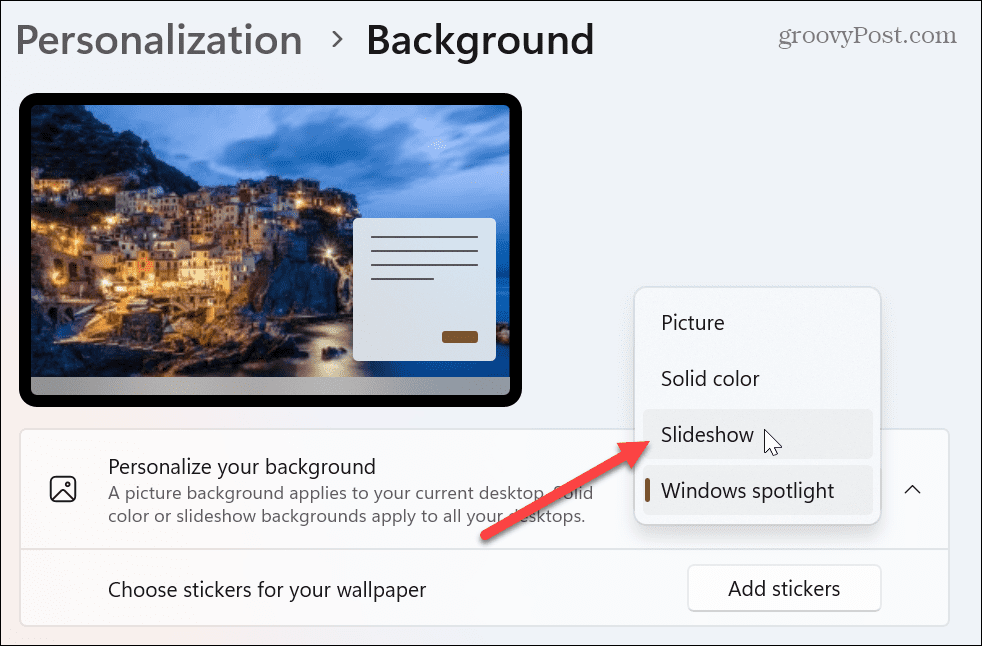
- Κάποιες νέες επιλογές θα εμφανιστούν παρακάτω και θέλετε να κάνετε κλικ στο Ξεφυλλίζω κουμπί.
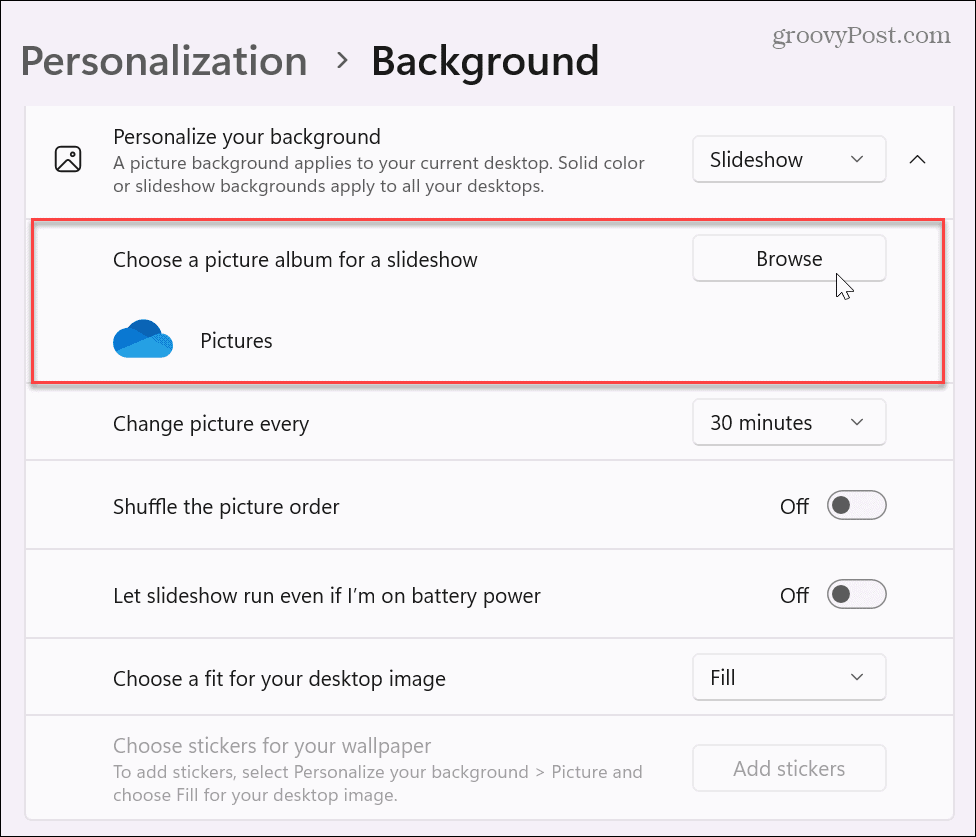
- Μεταβείτε στο φάκελο που περιέχει τις φωτογραφίες και άλλες εικόνες που θέλετε να χρησιμοποιήσετε για ταπετσαρίες. Είναι σημαντικό να σημειωθεί ότι μπορείτε να επιλέξετε μια τοποθεσία που βασίζεται σε σύννεφο όπως OneDrive ή Φωτογραφίες iCloud εάν το επιθυμείτε.
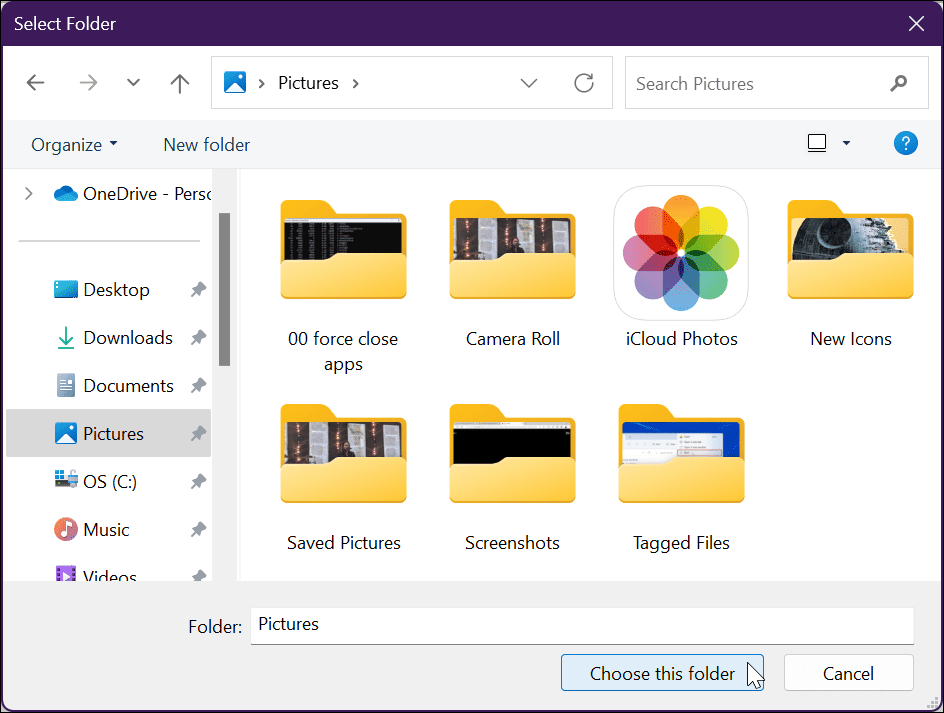
- Αφού επιλέξετε το φάκελο εικόνων σας, μπορείτε να προσαρμόσετε ρυθμίσεις όπως το πότε να αλλάζετε φωτογραφίες ταπετσαρίας, με επιλογές από κάθε λεπτό έως μία φορά την ημέρα, καθώς και σε άλλα διαστήματα.
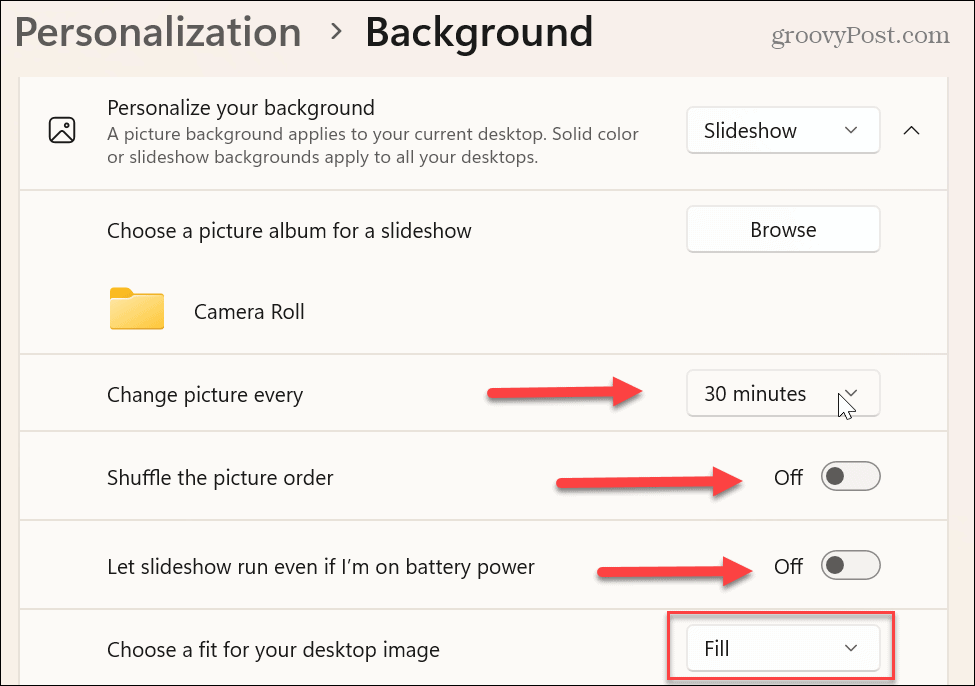
Επιπλέον, μπορείτε να αλλάξετε άλλες ρυθμίσεις, όπως να ενεργοποιήσετε ή να απενεργοποιήσετε τη σειρά τυχαίας αναπαραγωγής εικόνας. Μπορείτε επίσης να εξοικονομήσετε ενέργεια μπαταρίας σταματώντας την προβολή διαφανειών όταν είναι σε ισχύ μπαταρίας. Μπορείτε επίσης να επιλέξετε την εφαρμογή για την εικόνα της επιφάνειας εργασίας, όπως π.χ Γέμισμα, Τέντωμα, Πλακάκι, και άλλοι.
Αξίζει να πειραματιστείτε με αυτήν τη ρύθμιση, καθώς οι παλαιότερες φωτογραφίες χαμηλής ανάλυσης δεν λειτουργούν καλά όταν έχουν ρυθμιστεί στο Fill σε σύγχρονες οθόνες.
Προσαρμογή και εξατομίκευση των Windows
Εάν έχετε βαρεθεί να εμφανίζεται μια μπαγιάτικη και στατική εικόνα στην επιφάνεια εργασίας σας, μπορείτε να αλλάξετε αυτόματα την ταπετσαρία στα Windows 11. Η χρήση ταπετσαριών από τη συλλογή φωτογραφιών σας ή εικόνων που έχετε συλλέξει προσθέτει μια πιο εξατομικευμένη εμπειρία.
Μπορείτε να ορίσετε διαφορετικές ταπετσαρίες σε κάθε οθόνη εάν έχετε σύστημα διπλής ή πολλαπλών οθονών. Εκτός από την προσαρμογή της ταπετσαρίας της επιφάνειας εργασίας σας, μπορείτε να αλλάξετε το φόντο κλειδώματος της οθόνης.
Αξίζει επίσης να αναφέρουμε ότι προφύλαξη οθόνης στα Windows 11 είναι ακόμα ένα πράγμα. Και μπορείς ορίστε τις φωτογραφίες ως προφύλαξη οθόνης στα Windows και ενεργοποιήστε σκοτεινή λειτουργία στα Windows 11.
Εάν δεν είστε ακόμα στα Windows 11, μην ανησυχείτε. Τα Windows 10 έχουν πολλές άλλες δυνατότητες εξατομίκευσης που μπορείτε να προσαρμόσετε. Για παράδειγμα, μπορείτε να κάνετε λήψη Εικόνες Windows Spotlight στα Windows 10. Εάν θέλετε να αλλάξετε πράγματα εκτός από την επιφάνεια εργασίας σας, δείτε πέντε τρόπους για να το κάνετε προσαρμόστε την οθόνη κλειδώματος στα Windows 10.
Πώς να βρείτε το κλειδί προϊόντος των Windows 11
Εάν πρέπει να μεταφέρετε τον αριθμό-κλειδί προϊόντος των Windows 11 ή απλά το χρειάζεστε για να κάνετε μια καθαρή εγκατάσταση του λειτουργικού συστήματος,...
Πώς να εκκαθαρίσετε την προσωρινή μνήμη, τα cookies και το ιστορικό περιήγησης του Google Chrome
Το Chrome κάνει εξαιρετική δουλειά στην αποθήκευση του ιστορικού περιήγησής σας, της προσωρινής μνήμης και των cookie για τη βελτιστοποίηση της απόδοσης του προγράμματος περιήγησής σας στο διαδίκτυο. Δικό της πώς να...