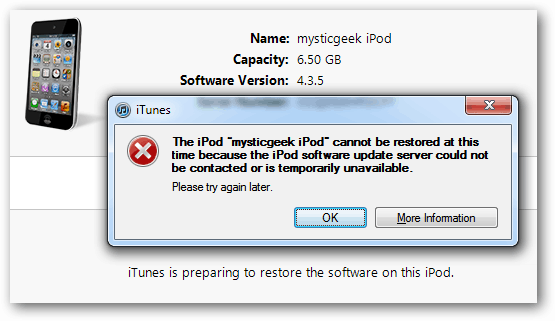Το πληκτρολόγιο δεν λειτουργεί στο Google Chrome: 8 διορθώσεις
Χρώμιο Google Ήρωας / / April 03, 2023

Τελευταία ενημέρωση στις

Εάν το πληκτρολόγιό σας σταματήσει να λειτουργεί στο Google Chrome, δεν θα μπορείτε να το χρησιμοποιήσετε. Εάν σας συμβεί, ανατρέξτε σε αυτόν τον οδηγό για να σας βοηθήσει να διορθώσετε το πρόβλημα.
Όταν το πληκτρολόγιό σας σταματήσει να λειτουργεί, μπορεί να είναι πραγματικός πονοκέφαλος, ειδικά όταν προσπαθείτε να περιηγηθείτε στον Ιστό. Δυστυχώς, μερικές φορές το πληκτρολόγιό σας σταματά να λειτουργεί κατά τη χρήση του προγράμματος περιήγησης.
Εάν αντιμετωπίζετε πρόβλημα με το πληκτρολόγιο που δεν λειτουργεί στο Chrome, υπάρχουν ορισμένα βήματα αντιμετώπισης προβλημάτων που μπορείτε να ακολουθήσετε για να λειτουργήσουν ξανά τα πράγματα.
Ορισμένες λύσεις είναι εύκολες, ενώ άλλες απαιτούν την εμβάθυνση στις ρυθμίσεις του προγράμματος περιήγησης ή την προσαρμογή του τρόπου λειτουργίας της εφαρμογής στο παρασκήνιο. Θα σας δείξουμε πώς να διορθώσετε το πληκτρολόγιο όταν δεν λειτουργεί στο Chrome παρακάτω.
Γιατί ένα πληκτρολόγιο σταματά να λειτουργεί στο Chrome;
Ενώ το Google Chrome είναι το πιο ευρέως χρησιμοποιούμενο πρόγραμμα περιήγησης ιστού, δεν είναι τέλειο. Για παράδειγμα, μερικές φορές, θα χρειαστεί διορθώστε τους συνδέσμους που δεν λειτουργούν στο Chrome. Ή μπορεί να μην μπορείτε να αποκτήσετε πρόσβαση σε μια ιστοσελίδα και αντ' αυτού να δείτε α Σφάλμα Status_Access_Violation. Και μερικές φορές, όταν το πληκτρολόγιο δεν ανταποκρίνεται, δεν μπορείτε να πληκτρολογήσετε.
Το πρόβλημα μπορεί να είναι το ίδιο το πρόγραμμα περιήγησης ή το πληκτρολόγιό σας που χρειάζεται προσαρμογή. Στη χειρότερη περίπτωση, το πρόβλημα μπορεί να είναι το πληκτρολόγιό σας, το οποίο χρειάζεται αντικατάσταση.
Όποιος κι αν είναι ο λόγος, ας δούμε πράγματα που μπορείτε να κάνετε για να σας φέρουν ξανά σε λειτουργία.
1. Τοποθετήστε ξανά το πληκτρολόγιο
Αυτό είναι ένα προφανές πρώτο βήμα εάν έχετε ένα επιτραπέζιο ή εξωτερικό πληκτρολόγιο συνδεδεμένο σε μια βάση σύνδεσης. Αποσυνδέστε το καλώδιο του πληκτρολογίου και ελέγξτε το για ζημιά. Εάν έχετε κονσερβοποιημένο αέρα, φυσήξτε τη σκόνη στη θύρα και επανασυνδέστε την. Βεβαιωθείτε ότι ακούτε τον ήχο "chime" USB.
Εάν εξακολουθεί να μην λειτουργεί, το πρόβλημα μπορεί να είναι πρόβλημα με τη θύρα του υπολογιστή, οπότε δοκιμάστε μια άλλη.

Αν είναι α Πληκτρολόγιο Bluetooth, αποσυνδέστε το και αντιστοιχίστε το ξανά με τον υπολογιστή σας. Επίσης, βεβαιωθείτε ότι το πληκτρολόγιο βρίσκεται εντός της εμβέλειας Bluetooth και αναγνωρίζεται από τα Windows.
Έχεις κάπου επιπλέον πληκτρολόγιο; Πιάστε το και ξεκινήστε το Chrome για να δείτε αν λειτουργεί. Εάν λειτουργεί, μπορείτε να χρησιμοποιήσετε αυτό το πληκτρολόγιο ως ένα είδος λύσης ενώ παίρνετε ένα νέο ή διαφορετικό πληκτρολόγιο.
2. Επανεκκινήστε τον υπολογιστή σας
Η επανεκκίνηση του υπολογιστή σας είναι ένας πολύ καλός τρόπος για να διορθώσετε κάθε είδους προβλήματα που προκύπτουν. Πριν επανεκκίνηση των Windows 11, βεβαιωθείτε ότι η εργασία σας έχει αποθηκευτεί και ότι δημιουργούνται αντίγραφα ασφαλείας των βασικών εγγράφων. Εάν δεν είστε ακόμα στα Windows 11, μην ανησυχείτε. Μπορείτε να αποθηκεύσετε την εργασία και τα αρχεία σας και μετά επανεκκινήστε τα Windows 10.

3. Ενημερώστε το Chrome
Είναι ζωτικής σημασίας να διατηρείτε το Chrome ενημερωμένο για απόρρητο και λειτουργικότητα. Ενώ παίρνει ενημερώσεις στο παρασκήνιο, ίσως χρειαστεί απλώς να επανεκκινήσετε το πρόγραμμα περιήγησης. Είτε έτσι είτε αλλιώς, θα πρέπει να ελέγχετε περιοδικά για ενημερώσεις με μη αυτόματο τρόπο. Για παράδειγμα, μια επιδιόρθωση για το πρόβλημα του πληκτρολογίου μπορεί να απέχει ένα κλικ.
Για να ενημερώσετε το Google Chrome:
- Κάντε κλικ στο Κουμπί μενού (τρεις κουκκίδες) στην επάνω δεξιά γωνία της οθόνης και επιλέξτε Βοήθεια >Σχετικά με το Chrome από το μενού.
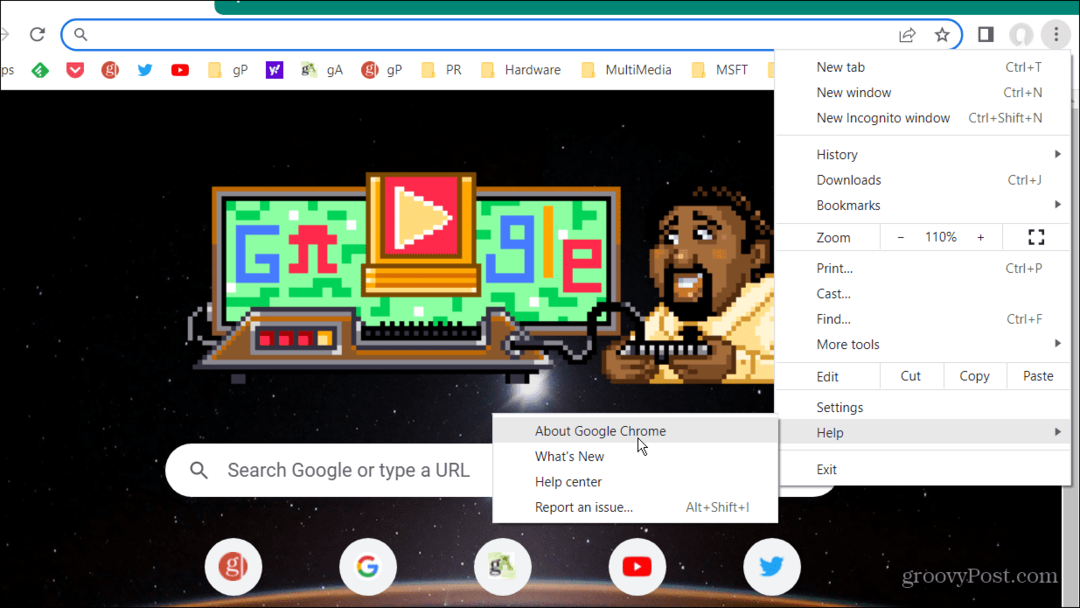
- ο Σχετικά με το Chrome Η σελίδα θα σας ενημερώσει εάν είναι ενημερωμένη. Ή, εάν μια ενημέρωση είναι έτοιμη, θα πρέπει να ξεκινήσει η λήψη της.
- Θα χρειαστεί να επανεκκινήσετε το πρόγραμμα περιήγησης για να ολοκληρώσετε τη διαδικασία ενημέρωσης.
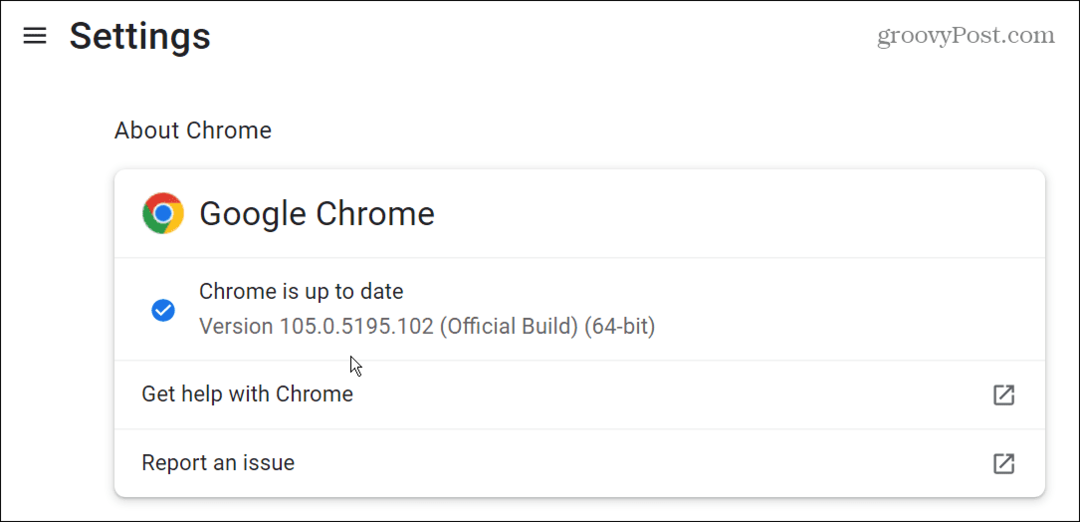
4. Εκκαθαρίστε την προσωρινή μνήμη του Google Chrome
Εάν δεν έχετε εκκαθαρίσει πρόσφατα την προσωρινή μνήμη του Chrome, γεμίζει με ιστορικό, cookie και άλλα δεδομένα περιήγησης. Όταν είναι φραγμένο, μπορεί η εφαρμογή Chrome να σταματήσει να λειτουργεί σωστά – συμπεριλαμβανομένου του υλικού εισόδου όπως το πληκτρολόγιο. Εκτός από την παροχή μεγαλύτερης ιδιωτικότητας, εκκαθάριση της προσωρινής μνήμης του Chrome βελτιώνει την απόδοση και βοηθά το πρόγραμμα περιήγησης να λειτουργεί σωστά.
Για να διαγράψετε την προσωρινή μνήμη του Google Chrome:
- Εκτόξευση Χρώμιο, κάντε κλικ στο κουμπί μενού (τρεις τελείες) και πηγαίνετε στο Περισσότερα εργαλεία > Εκκαθάριση δεδομένων περιήγησης.
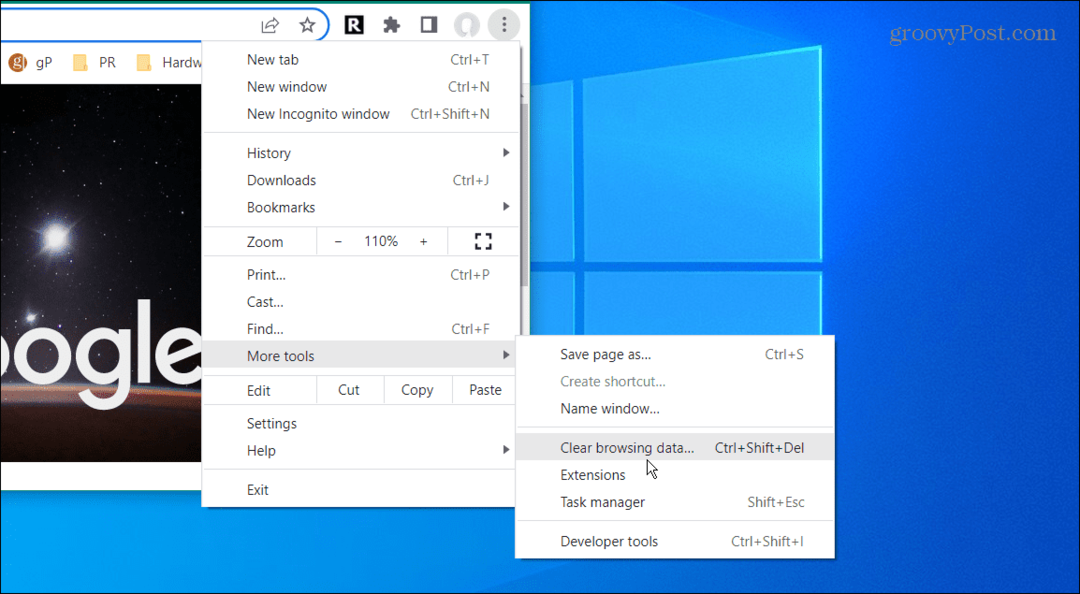
- Οταν ο Εκκαθάριση δεδομένων περιήγησης εμφανίζεται η οθόνη, επιλέξτε Βασικός, επιλέξτε Συνεχώς για το εύρος χρόνου και κάντε κλικ στο Καθαρισμός δεδομένων κουμπί.
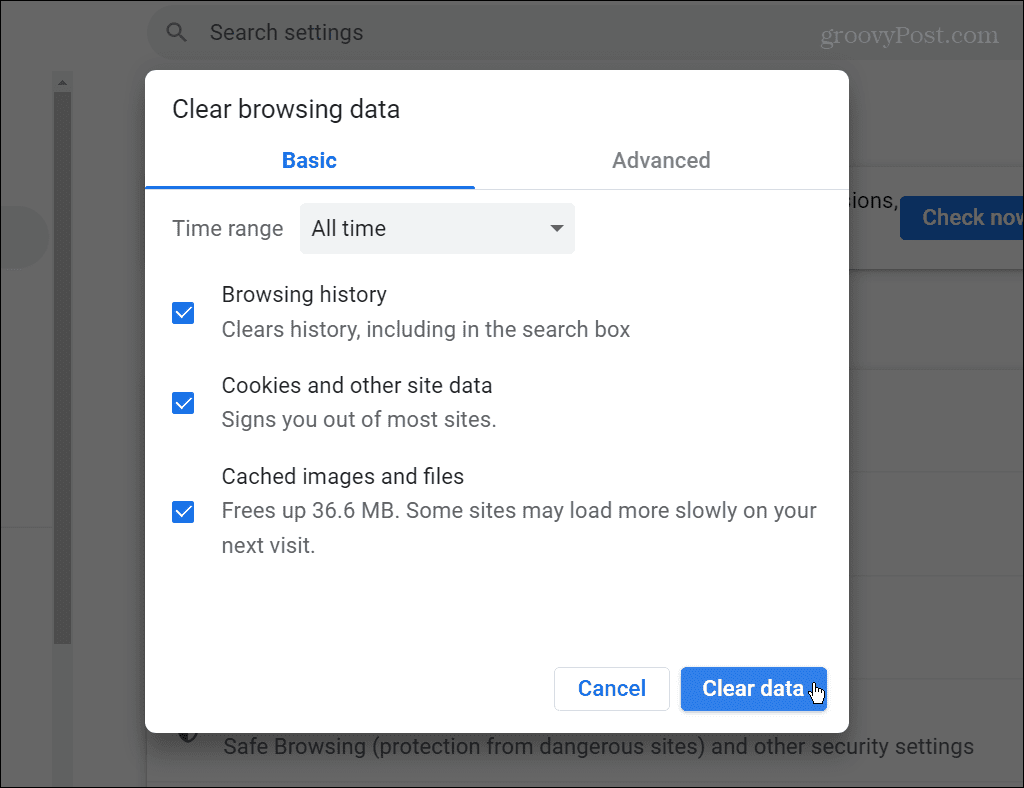
- Εάν αυτό δεν λειτουργεί, επιστρέψτε, επιλέξτε Προχωρημένος, και διαγράψτε όλα τα στοιχεία δεδομένων περιήγησης.
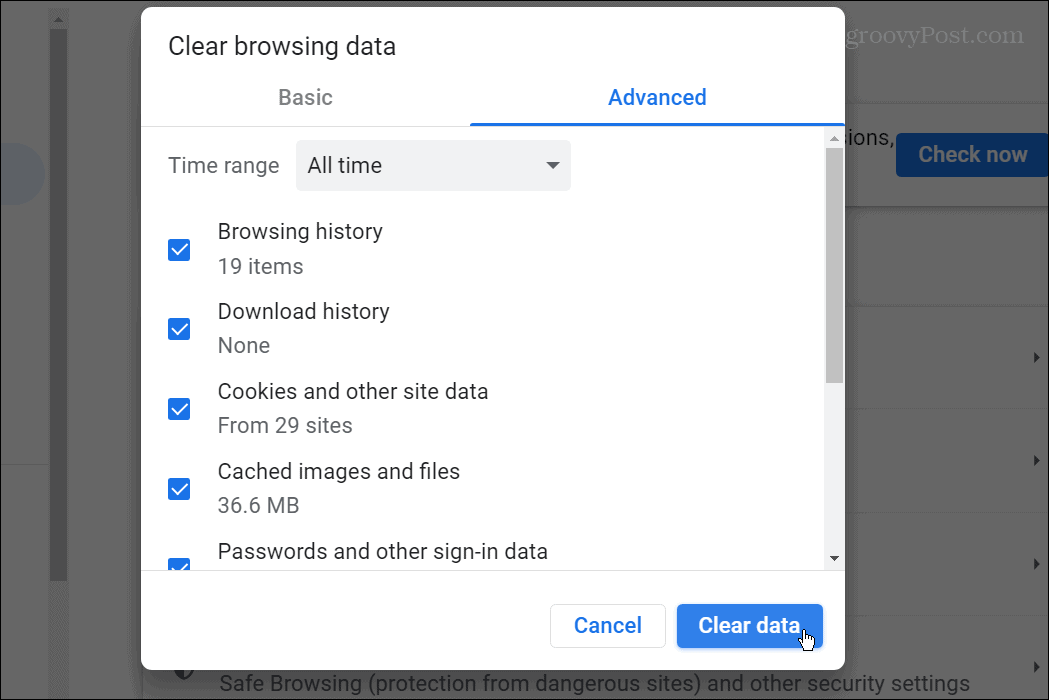
5. Χρησιμοποιήστε τη λειτουργία ανώνυμης περιήγησης και απενεργοποιήστε τις επεκτάσεις
Υπάρχουν πολλές επεκτάσεις Chrome εκεί έξω και προσθέτουν δυνατότητες στο πρόγραμμα περιήγησης που δεν είναι εγγενείς. Όλοι έχουμε τις αγαπημένες μας επεκτάσεις. ωστόσο, δεν δημιουργούνται ίσοι. Ορισμένες επεκτάσεις κωδικοποιούνται ελάχιστα ή δεν ενημερώνονται τακτικά για διορθώσεις σφαλμάτων. Για παράδειγμα, μπορεί να έχετε μια προβληματική επέκταση που μπορεί να προκαλέσει τη διακοπή λειτουργίας του πληκτρολογίου στο Google Chrome.
Όταν εκκινείτε το Chrome σε κατάσταση ανώνυμης περιήγησης, εκτός από το ότι δεν αποθηκεύεται το ιστορικό περιήγησης, απενεργοποιεί όλες τις επεκτάσεις. Η ανώνυμη περιήγηση είναι πολύτιμη για την απενεργοποίηση προβληματικών επεκτάσεων.
Για να εκκινήσετε το Chrome σε κατάσταση ανώνυμης περιήγησης:
- Κάντε δεξί κλικ στο Εικονίδιο Chrome από τη γραμμή εργασιών και επιλέξτε το Νέο παράθυρο ανώνυμης περιήγησης επιλογή.
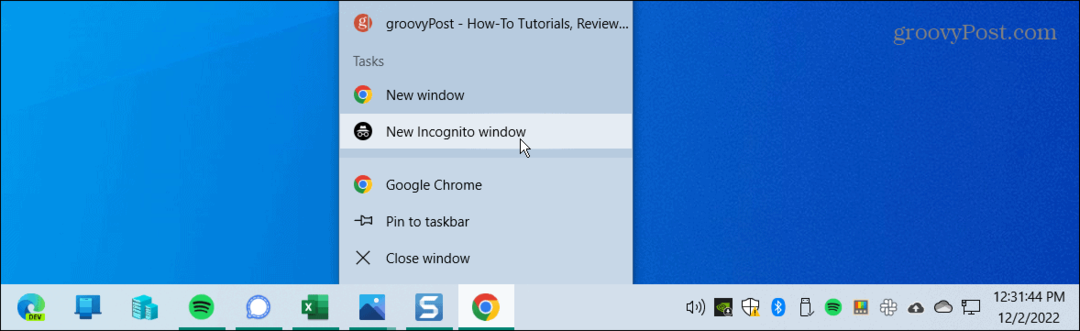
- Εναλλακτικά, κάντε κλικ στο Κουμπί μενού (τρεις τελείες), επιλέξτε Νέο παράθυρο ανώνυμης περιήγησης, ή πατήστε Ctrl + Shift + N.
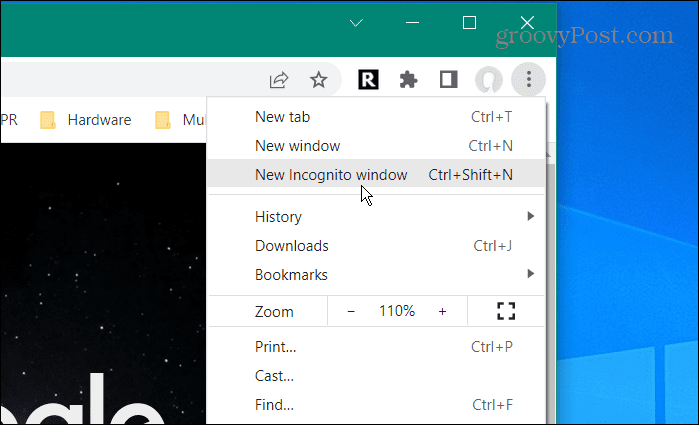
- Κάντε κλικ στο Κουμπί μενού (τρεις κουκκίδες) από το παράθυρο Ανώνυμης περιήγησης και μεταβείτε στο Περισσότερα Εργαλεία > Επεκτάσεις.
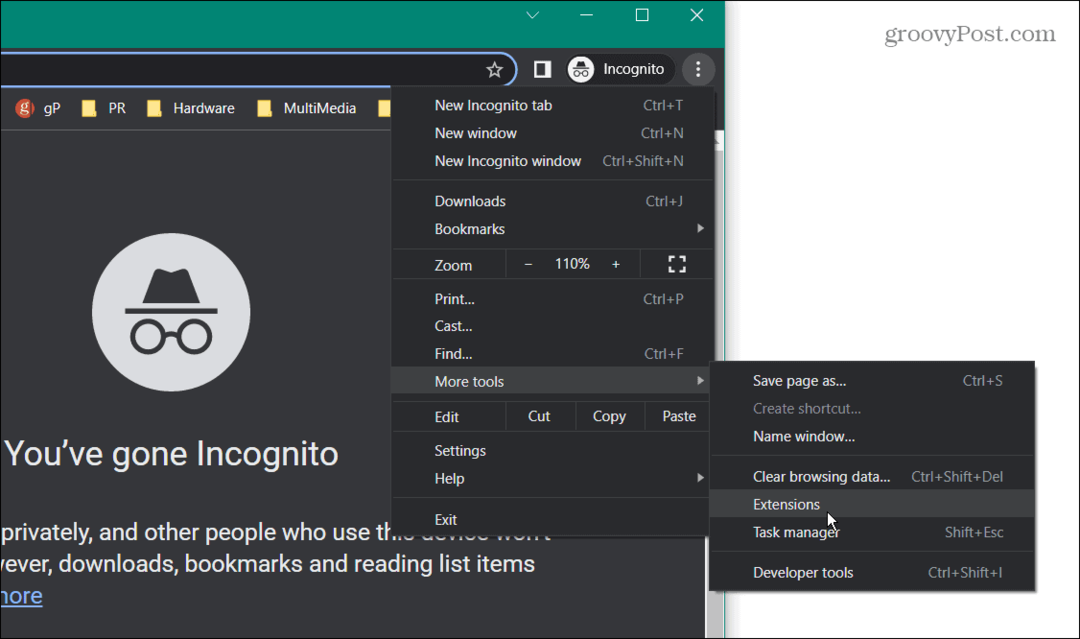
- Οταν ο Επεκτάσεις ανοίγει η σελίδα, απενεργοποιήστε όλες τις ενεργές επεκτάσεις απενεργοποιώντας την.
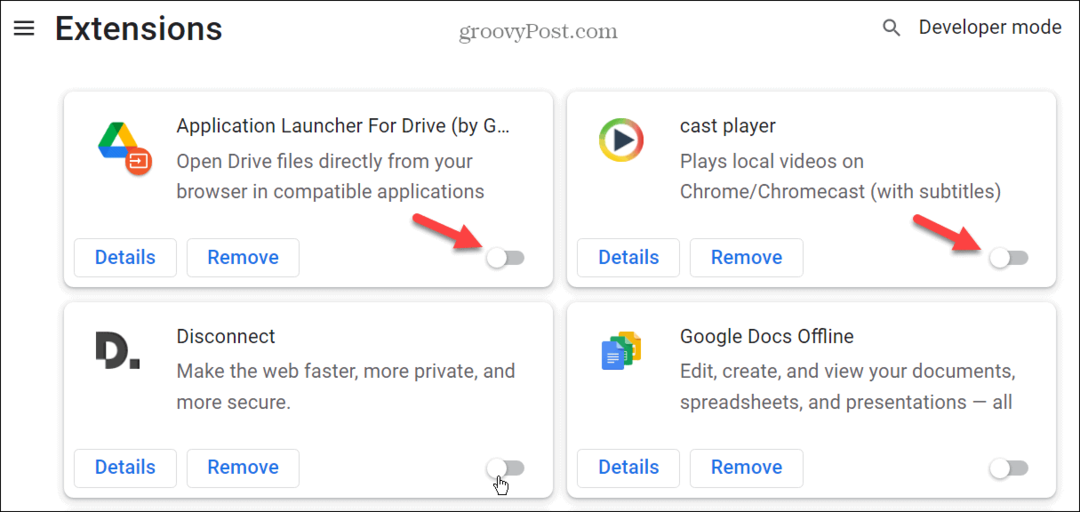
- Επίσης, αφιερώστε αυτό το χρόνο για να αφαιρέσετε τις επεκτάσεις που δεν χρησιμοποιείτε πλέον. Στη συνέχεια, κάντε κλικ στο Αφαιρώ κουμπί και κάντε κλικ Αφαιρώ και πάλι για να επαληθεύσετε την αφαίρεσή του.
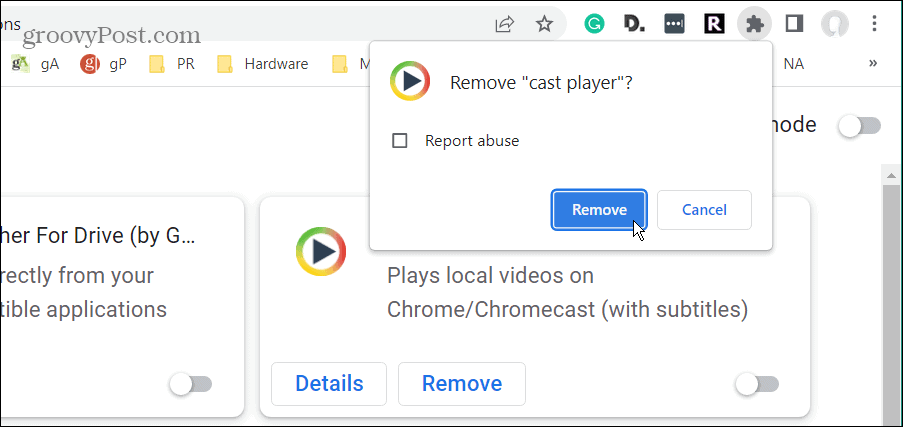
Μόλις απενεργοποιήσετε ή καταργήσετε τις επεκτάσεις, ενεργοποιήστε μία επέκταση κάθε φορά και εκκινήστε το Chrome. Συνεχίστε ένα προς ένα μέχρι να καταλάβετε τι προκαλεί τη μη λειτουργία του πληκτρολογίου στο Google Chrome.
6. Απενεργοποιήστε την επιτάχυνση υλικού
Ένα άλλο πράγμα που μπορεί να κάνει το πληκτρολόγιό σας να μην λειτουργεί στο Chrome είναι η δυνατότητα επιτάχυνσης υλικού. Έτσι, η απενεργοποίησή του μπορεί να επαναφέρει τα πράγματα.
Για να απενεργοποιήσετε την επιτάχυνση υλικού στο Chrome:
- Εκτόξευση Χρώμιο, κάντε κλικ στο Κουμπί μενού (τρεις κουκκίδες) και επιλέξτε Ρυθμίσεις από το μενού.
- Οταν ο Ρυθμίσεις ανοίγει η σελίδα, κάντε κλικ Σύστημα στα αριστερά και απενεργοποιήστε το Χρησιμοποιήστε επιτάχυνση υλικού όποτε είναι διαθέσιμη επιλογή στα δεξιά.
- Κάντε κλικ στο Επανεκκίνηση κουμπί για επανεκκίνηση του προγράμματος περιήγησης.
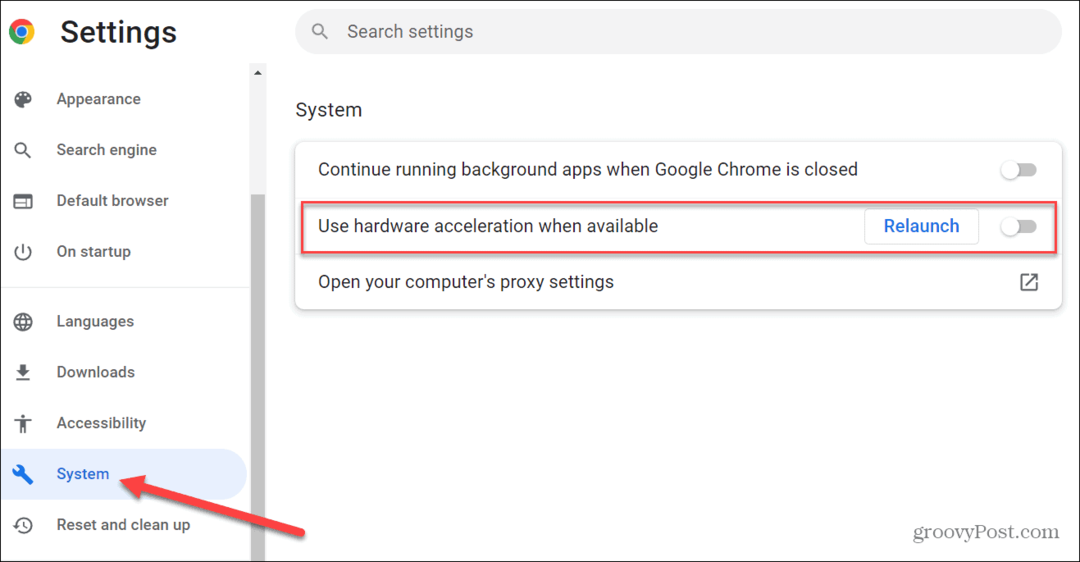
7. Διακοπή λειτουργίας του Chrome στο παρασκήνιο
Εάν το πληκτρολόγιο δεν λειτουργεί στο Google Chrome, το πρόβλημα σας ακολουθεί σε άλλες εφαρμογές, θα πρέπει να σταματήσετε να εκτελείται στο παρασκήνιο.
Για να διακόψετε την εκτέλεση του Chrome στο παρασκήνιο:
- Κάντε κλικ στο Κουμπί μενού (τρεις τελείες) και επιλέξτε Ρυθμίσεις.
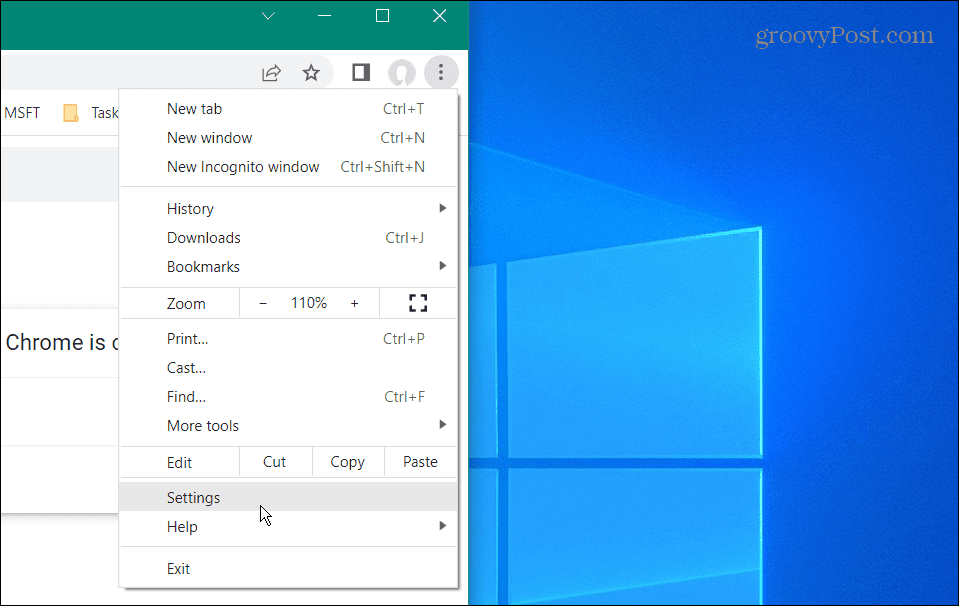
- Οταν ο Ρυθμίσεις ανοίγει η σελίδα, κάντε κλικ στο Σύστημα επιλογή στα αριστερά.
- Στη δεξιά ενότητα, απενεργοποιήστε το Συνεχίστε την εκτέλεση εφαρμογών παρασκηνίου όταν το Google Chrome είναι κλειστό διακόπτης.
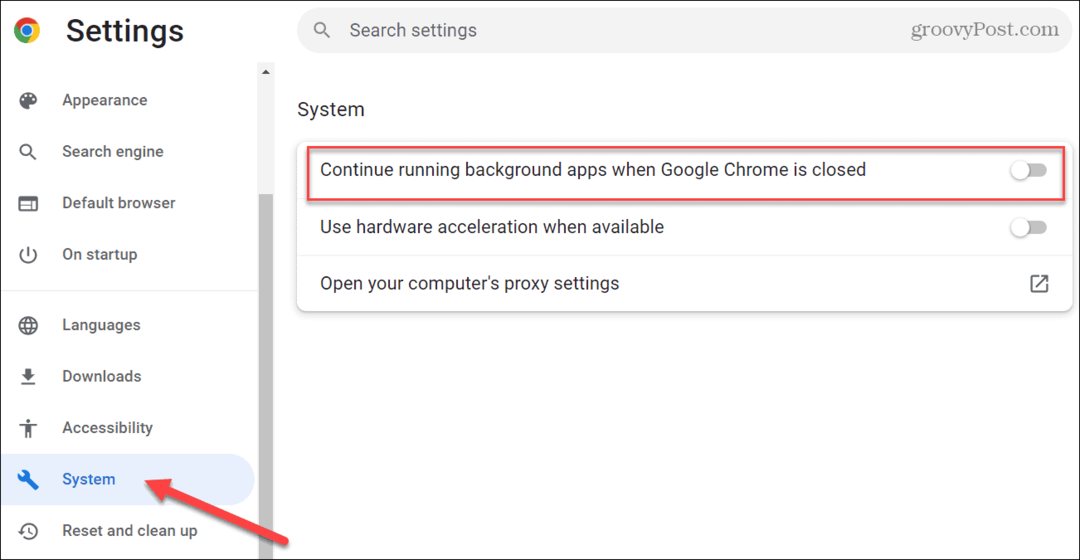
- Επανεκκίνηση Χρώμιο και δες αν λυθηκε το προβλημα.
8. Επαναφέρετε το Google Chrome
Εάν καμία από τις παραπάνω επιλογές δεν λειτουργεί, μπορείτε να επαναφέρετε το Chrome. Είναι ίσως καλύτερο να το χρησιμοποιήσετε ως τελική επιλογή, καθώς θα χάσετε πολλά. Η επαναφορά θα επαναφέρει το πρόγραμμα περιήγησης στην κατάσταση που ήταν κατά την πρώτη εγκατάσταση. Αυτό θα επαναφέρει τη σελίδα εκκίνησης, τη σελίδα νέας καρτέλας, τις καρφιτσωμένες καρτέλες, την προσωρινή μνήμη και όλες τις επεκτάσεις.
Ωστόσο, δεν θα επηρεάσει τους σελιδοδείκτες, το ιστορικό ή τους αποθηκευμένους κωδικούς πρόσβασης.
Για να επαναφέρετε το Chrome, ακολουθήστε αυτά τα βήματα:
- Κάντε κλικ στο Κουμπί μενού (τρεις τελείες) στην επάνω δεξιά γωνία και επιλέξτε Ρυθμίσεις.
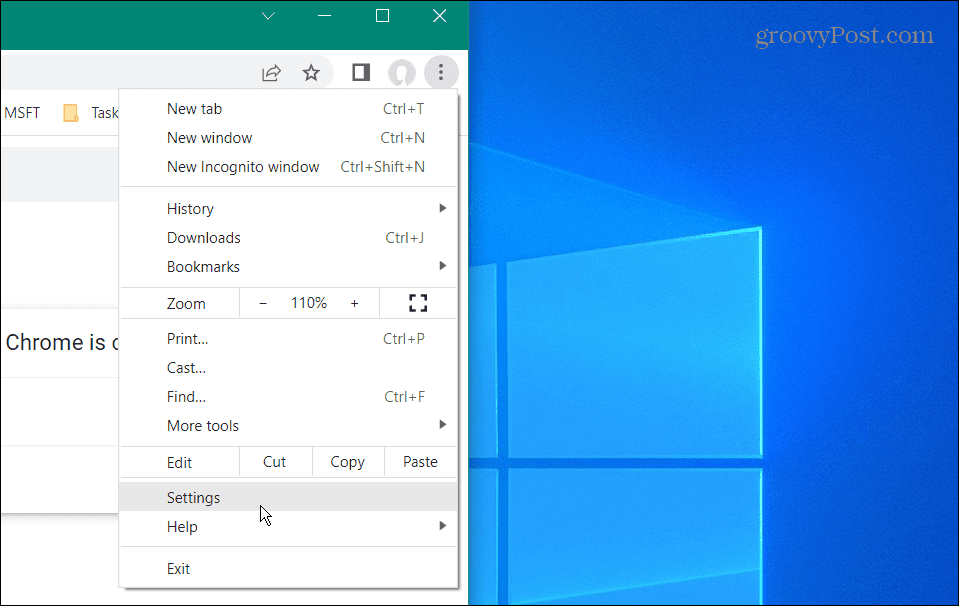
- Οταν ο Ρυθμίσεις ανοίγει η σελίδα, κάντε κλικ στο Επαναφορά και εκκαθάριση επιλογή στα αριστερά.
- Στα δεξιά, κάντε κλικ στο Επαναφέρετε τις ρυθμίσεις στις αρχικές προεπιλογές τους επιλογή.
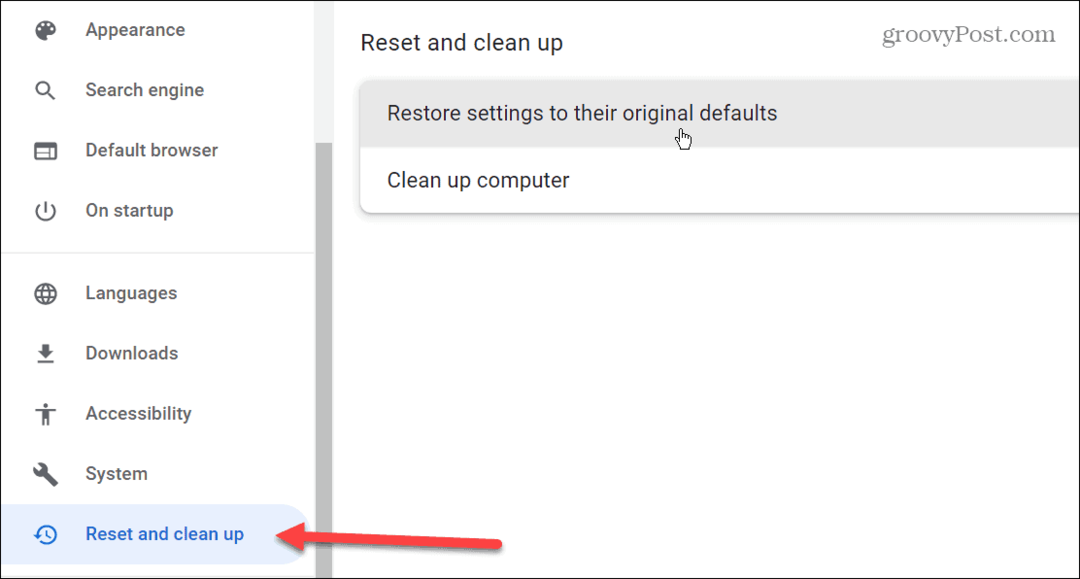
- Το Chrome θα εμφανίσει ένα μήνυμα που θα σας ενημερώνει τι κάνει η ενέργεια επαναφοράς. Εάν είστε εντάξει με αυτό, κάντε κλικ στο Επαναφορά ρυθμίσεων κουμπί.
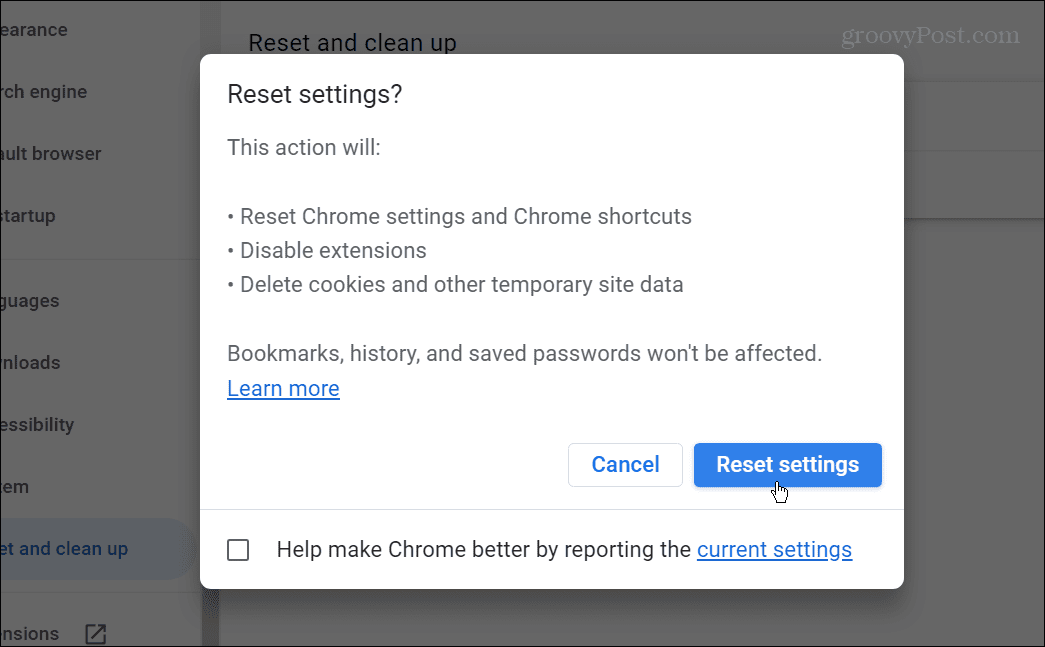
Λήψη περισσότερων από το Google Chrome
Εάν αντιμετωπίζετε πρόβλημα με το πληκτρολόγιο που δεν λειτουργεί στο Google Chrome, μπορείτε να δοκιμάσετε πολλές διαφορετικές επιδιορθώσεις για να λειτουργήσει σωστά. Ένα άλλο πράγμα που μπορείτε να κάνετε είναι απεγκαταστήστε την εφαρμογή Chrome και εγκαταστήστε το ξανά.
Το πρόγραμμα περιήγησης Google Chrome δεν είναι μόνο καλό για να απαντάτε σε ερωτήσεις ή να βρίσκετε διασκεδαστικά βίντεο με γάτες. Για πολλούς, είναι ένα ζωτικό μέρος της καθημερινής ροής εργασίας τους για να ολοκληρώσουν τα πράγματα.
Μπορεί να σας ενδιαφέρει κάνοντας το Chrome πιο γρήγορο αν το χρησιμοποιείτε πολύ. Και μιλώντας για ταχύτητα, μάθετε για την προσθήκη συντομεύσεις πληκτρολογίου σε σελιδοδείκτες.
Επίσης, εάν η Google δεν σας δίνει τα αποτελέσματα αναζήτησης που χρειάζεστε, μπορείτε προσθέστε προσαρμοσμένες μηχανές αναζήτησης στο Chrome.