Πώς να εμφανίσετε δευτερόλεπτα στο ρολόι της γραμμής εργασιών των Windows 11
Microsoft Windows 11 Ήρωας / / April 03, 2023

Τελευταία ενημέρωση στις

Το ρολόι συστήματος στα Windows 11 λείπουν δευτερόλεπτα. Ωστόσο, εάν χρησιμοποιείτε τη σωστή έκδοση των Windows 11, μπορείτε να το αλλάξετε. Αυτός ο οδηγός εξηγεί πώς.
Μία από τις επιλογές που λείπει από το ρολόι συστήματος στα Windows 11 είναι η δυνατότητα προσθήκης δευτερολέπτων σε αυτό. Το ίδιο πράγμα ήταν παρόμοιο σε προηγούμενες εκδόσεις των Windows, αν και μια εισβολή μητρώου μπορεί να το κάνει Εμφάνιση δευτερολέπτων ρολογιού συστήματος των Windows 10.
Τα καλά νέα είναι ότι εάν χρησιμοποιείτε Windows 11 έκδοση 22H2, έκδοση 25247 ή νεότερη έκδοση, μπορείτε να προσθέσετε δευτερόλεπτα στο ρολόι του συστήματος μέσω των Ρυθμίσεων. Εάν θέλετε να εμφανίζονται δευτερόλεπτα στο ρολόι της γραμμής εργασιών των Windows 11, χρησιμοποιήστε τα παρακάτω βήματα για να ενεργοποιήσετε τη λειτουργία.
Πώς να εμφανίσετε δευτερόλεπτα στο ρολόι της γραμμής εργασιών των Windows 11
Η επανασχεδιασμένη έκδοση της γραμμής εργασιών και του ρολογιού συστήματος στα Windows 11 περιλαμβάνει αρκετές αλλαγές από προηγούμενες εκδόσεις. Δυστυχώς, σε πολλούς χρήστες δεν αρέσει το κεντρικό μενού Έναρξη και
Ωστόσο, το ρολόι στην περιοχή ειδοποιήσεων του δίσκου συστήματος με την πρώτη ματιά παραμένει σταθερό. Για παράδειγμα, μπορείτε ακόμα προσθέστε ρολόγια για διαφορετικές ζώνες ώρας στα Windows 11. Ωστόσο, μπορεί να θέλετε να προσθέσετε δευτερόλεπτα στο ρολόι και η Microsoft τελικά περιλαμβάνει αυτήν τη δυνατότητα.
Για να προσθέσετε δευτερόλεπτα στο ρολόι συστήματος των Windows 11:
- Πάτα το κλειδί Windows και ανοίξτε το Ρυθμίσεις εφαρμογή.
Σημείωση: Εναλλακτικά, μπορείτε να χρησιμοποιήσετε το Πλήκτρο Windows + I συντόμευση για να ανοίξετε απευθείας τις Ρυθμίσεις.
- Οταν ο Ρυθμίσεις ανοίγει η εφαρμογή, κάντε κλικ Εξατομίκευση από τη λίστα στα αριστερά.
- Κάντε κύλιση προς τα κάτω στις επιλογές στα δεξιά και επιλέξτε Γραμμή εργασιών.
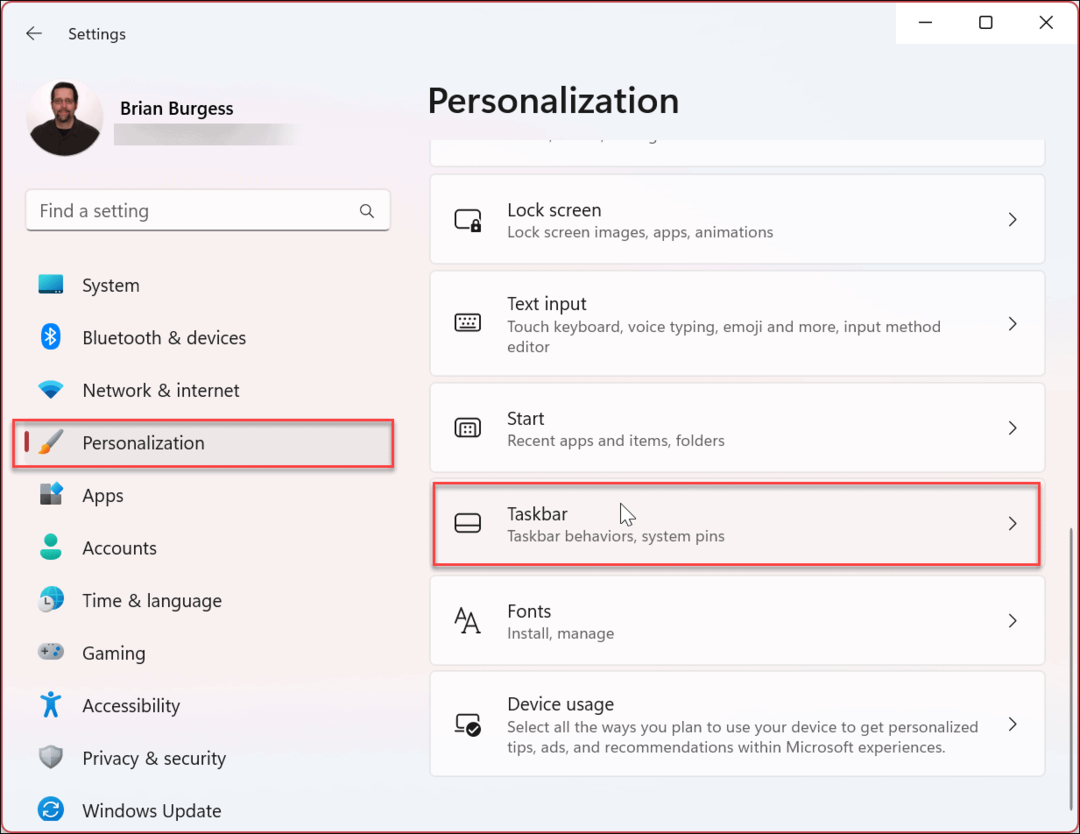
- Αναπτύξτε το Συμπεριφορές στη γραμμή εργασιών μενού.
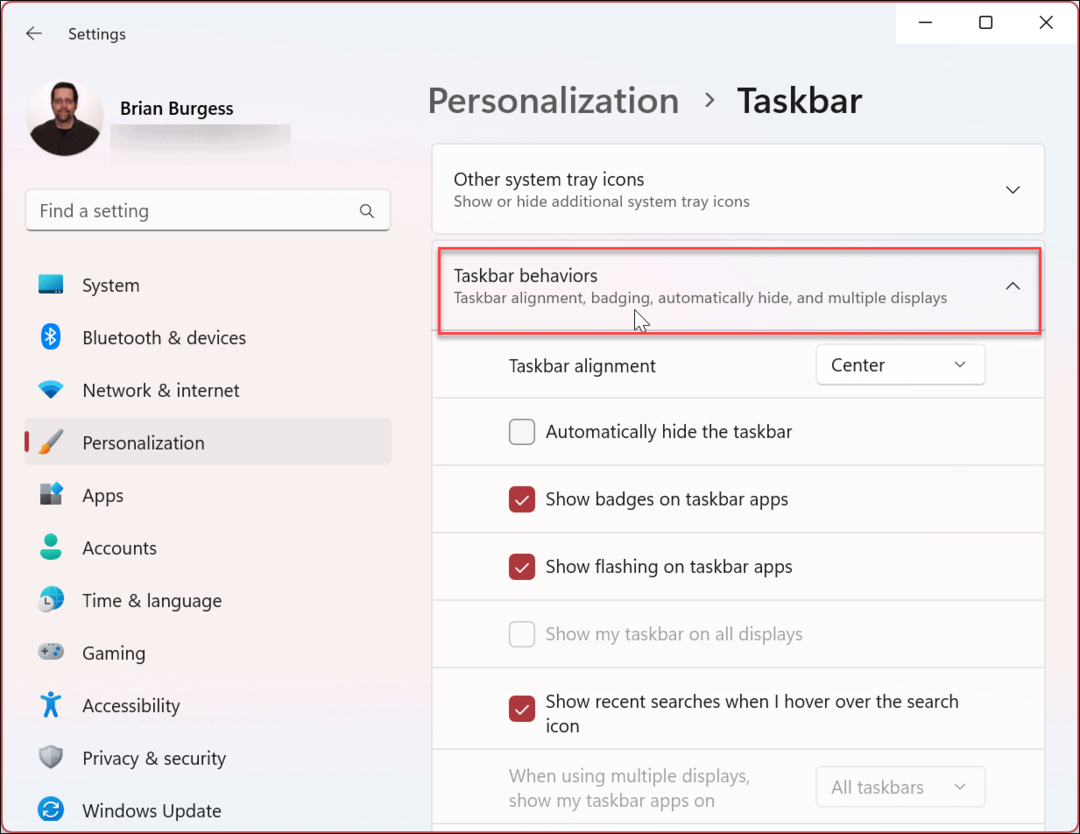
- Ελεγξε το Εμφάνιση δευτερολέπτων στο ρολόι του δίσκου συστήματος επιλογή και κλείστε τις Ρυθμίσεις.
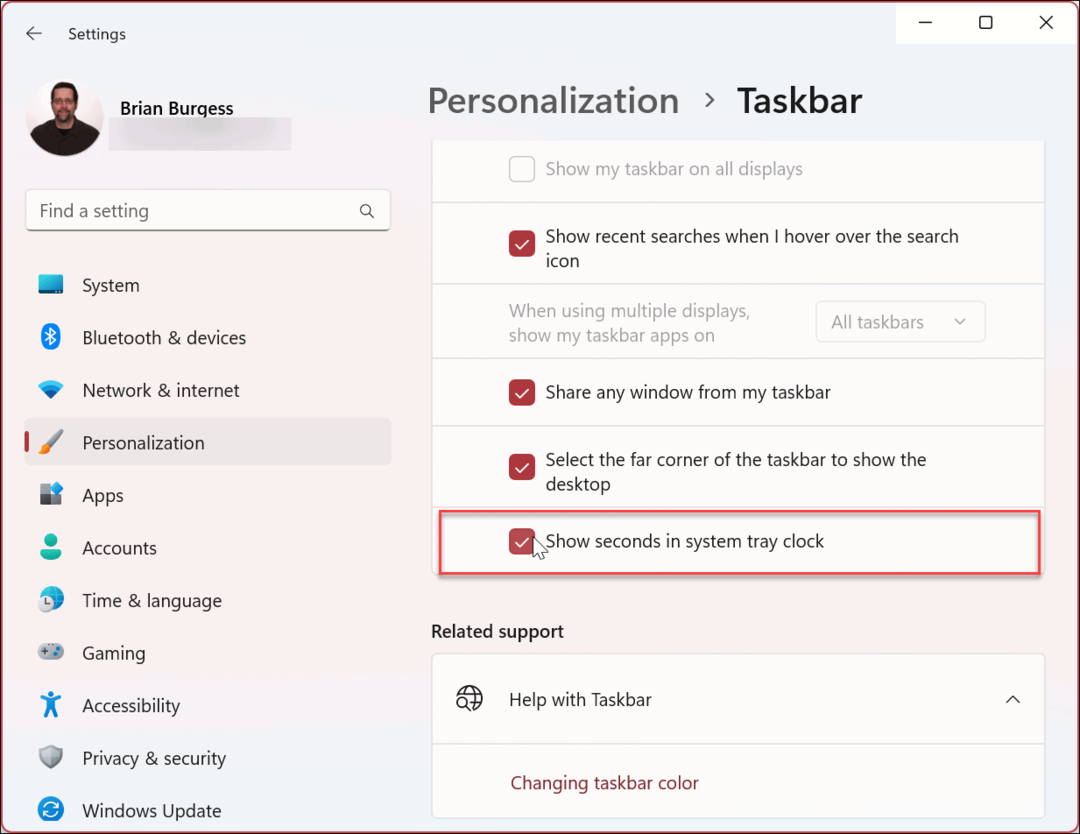
Αφού ακολουθήσετε τα παραπάνω βήματα, το ρολόι του συστήματος θα εμφανίζεται τώρα δίπλα στα λεπτά και τις ώρες.
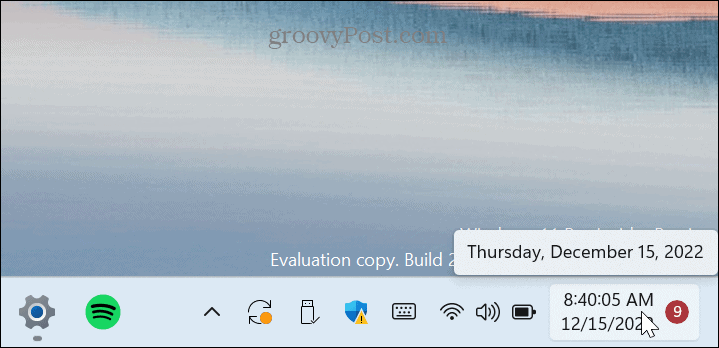
Εάν θέλετε να απενεργοποιήσετε τη δυνατότητα στο μέλλον, επιστρέψτε στο Ρυθμίσεις > Εξατομίκευση > Γραμμή εργασιών > Συμπεριφορές γραμμής εργασιών και καταργήστε την επιλογή του Εμφάνιση δευτερολέπτων στο ρολόι του δίσκου συστήματος και κλείστε την εφαρμογή Ρυθμίσεις.
Προσαρμογή της γραμμής εργασιών των Windows 11
Μπορεί να φαίνεται σαν μια λεπτή αλλαγή, αλλά πολλοί χρήστες βρίσκουν ότι τα δευτερόλεπτα που εμφανίζονται στο ρολόι του συστήματος είναι μια χρήσιμη αλλαγή σε έναν υπολογιστή με Windows 11.
Αξίζει επίσης να σημειωθεί ότι εάν δεν έχετε ακόμη την επιλογή στην έκδοση των Windows 11 ή προτιμάτε μια εφαρμογή τρίτου κατασκευαστή, μπορείτε να δοκιμάσετε ElevenClock για να προσθέσετε δευτερόλεπτα στο ρολόι της γραμμής εργασιών. Ωστόσο, η εφαρμογή είναι σε έκδοση beta και έχει δεσμευτεί για δοκιμαστικούς σκοπούς Τα αποτελέσματά σας με αυτήν θα διαφέρουν.
Υπάρχουν αρκετοί ακόμη τρόποι για να προσαρμόσετε τη γραμμή εργασιών των Windows 11 ώστε να ταιριάζει στις εργασιακές και αισθητικές σας ανάγκες. Για παράδειγμα, μπορείτε Κάντε περισσότερο διαθέσιμο χώρο στη γραμμή εργασιών ή φτιάξτε το εικονίδια υπερχείλισης γωνίας γραμμής εργασιών απεικόνιση. Εάν έχετε μια ρύθμιση πολλαπλών οθονών, μάθετε πώς να το κάνετε μετακινήστε τη γραμμή εργασιών σε μια δεύτερη οθόνη.
Εάν η οθόνη σας έχει περιορισμένη ακίνητη περιουσία οθόνης, ίσως θελήσετε να εξετάσετε την επιλογή αυτόματη απόκρυψη της γραμμής εργασιών. Επιπλέον, φροντίστε να ανατρέξετε στον οδηγό μας για προσαρμογή της γραμμής εργασιών των Windows 11. Θα μάθετε πώς να καρφιτσώνετε ή να ξεκαρφιτσώνετε εφαρμογές, να αφαιρείτε εφαρμογές των Windows, να αλλάζετε το χρώμα της γραμμής εργασιών και πολλά άλλα.
Πώς να βρείτε το κλειδί προϊόντος των Windows 11
Εάν πρέπει να μεταφέρετε τον αριθμό-κλειδί προϊόντος των Windows 11 ή απλά το χρειάζεστε για να κάνετε μια καθαρή εγκατάσταση του λειτουργικού συστήματος,...
Πώς να εκκαθαρίσετε την προσωρινή μνήμη, τα cookies και το ιστορικό περιήγησης του Google Chrome
Το Chrome κάνει εξαιρετική δουλειά στην αποθήκευση του ιστορικού περιήγησής σας, της προσωρινής μνήμης και των cookie για τη βελτιστοποίηση της απόδοσης του προγράμματος περιήγησής σας στο διαδίκτυο. Δικό της πώς να...
