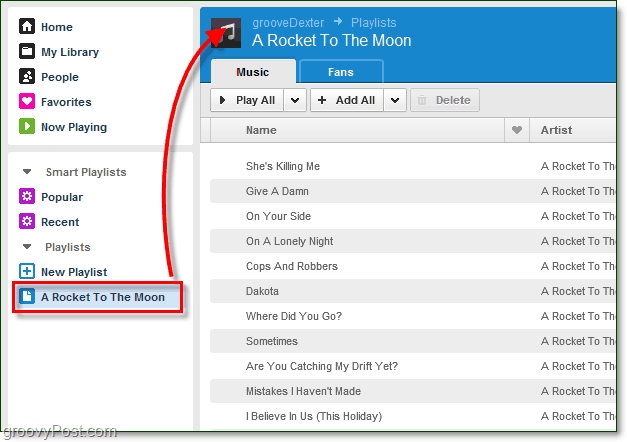Πώς να κάνετε περίγραμμα κειμένου στις Παρουσιάσεις Google
παρουσιάσεις Google Google Ήρωας / / April 03, 2023

Τελευταία ενημέρωση στις

Θέλετε το κείμενο στην παρουσίασή σας στις Παρουσιάσεις Google να ξεχωρίζει; Μια καλή επιλογή για αυτό είναι να περιγράψετε το κείμενό σας. Αυτός ο οδηγός εξηγεί πώς.
Παρουσίαση σε κοινό χρησιμοποιώντας τις Παρουσιάσεις Google; Το κείμενό σας πρέπει να ξεχωρίζει. Διαφορετικά, ο αντίκτυπος που έχει μπορεί να είναι μικρότερος από ό, τι περιμένατε.
Ένας τρόπος για να διασφαλίσετε ότι το κείμενό σας ξεχωρίζει είναι να το περιγράψετε. Η περιγραφή του κειμένου προσθέτει έμφαση και διευκολύνει την ανάγνωση των θεατών, αυξάνοντας την ενασχόλησή τους με την παρουσίαση.
Εάν θέλετε να περιγράψετε κείμενο στις Παρουσιάσεις Google, ορίστε τι πρέπει να κάνετε.
Πώς να κάνετε περίγραμμα κειμένου χρησιμοποιώντας το Word Art
Ένας καλός τρόπος για να κάνετε το κείμενό σας να ξεχωρίζει και να το περιγράψετε είναι να το χρησιμοποιήσετε Τέχνη των λέξεων. Το κείμενο Word Art στις Παρουσιάσεις Google έχει ένα περίγραμμα γύρω από κάθε γράμμα. Μπορείτε επίσης να εφαρμόσετε άλλα εφέ στο κείμενο, όπως εφέ περιγράμματος, σκιές και αντανακλάσεις.
Για να χρησιμοποιήσετε το Word Art στις Παρουσιάσεις Google:
- Ανοιξε το δικό σου Παρουσίαση Google Slides.
- Επιλέξτε τη διαφάνεια στην οποία θέλετε να προσθέσετε κείμενο στα αριστερά.
-
Κάντε κλικ Εισάγετε στο επάνω μέρος της οθόνης και, στη συνέχεια, επιλέξτε Τέχνη των λέξεων από το αναπτυσσόμενο μενού.
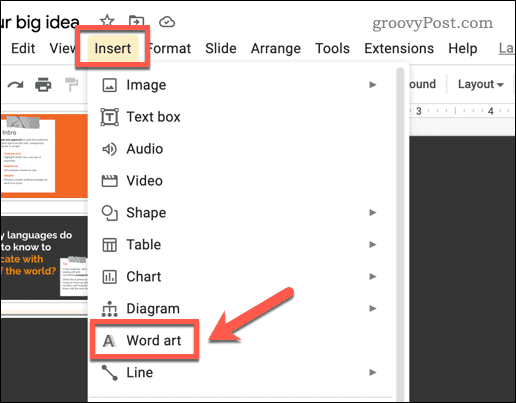
- Θα σας ζητηθεί να εισαγάγετε κείμενο—γράψτε το στο παρεχόμενο πλαίσιο.
- Ένα πλαίσιο κειμένου Word Art θα εμφανιστεί στη διαφάνειά σας. Μπορείτε να κάνετε διπλό κλικ για να κάνετε αλλαγές στο κείμενό σας ή να πληκτρολογήσετε πρόσθετο κείμενο.
- Με επιλεγμένο το αντικείμενο Word Art, χρησιμοποιήστε τις επιλογές μορφοποίησης στη γραμμή εργαλείων στο επάνω μέρος της οθόνης για να αλλάξετε το χρώμα της γραμματοσειράς, το χρώμα του περιγράμματος και το βάρος του περιγράμματος του κειμένου.
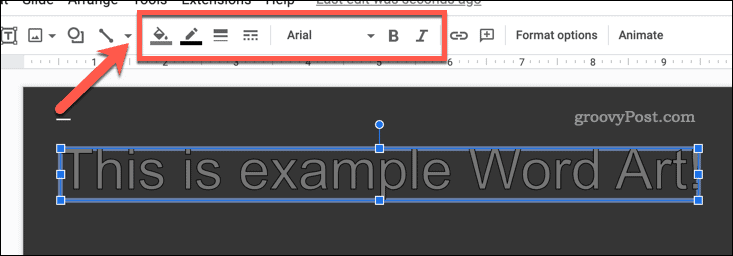
-
Για να προσθέσετε μια σκιά ή μια αντανάκλαση στο κείμενο, επιλέξτε το αντικείμενο Word Art και κάντε κλικ Επιλογές μορφοποίησης στη γραμμή εργαλείων. Εναλλακτικά, κάντε δεξί κλικ στο κείμενο και επιλέξτε Επιλογές μορφοποίησης από το αναδυόμενο μενού.
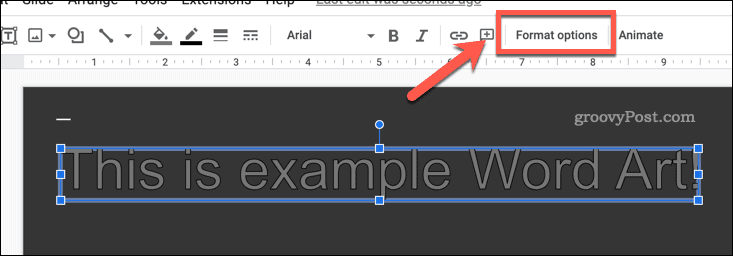
- Στο Επιλογές μορφοποίησης μενού στη δεξιά πλευρά της οθόνης, επιλέξτε το Σκίαση ή Αντανάκλαση πλαίσια ελέγχου για να προσθέσετε αυτά τα εφέ στο τμήμα του word σας. Μπορείτε να προσαρμόσετε το εφέ και το στυλ αυτών των ρυθμίσεων από κάτω.
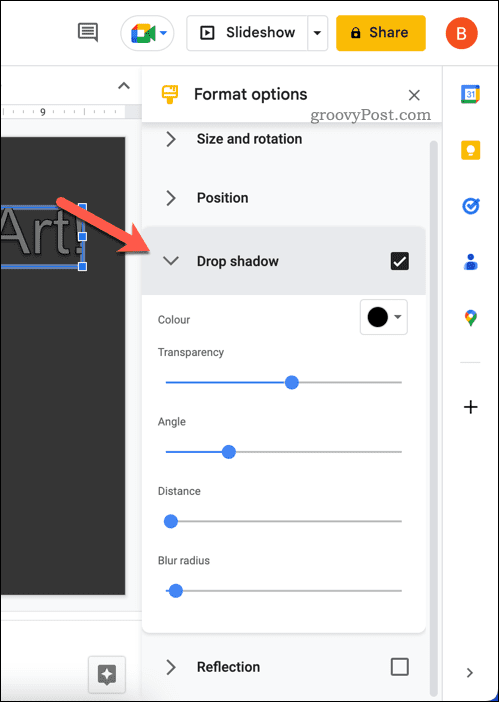
Αφού μορφοποιήσετε το κείμενό σας, κάντε οποιεσδήποτε άλλες προσαρμογές χρησιμοποιώντας τις άλλες επιλογές που παρέχονται στο μενού. Για παράδειγμα, μπορείτε να χρησιμοποιήσετε το Επιλογές μορφοποίησης μενού για να ορίσετε τη συγκεκριμένη θέση για το κείμενο Word Art στη διαφάνειά σας. Μπορείτε επίσης να περιστρέψετε και να αλλάξετε το μέγεθος του κειμένου σας χρησιμοποιώντας αυτό το μενού.
Πώς να κάνετε περίγραμμα κειμένου χρησιμοποιώντας ένα πλαίσιο κειμένου
Εάν προτιμάτε να χρησιμοποιήσετε ένα κανονικό πλαίσιο κειμένου, μπορείτε ακόμα να προσθέσετε εφέ περιγράμματος στο κείμενό σας ως σύνολο. Για παράδειγμα, μπορείτε να προσθέσετε ένα περίγραμμα, μια σκιά ή μια αντανάκλαση στο πλαίσιο κειμένου.
Για να εισαγάγετε ένα πλαίσιο κειμένου στις Παρουσιάσεις Google:
- Ανοιξε το δικό σου Παρουσίαση Google Slides.
- Κάντε κλικ στο Εισάγετε μενού στο επάνω μέρος της οθόνης και, στη συνέχεια, επιλέξτε Πλαίσιο κειμένου.
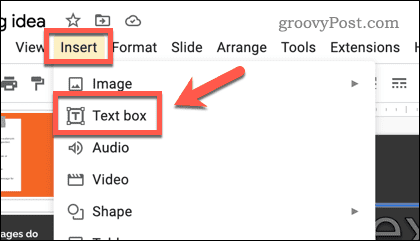
- Χρησιμοποιήστε το ποντίκι σας για να σχεδιάσετε ένα πλαίσιο κειμένου στη διαφάνεια.
- Στη συνέχεια, πληκτρολογήστε ή επικολλήστε το κείμενό σας στο πλαίσιο.
Χρησιμοποιήστε τις επιλογές μορφοποίησης στη γραμμή εργαλείων (όπως χρώμα γραμματοσειράς, χρώμα περιγράμματος και βάρος περιγράμματος) για να προσαρμόσετε την εμφάνιση του περιγράμματος και του κειμένου.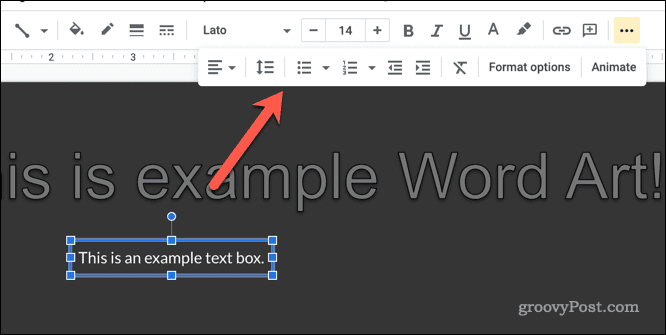
- Για να προσθέσετε άλλη μορφοποίηση στο πλαίσιο κειμένου σας, επιλέξτε το πλαίσιο κειμένου και, στη συνέχεια, κάντε κλικ Επιλογές μορφοποίησης στο επάνω μενού. Εναλλακτικά, κάντε δεξί κλικ στο πλαίσιο κειμένου και επιλέξτε Επιλογές μορφοποίησης.
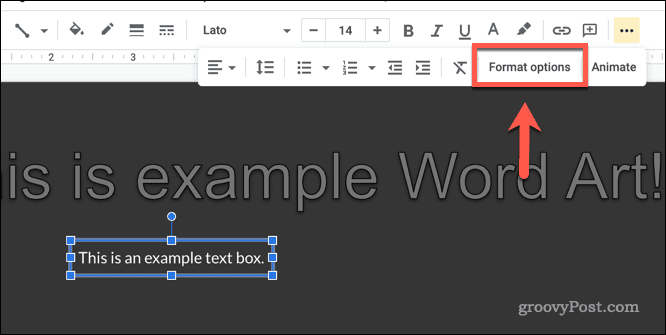
- Στο Επιλογές μορφοποίησης μενού στα δεξιά, μπορείτε να ορίσετε επιλογές όπως μια σκιά ή μια αντανάκλαση για το πλαίσιο κειμένου.
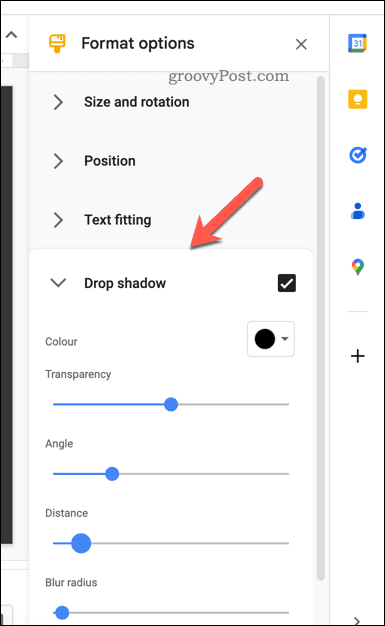
Πραγματοποιήστε τυχόν πρόσθετες αλλαγές ή προσαρμογές στο Επιλογές Μορφοποίησης μενού όπως επιθυμείτε.
Επεξεργασία στις Παρουσιάσεις Google
Όπως εξηγήσαμε παραπάνω, υπάρχουν διάφοροι λόγοι για τους οποίους μπορεί να θέλετε να περιγράψετε κείμενο στο Google Διαφάνειες, αλλά οι περισσότεροι χρήστες θα διαπιστώσουν ότι βοηθάει να δίνετε έμφαση στα σημεία που κάνετε στο δικό σας παρουσίαση.
Οι Παρουσιάσεις Google έχουν μια σειρά από χρήσιμες λειτουργίες που μπορείτε να δοκιμάσετε στη συνέχεια. Για παράδειγμα, μπορείτε να σκεφτείτε προσθέτοντας GIF στις διαφάνειές σας για να τους κάνει πιο ελκυστικούς και να τους βοηθήσει να ζωντανέψει το περιεχόμενο.
Μπορείτε επίσης να δοκιμάσετε δημιουργία προτύπου Google Slides, επιτρέποντάς σας να μοιραστείτε τα αγαπημένα σας στυλ διαφανειών και να τα χρησιμοποιήσετε σε άλλες παρουσιάσεις.
Πώς να βρείτε το κλειδί προϊόντος των Windows 11
Εάν πρέπει να μεταφέρετε τον αριθμό-κλειδί προϊόντος των Windows 11 ή απλά το χρειάζεστε για να κάνετε μια καθαρή εγκατάσταση του λειτουργικού συστήματος,...
Πώς να εκκαθαρίσετε την προσωρινή μνήμη, τα cookies και το ιστορικό περιήγησης του Google Chrome
Το Chrome κάνει εξαιρετική δουλειά στην αποθήκευση του ιστορικού περιήγησής σας, της προσωρινής μνήμης και των cookie για τη βελτιστοποίηση της απόδοσης του προγράμματος περιήγησής σας στο διαδίκτυο. Δικό της πώς να...