Πώς να διορθώσετε την εσοχή στα Έγγραφα Google
Google Google Docs Ήρωας / / April 03, 2023

Τελευταία ενημέρωση στις
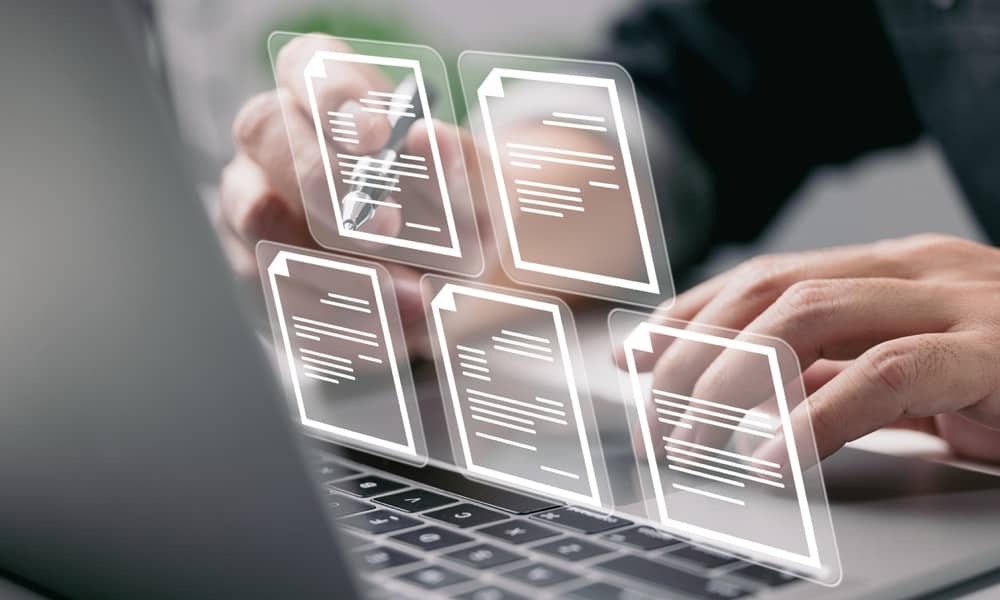
Το κείμενό σας βρίσκεται σε όλη τη σελίδα στα Έγγραφα Google; Ίσως χρειαστεί να εξετάσετε τη διόρθωση της εσοχής στο έγγραφό σας. Αυτός ο οδηγός εξηγεί πώς.
Ένα έγγραφο με κακή μορφή αρκεί για να το καταστρέψει. Για παράδειγμα, εάν το κείμενό σας έχει κακή εσοχή, θα είναι δύσκολο να διαβάσετε αυτό που προσπαθείτε να πείτε.
Η καλή μορφοποίηση, από την άλλη πλευρά, μπορεί πραγματικά να κάνει ένα έγγραφο να εμφανιστεί. Ένας τρόπος για να βελτιώσετε την εμφάνιση του εγγράφου σας είναι να χρησιμοποιήσετε συνεπή εσοχή. Αυτό θα κάνει το κείμενό σας πιο ευανάγνωστο και θα του δώσει μια επαγγελματική εμφάνιση.
Εάν θέλετε να διορθώσετε την εσοχή στα Έγγραφα Google, ακολουθήστε τα παρακάτω βήματα.
Πώς να διορθώσετε την εσοχή χρησιμοποιώντας το πληκτρολόγιό σας
Ο πιο γρήγορος τρόπος για να διορθώσετε την εσοχή κειμένου στα Έγγραφα Google είναι να χρησιμοποιήσετε μια συντόμευση πληκτρολογίου. Αυτό θα σας επιτρέψει να αλλάξετε γρήγορα την εσοχή για το κείμενο που έχετε επιλέξει. Θα αλλάξει επίσης την εσοχή για τη γραμμή στην οποία βρίσκεται αυτήν τη στιγμή ο δρομέας που αναβοσβήνει (εφόσον βρίσκεται στην αρχή της γραμμής).
Μόλις επιλεγεί το κείμενο (ή αφού μετακινήσετε τον κέρσορα που αναβοσβήνει στη σωστή θέση), χρησιμοποιήστε το Πλήκτρο Tab για να μετακινήσετε το κείμενο περαιτέρω προς τα δεξιά—δημιουργώντας το εσοχή στη διαδικασία. Εναλλακτικά, χρησιμοποιήστε το Shift + Tab πλήκτρα για να μετακινήσετε το κείμενο πίσω στα αριστερά.
Μπορείτε να το επαναλάβετε για οποιοδήποτε άλλο μέρος του κειμένου σας.
Πώς να διορθώσετε την εσοχή χρησιμοποιώντας τη γραμμή εργαλείων
Τα Έγγραφα Google διαθέτουν πολλά εργαλεία μορφοποίησης στη γραμμή εργαλείων που μπορείτε να χρησιμοποιήσετε για να αλλάξετε το έγγραφό σας, συμπεριλαμβανομένων εργαλείων για την αλλαγή της εσοχής κειμένου. Αυτά τα εργαλεία θα σας επιτρέψουν να μετακινήσετε το κείμενο αριστερά ή δεξιά, ανάλογα με τις προτιμήσεις σας.
Για να χρησιμοποιήσετε τη γραμμή εργαλείων για να αλλάξετε την εσοχή κειμένου στα Έγγραφα Google:
- Ανοιξε το δικό σου Έγγραφο Google Docs.
- Επιλέξτε το κείμενο για το οποίο θέλετε να προσαρμόσετε την εσοχή. Εναλλακτικά, τοποθετήστε τον κέρσορα που αναβοσβήνει στην αρχή της γραμμής.
- Εντοπίστε το Αύξηση εσοχής και Μείωση εσοχής εικονίδια στη γραμμή εργαλείων. Αυτά τα κουμπιά βρίσκονται συνήθως στη δεξιά πλευρά της γραμμής εργαλείων. Θα εμφανίζονται ως βέλος με στραμμένο προς τα δεξιά (για αύξηση της εσοχής) και αριστερό βέλος (για μείωση της εσοχής).
- Για να κάνετε εσοχή στο επιλεγμένο κείμενο, πατήστε το Αύξηση εσοχής κουμπί μία φορά για κάθε προσαύξηση της εσοχής κειμένου που θέλετε να εφαρμόσετε.
- Για να αφαιρέσετε την εσοχή, κάντε κλικ στο Μείωση εσοχής κουμπί μία φορά για κάθε επίπεδο εσοχής που θέλετε να αφαιρέσετε.
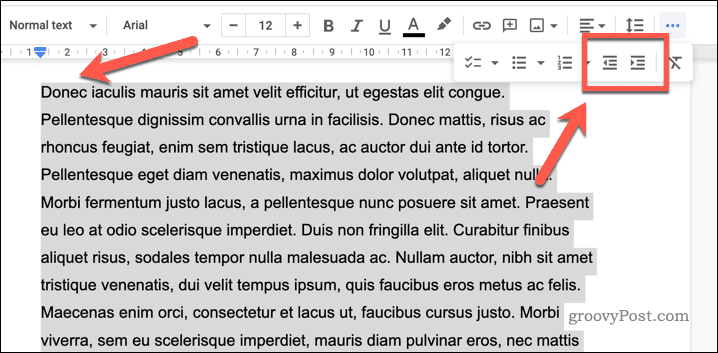
Όπως απαιτείται, μπορείτε να επαναλάβετε αυτά τα βήματα σε άλλες περιοχές του εγγράφου σας.
Πώς να διορθώσετε την εσοχή χρησιμοποιώντας τους χάρακες οδηγών
ο καθοδηγητές κυβερνήτες στα Έγγραφα Google είναι ένα οπτικό εργαλείο που σας επιτρέπει να ευθυγραμμίσετε και να μετρήσετε στοιχεία στο έγγραφό σας. Ο οριζόντιος χάρακας βρίσκεται στο επάνω μέρος του εγγράφου και ο κάθετος χάρακας βρίσκεται στην αριστερή πλευρά.
Μπορείτε να χρησιμοποιήσετε τους οδηγούς χάρακες για να αλλάξετε την εσοχή κειμένου στα Έγγραφα Google.
Για να χρησιμοποιήσετε τους Οδηγούς χάρακες στα Έγγραφα Google για να διορθώσετε την εσοχή κειμένου:
- Ανοιξε το δικό σου Έγγραφο Google Docs και επιλέξτε το κείμενο που θέλετε να κάνετε εσοχή.
- Παω σε Προβολή > Εμφάνιση χάρακα. Αυτό θα εμφανίσει τους οριζόντιους και κάθετους χάρακες στο επάνω και στο πλάι του εγγράφου σας (αν δεν είναι ήδη ορατό).
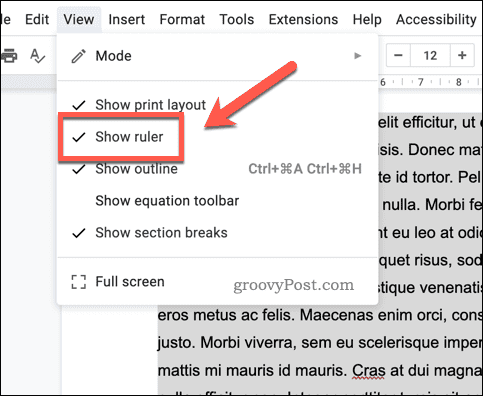
- Στη συνέχεια, σύρετε το μπλε καρτέλα στην κορυφή του οριζόντιου χάρακα μέχρι το επιθυμητό σημείο εσοχής—αυτό θα πρέπει να βρίσκεται στην ίδια θέση (οριζόντια) με την αρχή του κειμένου σας. Αυτό θα δημιουργήσει εσοχή στην πρώτη γραμμή της παραγράφου σας.

- Εάν θέλετε να κάνετε εσοχή σε κάθε γραμμή, μετακινήστε το μπλε βέλος στο σημείο εσοχής που προτιμάτε.
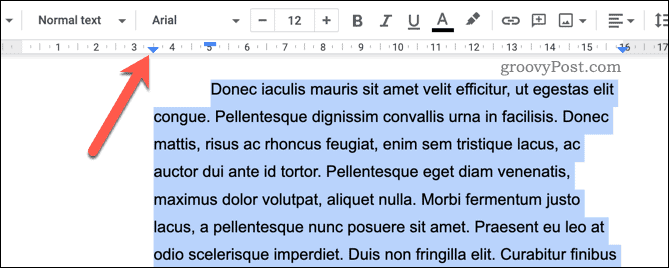
Η μετακίνηση της μπλε καρτέλας θα μετακινήσει το κείμενο σε ένα νέο σημείο εσοχής. Αυτό μπορεί να διαταράξει άλλη μορφοποίηση στο έγγραφό σας, επομένως επαναλάβετε αυτά τα βήματα για να επιλύσετε τυχόν προβλήματα.
Αλλαγή ρυθμίσεων εσοχής στα Έγγραφα Google
Χρησιμοποιώντας το μενού Ρυθμίσεις εσοχής, μπορείτε να αλλάξετε τις προεπιλεγμένες ρυθμίσεις εσοχών στο έγγραφό σας στα Έγγραφα Google.
Για να αλλάξετε τις ρυθμίσεις εσοχής κειμένου στα Έγγραφα Google:
- Ανοιξε το δικό σου Έγγραφο Google Docs.
- Παω σε Μορφή > Στοίχιση και εσοχή > Επιλογές εσοχής.
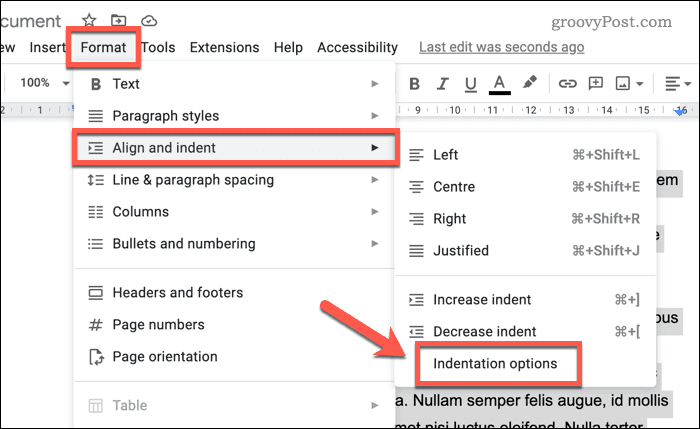
- Στο Επιλογές εσοχής διαλόγου, αλλάξτε την προεπιλεγμένη εσοχή κειμένου για αριστερά και δεξιά.
- Χρησιμοποιώντας την Ειδική εσοχή ενότητα, μπορείτε επίσης να ορίσετε προεπιλεγμένους κανόνες εσοχής (για παράδειγμα, για την πρώτη γραμμή κάθε σελίδας).
- Κάντε κλικ Ισχύουν για να αποθηκεύσετε τις αλλαγές.
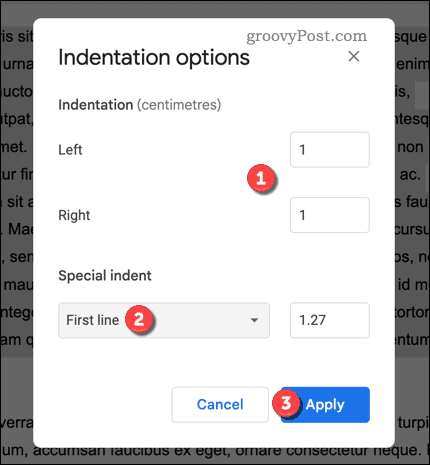
Δοκιμάστε τις αλλαγές σας στις ρυθμίσεις εσοχής κειμένου στο έγγραφό σας σε αυτό το σημείο. Εάν δεν είστε ευχαριστημένοι, επαναλάβετε τη διαδικασία και επαναφέρετε τις αλλαγές για να επαναφέρετε τις προηγούμενες ρυθμίσεις σας.
Αυτές οι ρυθμίσεις ισχύουν μόνο για το τρέχον έγγραφό σας. Εάν θέλετε να αλλάξετε τις ρυθμίσεις εσοχής για άλλα έγγραφα, θα πρέπει πρώτα να ανοίξετε αυτά τα έγγραφα και να επαναλάβετε αυτά τα βήματα.
Εκκαθάριση στα Έγγραφα Google
Σας δείξαμε πώς να διορθώσετε την εσοχή στα Έγγραφα Google παραπάνω με μερικά απλά βήματα. Θέλετε να αξιοποιήσετε στο έπακρο την εμπειρία σας στα Έγγραφα Google; Ένας τρόπος για να γίνει αυτό είναι με εισαγωγή βίντεο, που μπορεί να σας βοηθήσει να ζωντανέψετε τα έγγραφά σας.
Τα Έγγραφα Google έχουν εκπληκτικές δυνατότητες. Για παράδειγμα, εμφανίζει τον αριθμό των λέξεων σας επιτρέπει να παρακολουθείτε την πρόοδο σε μεγάλα κομμάτια εργασίας.
Ας υποθέσουμε ότι εξετάζετε τη βελτιστοποίηση της χρήσης των Εγγράφων Google. Σε αυτή την περίπτωση, μπορείτε να δοκιμάσετε χρησιμοποιώντας το περίγραμμα του εγγράφου για την οργάνωση και τη δομή του περιεχομένου—αυτό θα διευκολύνει τους αναγνώστες ή τους συντάκτες να ελέγχουν το κείμενό σας.
Πώς να βρείτε το κλειδί προϊόντος των Windows 11
Εάν πρέπει να μεταφέρετε τον αριθμό-κλειδί προϊόντος των Windows 11 ή απλά το χρειάζεστε για να κάνετε μια καθαρή εγκατάσταση του λειτουργικού συστήματος,...
Πώς να εκκαθαρίσετε την προσωρινή μνήμη, τα cookies και το ιστορικό περιήγησης του Google Chrome
Το Chrome κάνει εξαιρετική δουλειά στην αποθήκευση του ιστορικού περιήγησής σας, της προσωρινής μνήμης και των cookie για τη βελτιστοποίηση της απόδοσης του προγράμματος περιήγησής σας στο διαδίκτυο. Δικό της πώς να...
