Πώς να κάνετε εγγραφή οθόνης με το Snipping Tool στα Windows 11
Microsoft Windows 11 Ήρωας / / April 03, 2023

Τελευταία ενημέρωση στις

Ίσως χρειαστεί να καταγράψετε βήματα στον υπολογιστή σας και να τα δείξετε σε κάποιον άλλο. Μάθετε πώς να κάνετε εγγραφή οθόνης με το Snipping Tool στα Windows 11 εδώ.
Η Microsoft παρουσίασε το Εργαλείο αποκοπής στα Windows Vista και συνεχίζει να εκσυγχρονίζει και να ενημερώνει το βοηθητικό πρόγραμμα στιγμιότυπων οθόνης με κάθε νέα έκδοση. Στα Windows 11, το Snipping Tool είναι πιο χρήσιμο από ποτέ, χάρη στην προσθήκη δυνατότητας εγγραφής οθόνης.
Αντί να τραβάτε μόνο στιγμιότυπα οθόνης με το Εργαλείο αποκοπής, μπορείτε να το χρησιμοποιήσετε για να εγγράψετε την οθόνη σας. Η χρήση του είναι απλή και όταν ολοκληρωθεί η εγγραφή οθόνης, μπορείτε να το αποθηκεύσετε ή να το στείλετε σε κάποιον.
Αν και δεν επιτρέπει την περικοπή ή τις επεξεργασίες, είναι δωρεάν και βολικό. Θα σας δείξουμε πώς να κάνετε εγγραφή οθόνης με το Snipping Tool στα Windows 11 παρακάτω.
Πώς να κάνετε εγγραφή οθόνης με το Snipping Tool στα Windows 11
Εάν χρειάζεται, μπορείτε να χρησιμοποιήσετε το Snipping Tool για να καταγράψετε μια επιλεγμένη εφαρμογή ή τμήμα της οθόνης σας ή ολόκληρης της επιφάνειας εργασίας. Μόλις έχετε την εγγραφή, μπορείτε στη συνέχεια να κάνετε προεπισκόπηση, να την αποθηκεύσετε ή να την μοιραστείτε με άλλους. Αξίζει επίσης να σημειωθεί ότι η δυνατότητα εγγραφής δεν υποστηρίζει ήχο.
Για εγγραφή οθόνης με το Snipping Tool στα Windows 11:
- Ανοιξε το Αρχικο ΜΕΝΟΥ.
- Τύπος Εργαλείο αποκοπής και κάντε κλικ στο Εφαρμογή Snipping Tool σύμφωνα με το Ταιριάζει καλύτερα Ενότητα.
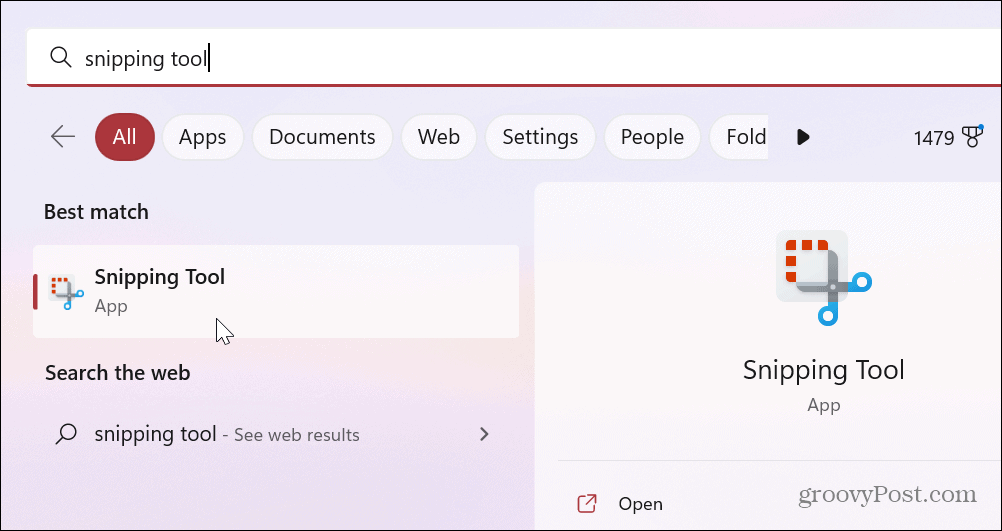
- Οταν ο Εργαλείο αποκοπής εκκινεί, επιλέξτε το Ρεκόρ κουμπί και μετά κάντε κλικ στο Νέος κουμπί.
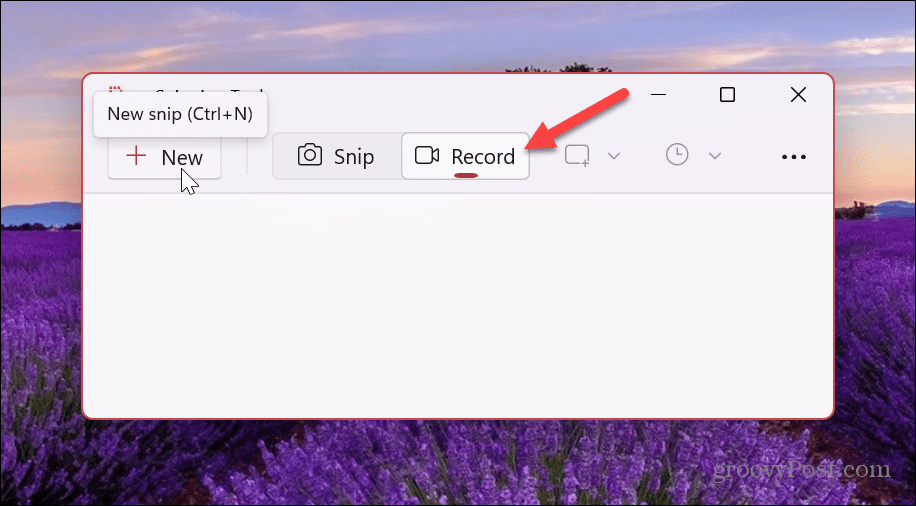
- Σύρετε το περίγραμμα για να επιλέξετε την περιοχή που θέλετε να εγγράψετε.
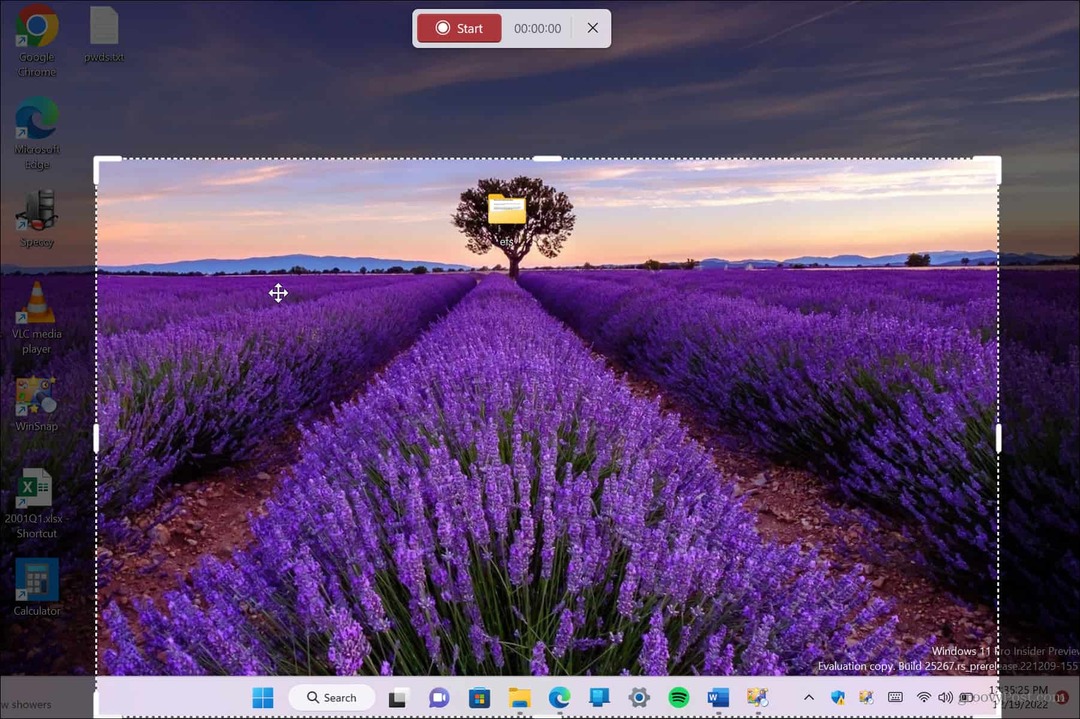
- Αφού έχετε επιλέξει την ενότητα που θέλετε να εγγράψετε, κάντε κλικ στο Αρχή κουμπί.
- Το εργαλείο αποκοπής θα μετρήσει αντίστροφα από τρία και μπορείτε να κάνετε κλικ στα στοιχεία για τα βήματα που θέλετε να καταγράψετε. Μπορείτε να δείτε την ώρα της ηχογράφησης στο επάνω μέρος.
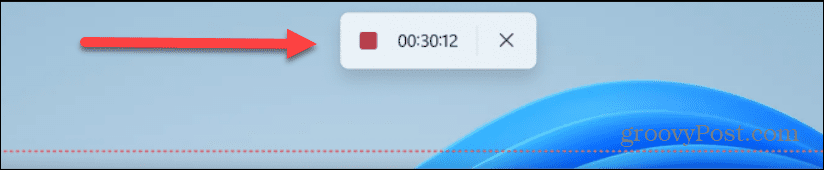
- Μια προεπισκόπηση της εγγραφής σας θα είναι διαθέσιμη στο Snipping Tool. Μπορείτε να ελέγξετε τι έχετε χρησιμοποιώντας τα βασικά στοιχεία ελέγχου αναπαραγωγής στο κάτω μέρος.
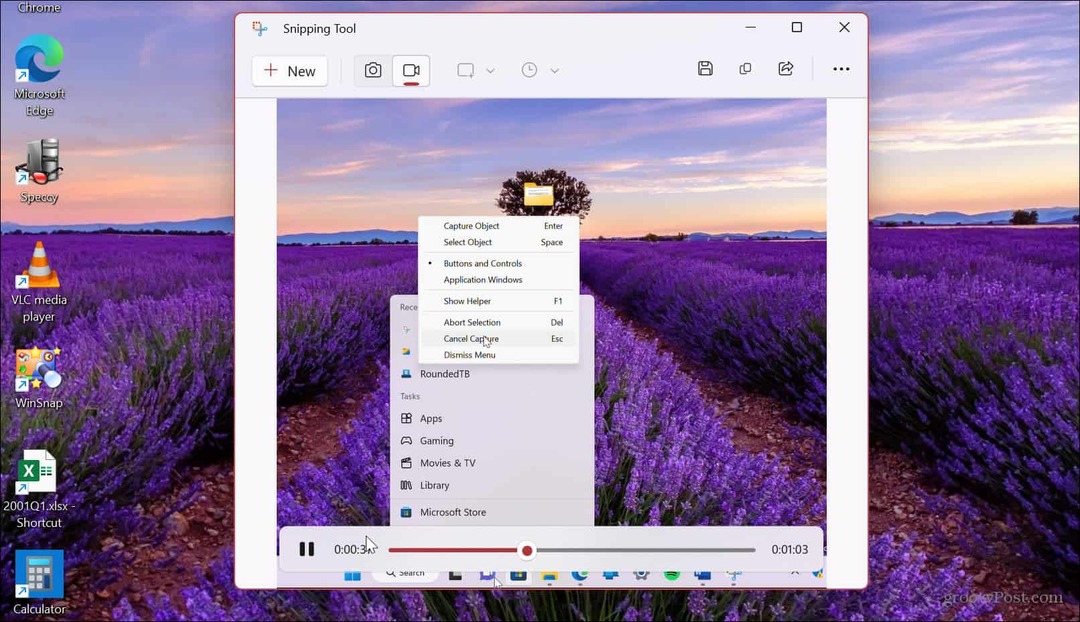
- Εάν είστε ικανοποιημένοι με την εγγραφή οθόνης, κάντε κλικ στο Αποθηκεύσετε κουμπί στην επάνω δεξιά γωνία.
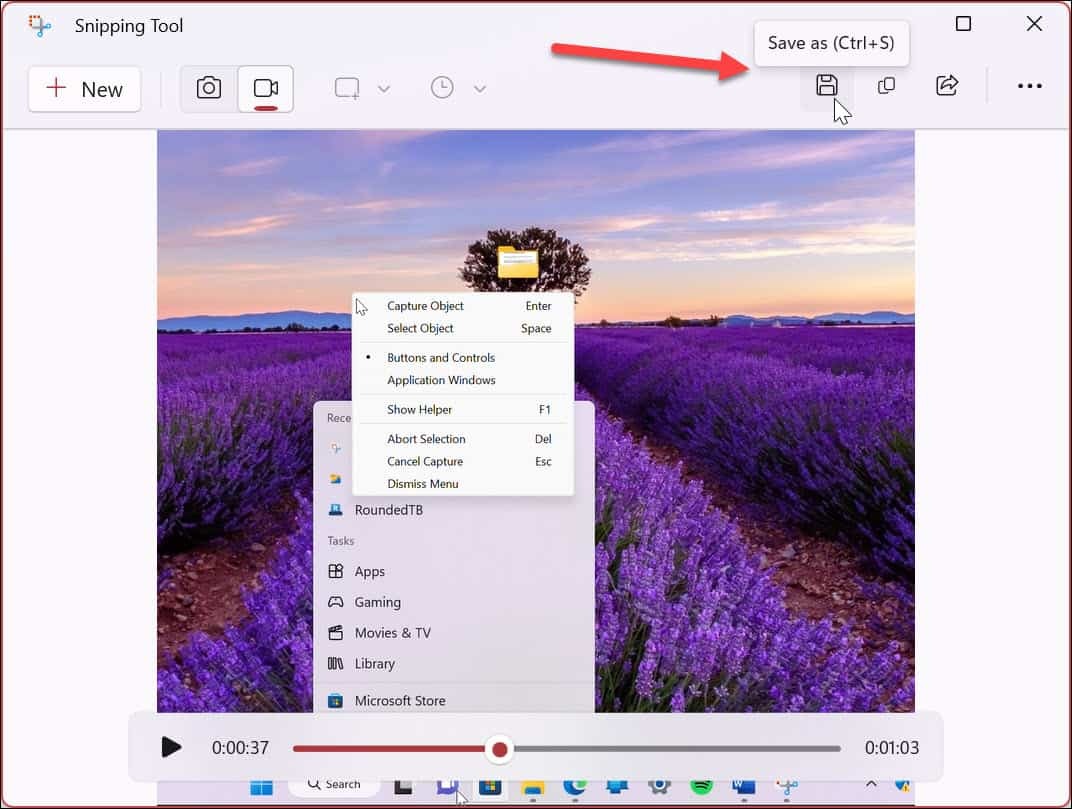
- Μεταβείτε στη θέση που θέλετε να αποθηκεύσετε την εγγραφή της οθόνης και κάντε κλικ Αποθηκεύσετε.
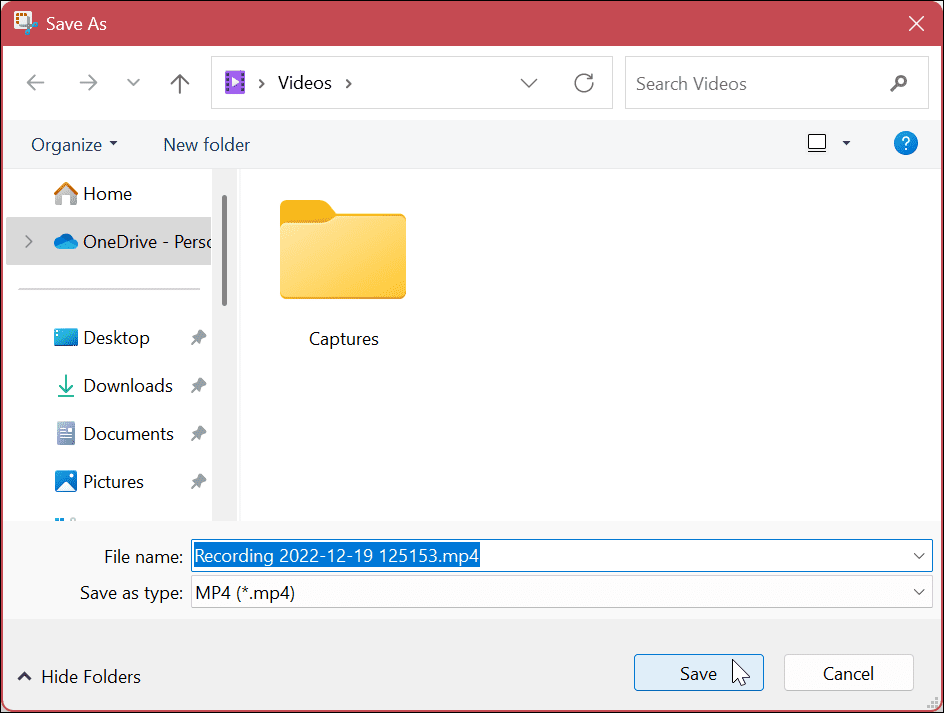
- Το βίντεο θα αποθηκευτεί MP4 μορφή και μπορείτε να χρησιμοποιήσετε οποιοδήποτε συμβατό πρόγραμμα αναπαραγωγής βίντεο για να το προβάλετε. Η αποθήκευσή του σε τυπική μορφή σάς επιτρέπει να το μοιραστείτε με άτομα που δεν έχουν εγκαταστήσει το Snipping Tool. Μπορείτε επίσης να το στείλετε σε χρήστες Mac.

Εάν δεν θέλετε να αποθηκεύσετε την εγγραφή, μπορείτε να την αντιγράψετε και να την επικολλήσετε σε μια διαφορετική εφαρμογή όπως το Paint. Μπορείτε επίσης να το μοιραστείτε απευθείας από την εφαρμογή κάνοντας κλικ στο Μερίδιο κουμπί στην επάνω δεξιά γωνία δίπλα στο κουμπί Αποθήκευση.
Εγγραφή του υπολογιστή σας στα Windows 11
Η δυνατότητα εγγραφής της οθόνης σας στα Windows 11 είναι χρήσιμη σε πολλές περιπτώσεις. Ίσως χρειαστεί να μοιραστείτε το βίντεο που περιλαμβάνει βήματα που πρέπει να χρησιμοποιήσει ο χρήστης για την ολοκλήρωση μιας εργασίας ή πρέπει να το μοιραστείτε με το τμήμα IT. Όποιος κι αν είναι ο λόγος, το Snipping Tool στα Windows 11 είναι ενσωματωμένο και, το καλύτερο από όλα, είναι δωρεάν.
Δεν έχει τα εντυπωσιακά χαρακτηριστικά από τα οποία έχετε SnagIt ή τον επαγγελματία συσκευή εγγραφής οθόνης Camtasia, αλλά είναι ένας απλός τρόπος να εξηγήσετε τα βήματα σε φίλους ή συναδέλφους.
Το Snipping Tool είναι μια λύση καταγραφής οθόνης "χωρίς διακοσμητικά στοιχεία". Ωστόσο, δεν λειτουργεί πάντα όπως αναμένεται. Εάν αντιμετωπίζετε προβλήματα, μάθετε πώς να το κάνετε διορθώστε το Snipping Tool δεν λειτουργεί. Επιπλέον, μπορεί επίσης να σας ενδιαφέρει να διορθώσετε τη συντόμευση πληκτρολογίου Τα Windows + Shift + S δεν λειτουργούν.
Ο υπολογιστής σας δεν είναι το μόνο πράγμα που μπορείτε να εγγράψετε. Για παράδειγμα, ελέγξτε έξω εγγραφή οθόνης στο Android ή πώς να εγγραφή οθόνης σε Chromebook. Θα ήμασταν αδιάφοροι αν δεν αναφέραμε και την Apple. Μάθετε πώς να παίρνετε ένα στιγμιότυπο οθόνης ενός Mac ή μάθετε πώς να παίρνετε ένα στιγμιότυπο οθόνης σε iPhone ή iPad.
Πώς να βρείτε το κλειδί προϊόντος των Windows 11
Εάν πρέπει να μεταφέρετε τον αριθμό-κλειδί προϊόντος των Windows 11 ή απλά το χρειάζεστε για να κάνετε μια καθαρή εγκατάσταση του λειτουργικού συστήματος,...
Πώς να εκκαθαρίσετε την προσωρινή μνήμη, τα cookies και το ιστορικό περιήγησης του Google Chrome
Το Chrome κάνει εξαιρετική δουλειά στην αποθήκευση του ιστορικού περιήγησής σας, της προσωρινής μνήμης και των cookie για τη βελτιστοποίηση της απόδοσης του προγράμματος περιήγησής σας στο διαδίκτυο. Δικό της πώς να...
