Πώς να δημιουργήσετε αντίγραφα ασφαλείας των ρυθμίσεων του PowerToys στα Windows 11
Microsoft Windows 11 Ήρωας / / April 03, 2023

Τελευταία ενημέρωση στις

Το PowerToys είναι μια εφαρμογή Windows 11 με πολλά βοηθητικά προγράμματα που διευκολύνουν τη διαμόρφωση του υπολογιστή σας. Μάθετε πώς να δημιουργείτε αντίγραφα ασφαλείας των ρυθμίσεων του PowerToys σε αυτόν τον οδηγό.
Τα PowerToys είναι ένα ανεπίσημο σύνολο δωρεάν εργαλείων για την προσαρμογή της συμπεριφοράς των Windows. Τα PowerToys παρέχουν βοηθητικά προγράμματα που δεν περιλαμβάνονται εγγενώς στο λειτουργικό σύστημα, αλλά σας βοηθούν να κάνετε τα πράγματα γρήγορα.
Στην πραγματικότητα, τα PowerToys κυκλοφορούν από τα Windows 95 και, για τα Windows 11, περιλαμβάνουν εργαλεία όπως το FancyZones για δημιουργία ζώνες για διαχείριση παραθύρων, Image Resizer για γρήγορες επεξεργασίες εικόνας, Power Rename για διαχείριση πολλών αρχείων και πολλά οι υπολοιποι.
Ωστόσο, μπορεί να θέλετε να δημιουργήσετε αντίγραφα ασφαλείας των ρυθμίσεων PowerToys στα Windows 11, τις οποίες μπορείτε στη συνέχεια να επαναφέρετε σε έναν δεύτερο υπολογιστή ή εάν κάντε μια καθαρή εγκατάσταση.
Πώς να δημιουργήσετε αντίγραφα ασφαλείας των ρυθμίσεων του PowerToys στα Windows 11
Εάν διαμορφώσετε πολλά εργαλεία στο PowerToys (όπως το FancyZones ή το Keyboard Manager), θα θέλετε να δημιουργήσετε αντίγραφα ασφαλείας των ρυθμίσεων για αυτά τα εργαλεία. Με αυτόν τον τρόπο, αν χρειαστεί ποτέ επαναφέρετε τον υπολογιστή σας, δεν θα χρειαστεί να ενημερώσετε μη αυτόματα τις ρυθμίσεις σας.
Επίσης, εάν αποθηκεύσετε το αντίγραφο ασφαλείας στο OneDrive, μπορείτε να επαναφέρετε τις ρυθμίσεις σε διαφορετικό υπολογιστή και να διατηρήσετε τις ρυθμίσεις συγχρονισμένες σε διαφορετικές συσκευές.
Για να δημιουργήσετε αντίγραφα ασφαλείας των ρυθμίσεων PowerToys στα Windows 11, κάντε τα εξής:
- Ανοιξε το Αρχικο ΜΕΝΟΥ.
- Τύπος ηλεκτρικά παιχνίδια και κάντε κλικ στο Εφαρμογή PowerToys κάτω από Ταιριάζει καλύτερα.
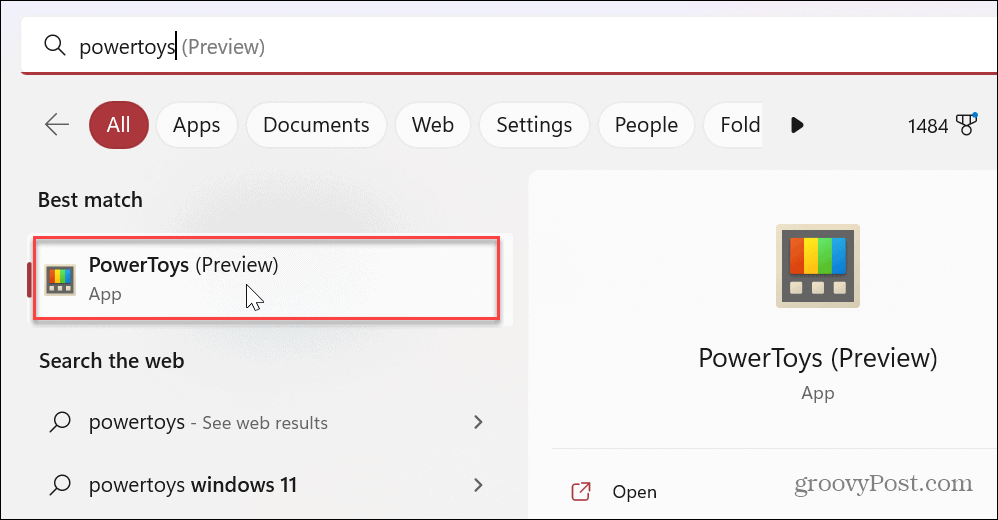
- Παρακέντηση Γενικός από τις επιλογές στα αριστερά.
- Στα δεξιά, κάντε κύλιση προς τα κάτω στο Δημιουργία αντιγράφων ασφαλείας και επαναφορά ενότητα και επεκτείνετε το Δημιουργήστε αντίγραφα ασφαλείας και επαναφέρετε τις ρυθμίσεις σας επιλογή.
- Κάντε κλικ στο Ντοσιέ εικονίδιο στο Τοποθεσία και επιλέξτε τη θέση στην οποία θέλετε να αποθηκεύσετε τις ρυθμίσεις του PowerToys για τα οποία έχετε δημιουργήσει αντίγραφα ασφαλείας.
- Για παράδειγμα, στο παρακάτω στιγμιότυπο οθόνης, αποθηκεύουμε τις ρυθμίσεις του PowerToys στο OneDrive για ευκολότερη πρόσβαση και συγχρονισμό.
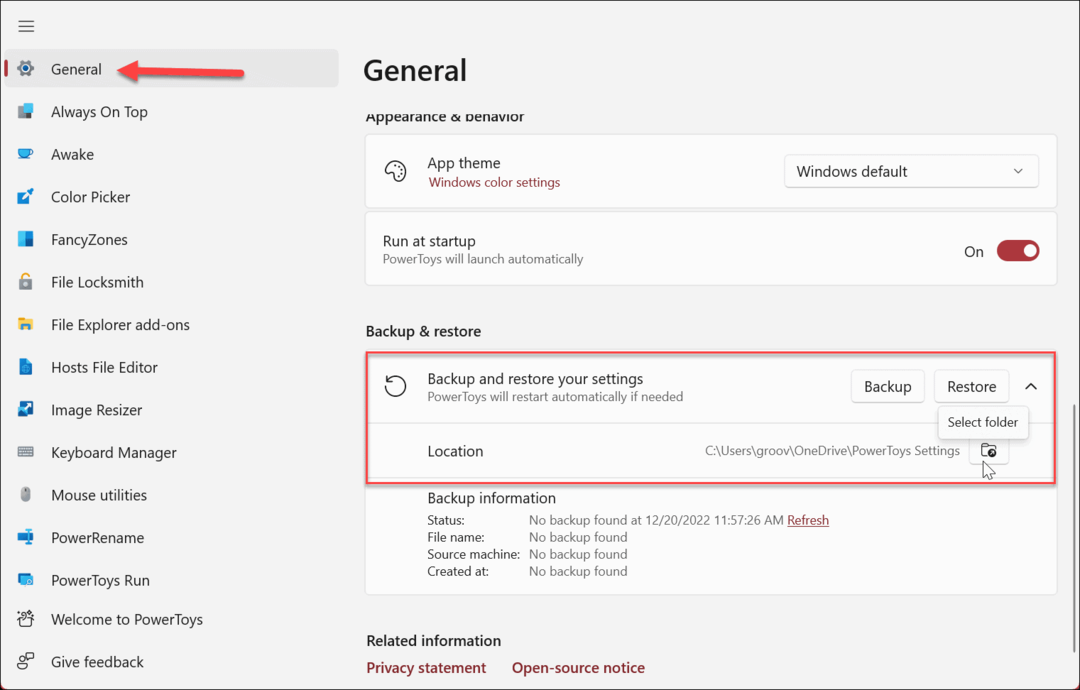
- Μόλις επιλεγεί η τοποθεσία, κάντε κλικ στο Αντιγράφων ασφαλείας κουμπί.
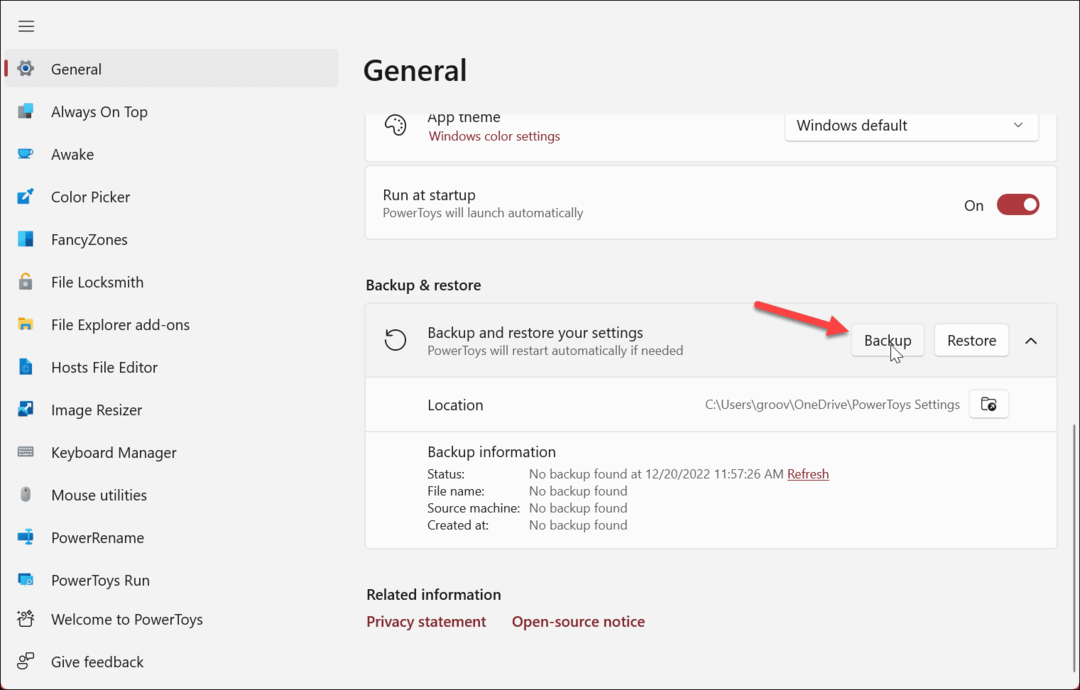
- Όταν ολοκληρωθεί η δημιουργία αντιγράφων ασφαλείας, θα δείτε ένα πράσινο banner ειδοποίησης που θα σας ενημερώνει ότι ήταν επιτυχής.
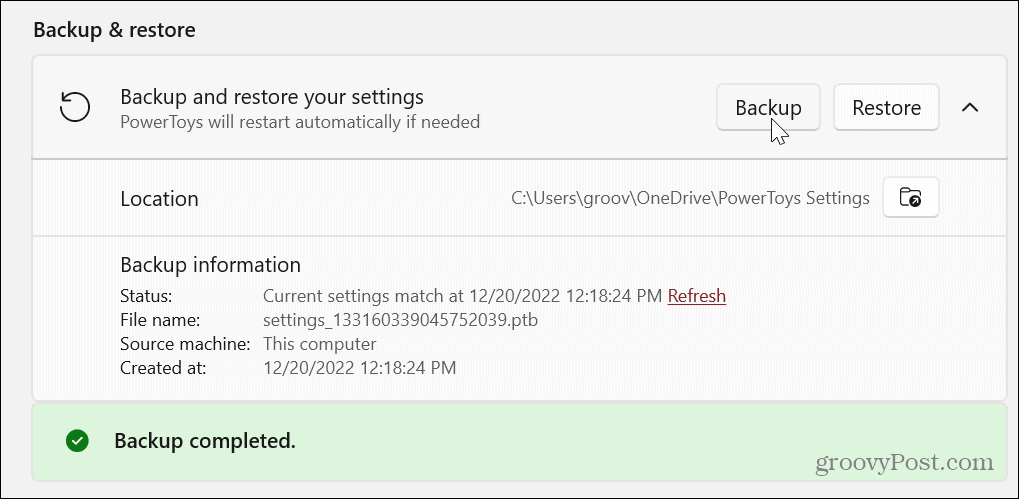
Τώρα όλες οι ρυθμίσεις και οι προσαρμοσμένες διαμορφώσεις που έχετε κάνει στις διάφορες εφαρμογές της σουίτας PowerToys δημιουργούνται αντίγραφα ασφαλείας και είναι έτοιμα για χρήση όταν χρειάζεται.
Στην ενότητα Πληροφορίες δημιουργίας αντιγράφων ασφαλείας, μπορείτε να βρείτε λεπτομέρειες σχετικά με το αντίγραφο ασφαλείας, όπως πότε δημιουργήθηκε το τελευταίο αντίγραφο ασφαλείας, σε ποιο μηχάνημα δημιουργήθηκε αντίγραφο ασφαλείας, όνομα αρχείου και άλλες λεπτομέρειες.
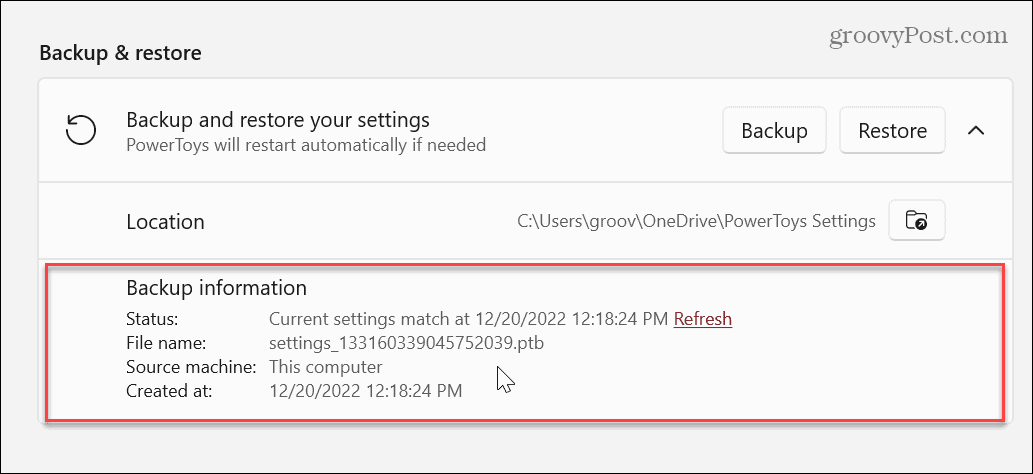
Πώς να επαναφέρετε τις ρυθμίσεις του PowerToys
Είναι σημαντικό να σημειωθεί ότι η επαναφορά των αποθηκευμένων ρυθμίσεών σας είναι τόσο απλή όσο η δημιουργία αντιγράφων ασφαλείας τους. Εγκαταστήστε το PowerToys στον άλλο υπολογιστή σας, αλλάξτε την προεπιλεγμένη θέση δημιουργίας αντιγράφων ασφαλείας για να ταιριάζει με τον αρχικό φάκελο OneDrive που έχετε ορίσει και επανεκκινήστε το PowerToys. Εάν δεν χρησιμοποιήσατε το OneDrive, ορίστε τη θέση στη μονάδα δίσκου που περιέχει το αντίγραφο ασφαλείας, όπως μια μονάδα flash, για παράδειγμα.
Όταν ξεκινήσει, μεταβείτε στο Γενικά > Δημιουργία αντιγράφων ασφαλείας και επαναφορά και κάντε κλικ στο Επαναφέρω κουμπί—θα λάβετε μια ειδοποίηση όταν η διαδικασία επαναφοράς ήταν επιτυχής.

Πώς να δημιουργήσετε αντίγραφα ασφαλείας των ρυθμίσεων του PowerToys στα Windows 11 με μη αυτόματο τρόπο
Ενώ η δυνατότητα δημιουργίας αντιγράφων ασφαλείας ρυθμίσεων για το PowerToys είναι χρήσιμη, ίσως προτιμήσετε να δημιουργήσετε αντίγραφα ασφαλείας ή να αντιγράψετε τις ρυθμίσεις με μη αυτόματο τρόπο.
Για να δημιουργήσετε μη αυτόματα αντίγραφα ασφαλείας των ρυθμίσεων του PowerToys:
- Εκτόξευση Εξερεύνηση αρχείων και μεταβείτε στην ακόλουθη διαδρομή στα Windows 11.
%USERPROFILE%\AppData\Local\Microsoft
- Κάντε δεξί κλικ στο PowerToys φάκελο και επιλέξτε το αντίγραφο επιλογή από το μενού περιβάλλοντος.
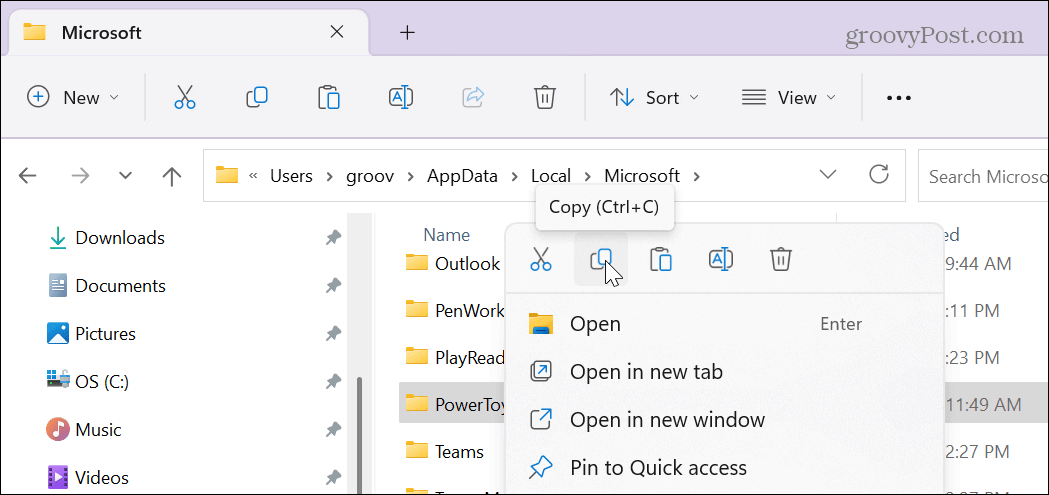
- Ανοίξτε τη θέση όπου θέλετε να αποθηκεύσετε ή να αντιγράψετε το φάκελο.
- Κάντε δεξί κλικ σε μια κενή περιοχή στη μονάδα δίσκου ή σε άλλο φάκελο για να αποθηκεύσετε τις ρυθμίσεις και να επιλέξετε Επικόλληση.
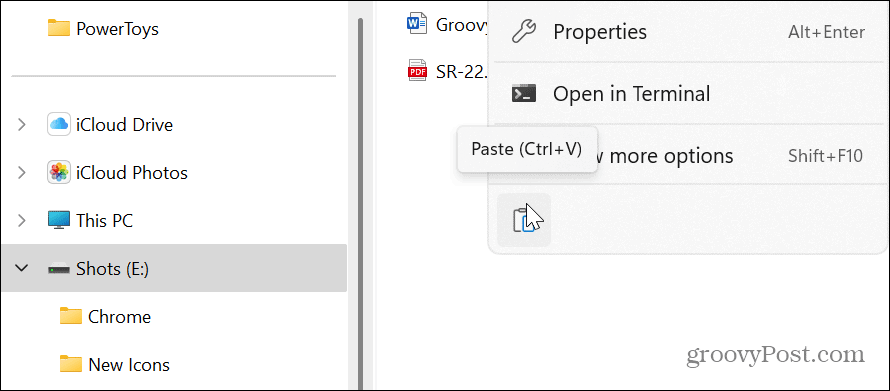
Αξίζει επίσης να σημειωθεί ότι μπορείτε να επαναφέρετε τις ρυθμίσεις σε μια μεμονωμένη δυνατότητα στο PowerToys. Για παράδειγμα, εάν θέλετε να επαναφέρετε τις ρυθμίσεις του Keyboard Manager, ανοίξτε το φάκελο PowerToys και επιλέξτε το Διαχείριση πληκτρολογίου ντοσιέ. Μπορείτε να το κάνετε αυτό για κάθε εφαρμογή στο PowerToys.
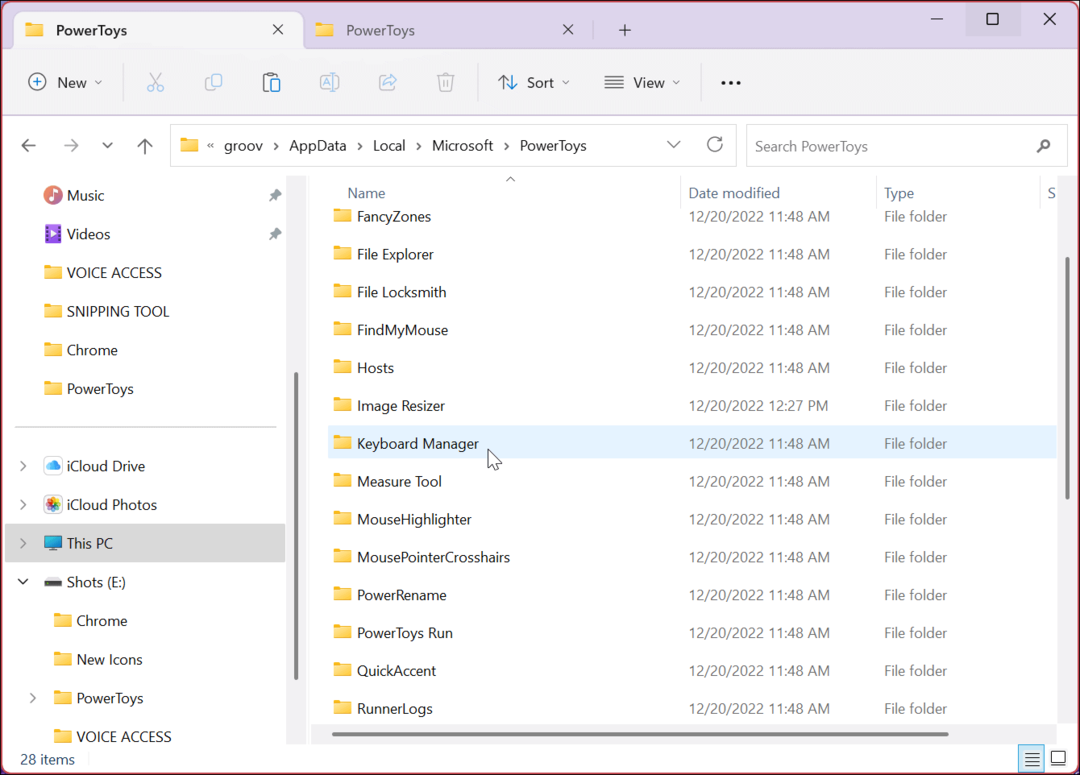
Κάνοντας τα Windows πιο εύκολα στη χρήση
Η εφαρμογή PowerToys είναι μια χρήσιμη εφαρμογή που περιλαμβάνει ένα σύνολο βοηθητικών προγραμμάτων που κάνουν τα Windows πιο εύχρηστα. Μόλις υποβιβαστεί σε ισχυρούς χρήστες, είναι πλέον μία μόνο λήψη στο Microsoft Store, καθιστώντας εύκολη την εγκατάσταση και χρήση από οποιονδήποτε. Επιπλέον, η δυνατότητα αποθήκευσης των ρυθμίσεων κάθε βοηθητικού προγράμματος καθιστά ευκολότερη τη χρήση σε διαφορετικούς υπολογιστές.
Μερικά από τα πιο δημοφιλή περιλαμβάνουν το FancyZones, το οποίο διευκολύνει τη διαχείριση των παραθύρων, το PowerRename για να βοηθήσει στη μαζική μετονομασία αρχείων και Image Resizer, που σας επιτρέπει να αλλάξετε το μέγεθος των εικόνων με κάντε δεξί κλικ. Ωστόσο, υπάρχει μια σειρά από άλλες δυνατότητες που μπορεί να θέλετε να δοκιμάσετε. Για παράδειγμα, μπορεί να βρείτε ένα στολίδι μιας εφαρμογής που διευκολύνει την καθημερινότητά σας.
Είναι επίσης σημαντικό να σημειωθεί ότι το PowerToys δεν είναι μόνο για τα Windows 11. Αντίθετα, μπορείτε να εγκαταστήσετε PowerToys στα Windows 10.
Τα Windows 11 έχουν άλλες ενσωματωμένες λειτουργίες που διευκολύνουν τη χρήση τους. Για παράδειγμα, εάν έχετε κακή όραση και δυσκολεύεστε να προβάλετε κείμενο ή εικόνες στον υπολογιστή σας, μάθετε πώς να χρησιμοποιείτε το Εργαλείο μεγεθυντικού φακού στα Windows 11. Και αν εκτελείτε Windows 11 σε παλαιότερο σύστημα, ελέγξτε τη δημιουργία Τα Windows 11 πιο γρήγορα σε παλιό υλικό.
Εάν χρειάζεστε εύκολη πρόσβαση σε βοηθητικά προγράμματα που μοιάζουν με διαχειριστή, μάθετε πώς να έχετε πρόσβαση σε αυτά μενού power user στα Windows 11.
Πώς να εκκαθαρίσετε την προσωρινή μνήμη, τα cookies και το ιστορικό περιήγησης του Google Chrome
Το Chrome κάνει εξαιρετική δουλειά στην αποθήκευση του ιστορικού περιήγησής σας, της προσωρινής μνήμης και των cookie για τη βελτιστοποίηση της απόδοσης του προγράμματος περιήγησής σας στο διαδίκτυο. Δικό της πώς να...



