Πώς να διορθώσετε την υψηλή χρήση GPU στα Windows 11
Microsoft Windows 11 Ήρωας / / April 03, 2023

Τελευταία ενημέρωση στις

Εάν ο υπολογιστής σας δεν λειτουργεί όπως θα έπρεπε, μπορεί να υπάρχει πρόβλημα με υψηλή χρήση GPU. Μάθετε πώς να διορθώσετε την υψηλή χρήση GPU στα Windows 11 σε αυτόν τον οδηγό.
Όταν σας κάρτα γραφικών χρησιμοποιείται πολύ, αλλά η απόδοση είναι κακή, πρέπει να εξετάσετε το πρόβλημα και να το επιλύσετε. Η υψηλή χρήση GPU μπορεί να προκληθεί από πολλά πράγματα, από μεγάλο φορτίο γραφικών έως έναν ιό.
Όταν υπάρχει υψηλή χρήση GPU, η απόδοση των υπόλοιπων εργασιών του υπολογιστή σας μπορεί να υποφέρει. Ευτυχώς, μπορείτε να χρησιμοποιήσετε τα εργαλεία που περιλαμβάνονται στα Windows 11 για να εντοπίσετε το πρόβλημα και να το διορθώσετε, ώστε το σύστημα του υπολογιστή σας να λειτουργεί σωστά.
Εάν αντιμετωπίζετε το πρόβλημα, δείτε πώς μπορείτε να διορθώσετε την υψηλή χρήση GPU στα Windows 11.
Διερευνήστε την υψηλή χρήση GPU στη Διαχείριση εργασιών
Το πρώτο πράγμα που πρέπει να ελέγξετε είναι τι χρησιμοποιεί το GPU και CPU δύναμη καθώς το ένα επηρεάζει το άλλο. Τα καλά νέα είναι ότι μπορείτε να βρείτε αυτές τις πληροφορίες στη Διαχείριση εργασιών.
Για να βρείτε τη χρήση GPU μέσω του Task Manager:
- Ανοίξτε τη Διαχείριση εργασιών στο σύστημά σας Windows 11.
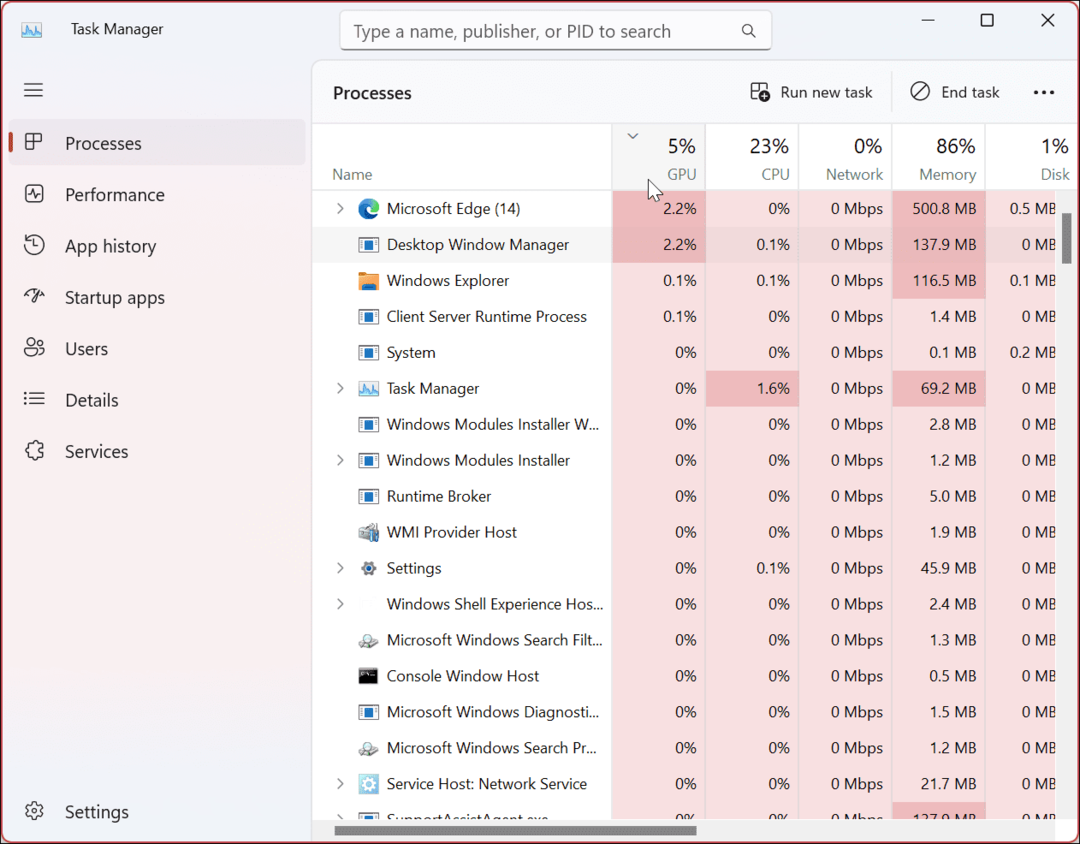
- Επίλεξε το Διαδικασίες καρτέλα, κοιτάξτε κάτω από το Στήλη GPU, και κάντε κλικ σε αυτό για να ταξινομήσετε τις διαδικασίες με μεγάλη χρήση GPU.
- Εάν κάτι χρησιμοποιεί μια γελοία ποσότητα της GPU σας, όπως 70-100%, κάντε δεξί κλικ σε αυτό και επιλέξτε Τέλος εργασίας.
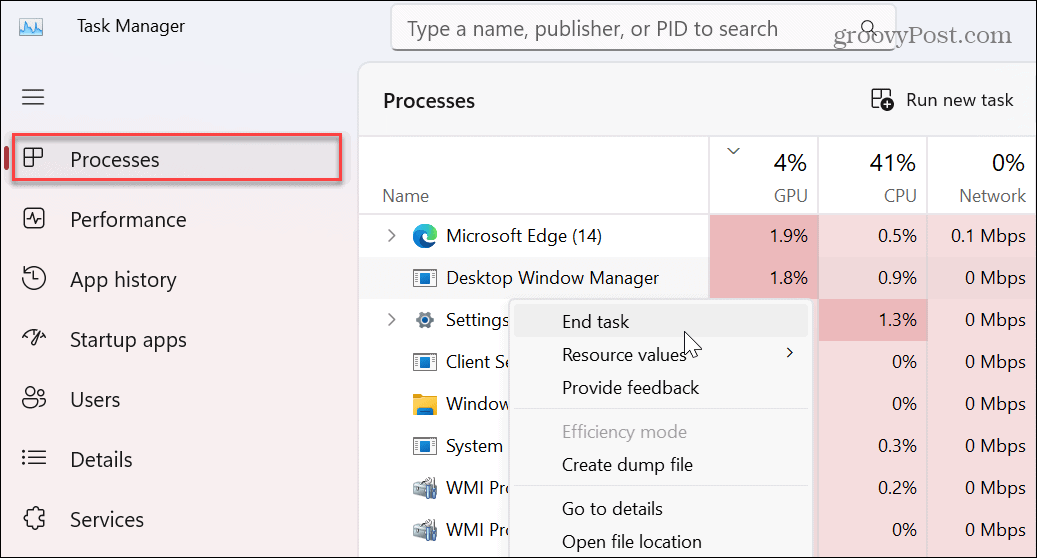
Επανεκκινήστε την προσβλητική εφαρμογή ή διαδικασία και δείτε εάν η χρήση της GPU εξακολουθεί να είναι υψηλή.
Κάντε επανεκκίνηση του υπολογιστή σας
Μια απλή επανεκκίνηση του συστήματός σας μπορεί να διορθώσει πολλά προβλήματα που αντιμετωπίζετε. Και μπορεί να υπάρχει μια εφαρμογή με σφάλματα ή εφαρμογές σε διένεξη που προκαλούν υψηλή χρήση GPU. Έτσι, η επανεκκίνηση του υπολογιστή σας σάς επιτρέπει να ξεκινήσετε από την αρχή και να επιλύσετε το πρόβλημα.
Αποθηκεύστε την εργασία σας, κλείστε όλες τις εφαρμογές και επανεκκινήστε τα Windows 11. Όταν επιστρέψετε, δείτε εάν το πρόβλημα υψηλής χρήσης GPU παραμένει.
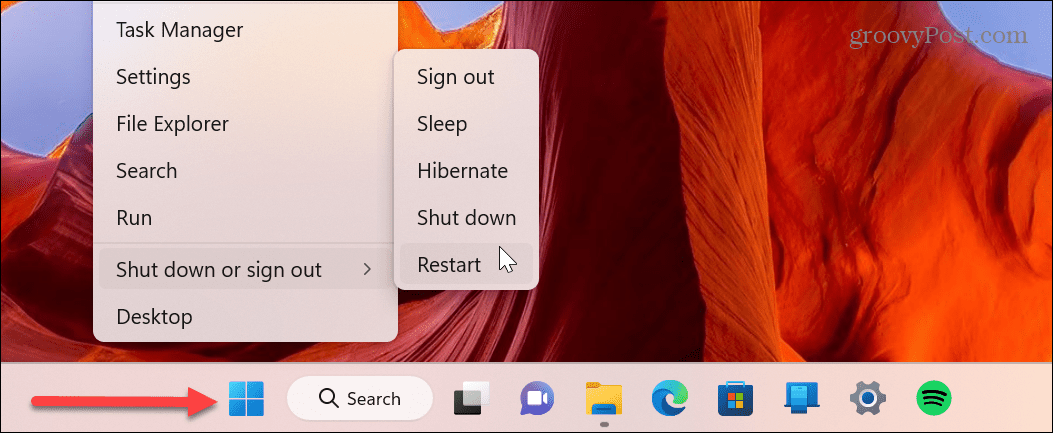
Ελέγξτε για ενημερώσεις των Windows
Το λειτουργικό σύστημα Windows μπορεί να χρειάζεται ενημέρωση για να διορθώσει ένα σφάλμα που προκαλεί υψηλή χρήση GPU. Λοιπόν, βεβαιωθείτε ενημέρωση των Windows 11 για τις πιο πρόσφατες διορθώσεις σφαλμάτων, την ασφάλεια και τις ενημερώσεις δυνατοτήτων.
Ενημερώσεις των Windows 11 στο παρασκήνιο, αλλά μερικές φορές υπάρχουν ενημερώσεις εκτός ζώνης που μπορούν να διορθώσουν το πρόβλημα χρήσης της GPU. Η επιδιόρθωση για υψηλή χρήση GPU ενδέχεται να περιμένει στους διακομιστές της Microsoft για να την εγκαταστήσετε στον υπολογιστή σας.
Για να ελέγξετε για ενημερώσεις, ανοίξτε Ρυθμίσεις > Windows Update και κάντε κλικ στο κουμπί Έλεγχος για ενημερώσεις. Να θυμάστε ότι ενδέχεται να απαιτείται επανεκκίνηση για να διασφαλιστεί ότι οι ενημερώσεις θα εφαρμοστούν με επιτυχία.
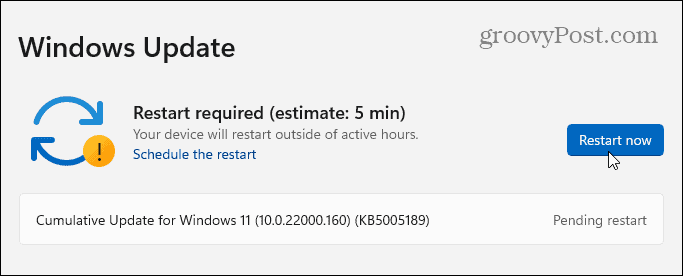
Ελέγξτε για κακόβουλο λογισμικό
Η υψηλή χρήση GPU μπορεί να προκληθεί από κακόβουλο κώδικα. Ένα γνωστό πρόβλημα είναι η εγκατάσταση μιας μη αξιόπιστης εφαρμογής που χρησιμοποιεί την GPU σας στο παρασκήνιο για την εξόρυξη κρυπτογράφησης. Μπορείτε να χρησιμοποιήσετε το ενσωματωμένο των Windows 11 Ασφάλεια των Windows εφαρμογή για σάρωση για ιούς και άλλο κακόβουλο λογισμικό.
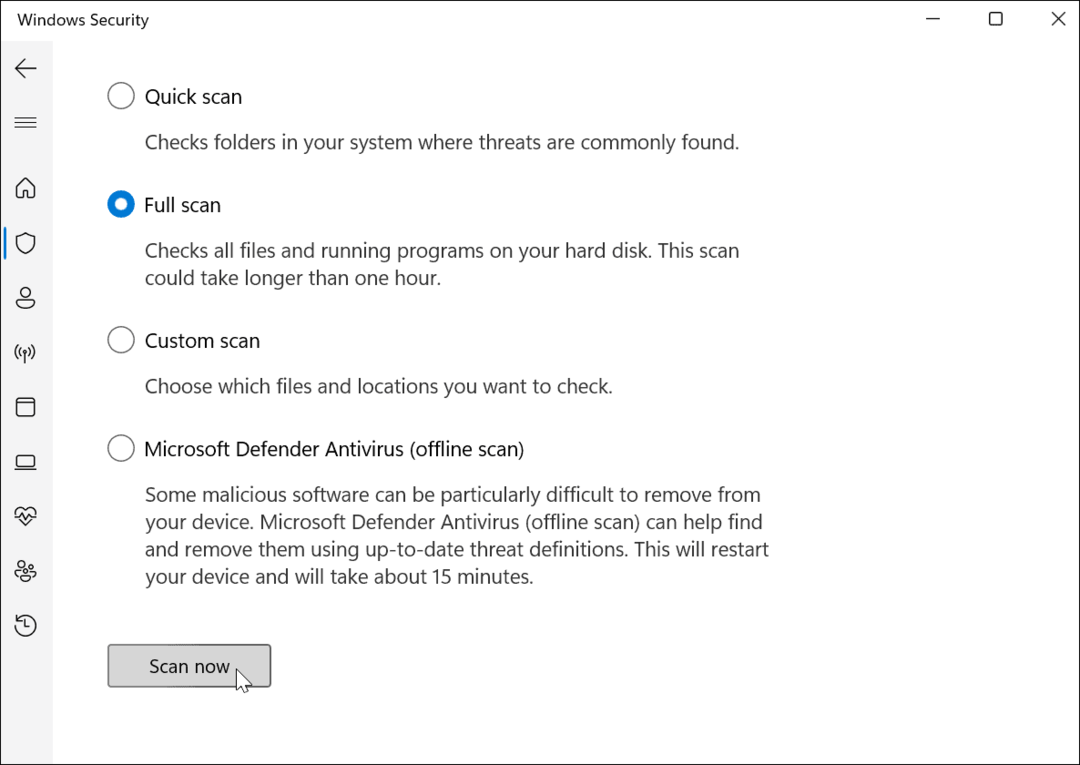
Εάν η Ασφάλεια των Windows δεν εντοπίσει τίποτα ή θέλετε μια δεύτερη γνώμη, δοκιμάστε μια εφαρμογή ασφαλείας τρίτου κατασκευαστή όπως AVG Antivirus ή Avast για μια δεύτερη γνώμη.
Για να εξαλείψετε κακόβουλο λογισμικό στην αρχή, βεβαιωθείτε ότι κατεβάζετε αξιόπιστες εφαρμογές από Microsoft Store ή άλλο λογισμικό από αξιόπιστους ιστότοπους.
Για παράδειγμα, αν θέλετε VLC, κατεβάστε το από το επίσημο VideoLan.org δικτυακός τόπος. Ή εγκαταστήστε πολλές δωρεάν εφαρμογές ανοιχτού κώδικα από έναν αξιόπιστο ιστότοπο όπως Ninite.com. Το κύριο πλεονέκτημα του Ninite είναι ότι σας επιτρέπει να εγκαταστήσετε πολλές εφαρμογές με μία κίνηση, και αυτό είναι όλο δωρεάν κακόβουλο λογισμικό και crapware.
Συλλέξτε δεδομένα καρτών γραφικών
Διάφοροι τρόποι για να ελέγξτε την κάρτα γραφικών σας στα Windows 11 περιλαμβάνουν τη Διαχείριση Εργασιών, τις Ρυθμίσεις, τη Διαχείριση Συσκευών ή το λογισμικό κατασκευαστή GPU. Αφού ελέγξετε αυτές τις πληροφορίες, μπορείτε να πάρετε μια πιο τεκμηριωμένη απόφαση σχετικά με τον τρόπο διόρθωσης της υψηλής χρήσης GPU στα Windows 11.
Για παράδειγμα, μπορεί να χρειαστεί ενημερώστε μη αυτόματα τα προγράμματα οδήγησης GPU για να διορθώσετε το πρόβλημα υψηλής χρήσης GPU. Μπορείτε να το κάνετε από τη Διαχείριση Συσκευών ή να χρησιμοποιήσετε το λογισμικό της κάρτας γραφικών. Επιπλέον, μαθαίνοντας περισσότερα για την GPU σας, μπορείτε να ελέγχετε φόρουμ ή Reddit για άλλες διορθώσεις που έχουν χρησιμοποιήσει οι άνθρωποι.
Ενημερώστε το πρόγραμμα οδήγησης της κάρτας γραφικών
Όπως αναφέρθηκε προηγουμένως, η ενημέρωση του προγράμματος οδήγησης της κάρτας γραφικών σας μπορεί να είναι απαραίτητη για τη διόρθωση της υψηλής χρήσης GPU στα Windows 11. Ο κατασκευαστής της GPU σας εκδίδει τακτικά ενημερώσεις προγραμμάτων οδήγησης και η λήψη του πιο πρόσφατου προγράμματος οδήγησης μπορεί να διορθώσει προβλήματα με υψηλή χρήση. Εκκινήστε το λογισμικό του κατασκευαστή της GPU και αποκτήστε την πιο πρόσφατη διαθέσιμη ενημέρωση.
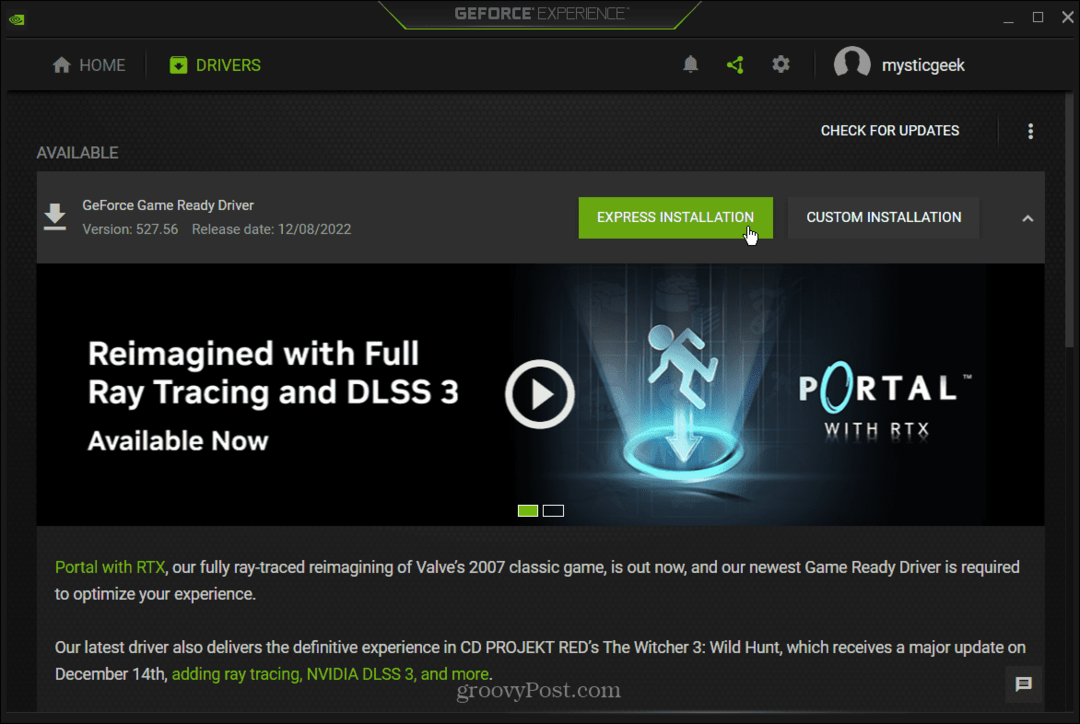
Μη αυτόματος έλεγχος για ενημερώσεις προγράμματος οδήγησης
Μπορείτε επίσης να βρείτε μη αυτόματα το πιο πρόσφατο πρόγραμμα οδήγησης μέσω του Device Manager, Open Διαχειριστή της συσκευής από το Αρχή μενού και αναπτύξτε το Προσαρμογείς οθόνης Ενότητα.
Κάντε δεξί κλικ στην κάρτα γραφικών και επιλέξτε Ενημέρωση προγράμματος οδήγησης. Ακολουθήστε τις οδηγίες στην οθόνη ενώ τα Windows αναζητούν το πιο πρόσφατο πρόγραμμα οδήγησης.
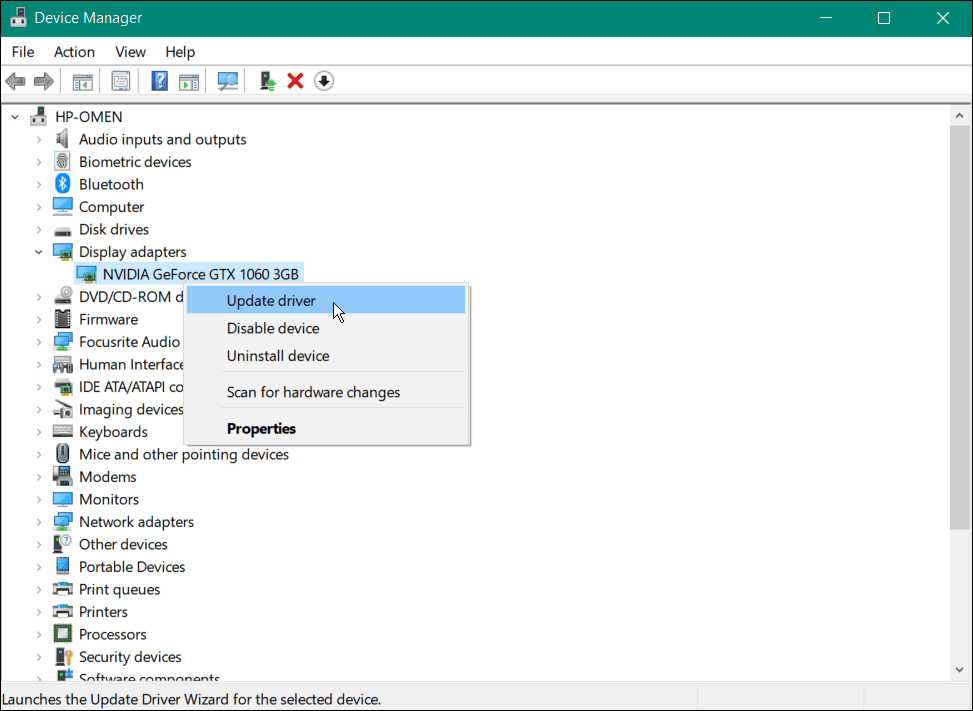
Μπορείτε επίσης να εγκαταστήστε το πρόγραμμα οδήγησης με μη αυτόματο τρόπο χρησιμοποιώντας τον μάγο. Αυτή είναι η καλύτερη επιλογή εάν κάνετε λήψη προγραμμάτων οδήγησης GPU απευθείας από τον ιστότοπο του κατασκευαστή.
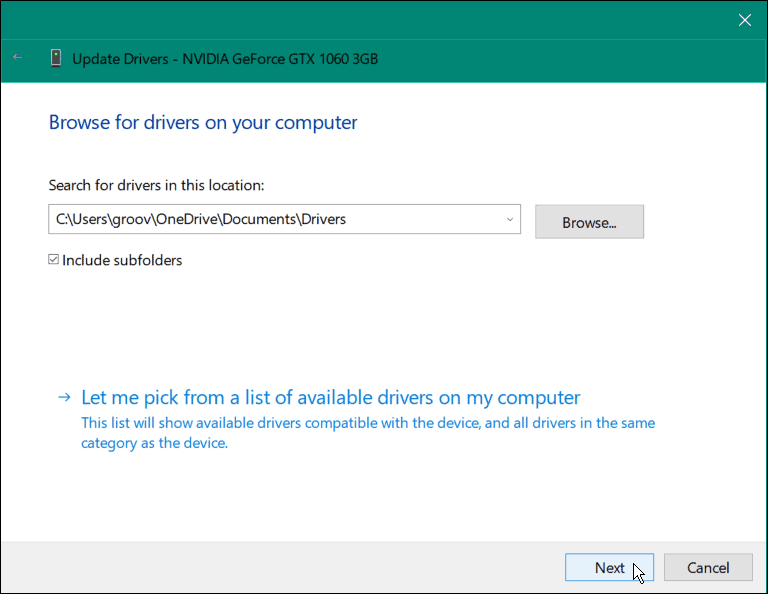
Επανεγκαταστήστε τα προγράμματα οδήγησης της κάρτας γραφικών
Ένα άλλο πράγμα που μπορείτε να δοκιμάσετε είναι να απεγκαταστήσετε και να επανεγκαταστήσετε την κάρτα γραφικών για να διορθώσετε την υψηλή χρήση GPU.
Για να εγκαταστήσετε ξανά τα προγράμματα οδήγησης της κάρτας γραφικών:
- Πάτα το κλειδί Windows, τύπος devmgrκαι επιλέξτε Διαχειριστή της συσκευής από το κορυφαίο αποτέλεσμα.
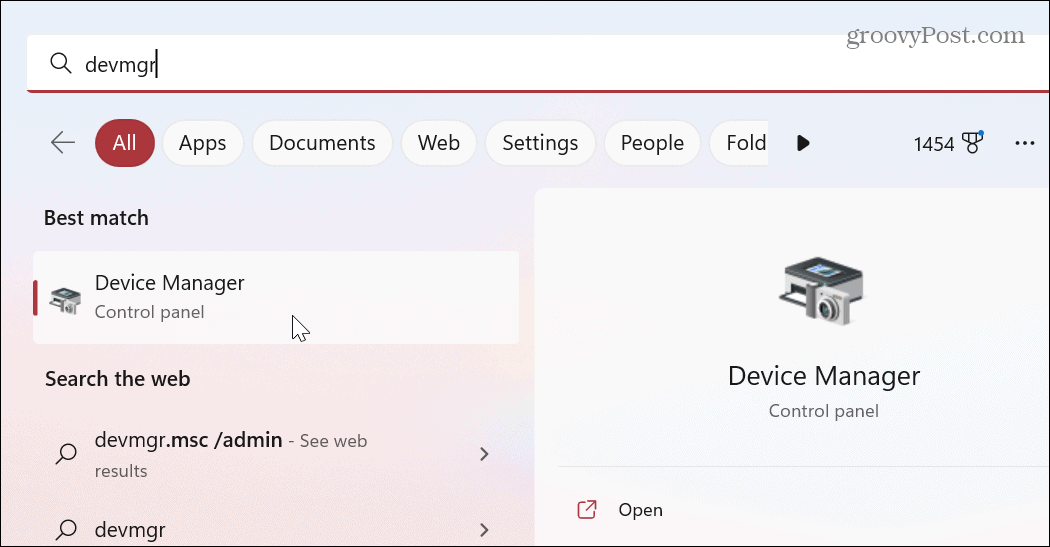
- Αναπτύξτε το Προσαρμογείς οθόνης ενότητα, κάντε δεξί κλικ στην κάρτα γραφικών σας και κάντε κλικ Απεγκατάσταση συσκευής.
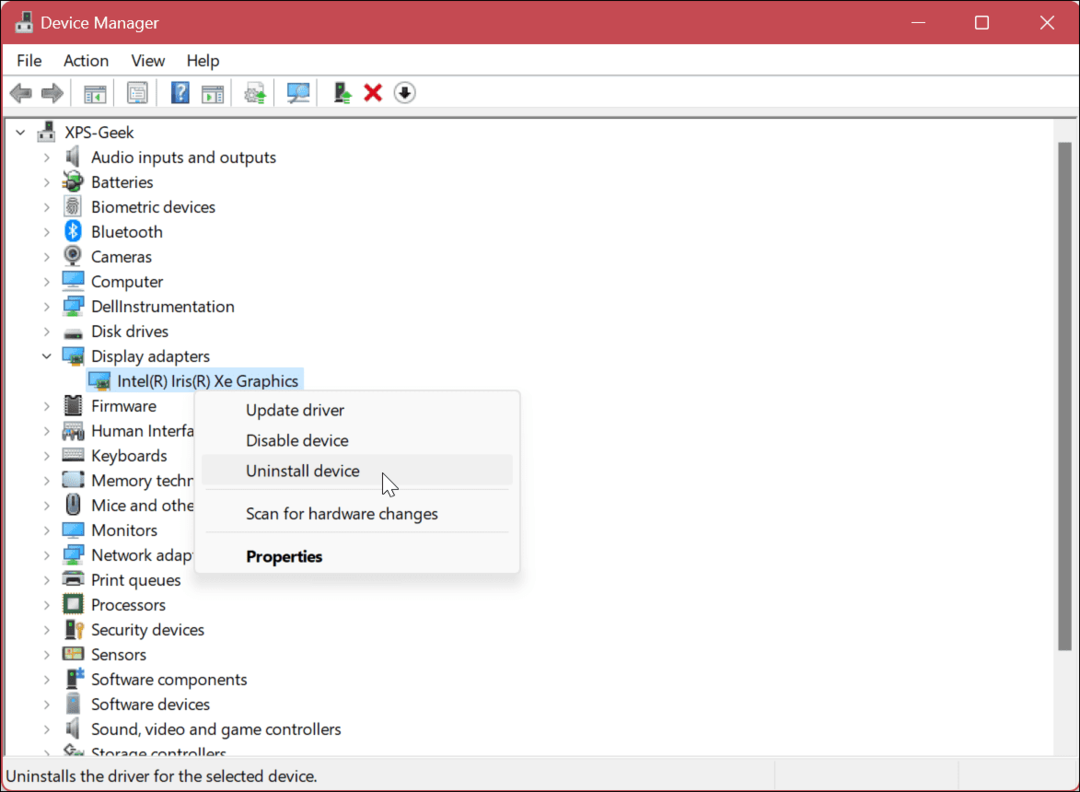
- Όταν εμφανιστεί το μήνυμα επαλήθευσης, ελέγξτε την επιλογή απεγκατάστασης του προγράμματος οδήγησης και κάντε κλικ στο Απεγκατάσταση κουμπί.
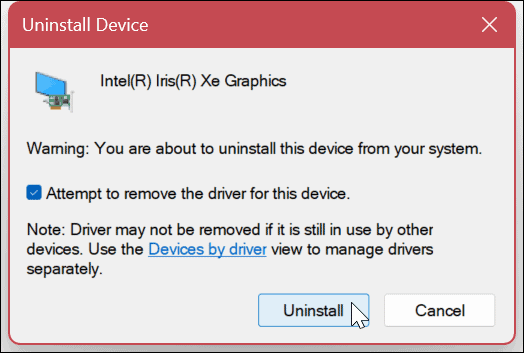
- Η οθόνη σας θα αναβοσβήσει μία ή δύο φορές και η διεπαφή χρήστη θα φαίνεται περίεργη καθώς τα Windows χρησιμοποιούν ένα γενικό πρόγραμμα οδήγησης.
- Κάντε επανεκκίνηση του υπολογιστή σας και τα Windows θα επανεγκαταστήσουν την κάρτα γραφικών με το πιο πρόσφατο πρόγραμμα οδήγησης.
Διόρθωση προβλημάτων στα Windows 11
Εάν αντιμετωπίζετε πρόβλημα με υψηλή χρήση GPU στα Windows 11, χρησιμοποιήστε μία ή περισσότερες από τις παραπάνω επιλογές για να διορθώσετε το πρόβλημα. Είναι σημαντικό να σημειωθεί ότι μια άλλη πιθανή λύση για υψηλή χρήση είναι να επαναφέρετε τη GPU.
Φυσικά, υπάρχουν και άλλα προβλήματα που μπορεί να αντιμετωπίσετε με τα Windows 11, αλλά έχουμε διάφορες λύσεις. Για παράδειγμα, μπορεί να χρειαστεί διορθώστε τη χρήση δίσκου 100 τοις εκατό στα Windows 11 ή διορθώστε την εφαρμογή Mail που δεν λειτουργεί.
Μπορεί επίσης να έχετε προβλήματα με BSOD ή άλλα σφάλματα. Για παράδειγμα, μπορείτε διορθώστε το Ntoskrnl.exe BSOD στα Windows 11 ή διορθώστε το BSOD του συστήματος αρχείων NTFS στα Windows.
Επιπλέον, ελέγξτε πώς να διορθώστε τη Διαχείριση μνήμης κωδικού διακοπής σφάλματα στα Windows 11 ή μάθετε να διορθώστε τα Windows 11 αν συνεχίζει να κολλάει.
Πώς να βρείτε το κλειδί προϊόντος των Windows 11
Εάν πρέπει να μεταφέρετε τον αριθμό-κλειδί προϊόντος των Windows 11 ή απλά το χρειάζεστε για να κάνετε μια καθαρή εγκατάσταση του λειτουργικού συστήματος,...
Πώς να εκκαθαρίσετε την προσωρινή μνήμη, τα cookies και το ιστορικό περιήγησης του Google Chrome
Το Chrome κάνει εξαιρετική δουλειά στην αποθήκευση του ιστορικού περιήγησής σας, της προσωρινής μνήμης και των cookie για τη βελτιστοποίηση της απόδοσης του προγράμματος περιήγησής σας στο διαδίκτυο. Δικό της πώς να...



