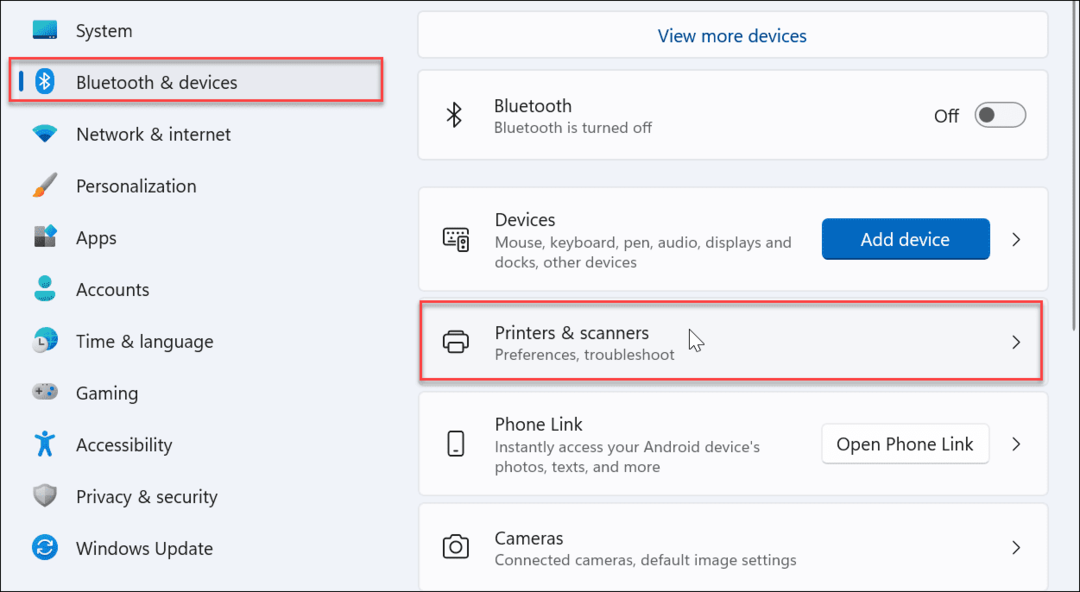Πώς να ενεργοποιήσετε τις καρτέλες εξοικονόμησης μνήμης στο Google Chrome
Χρώμιο Google Ήρωας / / April 03, 2023

Τελευταία ενημέρωση στις
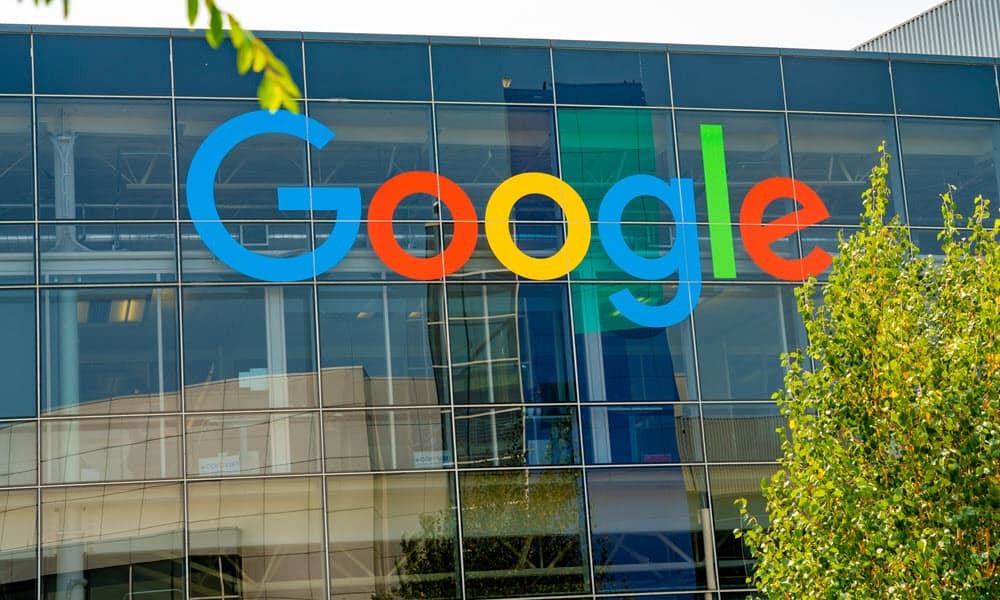
Θέλετε να μειώσετε τη χρήση πόρων του συστήματός σας στο Chrome; Μπορείτε να χρησιμοποιήσετε τη νέα λειτουργία εξοικονόμησης μνήμης. Δείτε πώς.
Το πιο δημοφιλές πρόγραμμα περιήγησης ιστού στον κόσμο, το Google Chrome, περιλαμβάνει τώρα μια λειτουργία εξοικονόμησης μνήμης που εφαρμόζεται για τη βελτίωση της απόδοσης όταν είναι ανοιχτές πολλές καρτέλες. Αυτό Εξοικονόμηση μνήμης Η λειτουργία έχει σχεδιαστεί για να απενεργοποιεί τον ανενεργό πίνακα και να εξοικονομεί πόρους του συστήματος. Αν και είναι αρκετά εύκολο να το ενεργοποιήσετε, υπάρχουν μερικά βήματα που μπορεί να χρειαστεί να κάνετε πρώτα.
Η δυνατότητα θα απενεργοποιήσει τις ανενεργές καρτέλες για να ελευθερώσει μνήμη συστήματος και πόρους για άλλες ενεργές καρτέλες και εφαρμογές στον υπολογιστή σας. Προηγουμένως, έπρεπε να χρησιμοποιήσετε ένα Επέκταση Chrome αρέσει Η Μεγάλη Ζαρτήλα για εκφόρτωση ανενεργών καρτελών.
Εάν χρησιμοποιείτε την έκδοση 108 ή νεότερη έκδοση του Chrome, μπορείτε να τα ενεργοποιήσετε
Επαληθεύστε την έκδοση του Google Chrome
Πριν χρησιμοποιήσετε τη δυνατότητα Εξοικονόμησης μνήμης, πρέπει να βεβαιωθείτε ότι χρησιμοποιείτε το Chrome έκδοση 108 ή από πάνω.
Ενώ το πρόγραμμα περιήγησης θα πρέπει να ενημερώνεται στην πιο πρόσφατη έκδοση στο παρασκήνιο, μη αυτόματη ενημέρωση του Chrome στην πιο πρόσφατη έκδοση δεν βλάπτει.
Για να ελέγξετε για ενημερώσεις, εκκινήστε το Chrome και μεταβείτε στο Επιλογές > Βοήθεια > Σχετικά με το Google Chrome. Στο Σχετικά με το Chrome ενότητα, θα βρείτε την έκδοση. Εάν μια ενημέρωση είναι διαθέσιμη, περιμένετε να γίνει λήψη και κάντε κλικ στο Επανεκκίνηση κουμπί για να ολοκληρώσετε τη διαδικασία.
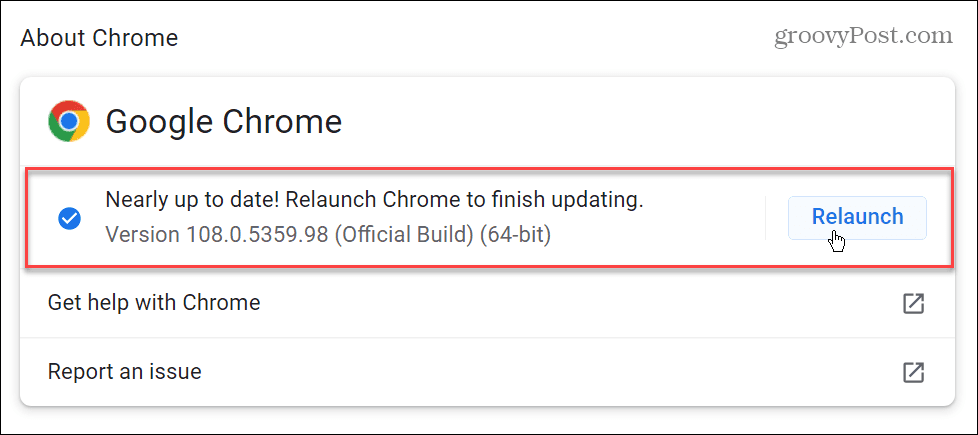
Πώς να ενεργοποιήσετε την Εξοικονόμηση μνήμης στο Chrome
Αφού επαληθεύσετε την έκδοση του Chrome, μπορείτε να ενεργοποιήσετε τη λειτουργία Εξοικονόμησης μνήμης. Η δυνατότητα θέτει τις αχρησιμοποίητες καρτέλες σε ανενεργή κατάσταση για εξοικονόμηση πόρων του συστήματος.
Για να ενεργοποιήσετε την Εξοικονόμηση Μνήμης στο Google Chrome:
- Κάντε κλικ στο Επιλογές κουμπί (τρεις κουκκίδες) στην επάνω δεξιά γωνία και κάντε κλικ Ρυθμίσεις.
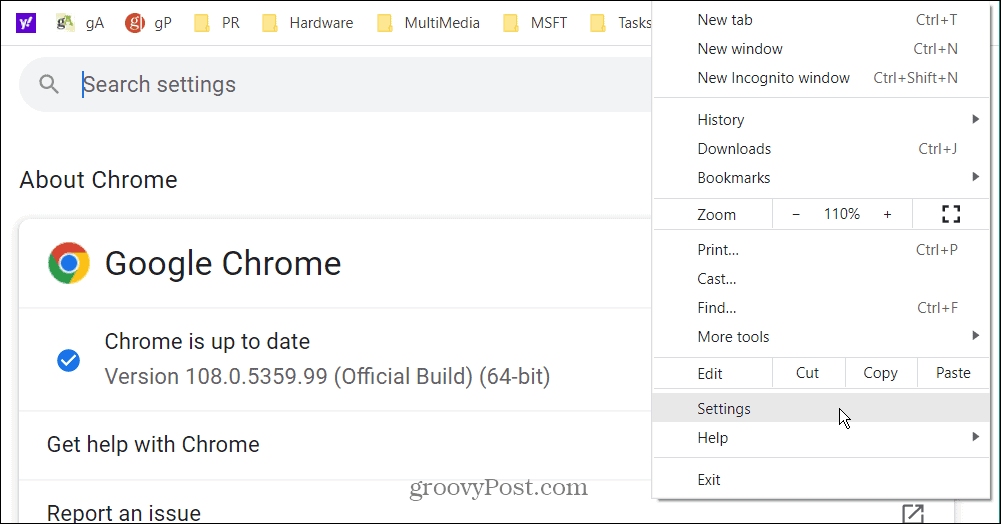
- Κάντε κλικ στο Εκτέλεση επιλογή από την αριστερή στήλη.
- Εναλλαγή του Εξοικονόμηση μνήμης μεταβείτε στο Επί θέση.
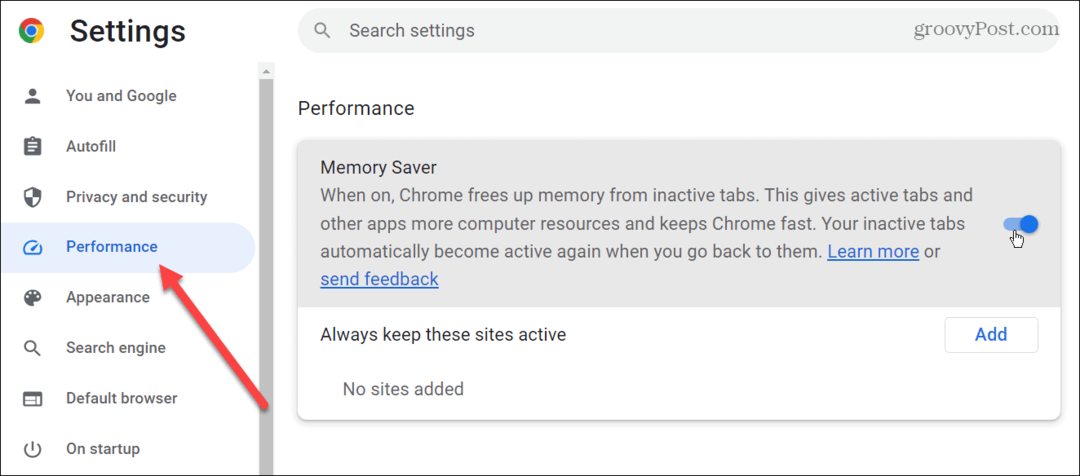
Τώρα, προχωρώντας, το Chrome θα απενεργοποιήσει τις ανενεργές καρτέλες σας μετά από έναν καθορισμένο χρόνο δραστηριότητας. Με τις καρτέλες απενεργοποιημένες, θα βοηθήσει στην απελευθέρωση μνήμης και άλλων πόρων συστήματος στον υπολογιστή ή στο Mac σας.
Όταν κάνετε κλικ σε μια ανενεργή καρτέλα, θα επιστρέψει σε ενεργή κατάσταση και μπορείτε να συνεχίσετε τη ροή εργασίας σας. Εάν δεν μπορείτε να βρείτε τις παραπάνω ρυθμίσεις, χρησιμοποιήστε το επόμενο βήμα για να τις αποκτήσετε.
Ενεργοποίηση της επισήμανσης Performance and Memory Saver
Είναι σημαντικό να σημειωθεί ότι ενδέχεται να μην βλέπετε τη λειτουργία – ακόμη και με μια ενημερωμένη έκδοση 108 του Chrome. Μπορεί να μην το δείτε Εκτέλεση επιλογή στο αριστερό πλαίσιο ή μπορεί να είναι κενή. Ωστόσο, το καλό είναι ότι μπορείτε να το ενεργοποιήσετε μέσω των σημαιών του Chrome.
Για πρόσβαση στο Performance and Memory Saver, ακολουθήστε αυτά τα βήματα:
- Εκτόξευση Google Chrome και εισάγετε την παρακάτω διαδρομή στη γραμμή διευθύνσεων.
chrome://flags/#high-efficiency-mode-available
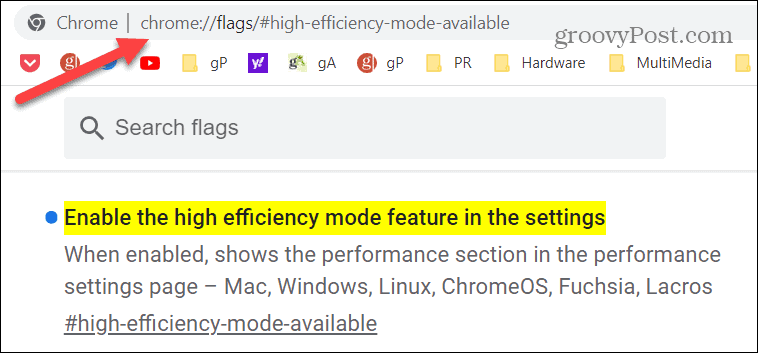
- Ρυθμίστε τη λειτουργία λειτουργίας υψηλής απόδοσης στο Ενεργοποιημένο ρύθμιση και επανεκκίνηση του προγράμματος περιήγησης.
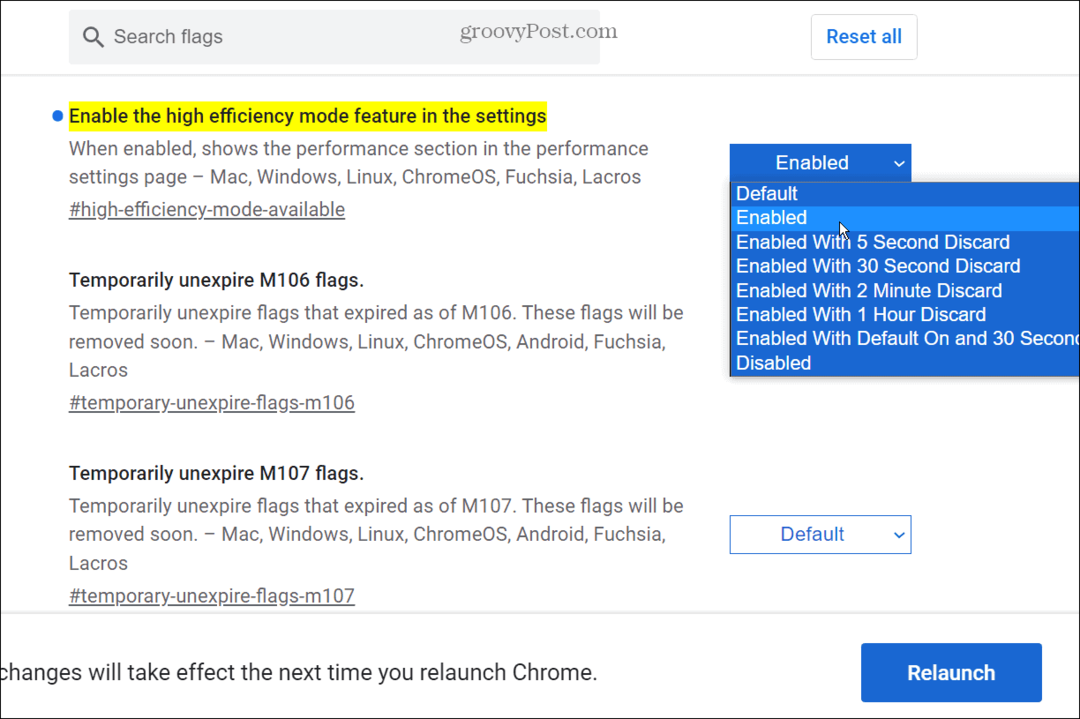
Διατηρήστε τις καρτέλες του Chrome ενεργές
Η δυνατότητα Εξοικονόμησης μνήμης εξοικονομεί πόρους του συστήματος απενεργοποιώντας τις αχρησιμοποίητες καρτέλες. Ωστόσο, μπορεί να θέλετε να βεβαιωθείτε ότι ορισμένα από αυτά παραμένουν ενεργά όλη την ώρα. Τα καλά νέα είναι ότι μπορείτε να προσθέσετε οποιονδήποτε ιστότοπο για να παραμείνετε ενεργοί, ακόμη και όταν άλλοι απενεργοποιούνται αυτόματα.
Για να αποτρέψετε το Chrome από την απενεργοποίηση των καρτελών:
- Εκτόξευση Google Chrome, κάντε κλικ στο Επιλογές (τρεις κουκκίδες) στην επάνω δεξιά γωνία και επιλέξτε Ρυθμίσεις.
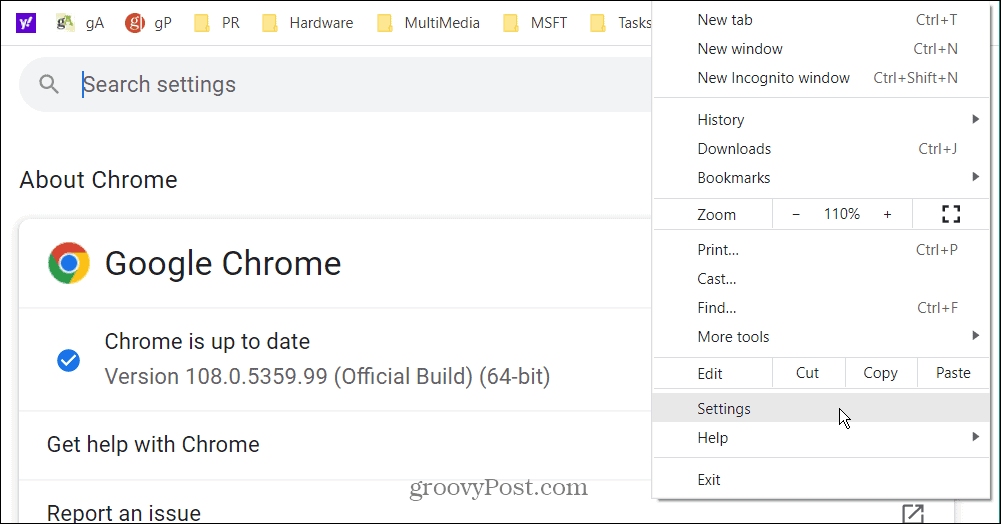
- Κάντε κλικ στο Εκτέλεση επιλογή από τον αριστερό πίνακα.
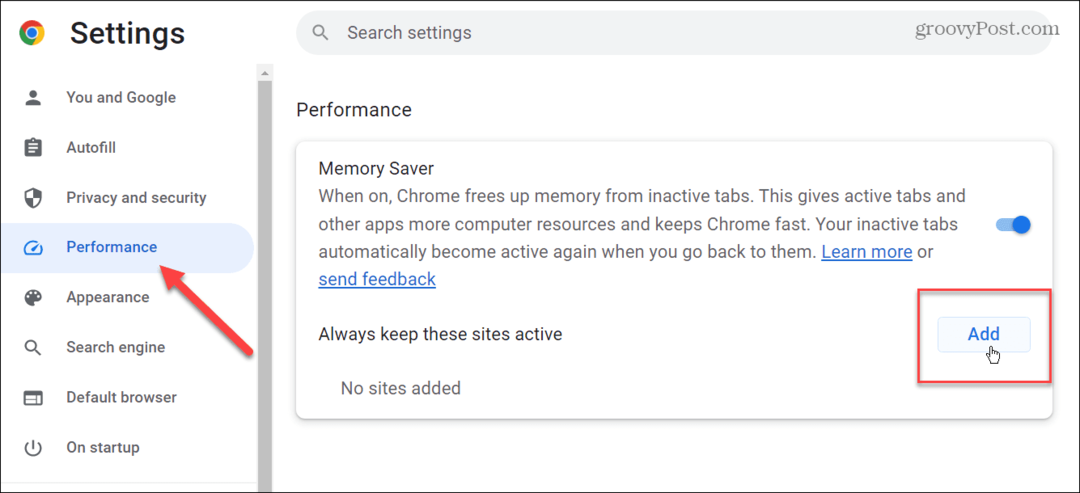
- Κάντε κλικ στο Προσθήκη κουμπί στο Εξοικονόμηση μνήμης Ενότητα.
- Πληκτρολογήστε τον ιστότοπο που θέλετε η καρτέλα να παραμείνει ενεργή και κάντε κλικ στο Προσθήκη κουμπί.
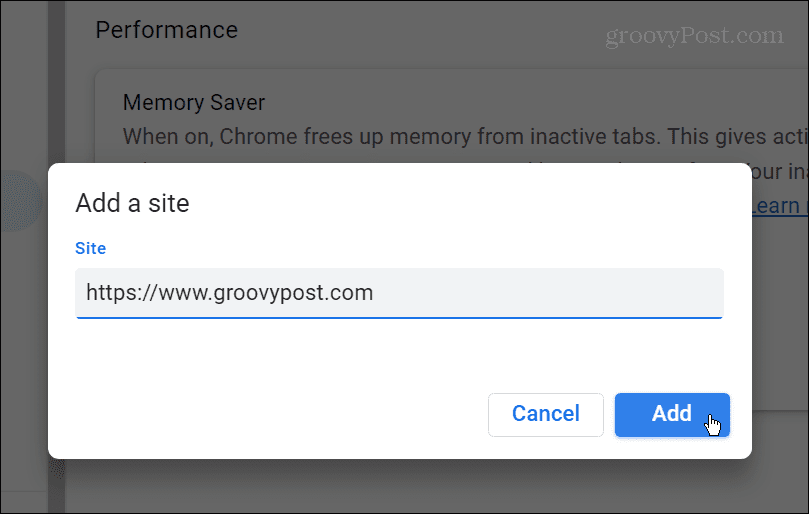
- Οι ιστότοποι που προσθέτετε θα παρατίθενται κάτω από το Διατηρείτε πάντα ενεργούς αυτούς τους ιστότοπους Ενότητα. Για παράδειγμα, εάν πρέπει να αλλάξετε τη διεύθυνση URL ενός ιστότοπου ή να τον αφαιρέσετε από την ενεργή λίστα, κάντε κλικ στο μενού με τρεις κουκκίδες και επιλέξτε Επεξεργασία (αλλαγή διεύθυνσης URL) ή το Αφαιρώ κουμπί για να το βγάλετε από τη λίστα.
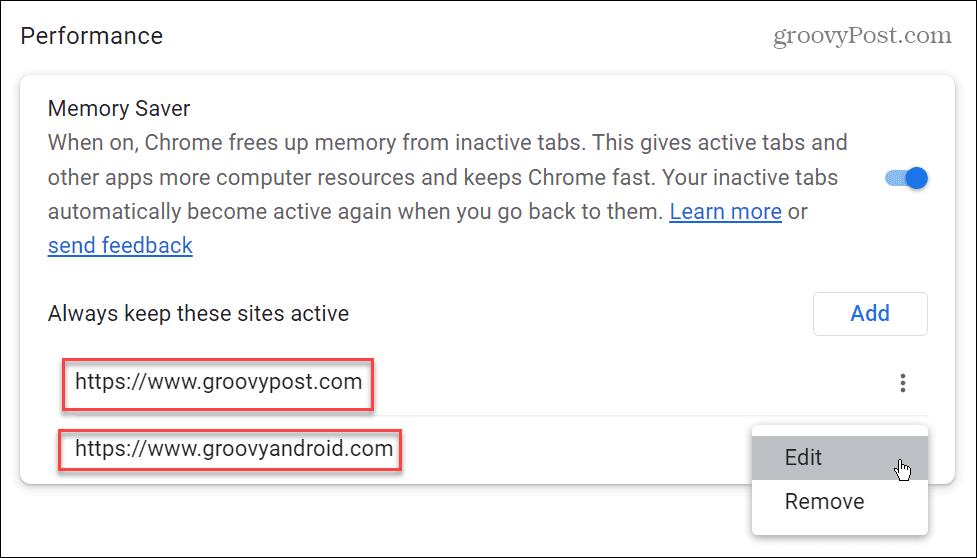
Λήψη περισσότερων από το Google Chrome
Είναι ωραίο να βλέπεις την Google να προσθέτει λειτουργίες στο Chrome που θα μπορούσατε προηγουμένως να αποκτήσετε από διαφορετικές επεκτάσεις. Το να κάνετε εγγενώς ανενεργές καρτέλες όταν δεν χρησιμοποιούνται, βοηθά στην εξοικονόμηση μνήμης και άλλων πόρων συστήματος στον υπολογιστή ή στο Mac σας. Η χρήση της δυνατότητας είναι απλή και μπορείτε να απενεργοποιήσετε τις καρτέλες για να αξιοποιήσετε στο έπακρο συγκεκριμένους ιστότοπους.
Το Google Chrome διαθέτει πολλές πρόσθετες λειτουργίες που μπορείτε να χρησιμοποιήσετε για να βελτιώσετε την εμπειρία περιήγησής σας. Για παράδειγμα, μπορεί να θέλετε να μάθετε πώς να το κάνετε κάνει το Chrome να λειτουργεί πιο γρήγορα ή χρησιμοποιήστε το λειτουργία ομαλής κύλισης.
Εάν θέλετε να κάνετε το Chrome πιο εύκολο στη χρήση, προσθέστε το κουμπί Αρχική σελίδα ή αντιστοιχίστε μια συντόμευση πληκτρολογίου σε σελιδοδείκτες. Είναι επίσης σημαντικό να σημειώσετε ότι μπορείτε να προσθέσετε προσαρμοσμένες μηχανές αναζήτησης στο Chrome.
Ανησυχείτε για το απόρρητο και την ασφάλεια όταν χρησιμοποιείτε το πρόγραμμα περιήγησης; Ελέγξτε πώς να πραγματοποιήστε έναν έλεγχο ασφαλείας στο Chrome.
Ενώ το Google Chrome είναι ένα δημοφιλές πρόγραμμα περιήγησης που γενικά λειτουργεί καλά, μερικές φορές δεν το κάνει. Για παράδειγμα, μπορεί να χρειαστεί διορθώστε το ERR_ADDRESS_UNREACHABLE λάθος. Και αν ο ήχος δεν λειτουργεί κατά την περιήγηση στον ιστό, διαβάστε τους οκτώ τρόπους για να το διορθώσετε Ο ήχος Chrome δεν λειτουργεί πρόβλημα.
Πώς να βρείτε το κλειδί προϊόντος των Windows 11
Εάν πρέπει να μεταφέρετε τον αριθμό-κλειδί προϊόντος των Windows 11 ή απλά το χρειάζεστε για να κάνετε μια καθαρή εγκατάσταση του λειτουργικού συστήματος,...
Πώς να εκκαθαρίσετε την προσωρινή μνήμη, τα cookies και το ιστορικό περιήγησης του Google Chrome
Το Chrome κάνει εξαιρετική δουλειά στην αποθήκευση του ιστορικού περιήγησής σας, της προσωρινής μνήμης και των cookie για τη βελτιστοποίηση της απόδοσης του προγράμματος περιήγησής σας στο διαδίκτυο. Δικό της πώς να...