Πώς να σχολιάσετε στις Παρουσιάσεις Google
παρουσιάσεις Google Google Google Docs Ήρωας / / April 03, 2023

Τελευταία ενημέρωση στις
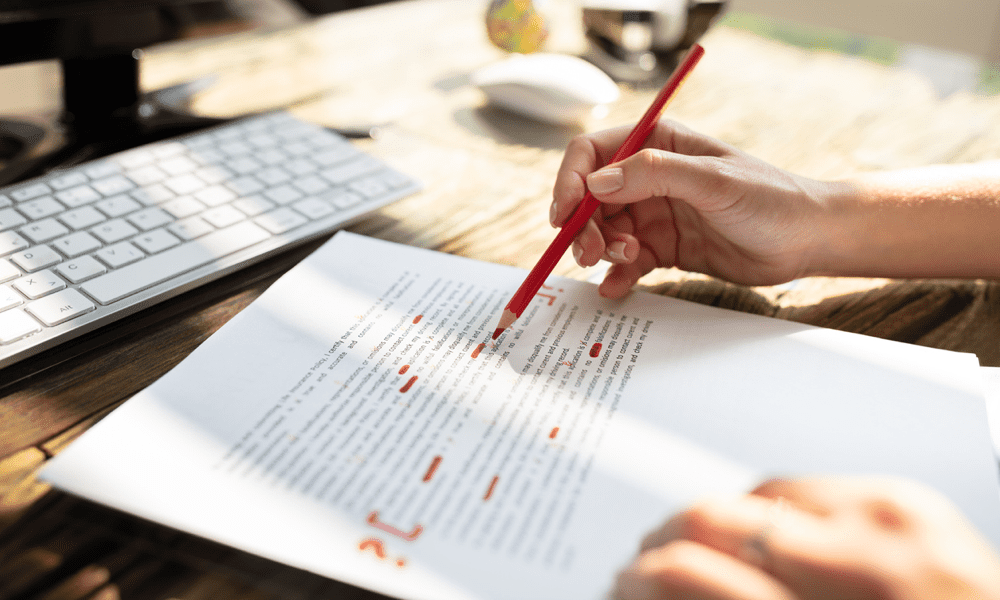
Εάν θέλετε να παρέχετε σχόλια για ένα αρχείο παρουσίασης, μπορείτε να προσθέσετε σχόλια στις Παρουσιάσεις Google. Αυτός ο οδηγός εξηγεί πώς.
Η αποτελεσματική επικοινωνία είναι το κλειδί για κάθε επιτυχημένη συνεργασία. Εάν προσπαθείτε να δημιουργήσετε μια παρουσίαση ως μέρος μιας ομάδας, θα θέλετε να λάβετε τις καλύτερες ιδέες για να σχηματίσετε την καλύτερη δυνατή παρουσίαση.
Με τις Παρουσιάσεις Google, μπορείτε εύκολα να προσθέσετε σχόλια στην παρουσίασή σας για να παρέχετε σχόλια, να μοιραστείτε ιδέες και να συζητήσετε συγκεκριμένα μέρη με την ομάδα σας. Αυτό θα σας βοηθήσει να βελτιώσετε την παρουσίασή σας και να την προετοιμάσετε για το κοινό σας.
Εάν θέλετε να μάθετε πώς να σχολιάζετε στις Παρουσιάσεις Google, ακολουθήστε τα παρακάτω βήματα.
Πώς να προσθέσετε και να διαγράψετε σχόλια στις Παρουσιάσεις Google
Μπορείτε να προσθέσετε ένα σχόλιο σε οποιοδήποτε περιεχόμενο έχει εισαχθεί σε μια παρουσίαση των Παρουσιάσεων Google. Αυτό περιλαμβάνει πλαίσια κειμένου, εικόνες και άλλα.
Για να προσθέσετε ένα σχόλιο στην παρουσίασή σας στις Παρουσιάσεις Google:
- Ανοιξε το δικό σου Παρουσίαση Google Slides.
- Εντοπίστε τη διαφάνεια όπου θέλετε να προσθέσετε ένα σχόλιο.
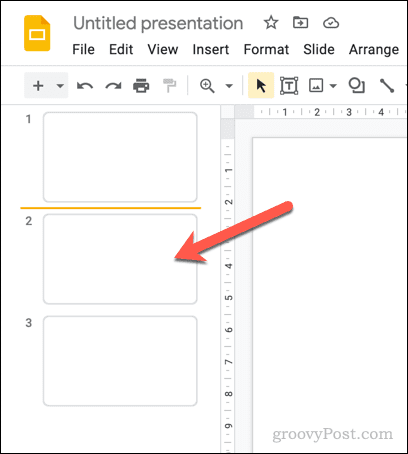
- Επιλέξτε έναν τύπο περιεχομένου (όπως μια εικόνα) ή τοποθετήστε τον κέρσορα που αναβοσβήνει σε ένα πλαίσιο κειμένου.
- Για να εισαγάγετε ένα σχόλιο, κάντε κλικ Πρόσθεσε σχόλιο στην επάνω γραμμή μενού.
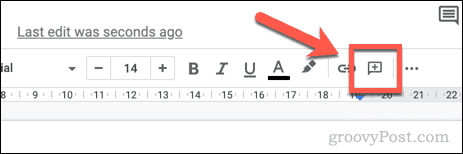
- Εναλλακτικά, μεταβείτε στο Εισαγωγή > Σχόλιο.
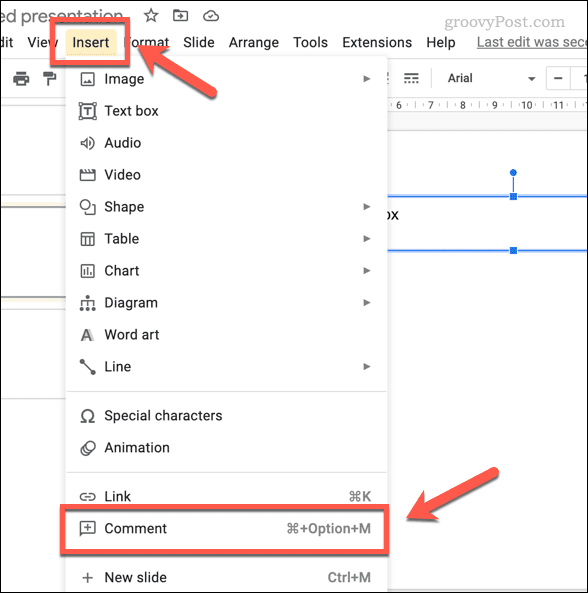
- Στο αναδυόμενο παράθυρο Σχόλιο πλαίσιο, πληκτρολογήστε το σχόλιό σας.
- Για να δημοσιεύσετε το σχόλιο, κάντε κλικ Σχόλιο.

- Εάν θέλετε να εκχωρήσετε ένα σχόλιο σε έναν χρήστη, πληκτρολογήστε @ ακολουθούμενο από τον λογαριασμό Google ενός χρήστη (π.χ. @[email protected]) και κάντε κλικ στο Αναθέστε σε πλαίσιο ελέγχου. Κάθε χρήστης που εκχωρείτε ένα σχόλιο θα χρειαστεί κοινόχρηστη πρόσβαση στο αρχείο για να δείτε το σχόλιο ή να κάνετε οποιεσδήποτε αλλαγές.
- Εάν έχετε αναθέσει σε ένα άτομο ένα σχόλιο, κάντε κλικ Αναθέτω αντι αυτου. Αυτό θα δημοσιεύσει το σχόλιο και θα ειδοποιήσει τον χρήστη ότι του έχει ανατεθεί.
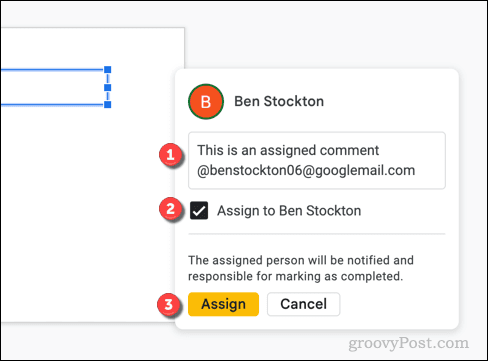
Πώς να απαντήσετε σε ένα σχόλιο στις Παρουσιάσεις Google
Μόλις ένα σχόλιο στις Παρουσιάσεις Google είναι ζωντανό, το σχόλιο θα εμφανιστεί σε ορατό πλαίσιο σχολίων δίπλα στο αντικείμενο.
Περαιτέρω συζήτηση μπορεί να γίνει στο πλαίσιο σχολίων από όλους όσους έχουν πρόσβαση σχολιαστών και επεξεργασίας στο ίδιο το έγγραφο. Τα σχόλια παραμένουν ορατά μέχρι να επιλυθούν.
Πώς να απαντήσετε σε ένα σχόλιο Google Slides
Για να απαντήσετε σε ένα σχόλιο στις Παρουσιάσεις Google, επιλέξτε ένα ενεργό πλαίσιο σχολίων.
Στο Απάντηση πλαισίου, ξεκινήστε να πληκτρολογείτε για να κάνετε περαιτέρω σχόλια (ή για να αναθέσετε ή να προσθέσετε ετικέτα σε άλλο χρήστη). Τύπος Εισαγω για να υποβάλετε το σχόλιο.
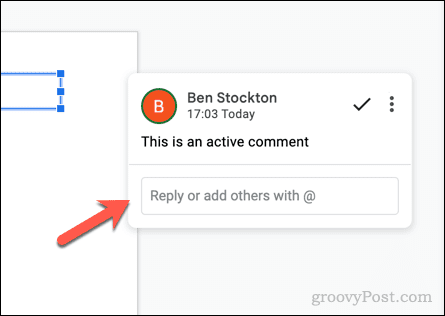
Πώς να επιλύσετε ένα σχόλιο Google Slides
Για να επιλύσετε ένα σχόλιο στις Παρουσιάσεις Google, επιλέξτε ένα ενεργό πλαίσιο σχολίου και κάντε κλικ στο Επισημάνετε ως επιλυμένα εικόνισμα.
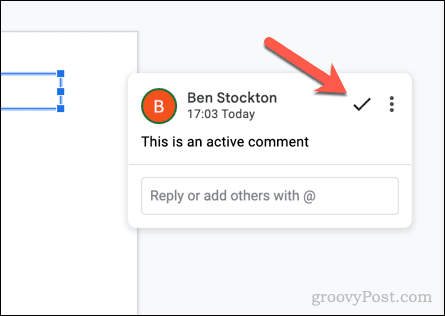
Πώς να διαγράψετε ένα σχόλιο Google Slides
Εάν θέλετε να διαγράψετε το σχόλιο, επιλέξτε ένα ενεργό πλαίσιο σχολίου και κάντε κλικ στο τρεις τελείες εικονίδιο μενού. Επιλέξτε Διαγραφή από το αναπτυσσόμενο μενού.
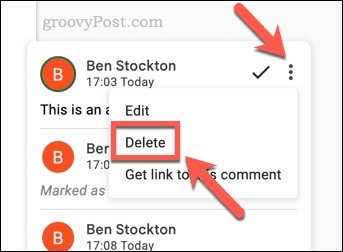
Η διαγραφή ενός σχολίου είναι μια ημιμόνιμη απόφαση - δεν θα μπορείτε να το δείτε ξανά στη συνέχεια.
Εάν θέλετε να την επαναφέρετε, θα χρειαστεί να επαναφέρετε μια προηγούμενη έκδοση της παρουσίασης για να την προβάλετε. Για να αποφύγετε την ανάγκη για αυτό, είναι συνήθως καλή ιδέα να ορίσετε ένα σχόλιο ως επιλυθεί αντι αυτου.
Πώς να δείτε το ιστορικό σχολίων στις Παρουσιάσεις Google
Μόλις διαβαστεί ένα σχόλιο στις Παρουσιάσεις Google, μπορείτε να το διαγράψετε για να το αποκρύψετε από την προβολή κάνοντας κλικ Επισημάνετε ως επιλυμένα. Το σχόλιο θα εξαφανιστεί, αλλά μπορείτε να το δείτε (και άλλα σχόλια, επιλυμένα ή όχι) στο ιστορικό σχολίων αυτί.
Για να δείτε το ιστορικό σχολίων στις Παρουσιάσεις Google:
- Ανοιξε το δικό σου Παρουσίαση Google Slides.
- Στην επάνω γωνία, κάντε κλικ Ανοίξτε το ιστορικό σχολίων.
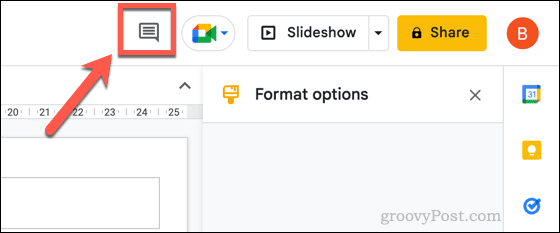
- Στο Σχόλια αναδυόμενο παράθυρο, κάντε κύλιση για να δείτε επιλυμένα και ανεπίλυτα σχόλια.
- Για να προσθέσετε ένα σχόλιο σε ένα επιλυμένο ή μη επιλυμένο σχόλιο, κάντε κλικ στο Απάντηση πλαίσιο, πληκτρολογήστε ένα μήνυμα και κάντε κλικ Απάντηση.
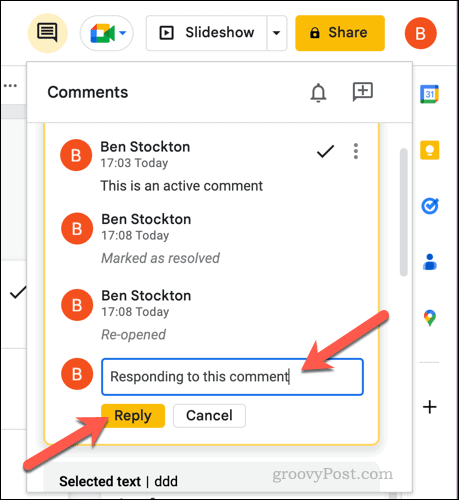
- Για να καταργήσετε την επίλυση ενός σχολίου (και να το ενεργοποιήσετε ξανά), πατήστε το τρεις τελείες εικονίδιο μενού δίπλα στο σχόλιο και επιλέξτε Ξανανοίγω.
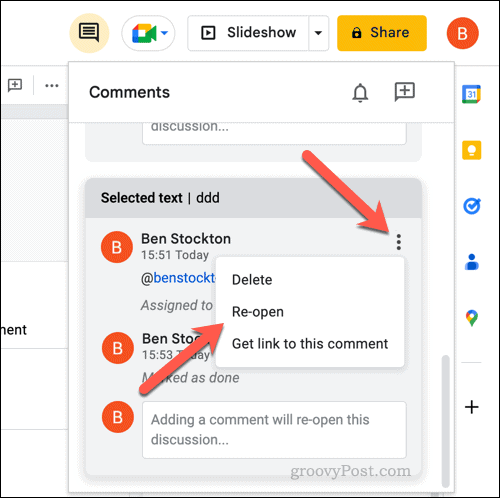
- Εάν θέλετε να διαγράψετε εντελώς το σχόλιο, πατήστε το τρεις τελείες εικονίδιο μενού και επιλέξτε Διαγράφω.
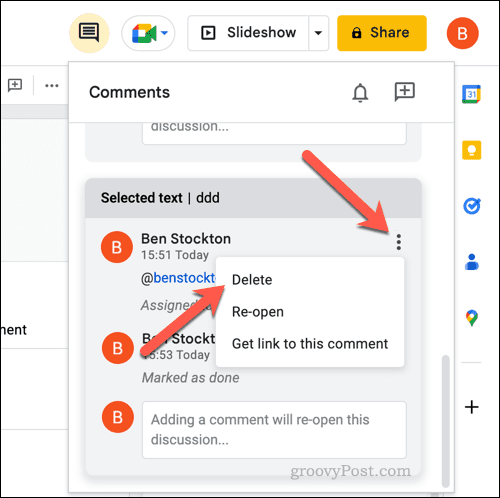
- Εάν θέλετε να αλλάξετε τις ρυθμίσεις ειδοποιήσεων για σχόλια, κάντε κλικ Ρυθμίσεις ειδοποιήσεων.
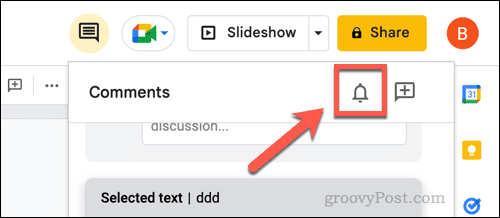
- Επιλέξτε τη συχνότητα ειδοποίησης που προτιμάτε στο Ρυθμίσεις ειδοποιήσεων αναδυόμενο παράθυρο και κάντε κλικ Εντάξει για να επιβεβαιώσετε την αλλαγή.
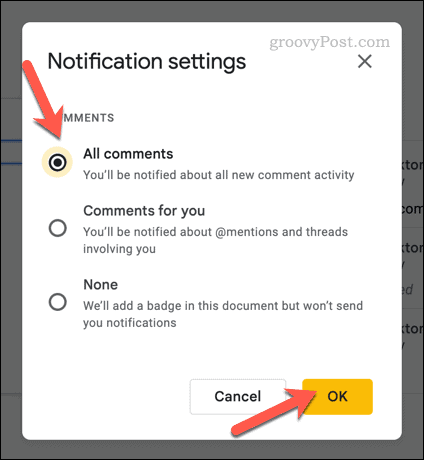
Μπορείτε να χρησιμοποιήσετε το αναδυόμενο παράθυρο Σχόλια για να παρακολουθείτε επιλυμένα και ανεπίλυτα σχόλια. Ωστόσο, εάν αποφασίσετε να διαγράψετε ένα σχόλιο, δεν θα μπορείτε να δείτε το σχόλιο χωρίς να επαναφέρετε μια παλαιότερη έκδοση του αρχείου.
Πώς να προτείνετε αλλαγές στις Παρουσιάσεις Google
Δυστυχώς, σε αντίθεση με τα Έγγραφα Google, δεν υπάρχει τρόπος να προτείνουμε απευθείας αλλαγές στις Παρουσιάσεις Google. Δεν μπορείτε, για παράδειγμα, να αρχίσετε να αφαιρείτε κείμενο προτείνουν αλλαγές λειτουργία όπως μπορείτε στα Έγγραφα Google.
Αντίθετα, θα χρειαστεί να προσθέσετε ένα σχόλιο όπου πιστεύετε ότι πρέπει να γίνει μια αλλαγή. Εάν έχετε πλήρη πρόσβαση για να επεξεργαστείτε την παρουσίαση (και είναι σκόπιμο να το κάνετε), θα μπορούσατε επίσης να κάνετε τις αλλαγές απευθείας.
Εάν αποφασίσετε να το κάνετε αυτό, η αλλαγή μπορεί πάντα να αντιστραφεί χρησιμοποιώντας το ιστορικό εκδόσεων των Παρουσιάσεων Google.
Συνεργατική εργασία στις Παρουσιάσεις Google
Εάν σχολιάσετε στις Παρουσιάσεις Google, μπορείτε να συμβάλετε στην αναβάθμιση μιας παρουσίασης λαμβάνοντας υπόψη τα σχόλια από άλλους. Ομοίως, μπορείτε να βοηθήσετε άλλους χρήστες να βελτιώσουν μια παρουσίαση προτού δημοσιευτεί.
Δεν χρειάζεται να δημοσιοποιήσετε τις συμβουλές σας. Μπορείς να είστε ανώνυμος στις εφαρμογές των Εγγράφων Google όπως οι Διαφάνειες για να παρέχετε σχόλια χωρίς να αναφέρετε το όνομά σας. Μπορείτε επίσης να συγκρίνετε έγγραφα στις εφαρμογές Έγγραφα Google για να ελέγξετε τις αλλαγές.
Θέλετε να περιορίσετε τα σχόλια στην παρουσίασή σας; Μπορείς προσθέστε μια ημερομηνία λήξης σε ένα κοινόχρηστο αρχείο Google έτσι ώστε μόλις τελειώσει μια περίοδος για σχόλια και προβληματισμό, το αρχείο γίνεται ξανά ιδιωτικό.
Πώς να βρείτε το κλειδί προϊόντος των Windows 11
Εάν πρέπει να μεταφέρετε τον αριθμό-κλειδί προϊόντος των Windows 11 ή απλά το χρειάζεστε για να κάνετε μια καθαρή εγκατάσταση του λειτουργικού συστήματος,...
Πώς να εκκαθαρίσετε την προσωρινή μνήμη, τα cookies και το ιστορικό περιήγησης του Google Chrome
Το Chrome κάνει εξαιρετική δουλειά στην αποθήκευση του ιστορικού περιήγησής σας, της προσωρινής μνήμης και των cookie για τη βελτιστοποίηση της απόδοσης του προγράμματος περιήγησής σας στο διαδίκτυο. Δικό της πώς να...



