Πώς να προσθέσετε και να επεξεργαστείτε πίνακες στις Παρουσιάσεις Google
παρουσιάσεις Google Google Google Docs Ήρωας / / April 03, 2023

Τελευταία ενημέρωση στις
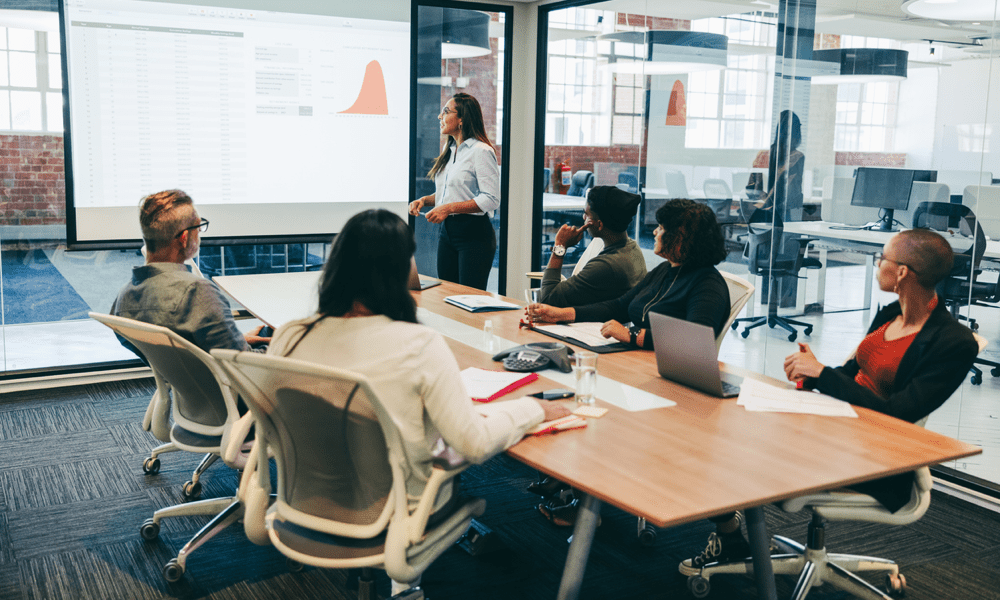
Η προσθήκη ενός πίνακα στην παρουσίασή σας στις Παρουσιάσεις Google είναι ένας καλός τρόπος για να αναλύσετε τις πληροφορίες σε μια ευανάγνωστη μορφή. Αυτός ο οδηγός εξηγεί πώς.
Έχετε βαρεθεί τις ακατάστατες, μη οργανωμένες παρουσιάσεις στις Παρουσιάσεις Google που δεν μπορούν να επικοινωνήσουν αποτελεσματικά τις ιδέες σας;
Εάν συμβαίνει αυτό, θα πρέπει να εξετάσετε πώς παρουσιάζεται το περιεχόμενο της παρουσίασής σας. Το υπερβολικό κείμενο, για παράδειγμα, μπορεί να είναι δύσκολο να ακολουθήσει το κοινό σας. Ένας εξαιρετικός τρόπος για να το αναλύσετε είναι να χρησιμοποιήσετε πίνακες, ειδικά για στατιστικά και μαθηματικά δεδομένα.
Το Google Slides σάς επιτρέπει να προσθέτετε πίνακες στην παρουσίασή σας για να το κάνετε αυτό ακριβώς. Εάν θέλετε να μάθετε πώς να προσθέτετε και να επεξεργάζεστε πίνακες στις Παρουσιάσεις Google, ακολουθήστε τα παρακάτω βήματα.
Πώς να προσθέσετε έναν πίνακα στις Παρουσιάσεις Google
Οι Παρουσιάσεις Google σάς επιτρέπουν να δημιουργείτε πίνακες για να παρουσιάζετε το περιεχόμενό σας. Μπορείτε να το κάνετε αυτό χρησιμοποιώντας τα εργαλεία που είναι ενσωματωμένα στις Παρουσιάσεις Google.
Για να προσθέσετε έναν πίνακα στις Παρουσιάσεις Google:
- Ανοίξτε ένα υπάρχουσα παρουσίαση Παρουσιάσεων Google.
- Εναλλακτικά, δημιουργήστε μια νέα παρουσίαση να εργαστείς από.
- Επιλέξτε τη διαφάνεια όπου θέλετε να τοποθετήσετε τον πίνακα.
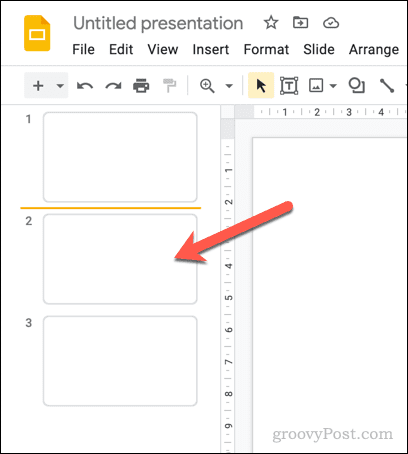
- Παω σε Εισαγωγή > Πίνακας.
- Εμφανίζεται ένα αναδυόμενο μενού για να σας βοηθήσει να προσδιορίσετε το μέγεθος του πίνακα με βάση τον αριθμό των τμημάτων. Χρησιμοποιώντας το ποντίκι σας, τοποθετήστε το δείκτη του ποντικιού πάνω από το τμήμα χρησιμοποιώντας τον οδηγό στην οθόνη (π.χ. 4×4).
- Με το ποντίκι σας να αιωρείται πάνω από το επιλεγμένο μέγεθος, κάντε κλικ για να το επιβεβαιώσετε και να το εισαγάγετε στη διαφάνειά σας.
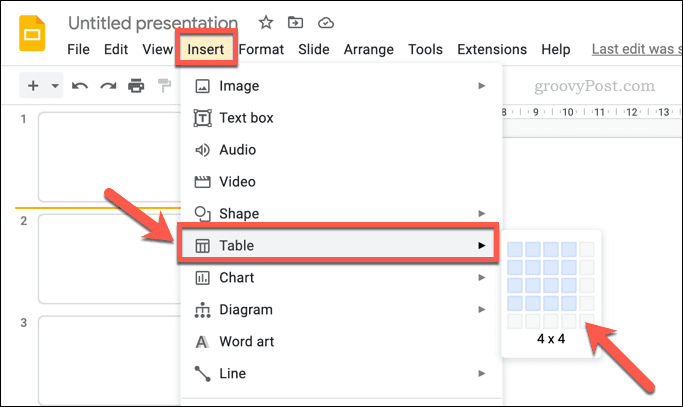
- Σε αυτό το σημείο, οι Παρουσιάσεις Google θα εισαγάγουν τον νέο σας πίνακα στη διαφάνειά σας. Στη συνέχεια, μπορείτε να προσθέσετε το κείμενό σας ή άλλο περιεχόμενο σε αυτό, να μετακινήσετε και να αλλάξετε το μέγεθός του και πολλά άλλα.
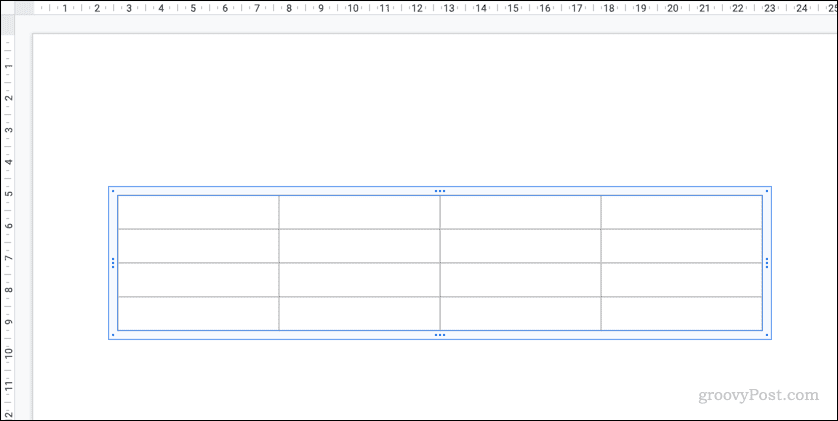
Μπορείτε να αντιγράψετε και να επικολλήσετε περιεχόμενο από τα Φύλλα Google, εάν το προτιμάτε. Όταν αυτό επικολληθεί στην παρουσίασή σας στις Παρουσιάσεις Google, το περιεχόμενο του υπολογιστικού φύλλου μετατρέπεται σε πίνακα για να διατηρηθεί η μορφοποίησή του.
Πώς να επεξεργαστείτε έναν πίνακα στις Παρουσιάσεις Google
Έχοντας εισαγάγει τον πίνακα σας, μπορείτε να τον επεξεργαστείτε περαιτέρω ώστε να ταιριάζει στις απαιτήσεις σας. Για παράδειγμα, μπορείτε να αλλάξετε ορισμένες από τις ρυθμίσεις μορφοποίησης του πίνακα (όπως το μέγεθος και τη θέση του πίνακα) χρησιμοποιώντας το Επιλογές μορφοποίησης πλαϊνό μενού.
Άλλες ρυθμίσεις, όπως η μορφοποίηση κειμένου και το χρώμα μέσα στον πίνακα, μπορούν να προσαρμοστούν χρησιμοποιώντας το Μορφοποίηση εργαλεία στο επάνω μενού.
Για να επεξεργαστείτε έναν πίνακα στις Παρουσιάσεις Google:
- Ανοιξε το δικό σου Παρουσίαση Google Slides.
- Επιλέξτε τη διαφάνεια που περιέχει τον πίνακα.
- Κάντε κλικ στον πίνακα για να τον ενεργοποιήσετε για επεξεργασία.
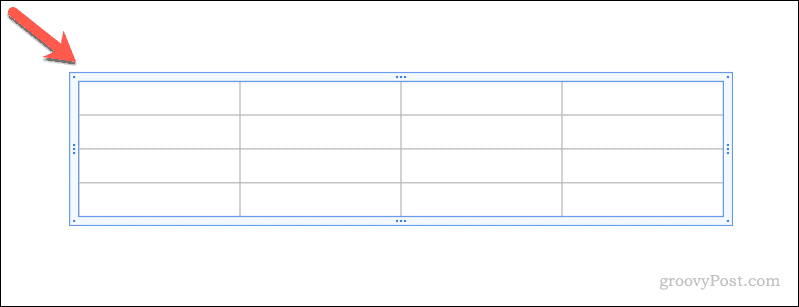
- Όταν κάνετε κλικ, το Επιλογές μορφοποίησης το μενού θα εμφανιστεί στα δεξιά. Εάν δεν το κάνει, κάντε δεξί κλικ στον πίνακα και επιλέξτε Επιλογές μορφοποίησης.
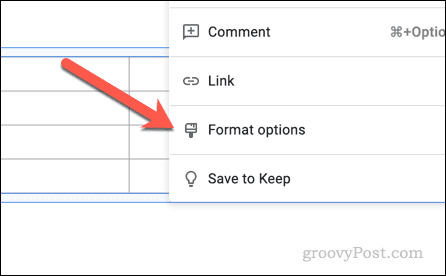
- Για να αλλάξετε το μέγεθος του πίνακα, κάντε κλικ στο Μέγεθος και περιστροφή ενότητα για να το ανοίξετε και μετά αλλάξτε το Πλάτος και Υψος αξίες.
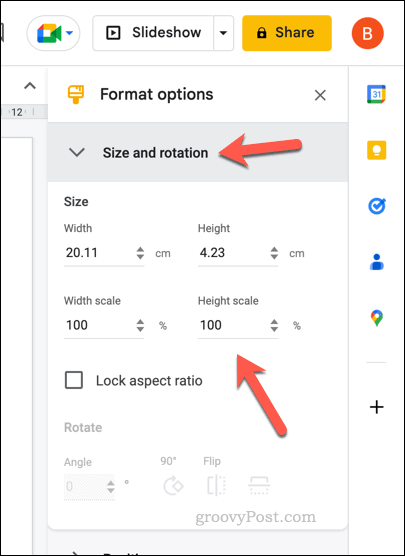
- Για να αλλάξετε τη θέση του πίνακα, κάντε κλικ στο Θέση ενότητα και αλλάξτε το Χ και Υ αξίες. Επίλεξε το Από αξία (είτε Πάνω αριστερά ή Κέντρο) θα προτιμούσατε να χρησιμοποιήσετε για να σας καθοδηγήσει.
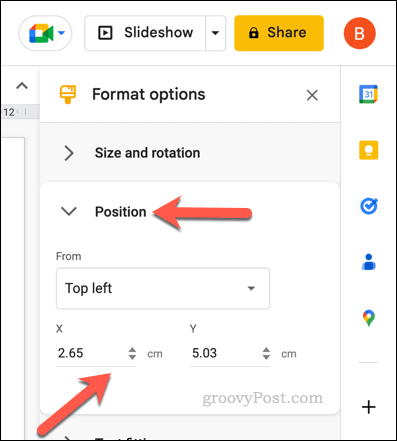
- Για να αλλάξετε άλλες ρυθμίσεις κειμένου, όπως η εσοχή κειμένου, ανοίξτε το Ταίριασμα κειμένου ενότητα και αλλάξτε τις τιμές που αναφέρονται εκεί.
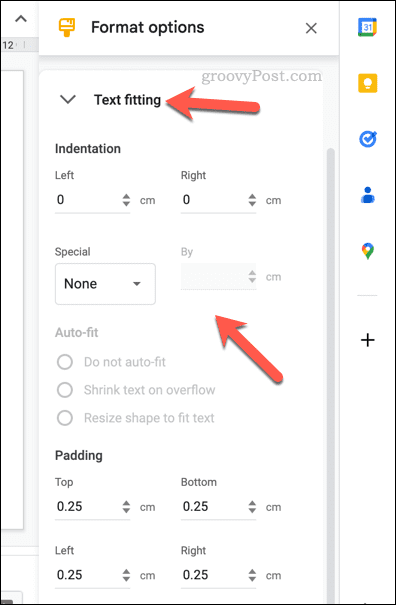
- Εάν θέλετε να μορφοποιήσετε το κείμενο του πίνακα σας, επιλέξτε το κείμενο στον πίνακα και χρησιμοποιήστε το Μορφοποίηση εργαλεία (όπως χρώμα κειμένου, έμφαση, γραμματοσειρά και μέγεθος γραμματοσειράς κ.λπ.) στην επάνω γραμμή μενού.

- Για να προσθέσετε ένα περίγραμμα στον πίνακά σας, κάντε κλικ στο βάρος συνόρων εικονίδιο στη γραμμή μενού και επιλέξτε το μέγεθος.
- Εάν θέλετε να αλλάξετε το στυλ της παύλας περιγράμματος, κάντε κλικ στο παύλα συνόρων και επιλέξτε το στυλ που θέλετε να χρησιμοποιήσετε.
- Για να αλλάξετε το χρώμα περιγράμματος πίνακα ή το χρώμα πλήρωσης πίνακα, επιλέξτε το χρώμα γεμίσματος και χρώμα πλαισίου εικονίδια και κάντε τις απαραίτητες αλλαγές.
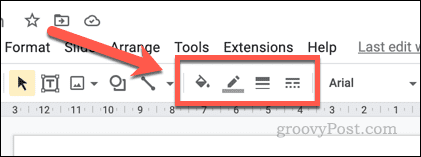
Οποιεσδήποτε αλλαγές κάνετε στο τραπέζι σας θα ισχύουν αμέσως. Ωστόσο, εάν αποφασίσετε να αλλάξετε το θέμα της παρουσίασης, ορισμένες ρυθμίσεις (όπως το χρώμα του πίνακα και το περίγραμμα) ενδέχεται να αλλάξουν ξανά για να ταιριάζουν στο θέμα.
Πώς να διαγράψετε έναν πίνακα στις Παρουσιάσεις Google
Εάν έχετε αποφασίσει ότι ένας πίνακας δεν είναι κατάλληλος για την παρουσίασή σας, μπορείτε να τον αφαιρέσετε. Η διαγραφή ενός πίνακα θα διαγράψει όλο το κείμενο και το άλλο περιεχόμενο που περιέχεται σε αυτόν.
Εάν θέλετε να αποθηκεύσετε οποιοδήποτε από αυτό το περιεχόμενο, θα πρέπει πρώτα να αντιγράψετε τον πίνακα και, στη συνέχεια, κάντε δεξί κλικ και επιλέξτε Επικόλληση χωρίς μορφοποίηση. Αυτό θα δημιουργήσει ένα ενιαίο πλαίσιο κειμένου που περιέχει το κείμενο που διατηρήθηκε αρχικά στον πίνακα. Στη συνέχεια, μπορείτε να μετακινήσετε αυτό το περιεχόμενο αλλού.
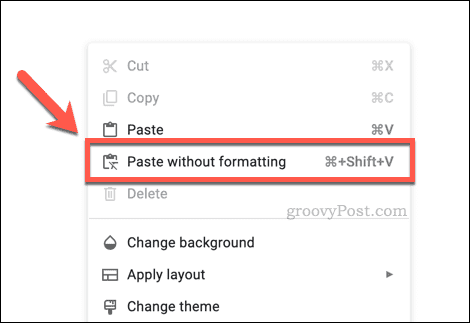
Όταν είστε έτοιμοι να διαγράψετε έναν πίνακα στις Παρουσιάσεις Google, ανοίξτε την παρουσίασή σας και επιλέξτε τη διαφάνεια που περιέχει τον πίνακα. Στη συνέχεια, επιλέξτε τον πίνακα και πατήστε το Διαγράφω πλήκτρο στο πληκτρολόγιό σας.
Εναλλακτικά, κάντε δεξί κλικ στο περίγραμμα του πίνακα και επιλέξτε Διαγράφω από το μενού.
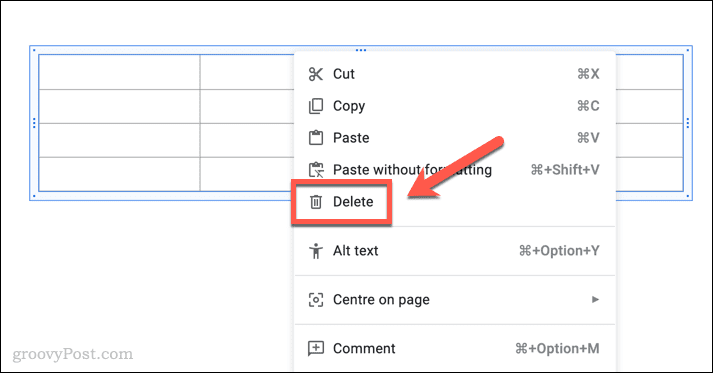
Εάν θέλετε να επαναφέρετε τον πίνακα, πατήστε το Ξεκάνω κουμπί στη γραμμή μενού αμέσως μετά τη διαγραφή του. Εναλλακτικά, πατήστε Ctrl + Z (σε Windows) ή Command + Z (σε Mac) για να αναιρέσετε τη διαγραφή.
Χρήση του Google Slides για τη δημιουργία ισχυρών παρουσιάσεων
Εάν θέλετε να βελτιώσετε τις παρουσιάσεις σας στις Παρουσιάσεις Google, θα πρέπει να κάνετε τις πληροφορίες που παρουσιάζετε να παρακολουθούνται εύκολα. Η προσθήκη πινάκων στην παρουσίασή σας στις Παρουσιάσεις Google σάς επιτρέπει να παίρνετε δύσκολες φιγούρες και αποσπάσματα κειμένου και να τα κάνετε εύκολα στην ανάγνωση.
Θα μπορούσατε επίσης να εκτυπώσετε την παρουσίασή σας στις Παρουσιάσεις Google με σημειώσεις που επισυνάπτονται για το κοινό σας για να τις πάρει μαζί τους. Μην ξεχάσετε να εξετάσετε το ενδεχόμενο να προσθέσετε άλλες μορφές περιεχομένου, όπως π.χ GIF, ήχου και βίντεο YouTube.
Θέλετε να κάνετε εναλλαγή από το PowerPoint; Μπορείτε γρήγορα μετατρέψτε παρουσιάσεις PowerPoint σε Παρουσιάσεις Google χρησιμοποιώντας το εργαλείο εισαγωγής κατά τη δημιουργία ενός νέου εγγράφου.
Πώς να βρείτε το κλειδί προϊόντος των Windows 11
Εάν πρέπει να μεταφέρετε τον αριθμό-κλειδί προϊόντος των Windows 11 ή απλά το χρειάζεστε για να κάνετε μια καθαρή εγκατάσταση του λειτουργικού συστήματος,...
Πώς να εκκαθαρίσετε την προσωρινή μνήμη, τα cookies και το ιστορικό περιήγησης του Google Chrome
Το Chrome κάνει εξαιρετική δουλειά στην αποθήκευση του ιστορικού περιήγησής σας, της προσωρινής μνήμης και των cookie για τη βελτιστοποίηση της απόδοσης του προγράμματος περιήγησής σας στο διαδίκτυο. Δικό της πώς να...


