Πώς να δημιουργήσετε και να επεξεργαστείτε λίστες στα Έγγραφα Google
Google Google Docs Ήρωας / / April 03, 2023

Τελευταία ενημέρωση στις

Εάν θέλετε να κάνετε το έγγραφό σας στα Έγγραφα Google πιο ευανάγνωστα, ίσως θέλετε να χρησιμοποιήσετε λίστες για να σας βοηθήσουν. Αυτός ο οδηγός εξηγεί πώς.
Η δημιουργία και η επεξεργασία λιστών στα Έγγραφα Google είναι ένας απλός και αποτελεσματικός τρόπος για να βελτιώσετε τη δομή του εγγράφου σας. Σας επιτρέπει να οργανώσετε το κείμενό σας με τρόπο που διευκολύνει το κοινό σας να διαβάσει.
Δεν υπάρχει μια ενιαία προσέγγιση για όλες τις λίστες στα Έγγραφα Google. Μπορείτε να χρησιμοποιήσετε αριθμημένες λίστες, κουκκίδες ή μίξη και αντιστοίχιση. Μπορείτε να τοποθετήσετε λίστες μέσα σε άλλες λίστες για περαιτέρω ανάλυση των πληροφοριών.
Εάν θέλετε να μάθετε πώς να δημιουργείτε και να επεξεργάζεστε λίστες στα Έγγραφα Google, ακολουθήστε τα παρακάτω βήματα.
Πώς να δημιουργήσετε μια λίστα με αρίθμηση ή κουκκίδες στα Έγγραφα Google
Υπάρχουν διάφοροι τύποι λιστών που μπορείτε να δημιουργήσετε στα Έγγραφα Google. Δύο από τις πιο προφανείς επιλογές είναι οι αριθμημένες λίστες και οι λίστες με κουκκίδες.
Για να δημιουργήσετε μια λίστα με αρίθμηση ή κουκκίδες στα Έγγραφα Google:
- Ανοιξε το δικό σου Έγγραφο Google Docs.
- Στο έγγραφο, τοποθετήστε τον κέρσορα που αναβοσβήνει στο σημείο που θέλετε να τοποθετήσετε τη λίστα.
- Επιλέξτε πρώτα το κείμενο εάν θέλετε να αλλάξετε το υπάρχον κείμενο σε λίστα με κουκκίδες ή αρίθμηση.
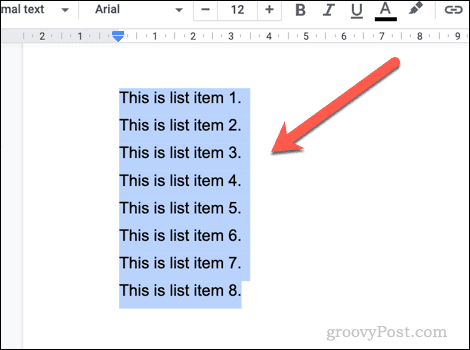
- Στη γραμμή εργαλείων, επιλέξτε είτε το λίστα με κουκκίδες ή αριθμημένη λίστα εικονίδια. Αυτό θα εφαρμόσει τον τύπο λίστας στο κείμενό σας ή θα εισαγάγει μια νέα λίστα για να ξεκινήσετε να πληκτρολογείτε.
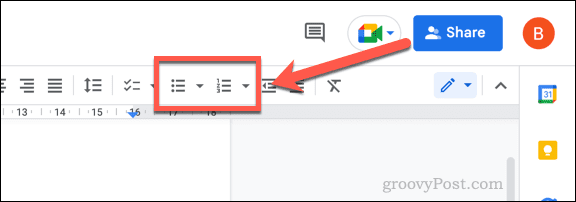
- Εάν θέλετε να προσαρμόσετε τον τύπο των κουκκίδων ή των αριθμών που εμφανίζονται, κάντε κλικ στο κάτω βελάκι εικονίδιο δίπλα σε οποιαδήποτε από τις δύο επιλογές.
- Επιλέξτε έναν διαφορετικό τύπο μορφοποίησης από το αναπτυσσόμενο μενού για να τον εφαρμόσετε στη λίστα σας.
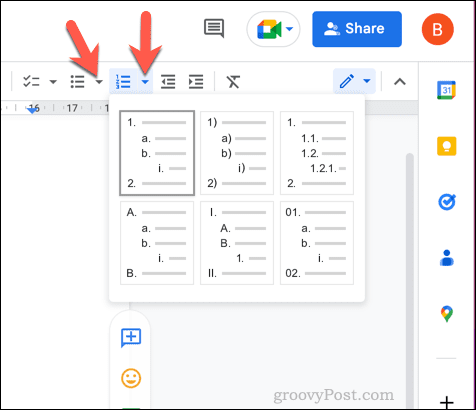
- Αφού δημιουργήσετε τη λίστα σας, μπορείτε να προσθέσετε σε αυτήν πατώντας το Εισαγω κλειδί. Κάθε νέα γραμμή θα δημιουργεί μια νέα γραμμή στη λίστα.
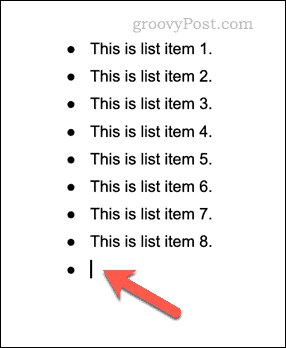
- Εάν θέλετε να αποφύγετε αυτή τη μορφοποίηση και να βγείτε από τη λίστα, πατήστε το Εισαγω πληκτρολογήστε ξανά σε νέα γραμμή.
Πώς να δημιουργήσετε μια λίστα ελέγχου στα Έγγραφα Google
Μπορείτε επίσης να δημιουργήσετε μια λίστα ελέγχου στα Έγγραφα Google χρησιμοποιώντας αυτό το στυλ μορφοποίησης. Οι λίστες ελέγχου στα Έγγραφα Google είναι διαδραστικές, επομένως μπορείτε να κάνετε κλικ για να ενεργοποιήσετε ή να απενεργοποιήσετε το πλαίσιο ελέγχου σε κάθε γραμμή.
Μπορεί να θέλετε να χρησιμοποιήσετε λίστες ελέγχου για να δημιουργήσετε λίστες υποχρεώσεων, για παράδειγμα.
Για να δημιουργήσετε μια λίστα ελέγχου στα Έγγραφα Google:
- Ανοιξε το δικό σου Έγγραφο Google Docs.
- Τοποθετήστε τον κέρσορα που αναβοσβήνει στο έγγραφο όπου θέλετε να εισαγάγετε τη λίστα ελέγχου σας.
- Επιλέξτε πρώτα το κείμενο εάν θέλετε να μετατρέψετε το υπάρχον κείμενο (ή μια υπάρχουσα λίστα) σε λίστα ελέγχου.
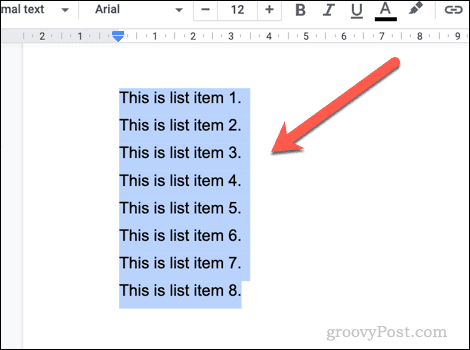
- Στη συνέχεια, κάντε κλικ στο ΛΙΣΤΑ ΕΛΕΓΧΟΥ εικονίδιο στη γραμμή εργαλείων. Αυτό θα εισαγάγει μια νέα λίστα ελέγχου στο έγγραφό σας ή θα μετατρέψει μια υπάρχουσα.
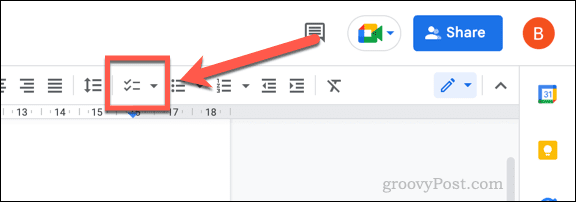
- Εάν θέλετε να αλλάξετε το στυλ της λίστας ελέγχου σας, πατήστε το κάτω βελάκι εικονίδιο δίπλα στο ΛΙΣΤΑ ΕΛΕΓΧΟΥ εικόνισμα.
- Επιλέξτε έναν διαφορετικό τύπο μορφοποίησης λίστας ελέγχου στο αναδυόμενο μενού για να τον εφαρμόσετε στη λίστα σας.
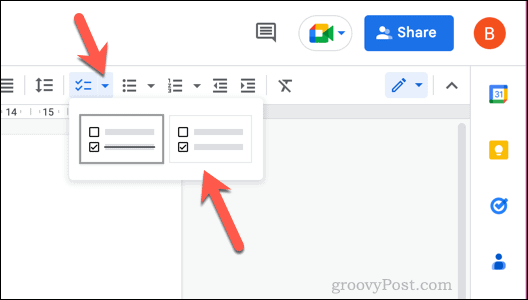
- Με την εισαγωγή της λίστας ελέγχου, κάντε κλικ στο πλαίσιο ελέγχου δίπλα σε κάθε στοιχείο για να αφαιρέσετε ή να εφαρμόσετε το σημάδι επιλογής.
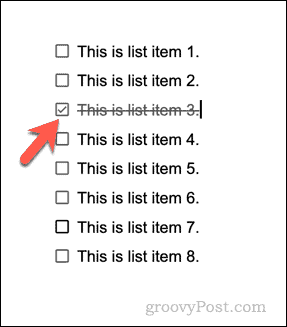
- Μπορείτε να προσθέσετε νέες γραμμές στη λίστα ελέγχου τοποθετώντας τον κέρσορα που αναβοσβήνει στο τελικό στοιχείο και πατώντας Εισαγω. Για έξοδο από τη λίστα και επιστροφή στην κανονική μορφοποίηση, πατήστε το Εισαγω πληκτρολογήστε για δεύτερη φορά ένα κενό (τελικό) στοιχείο.
Πώς να δημιουργήσετε λίστες πολλαπλών επιπέδων στα Έγγραφα Google
Χάρη στην εσοχή, μπορείτε να δημιουργήσετε λίστες πολλών επιπέδων στα Έγγραφα Google. Αυτές οι λίστες σάς επιτρέπουν να τοποθετήσετε μια νέα λίστα μέσα σε μια υπάρχουσα λίστα χρησιμοποιώντας υποσημεία.
Για παράδειγμα, μπορείτε να συνδυάσετε και να ταιριάξετε τη μορφοποίησή σας προσθέτοντας ένθετες κουκκίδες σε μια αριθμημένη λίστα.
Για να δημιουργήσετε λίστες πολλαπλών επιπέδων στα Έγγραφα Google:
- Ανοιξε το δικό σου Έγγραφο Google Docs.
- Εντοπίστε μια υπάρχουσα λίστα και επιλέξτε την ή τοποθετήστε τον κέρσορα που αναβοσβήνει σε θέση για να δημιουργήσετε μια νέα λίστα.
- Εάν δημιουργείτε μια νέα λίστα, επιλέξτε τον τύπο της λίστας σας κάνοντας κλικ στο αριθμημένα λίστα ή λίστα με κουκκίδες επιλογές στη γραμμή εργαλείων.
- Πληκτρολογήστε τα στοιχεία της λίστας σας σε κάθε νέα γραμμή.
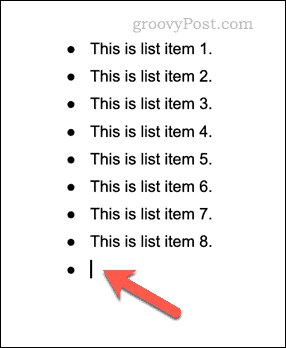
- Για να δημιουργήσετε εσοχή σε ένα στοιχείο λίστας (και να δημιουργήσετε μια λίστα πολλών επιπέδων), τοποθετήστε τον κέρσορα που αναβοσβήνει στην αρχή της γραμμής και πατήστε το Αυτί κουμπί στο πληκτρολόγιό σας. Η γραμμή θα μετακινηθεί προς τα μέσα με ένα νέο σύμβολο κουκκίδας ή τύπο αριθμού.
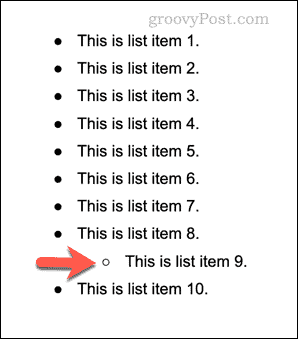
- Εναλλακτικά, τοποθετήστε τον κέρσορα που αναβοσβήνει στην αρχή της γραμμής και κάντε κλικ στο αύξηση εσοχή εικονίδιο ή μείωση εσοχή εικονίδιο στη γραμμή εργαλείων.
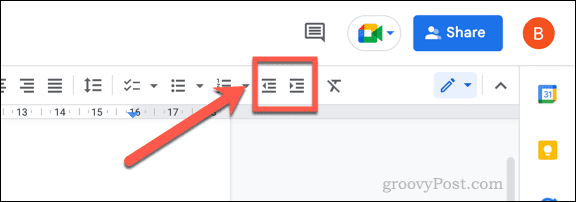
- Για να αλλάξετε τον τρόπο εμφάνισης των λιστών πολλών επιπέδων, πατήστε το κάτω βελάκι πληκτρολογήστε τη λίστα σας και επιλέξτε μία από τις εναλλακτικές επιλογές μορφοποίησης.
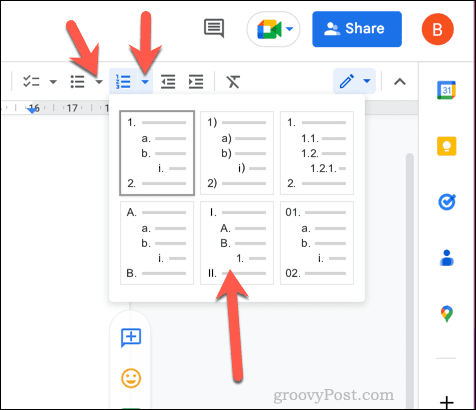
- Μπορείτε να χρησιμοποιήσετε τα εργαλεία εσοχής για να προσθέσετε ή να αφαιρέσετε ένθετες λίστες από την κύρια λίστα σας. Εάν καταργήσετε μια ένθετη λίστα, τοποθετήστε τον κέρσορα που αναβοσβήνει στην ίδια γραμμή και κάντε κλικ στο μείωση εσοχή έως ότου η λίστα βρίσκεται στην ίδια θέση με τα άλλα στοιχεία της κύριας λίστας.
Αποτελεσματική χρήση των Εγγράφων Google
Χάρη στα παραπάνω βήματα, μπορείτε να δημιουργήσετε και να επεξεργαστείτε γρήγορα λίστες στα Έγγραφα Google. Αυτό θα σας επιτρέψει να αναλύσετε τις πληροφορίες σας σε μικρότερες ενότητες που είναι πιο ευανάγνωστες και κατανοητές.
Θέλετε να μορφοποιήσετε το έγγραφό σας στα Έγγραφα Google ακόμη περισσότερο; Θα μπορούσες χωρίστε το έγγραφό σας στα Έγγραφα Google σε δύο στήλες, επιτρέποντάς σας να δημιουργήσετε ένα έγγραφο τύπου ενημερωτικού δελτίου. Μπορείτε ακόμη και δημιουργήστε ένα βιβλίο στα Έγγραφα Google με κεφάλαια και στυλ μορφοποίησης. Για παράδειγμα, θα μπορούσες προσθέστε ένα περίγραμμα σε κάθε σελίδα των Εγγράφων Google για να αναδειχθεί καλύτερα.
Αν σας έχουν βαρεθεί τα έγγραφα που έχουν πολλά κείμενα, μπορείτε προσθέστε ένα βίντεο στο έγγραφό σας στα Έγγραφα Google.
Πώς να βρείτε το κλειδί προϊόντος των Windows 11
Εάν πρέπει να μεταφέρετε τον αριθμό-κλειδί προϊόντος των Windows 11 ή απλά το χρειάζεστε για να κάνετε μια καθαρή εγκατάσταση του λειτουργικού συστήματος,...
Πώς να εκκαθαρίσετε την προσωρινή μνήμη, τα cookies και το ιστορικό περιήγησης του Google Chrome
Το Chrome κάνει εξαιρετική δουλειά στην αποθήκευση του ιστορικού περιήγησής σας, της προσωρινής μνήμης και των cookie για τη βελτιστοποίηση της απόδοσης του προγράμματος περιήγησής σας στο διαδίκτυο. Δικό της πώς να...



