Πώς να ανακτήσετε τα διαγραμμένα αρχεία των Εγγράφων Google
Google Google Docs Ήρωας / / April 03, 2023

Τελευταία ενημέρωση στις

Έχετε διαγράψει ή αντικαταστήσει ένα αρχείο Εγγράφων Google και θέλετε να το ανακτήσετε; Αυτός ο οδηγός θα παρουσιάσει τις επιλογές σας για να σας βοηθήσει να ανακτήσετε τα αρχεία σας.
Κάθε έγγραφο των Εγγράφων Google που δημιουργείτε απαιτεί χρόνο. Είναι το προϊόν της δουλειάς σας, οπότε αν διαγράψετε το αρχείο σας, θα πρέπει πιθανώς να είστε σίγουροι ότι είναι το σωστό.
Τούτου λεχθέντος, συμβαίνουν λάθη—μπορεί να διαγράψετε το έγγραφο κατά λάθος. Εναλλακτικά, μπορεί να αλλάξετε γνώμη και να αποφασίσετε να το κρατήσετε. Ωχ!
Εάν συμβαίνει αυτό, θα πρέπει να ξέρετε πώς να ανακτήσετε τα διαγραμμένα αρχεία των Εγγράφων Google. Θα εξηγήσουμε πώς να το κάνετε αυτό παρακάτω.
Πώς να επαναφέρετε ένα διαγραμμένο αρχείο Εγγράφων Google
Όπως ένας υπολογιστής και ένα Mac, τα Έγγραφα Google (και το Google Drive γενικά) χρησιμοποιούν ένα σύστημα κάδου απορριμμάτων για τα διαγραμμένα αρχεία. Αντί να τα αφαιρεί εντελώς, τα αποθηκεύει προσωρινά για 30 ημέρες σε έναν κρυφό φάκελο.
Μόλις περάσουν οι 30 ημέρες, η Google υποθέτει ότι δεν θέλετε πλέον τα αρχεία και τα διαγράφει οριστικά. Μετά από αυτό το σημείο, η ανάκτηση δεν είναι δυνατή (εκτός αν έχετε μοιραστεί ένα αντίγραφο του αρχείου με κάποιον άλλο πριν).
Υποθέτοντας ότι το αρχείο δεν έχει διαγραφεί οριστικά, μπορείτε να επαναφέρετε ένα διαγραμμένο αρχείο Εγγράφων Google επαναφέροντάς το από τον κάδο απορριμμάτων στο διαδίκτυο. Μπορείτε να ακολουθήσετε αυτά τα βήματα σε υπολογιστή ή Mac.
Για να επαναφέρετε ένα αρχείο Εγγράφων Google:
- Ανοιξε το Ιστότοπος Google Drive και συνδεθείτε χρησιμοποιώντας τα στοιχεία του λογαριασμού σας Google.
- Στο αριστερό πλαίσιο, κάντε κλικ Σκουπίδια ή Αποθήκη. Αυτό θα εξαρτηθεί από τις τοπικές ρυθμίσεις σας, αλλά ο φάκελος είναι ο ίδιος.
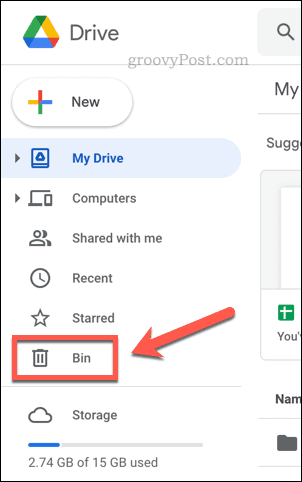
- Στο δικό σου Σκουπίδια ή Αποθήκη φάκελο, θα δείτε μια λίστα με τα διαγραμμένα αρχεία που έχετε διαγράψει τις τελευταίες 30 ημέρες. Για να ανακτήσετε ένα αρχείο, κάντε δεξί κλικ σε αυτό και επιλέξτε Επαναφέρω.
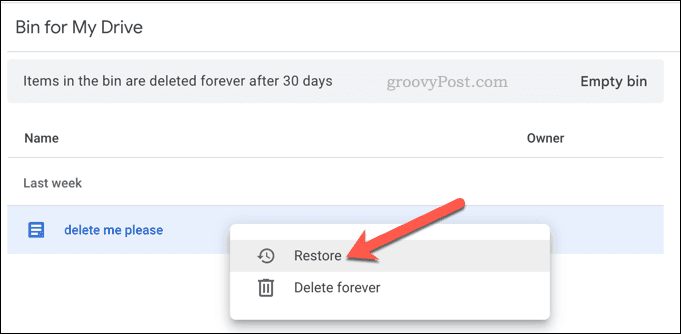
- Για να ανακτήσετε πολλά αρχεία, πατήστε παρατεταμένα Βάρδια στο πληκτρολόγιό σας ενώ επιλέγετε πολλά αρχεία, στη συνέχεια κάντε δεξί κλικ και επιλέξτε Επαναφέρω.
Η επαναφορά του αρχείου χρησιμοποιώντας τα παραπάνω βήματα θα το στείλει πίσω στην αρχική του θέση. Αν είσαι συγχρονισμός των αρχείων σας στα Έγγραφα Google με τον υπολογιστή ή το Mac σας, τα αρχεία θα επιστρέψουν στην προηγούμενη θέση τους στη συσκευή σας μετά το συγχρονισμό.
Εάν δεν θέλετε το αρχείο, μπορείτε να το διαγράψετε κάνοντας δεξί κλικ και επιλέγοντας Διαγράφω αντι αυτου. Εναλλακτικά, κάντε κλικ Άδειος κάδος ή Αδειος κάδος πάνω δεξιά. Ωστόσο, Αυτό θα διαγράψει οριστικά τα αρχεία σας, επομένως θα πρέπει να το κάνετε μόνο εάν θέλετε να το αφαιρέσετε οριστικά.
Πώς να επαναφέρετε μια παλαιότερη έκδοση ενός εγγράφου των Εγγράφων Google
Αντικαταστήσατε κατά λάθος ένα έγγραφο που γράφατε και θέλετε να το επαναφέρετε; Οι εφαρμογές Google Drive, συμπεριλαμβανομένων των Εγγράφων Google, χρησιμοποιούν όλες ένα σύστημα εκδόσεων για αρχεία.
Όταν ανοίγετε ένα έγγραφο των Εγγράφων Google και ξεκινάτε να πληκτρολογείτε, μπορείτε να επιστρέψετε και να αναιρέσετε τυχόν αλλαγές που κάνετε. Μπορείτε να το κάνετε αυτό από τη στιγμή που αρχίζετε να γράφετε το έγγραφο. Τα Έγγραφα Google είτε θα επαναφέρουν αυτήν την έκδοση του αρχείου και θα αντικαταστήσουν τις αλλαγές ή θα το επαναφέρουν ως αντίγραφο, δίνοντάς σας δύο εκδόσεις του αρχείου για να εργαστείτε.
Θα χρειαστείτε το αρχικό αρχείο στον αποθηκευτικό χώρο σας στο Google Drive και τα απαραίτητα δικαιώματα για να επεξεργαστείτε το αρχείο. Εάν αποφασίσετε να δημιουργήσετε πρώτα ένα αντίγραφο, το αντίγραφο του αρχείου δεν θα περιλαμβάνει το προηγούμενο ιστορικό επεξεργασίας, επομένως δεν θα μπορείτε να επαναφέρετε μια προηγούμενη έκδοση από αυτό.
Μπορείτε επίσης να ακολουθήσετε αυτά τα βήματα για οποιαδήποτε εφαρμογή Google Drive, συμπεριλαμβανομένων των Φύλλων και των Παρουσιάσεων.
Για να επαναφέρετε μια παλαιότερη έκδοση ενός εγγράφου των Εγγράφων Google:
- Ανοίξτε τα Έγγραφα Google, τα Φύλλα ή το έγγραφο Διαφάνειας.
- Κάντε κλικ Τελευταία επεξεργασία δίπλα στο Βοήθεια μενού στην επάνω γραμμή. Εναλλακτικά, μεταβείτε στο Αρχείο > Ιστορικό εκδόσεων > Δείτε το ιστορικό εκδόσεων.
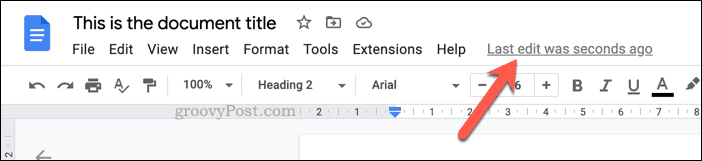
- Στο Ιστορικό έκδοσης μενού στα δεξιά, επιλέξτε την έκδοση του αρχείου που θέλετε να επαναφέρετε.
- Για να επαναφέρετε το αρχείο και να αντικαταστήσετε τυχόν αλλαγές μετά από αυτήν την έκδοση, κάντε κλικ στο τρεις τελείες εικονίδιο μενού δίπλα στην έκδοση και επιλέξτε Επαναφέρετε αυτήν την έκδοση.
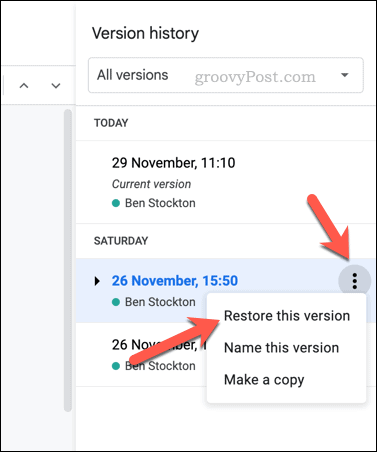
- Εναλλακτικά, κάντε κλικ Επαναφέρετε αυτήν την έκδοση στην κορυφή.
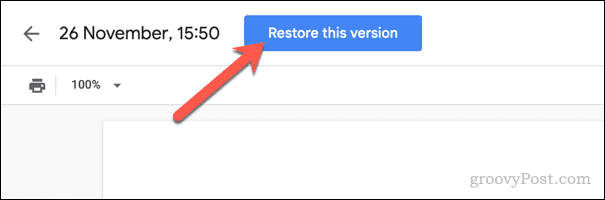
- Εάν θέλετε να επαναφέρετε την έκδοση ως ανεξάρτητο αντίγραφο, επιλέξτε το τρεις τελείες εικονίδιο μενού και επιλέξτε Κάνε ένα αντίγραφο αντι αυτου.
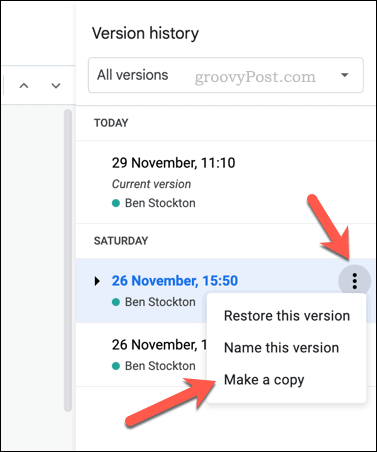
- Στο Έκδοση αντιγραφής αναδυόμενο παράθυρο, επιλέξτε ένα νέο όνομα για το αντιγραμμένο αρχείο σας και μια τοποθεσία αποθήκευσης, καθώς και επιβεβαιώστε τις επιλογές για δικαιώματα και, στη συνέχεια, κάντε κλικ Κάνε ένα αντίγραφο.
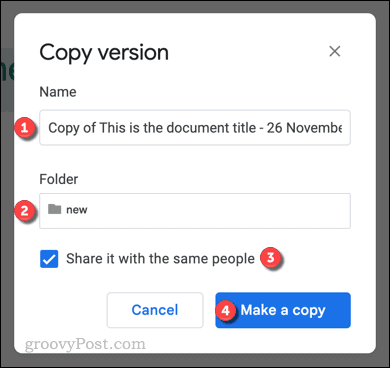
Εάν επαναφέρετε την έκδοση στο υπάρχον αρχείο, η Google θα σας μεταφέρει στο αρχείο αμέσως μετά. Οποιεσδήποτε αλλαγές έγιναν από την αλλαγή αυτής της έκδοσης θα διαγραφούν.
Εάν αποφασίσετε να δημιουργήσετε ένα αντίγραφο, τα Έγγραφα Google θα δημιουργήσουν ένα νέο αντίγραφο του αρχείου και θα το ανοίξουν για να το δείτε.
Προστασία των αρχείων σας στα Έγγραφα Google
Τα Έγγραφα Google είναι μια υπηρεσία που βασίζεται σε σύννεφο, επομένως, εφόσον το αντίγραφο του αρχείου στο οποίο εργάζεστε είναι αποθηκευμένο στα Έγγραφα Google, θα πρέπει να μπορείτε να το ανακτήσετε. Τούτου λεχθέντος, εάν έχετε αδειάσει τα αρχεία του κάδου απορριμμάτων σας, μπορεί να το βρείτε πιο δύσκολο εκτός εάν έχετε αποθηκεύσει ένα τοπικό αντίγραφο στον υπολογιστή σας.
Θέλετε να προστατεύσετε τα αρχεία σας στα Έγγραφα Google; Μπορεί να θέλετε ελέγξτε τις ρυθμίσεις ασφαλείας του λογαριασμού σας Google και βεβαιωθείτε ότι κανείς δεν μπορεί να έχει πρόσβαση στον λογαριασμό σας. Εάν θέλετε να προχωρήσετε περαιτέρω, μπορείτε να εξετάσετε το ενδεχόμενο να αποθηκεύσετε ένα τοπικό αντίγραφο στον υπολογιστή σας με Windows και κρυπτογράφηση των αρχείων σας για πρόσθετη ασφάλεια.
Εάν διαθέτετε Mac, μπορείτε κρυπτογράφηση αρχείων Mac χρησιμοποιώντας το Disk Utility.
Πώς να βρείτε το κλειδί προϊόντος των Windows 11
Εάν πρέπει να μεταφέρετε τον αριθμό-κλειδί προϊόντος των Windows 11 ή απλά το χρειάζεστε για να κάνετε μια καθαρή εγκατάσταση του λειτουργικού συστήματος,...
Πώς να εκκαθαρίσετε την προσωρινή μνήμη, τα cookies και το ιστορικό περιήγησης του Google Chrome
Το Chrome κάνει εξαιρετική δουλειά στην αποθήκευση του ιστορικού περιήγησής σας, της προσωρινής μνήμης και των cookie για τη βελτιστοποίηση της απόδοσης του προγράμματος περιήγησής σας στο διαδίκτυο. Δικό της πώς να...


