Πώς να χρησιμοποιήσετε το περίγραμμα εγγράφου στα Έγγραφα Google
Google Google Docs Ήρωας / / April 03, 2023

Τελευταία ενημέρωση στις
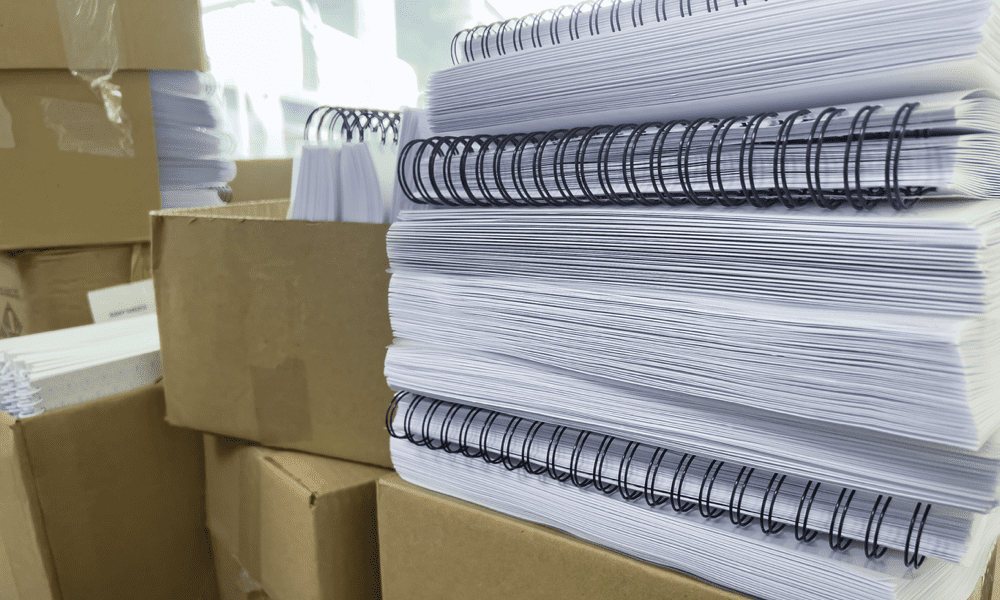
Το περίγραμμα του εγγράφου στα Έγγραφα Google είναι ένας πολύ καλός τρόπος για να περιηγηθείτε σε ένα μεγάλο έγγραφο. Για να μάθετε πώς να αρχίσετε να το χρησιμοποιείτε, ακολουθήστε αυτόν τον οδηγό.
Προσθέστε πάρα πολλές λέξεις, παραγράφους και σελίδες και θα έχετε ένα έγγραφο που είναι πολύ δυσκίνητο για να το διαβάσετε.
Χάρη στα Έγγραφα Google, υπάρχει λύση σε αυτό το πρόβλημα. Μπορείτε να χρησιμοποιήσετε το εργαλείο περίγραμμα εγγράφων για να δημιουργήσετε ένα εύχρηστο σύστημα πλοήγησης για το έγγραφό σας. Όπως ένας ενσωματωμένος πίνακας περιεχομένων, το περίγραμμα του εγγράφου σάς επιτρέπει να μετακινηθείτε γύρω από ένα έγγραφο, χρησιμοποιώντας τις επικεφαλίδες και τις υποεπικεφαλίδες ως οδηγό.
Εάν θέλετε να μάθετε πώς να χρησιμοποιείτε το περίγραμμα του εγγράφου στα Έγγραφα Google, ακολουθήστε τα παρακάτω βήματα.
Πώς να προβάλετε το περίγραμμα εγγράφου στα Έγγραφα Google
Όταν δημιουργείτε ένα έγγραφο των Εγγράφων Google, μπορείτε να δημιουργήσετε και να προβάλετε το περίγραμμα του εγγράφου σε οποιοδήποτε σημείο. Το περίγραμμα δημιουργείται από τις επικεφαλίδες και τις υποεπικεφαλίδες που χρησιμοποιείτε στο έγγραφό σας.
Μπορεί να βρείτε το περίγραμμα κενό εάν δεν έχετε επικεφαλίδες στο έγγραφό σας. Θα πρέπει να εξετάσετε το ενδεχόμενο να μορφοποιήσετε το έγγραφό σας έτσι ώστε να υπάρχουν προφανή σημεία αναφοράς για να λειτουργήσει το περίγραμμα.
Ενεργοποίηση του πίνακα περίγραμμα εγγράφων
- Εάν το έγγραφό σας έχει μορφοποιημένες επικεφαλίδες ή υπότιτλους, θα πρέπει να μπορείτε να δείτε ήδη το περίγραμμα. Αυτός είναι ο πίνακας που εμφανίζεται στα αριστερά.
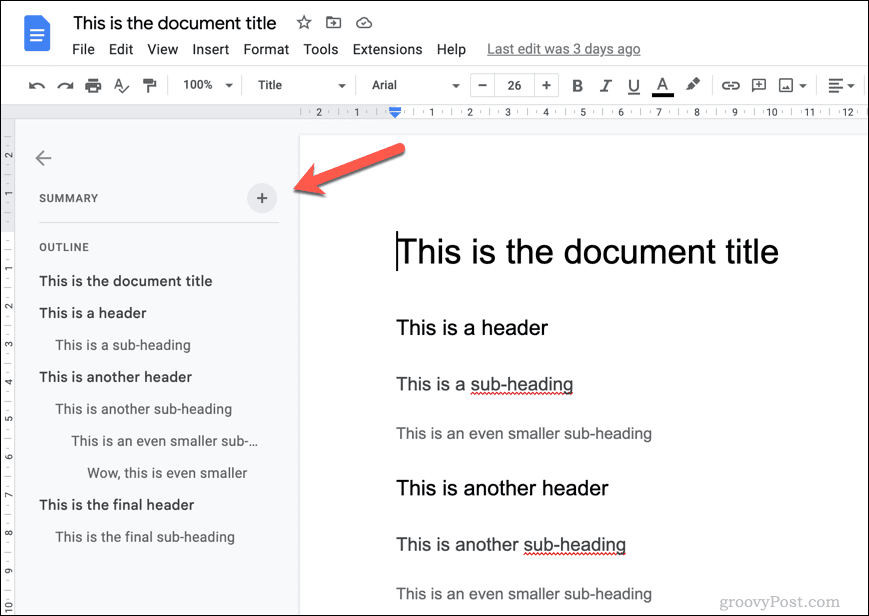
- Μπορεί να το έχετε καταρρεύσει κατά λάθος αν δεν το δείτε. Για να προβάλετε τον πίνακα, πατήστε το Εμφάνιση περιγράμματος εγγράφου εικονίδιο επάνω αριστερά, κάτω από το επάνω περιθώριο, για προβολή.
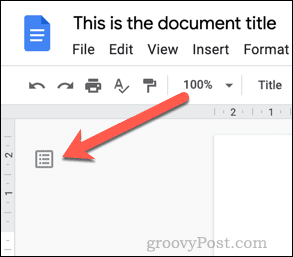
- Εάν το εικονίδιο δεν υπάρχει, το περίγραμμα του εγγράφου είναι απενεργοποιημένο και θα πρέπει να το ενεργοποιήσετε ξανά. Για να το κάνετε αυτό, μεταβείτε στο Προβολή > Εμφάνιση περιγράμματος.
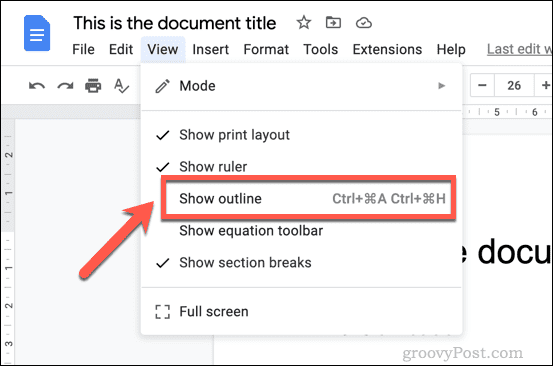 Ο πίνακας περιλήψεων εγγράφων θα εμφανιστεί στα αριστερά. Στη συνέχεια, μπορείτε να το συμπτύξετε και να το ανοίξετε ξανά ανά πάσα στιγμή για να βοηθήσετε στην πλοήγησή σας.
Ο πίνακας περιλήψεων εγγράφων θα εμφανιστεί στα αριστερά. Στη συνέχεια, μπορείτε να το συμπτύξετε και να το ανοίξετε ξανά ανά πάσα στιγμή για να βοηθήσετε στην πλοήγησή σας.
Τρόπος πλοήγησης χρησιμοποιώντας το περίγραμμα εγγράφου στα Έγγραφα Google
Μόλις το πλαίσιο είναι ενεργό και ορατό στο έγγραφό σας στα Έγγραφα Google, θα πρέπει να μπορείτε να το χρησιμοποιήσετε για να περιηγηθείτε στο έγγραφό σας.
Αυτό είναι ιδιαίτερα βολικό σε ένα μεγάλο έγγραφο με πολλές σελίδες και ενότητες. Κάθε επικεφαλίδα και υπο-επικεφαλίδα παρέχει έναν εύκολο σύνδεσμο. Εφόσον οι επικεφαλίδες είναι αρκετά περιγραφικές, θα πρέπει να μπορείτε να χρησιμοποιήσετε το περίγραμμα για να μετακινηθείτε από τη μια ενότητα του εγγράφου σας στην άλλη.
- Για πλοήγηση χρησιμοποιώντας το περίγραμμα του εγγράφου, πατήστε σε μια επικεφαλίδα ή μια δευτερεύουσα επικεφαλίδα στον πίνακα περιγράμματος στα αριστερά.
 Κάνοντας κλικ στην επικεφαλίδα ή την υποκεφαλίδα στον πίνακα θα μετακινηθεί ο κέρσορας που αναβοσβήνει στα δεξιά σε αυτήν τη θέση. Στη συνέχεια, μπορείτε να διαβάσετε το έγγραφο από εκείνο το σημείο. Εάν προτιμάτε, μπορείτε επίσης να χρησιμοποιήσετε το περίγραμμα του εγγράφου για να σας βοηθήσει να κάνετε περαιτέρω αλλαγές στο έγγραφό σας.
Κάνοντας κλικ στην επικεφαλίδα ή την υποκεφαλίδα στον πίνακα θα μετακινηθεί ο κέρσορας που αναβοσβήνει στα δεξιά σε αυτήν τη θέση. Στη συνέχεια, μπορείτε να διαβάσετε το έγγραφο από εκείνο το σημείο. Εάν προτιμάτε, μπορείτε επίσης να χρησιμοποιήσετε το περίγραμμα του εγγράφου για να σας βοηθήσει να κάνετε περαιτέρω αλλαγές στο έγγραφό σας.
Μπορείτε να κάνετε κλικ στο περίγραμμα του εγγράφου όσο συχνά θέλετε για να σας βοηθήσει να πλοηγηθείτε στο έγγραφό σας στα Έγγραφα Google.
Πώς να αφαιρέσετε επικεφαλίδες από το περίγραμμα εγγράφων στα Έγγραφα Google
Τα Έγγραφα Google θα δημιουργήσουν αυτόματα το περίγραμμα του εγγράφου σας χρησιμοποιώντας τις επικεφαλίδες και τις δευτερεύουσες επικεφαλίδες που εισάγετε. Ωστόσο, όσο περισσότερες επικεφαλίδες εισάγετε, τόσο μεγαλύτερο είναι το περίγραμμα.
Εάν θέλετε να αφαιρέσετε συγκεκριμένες επικεφαλίδες από το περίγραμμα, μπορείτε να το κάνετε από τον ίδιο τον πίνακα περιλήψεων.
- Εάν το πλαίσιο δεν είναι ορατό, μεταβείτε στο Προβολή > Εμφάνιση περιγράμματος και βεβαιωθείτε ότι ο πίνακας είναι ενεργοποιημένος. Στη συνέχεια, κάντε κλικ στο Ανοίξτε το περίγραμμα του εγγράφου εικονίδιο στα αριστερά για να το ανοίξετε.
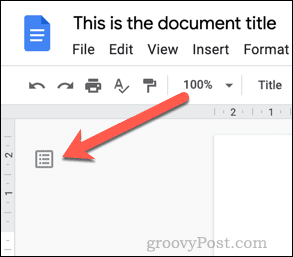
- Μόλις ανοίξει το πλαίσιο, τοποθετήστε το δείκτη του ποντικιού πάνω από μια επικεφαλίδα ή μια δευτερεύουσα επικεφαλίδα που θέλετε να καταργήσετε. Κάντε κλικ στο Αφαίρεση από το περίγραμμα εικονίδιο δίπλα στην επικεφαλίδα (σε σχήμα Χ) για να το αφαιρέσετε.
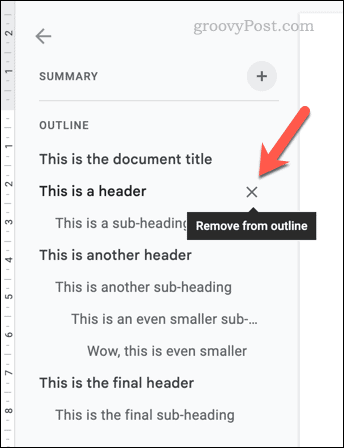
- Η επικεφαλίδα θα αφαιρεθεί αμέσως από το περίγραμμα του εγγράφου. Εάν θέλετε να αναιρέσετε τη διαδικασία, πατήστε αμέσως το Ξεκάνω κουμπί στη γραμμή μενού ή πατήστε Ctrl + Z (Windows) ή Command + Z (Mac) στο πληκτρολόγιό σας.
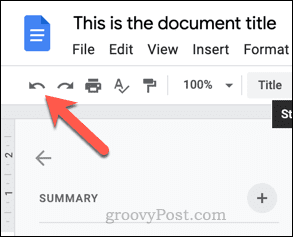
- Εάν θέλετε να επαναφέρετε την επικεφαλίδα αργότερα, θα πρέπει να την αφαιρέσετε από το έγγραφό σας και να την πληκτρολογήσετε ξανά σε μια νέα γραμμή. Μόλις επαναφέρετε τη μορφοποίηση της επικεφαλίδας στο νέο κείμενο, τα Έγγραφα Google θα το δημιουργήσουν ξανά και θα το τοποθετήσουν ξανά στο περίγραμμα του εγγράφου.
Δημιουργία μεγάλων εγγράφων στα Έγγραφα Google
Εάν το έγγραφό σας είναι περισσότερο μυθιστόρημα παρά διήγημα, θα χρειαστεί να χρησιμοποιήσετε το περίγραμμα του εγγράφου στα Έγγραφα Google για να σας βοηθήσει να πλοηγηθείτε. Τα παραπάνω βήματα θα σας βοηθήσουν να ξεκινήσετε, αλλά αν δεν το χρειάζεστε, μπορείτε πάντα να αποκρύψετε το πλαίσιο περιγράμματος.
Ίσως θελήσετε επίσης να εξετάσετε άλλα βήματα για τη βελτίωση του εγγράφου σας. Για παράδειγμα, εάν το έγγραφο είναι σημαντικό, ίσως το θέλετε προσθέστε ένα εξώφυλλο για σημαντικές πληροφορίες.
Το έγγραφό σας είναι πολύ βαρύ; Θα μπορούσες πάντα προσθέστε ένα βίντεο στο έγγραφό σας στα Έγγραφα Google, αλλά μόνο εάν το βίντεο βοηθά το κοινό σας. Εάν δεν είναι κατάλληλο, μην φοβάστε να το σκεφτείτε δημιουργία ιστοσελίδας για να μοιραστείτε το περιεχόμενό σας.
Θέλετε να απομακρυνθείτε για μερικές σελίδες; Μπορείτε πάντα να πάρετε τη δουλειά μαζί σας εργασία στα Έγγραφα Google εκτός σύνδεσης.
Πώς να βρείτε το κλειδί προϊόντος των Windows 11
Εάν πρέπει να μεταφέρετε τον αριθμό-κλειδί προϊόντος των Windows 11 ή απλά το χρειάζεστε για να κάνετε μια καθαρή εγκατάσταση του λειτουργικού συστήματος,...
Πώς να εκκαθαρίσετε την προσωρινή μνήμη, τα cookies και το ιστορικό περιήγησης του Google Chrome
Το Chrome κάνει εξαιρετική δουλειά στην αποθήκευση του ιστορικού περιήγησής σας, της προσωρινής μνήμης και των cookie για τη βελτιστοποίηση της απόδοσης του προγράμματος περιήγησής σας στο διαδίκτυο. Δικό της πώς να...



