Το Chromebook δεν ενεργοποιείται: 6 διορθώσεις
Google Ήρωας Chromebook / / April 03, 2023

Τελευταία ενημέρωση στις

Εάν το Chromebook σας δεν ενεργοποιηθεί, μην πανικοβληθείτε, καθώς υπάρχουν ορισμένα βήματα αντιμετώπισης προβλημάτων που μπορείτε να δοκιμάσετε. Ρίξτε μια ματιά σε αυτόν τον οδηγό για να ξεκινήσετε.
Όταν το Chromebook σας δεν εκκινείται, είναι ανησυχητικό. Αυτό ισχύει ιδιαίτερα εάν είναι η μόνη σας συσκευή και πρέπει να ολοκληρώσετε τα πράγματα. Ευτυχώς υπάρχουν μερικοί τρόποι με τους οποίους μπορείτε να το θέσετε ξανά σε λειτουργία.
Μπορείτε να χρησιμοποιήσετε βασικά βήματα, όπως να διασφαλίσετε ότι είναι συνδεδεμένο και φορτισμένο για να κάνετε επαναφορά υλικού όταν το Chromebook σας δεν ενεργοποιείται. Μερικές φορές είναι κάτι απλό ή ένα πιθανό πρόβλημα με το ίδιο το Chromebook στο χειρότερο.
Ωστόσο, προτού πανικοβληθείτε, ας δούμε μερικές διορθώσεις που μπορείτε να δοκιμάσετε εάν το Chromebook σας δεν ενεργοποιείται.
1. Ελέγξτε τη δύναμή σας
Εάν υπάρχει ξένο υλικό που εμποδίζει το καλώδιο τροφοδοσίας ή την μπαταρία, η αφαίρεσή του θα βοηθήσει να λειτουργήσει το Chromebook σας. Αυτό σας επιτρέπει να καθαρίσετε το Chromebook σας και να βεβαιωθείτε ότι είναι σωστά συνδεδεμένο.
Τα περισσότερα σύγχρονα Chromebook διαθέτουν ενσωματωμένη μπαταρία. Αυτό σημαίνει ότι δεν μπορείτε να το αποσυνδέσετε και να το επανασυνδέσετε. Ωστόσο, εάν έχετε ένα παλαιότερο μοντέλο, μπορεί να έχει αποσπώμενη μπαταρία που μπορείτε να επανατοποθετήσετε.
Εάν το Chromebook σας διαθέτει μπαταρία προσβάσιμη, αφαιρέστε την, καθαρίστε την και συνδέστε την ξανά. Ενώ η μπαταρία είναι αποσυνδεδεμένη, βεβαιωθείτε ότι δεν υπάρχουν ακαθαρσίες ή υπολείμματα που μπορεί να εμποδίζουν τις επαφές των ακροδεκτών της μπαταρίας. Για να βοηθήσετε στον καθαρισμό της μπαταρίας, πιάστε ένα δοχείο κονσερβοποιημένου αέρα και αφαιρέστε τη σκόνη και τα υπολείμματα από το βύσμα της μπαταρίας. Μπορείτε να επικοινωνήσετε με τον κατασκευαστή ή να βρείτε μια αντικατάσταση μέσω Διαδικτύου εάν η μπαταρία είναι κατεστραμμένη.

Επίσης, αποσυνδέστε το καλώδιο τροφοδοσίας και καθαρίστε τυχόν σκόνη ή υπολείμματα που έχουν συσσωρευτεί στη θύρα του καλωδίου τροφοδοσίας ή στις υποδοχές του. Για παράδειγμα, εάν το Chromebook σας χρησιμοποιεί υποδοχή USB-C, φυσήξτε τη σκόνη από τη θύρα και συνδέστε το ξανά.
Μερικές φορές, ο καθαρισμός των επιλογών τροφοδοσίας θα επιτρέψει στο Chromebook σας να αποκαταστήσει την εξωτερική του ισχύ και να εκκινήσει ξανά. Εάν το Chromebook σας είναι ιδιαίτερα βρώμικο, ίσως το θέλετε καθαρίστε την οθόνη ενώ είσαι σε αυτό.
2. Βεβαιωθείτε ότι το Chromebook σας φορτίζει σωστά
Εάν αδειάσετε την μπαταρία του Chromebook σας στο μηδέν, δεν θα ενεργοποιηθεί εάν δεν το συνδέσετε. Βεβαιωθείτε ότι το καλώδιο τροφοδοσίας είναι συνδεδεμένο σε μια πρίζα που λειτουργεί και είναι συνδεδεμένο στο Chromebook σας. Περιμένετε τουλάχιστον 30 λεπτά. θα πρέπει να έχει αρκετό χυμό για εκκίνηση.
Αφήστε το Chromebook να φορτιστεί όλη τη νύχτα για να αποφύγετε προβλήματα εξάντλησης της μπαταρίας και βεβαιωθείτε ότι έχετε αρκετό χυμό. Ενώ βρίσκεστε σε αυτό, ελέγξτε το καλώδιο ρεύματος για τυχόν ζημιές και βεβαιωθείτε ότι συνδέεται σωστά στον υπολογιστή σας. Ένα εικονίδιο λειτουργίας θα εμφανιστεί στην κάτω δεξιά γωνία όταν είναι συνδεδεμένο και φορτίζεται. Όταν τοποθετείτε το δείκτη του ποντικιού πάνω του, μπορείτε να δείτε το ποσό φόρτισης που έχει.
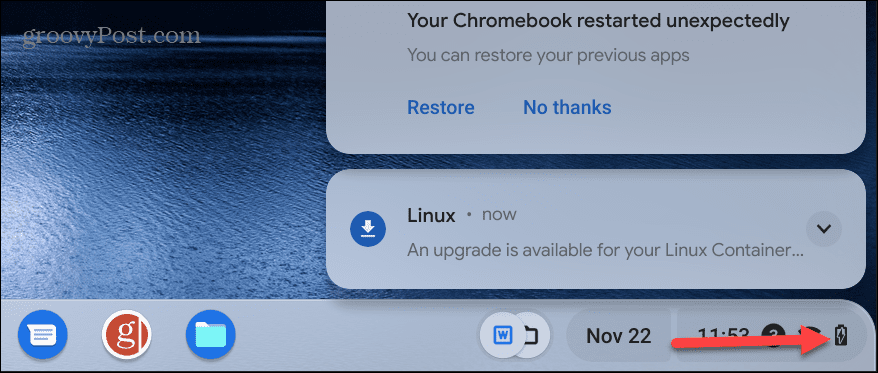
Επίσης, ελέγξτε ότι ο προσαρμογέας AC είναι συνδεδεμένος στη σωστή θύρα φόρτισης. Εάν το Chromebook σας έχει πολλές θύρες (USB-C, για παράδειγμα), δοκιμάστε να χρησιμοποιήσετε μια διαφορετική. Εάν δεν είστε σίγουροι για τη σωστή θύρα, ελέγξτε τον ιστότοπο υποστήριξης του κατασκευαστή για βοήθεια.
3. Αφαιρέστε τις εξωτερικές συσκευές
Ένας άλλος λόγος που το Chromebook σας δεν εκκινεί είναι ότι μια εξωτερική μονάδα δίσκου ή άλλη συνδεδεμένη συσκευή έρχεται σε διένεξη με τη διαδικασία εκκίνησης. Ενώ οι συσκευές USB είναι συνήθως οι κύριοι ένοχοι, πρέπει να αποσυνδέσετε τα πάντα. Αυτό περιλαμβάνει ακουστικά, πληκτρολόγια, μονάδες δίσκου και ποντίκια – τα πάντα.
Αφού αποσυνδέσετε τα πάντα, δοκιμάστε να εκκινήσετε το Chromebook σας. ελπίζω ότι θα διορθώσει το πρόβλημα.

4. Κάντε επαναφορά υλικού
Εάν το Chromebook σας δεν ενεργοποιηθεί αφού δοκιμάσετε τις παραπάνω επιλογές, ήρθε η ώρα να κάνετε επαναφορά υλικού. Είναι πιθανό το Chromebook σας να μην ενεργοποιείται λόγω αποτυχίας ή μη λειτουργικών στοιχείων υλικού.
Σημείωση: Πριν πραγματοποιήσετε επαναφορά υλικού, βεβαιωθείτε ότι έχουν δημιουργηθεί αντίγραφα ασφαλείας των σημαντικών αρχείων σας. Ορισμένα αρχεία ενδέχεται να διαγραφούν κατά τη διάρκεια της διαδικασίας.
Για να κάνετε επαναφορά υλικού, απενεργοποιήστε το Chromebook και αφαιρέστε το καλώδιο τροφοδοσίας και όλες τις εξωτερικές συσκευές.
Πατήστε και κρατήστε πατημένο το Εξουσία και Φρεσκάρω κουμπιά. Το πλήκτρο Ανανέωση βρίσκεται στην επάνω σειρά πάνω από το 3 και 4 κλειδιά. Η θέση του κουμπιού λειτουργίας θα διαφέρει. Ορισμένα κουμπιά λειτουργίας βρίσκονται στην επάνω δεξιά γωνία πάνω από το πλήκτρο Backspace. Άλλα είναι ένα φυσικό κουμπί λειτουργίας που βρίσκεται στο πλάι του Chromebook.
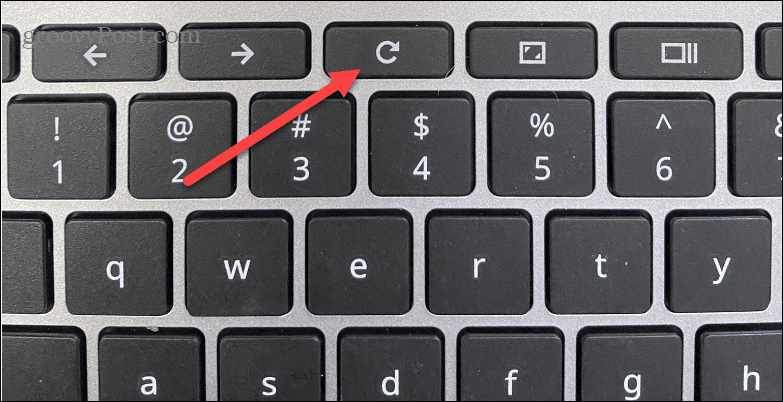
Αφήστε και τα δύο πλήκτρα κατά την εκκίνηση του Chromebook, κάτι που διαρκεί 10-15 δευτερόλεπτα. Η διαδικασία ανανεώνει το ενσωματωμένο χειριστήριο, το οποίο ενεργοποιεί και απενεργοποιεί το Chromebook σας. Θα επαναφέρει επίσης άλλα στοιχεία όπως το πληκτρολόγιο και το trackpad. Έτσι, εάν έχετε trackpad, οθόνη αφής ή διαμορφώσεις πληκτρολογίου, θα χρειαστεί να τα διαμορφώσετε ξανά μετά την επαναφορά.
Είναι επίσης σημαντικό να σημειωθεί ότι η επαναφορά υλικού διαφέρει μεταξύ των Chromebook. Για παράδειγμα, ορισμένα έχουν ένα ειδικό κουμπί επαναφοράς στο οποίο μπορείτε να φτάσετε με έναν συνδετήρα. Εάν δεν είστε σίγουροι, επικοινωνήστε με την υποστήριξη κατασκευαστή.
5. Κάντε επαναφορά εργοστασιακών ρυθμίσεων (Powerwash)
Εάν το Chromebook σας δεν ενεργοποιηθεί σωστά, μπορείτε να το δοκιμάσετε επαναφέρετέ το στις εργοστασιακές ρυθμίσεις. Να θυμάστε ότι αυτό θα αφαιρέσει τα πάντα από τη συσκευή σας – αρχεία, εφαρμογές, ρυθμίσεις κ.λπ.
Επίσης, θα χρειαστεί να ενεργοποιήσετε το Chromebook για να λειτουργήσει. Η επαναφορά είναι μια καλή επιλογή εάν το Chromebook σας ενεργοποιείται σποραδικά και τίποτα άλλο δεν φαίνεται να διορθώνει το πρόβλημα.
Υπάρχουν μερικοί τρόποι για να επαναφέρετε το Chromebook σας. Εάν μπορείτε να μεταβείτε στην οθόνη σύνδεσης, πατήστε Ctrl + Shift + Alt + R πριν συνδεθείτε για να εμφανίσετε το Επαναφορά ή "Powerwash" οδηγός και ακολουθήστε τις οδηγίες στην οθόνη.
Ανοίξτε τις Ρυθμίσεις για προχωρημένους και μετακινηθείτε προς τα κάτω, κάτω από το Επαναφορά ρυθμίσεωνκαι επιλέξτε το Powerwash επιλογή. Το Chromebook σας θα επανεκκινήσει και θα επιστρέψει στην κατάσταση που ήταν εκτός συσκευασίας.
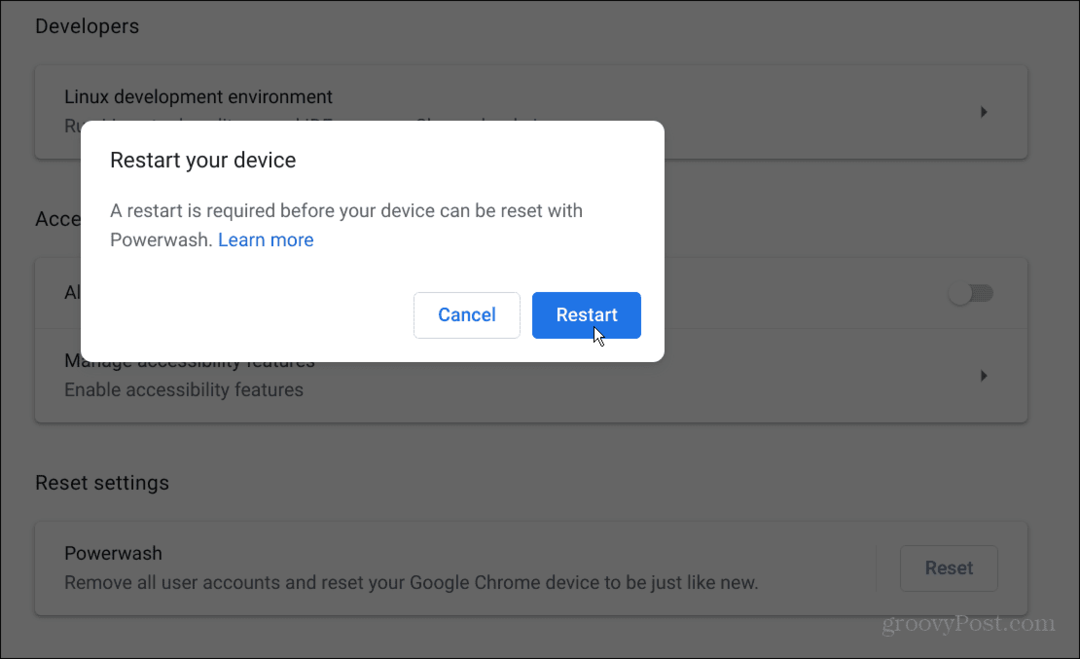
6. Επικοινωνήστε με την Υποστήριξη Κατασκευαστή
Εάν δεν λειτουργεί τίποτα, μπορεί να έχετε ελαττωματικό υλικό. Και αν το Chromebook εξακολουθεί να είναι υπό εγγύηση, ο κατασκευαστής μπορεί να σας δώσει ένα νέο Chromebook. Ο τεχνικός του γραφείου βοήθειας μπορεί επίσης να σας καθοδηγήσει σε μια σειρά βημάτων για να το χρησιμοποιήσετε.
Εάν δεν είναι πλέον υπό εγγύηση, ρίξτε μια ματιά στην τεχνική επισκευής, εάν είναι κοντά. Ωστόσο, η επιδιόρθωση του Chromebook μπορεί να κοστίσει όσο πληρώσατε για αυτό. Το ωραίο με τα Chromebook, ωστόσο, είναι ότι τα αρχεία σας αποθηκεύονται στο διαδίκτυο, ώστε να μπορείτε εύκολα να τα αλλάξετε σε μια νέα συσκευή χωρίς να τα χάσετε.
Όταν αποκτήσετε ένα νέο Chromebook, συνδεθείτε με τον λογαριασμό σας Google. Τα αρχεία σας θα είναι εκεί, έτοιμα για να αρχίσετε να εργάζεστε ξανά.
Αντιμετώπιση προβλημάτων σχετικά με το Chromebook
Όταν το Chromebook σας δεν ενεργοποιείται, η χρήση μιας από τις παραπάνω λύσεις θα σας φέρει σε λειτουργία. Όταν ένα Chromebook είναι καινούργιο και καλύπτεται από εγγύηση, θα πρέπει να μπορείτε να λάβετε δωρεάν αντικατάσταση από τον κατασκευαστή. Εάν είναι παλιό Chromebook και δεν ανάβει, μπορεί να χρειαστείτε ένα νέο ούτως ή άλλως.
Μόλις αποκτήσετε ένα πλήρως λειτουργικό Chromebook, ελέγξτε ορισμένες από τις λειτουργίες του, όπως π.χ εγγραφή της οθόνης σας. Εάν έχετε περισσότερα από ένα άτομα που το χρησιμοποιούν, θα το θέλετε προσθέστε έναν χρήστη στο Chromebook. Και αν κάποιος σταματήσει και χρειαστεί να το χρησιμοποιήσει για λίγο, μπορείτε ενεργοποιήστε τη λειτουργία επισκέπτη.
Φυσικά, υπάρχουν και άλλα πράγματα που μπορεί να πάνε στραβά με το Chromebook σας. Για παράδειγμα, μάθετε πώς να διορθώστε το μικρόφωνο που δεν λειτουργεί ή πώς να διορθώστε τον ήχο που δεν λειτουργεί στο Chromebook. Ή, εάν χρειάζεται να αντιμετωπίσετε άλλα ζητήματα, εκτελέστε το εργαλείο διαγνωστικής σάρωσης.

