
Τελευταία ενημέρωση στις

Αν σας τελειώνει ο χώρος στο iCloud, θα χρειαστεί να ανακτήσετε μερικά αφαιρώντας φωτογραφίες. Μάθετε πώς να διαγράφετε φωτογραφίες στο iCloud εδώ.
Εάν είστε χρήστης συσκευής Apple ή έχετε εγγραφεί για Apple ID, λαμβάνετε 5 GB δωρεάν αποθηκευτικού χώρου στο iCloud. Η εταιρεία έχει διαφορετικά επίπεδα που μπορείτε να αγοράσετε εάν χρειάζεστε επιπλέον χώρο αποθήκευσης.
Ωστόσο, οι φωτογραφίες και τα βίντεο καταλαμβάνουν τον περισσότερο χώρο στη μονάδα που βασίζεται σε cloud. Έτσι, εάν θέλετε να διατηρήσετε τον λογαριασμό σας κάτω από το όριο των 5 GB, μπορείτε να διαγράψετε φωτογραφίες από το iCloud.
Όταν τραβάτε μια φωτογραφία, συγχρονίζεται αυτόματα με τον αποθηκευτικό χώρο iCloud (αν είναι ενεργοποιημένος ο συγχρονισμός). Η διαγραφή φωτογραφιών που δεν χρειάζεστε πλέον μπορεί να σας βοηθήσει να δημιουργήσετε χώρο για άλλες φωτογραφίες και αρχεία στο iCloud. Αν θέλετε να μάθετε πώς να διαγράφετε φωτογραφίες από το iCloud, ακολουθήστε αυτά τα βήματα.
Πώς να διαγράψετε φωτογραφίες από το iCloud
Εάν θέλετε να διαγράψετε μία φωτογραφία ή μια χούφτα από αυτές από το iCloud, μπορείτε να το κάνετε από το τηλέφωνό σας μέσω της εφαρμογής Φωτογραφίες.
Σημείωση: Αυτή η επιλογή διαγράφει φωτογραφίες από το iCloud και το iPhone ή το iPad σας.
Για να διαγράψετε φωτογραφίες από το iCloud στο iPhone ή το iPad σας:
- Ανοιξε το Φωτογραφίες εφαρμογή από την αρχική οθόνη.
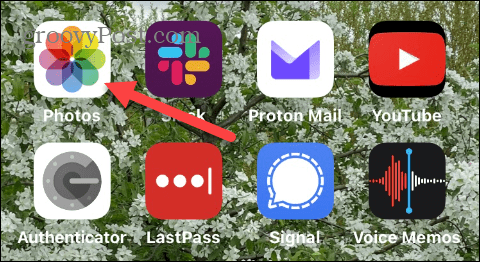
- Σύρετε μέσα και επιλέξτε τις φωτογραφίες που θέλετε να διαγράψετε και επιλέξτε έναν από τους δύο τρόπους για να διαγράψετε μια φωτογραφία ή πολλές φωτογραφίες.
- Για να διαγράψετε ένα μονόκλινο φωτογραφία, πατήστε παρατεταμένα την εικόνα και επιλέξτε το Διαγράφω επιλογή από το μενού.
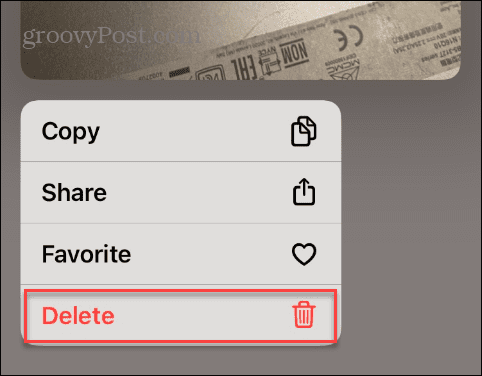
- Παρακέντηση Διαγραφή φωτογραφίας όταν εμφανιστεί το μήνυμα επαλήθευσης.
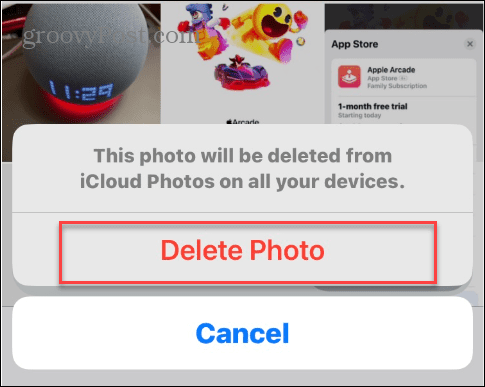
- Αν θέλετε να διαγράψετε αρκετά φωτογραφίες ταυτόχρονα, πατήστε Επιλέγω στην επάνω δεξιά γωνία της οθόνης.
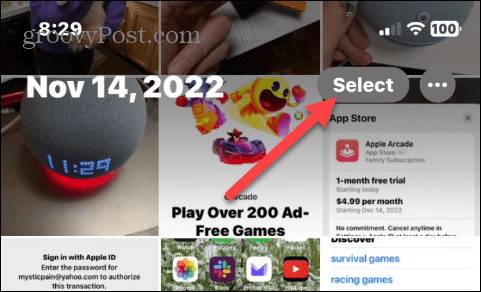
- Πατήστε καθεμία από τις φωτογραφίες που θέλετε να διαγράψετε και πατήστε το σκουπιδοτενεκές εικονίδιο στην κάτω δεξιά γωνία της οθόνης.
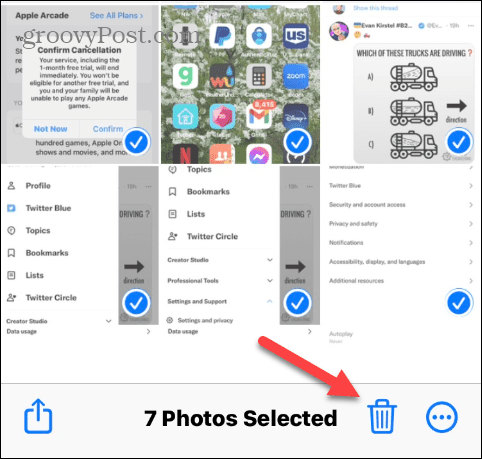
- Πατήστε το Διαγράφω επιλογή όταν εμφανιστεί το μήνυμα επαλήθευσης.
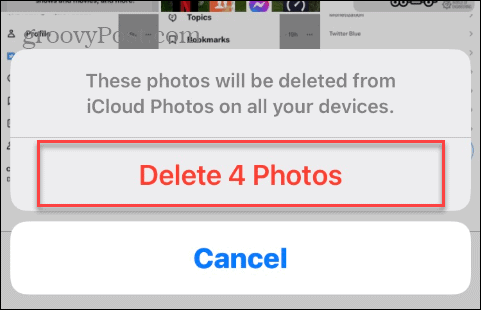
Πώς να διαγράψετε φωτογραφίες από το iCloud (αλλά όχι τη συσκευή σας)
Τώρα, ίσως θέλετε να διαγράψετε φωτογραφίες από το iCloud, αλλά όχι από το iPhone ή το iPad σας. Με αυτόν τον τρόπο, μπορείτε να καθαρίσετε χώρο στο iCloud, αλλά να τον αποθηκεύσετε στη συσκευή σας. Για να το κάνετε, θα πρέπει να απενεργοποιήσετε τη λειτουργία συγχρονισμού φωτογραφιών.
Για να διαγράψετε φωτογραφίες από το iCloud αλλά όχι από τη συσκευή σας:
- Ανοιξε το Ρυθμίσεις εφαρμογή από την αρχική οθόνη στο iPhone ή το iPad σας.
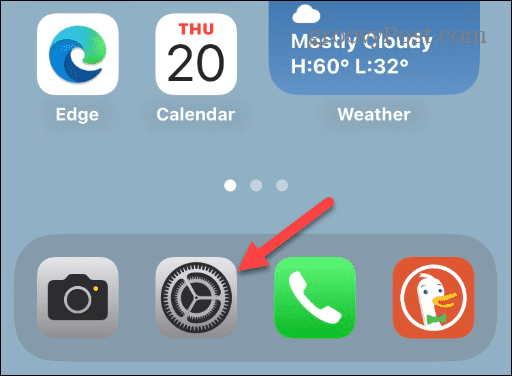
- Κάντε κύλιση προς τα κάτω και πατήστε το Φωτογραφίες επιλογή από το μενού.
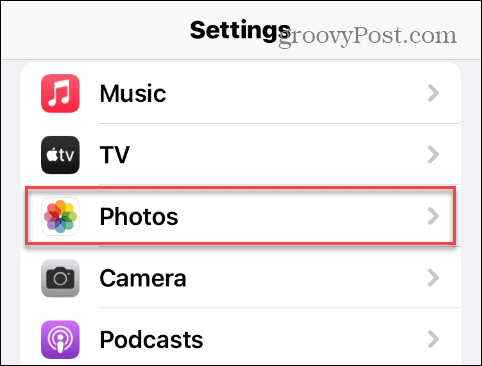
- Εναλλαγή του Φωτογραφίες iCloud μεταβείτε στο Μακριά από θέση.
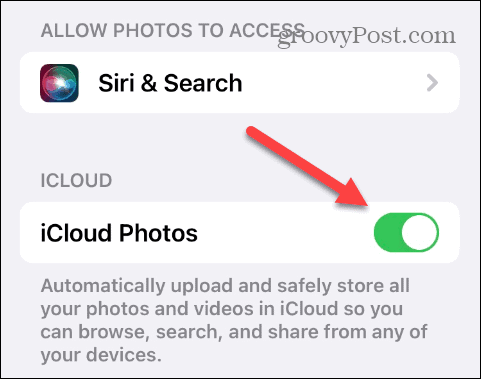
- Όταν εμφανιστεί το αναδυόμενο μήνυμα, πατήστε το Κατάργηση από το iPhone επιλογή εάν θέλετε να διαγράψετε τα αντίγραφα των φωτογραφιών χαμηλής ανάλυσης από το iPhone σας. Τα πρωτότυπα θα παραμείνουν στο iCloud.
- Επίλεξε το Λήψη φωτογραφιών και βίντεο επιλογή επαναφοράς των αρχικών φωτογραφιών στη συσκευή σας.
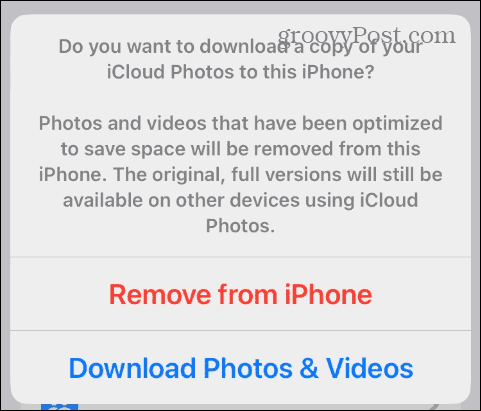
Βεβαιωθείτε ότι επαναλαμβάνετε αυτήν την επιλογή για άλλες συσκευές iOS που είναι συνδεδεμένες στο ίδιο Apple ID. Μόλις το iCloud Photos απενεργοποιηθεί, η διαχείριση κάθε φωτογραφίας της συσκευής σας θα γίνεται ξεχωριστά.
Πώς να διαγράψετε φωτογραφίες απευθείας από το iCloud
Ένας άλλος τρόπος για να διαγράψετε φωτογραφίες από το iCloud είναι απευθείας από το iCloud μέσω ενός προγράμματος περιήγησης στον υπολογιστή σας. Η διαδικασία είναι απλή και μπορεί να σας επιτρέψει την καλύτερη διαχείριση των φωτογραφιών σας, καθώς υπάρχει περισσότερη οθόνη.
Για να χρησιμοποιήσετε την ηλεκτρονική έκδοση του iCloud για να διαγράψετε φωτογραφίες:
- Εκκινήστε ένα πρόγραμμα περιήγησης στο Mac ή τον υπολογιστή σας, κατευθυνθείτε στο Ιστότοπος iCloudκαι συνδεθείτε εάν δεν είστε ήδη.
- Κάντε κλικ στο μενού κουμπί στην επάνω δεξιά γωνία και επιλέξτε το Φωτογραφίες επιλογή.
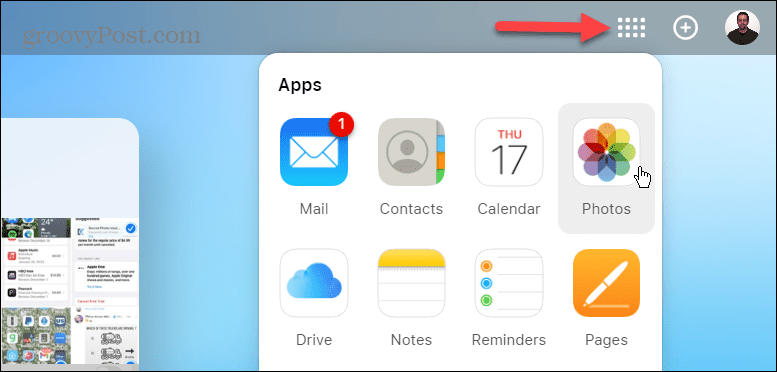
- Όταν ανοίξει η σελίδα Φωτογραφίες, κρατήστε πατημένο το Ctrl κλειδί ή Εντολή πληκτρολογήστε Mac και επιλέξτε τις φωτογραφίες που θέλετε να αφαιρέσετε. Αφού επιλέξετε τις φωτογραφίες προς διαγραφή, κάντε κλικ στο σκουπιδοτενεκές εικονίδιο στην επάνω δεξιά γωνία.
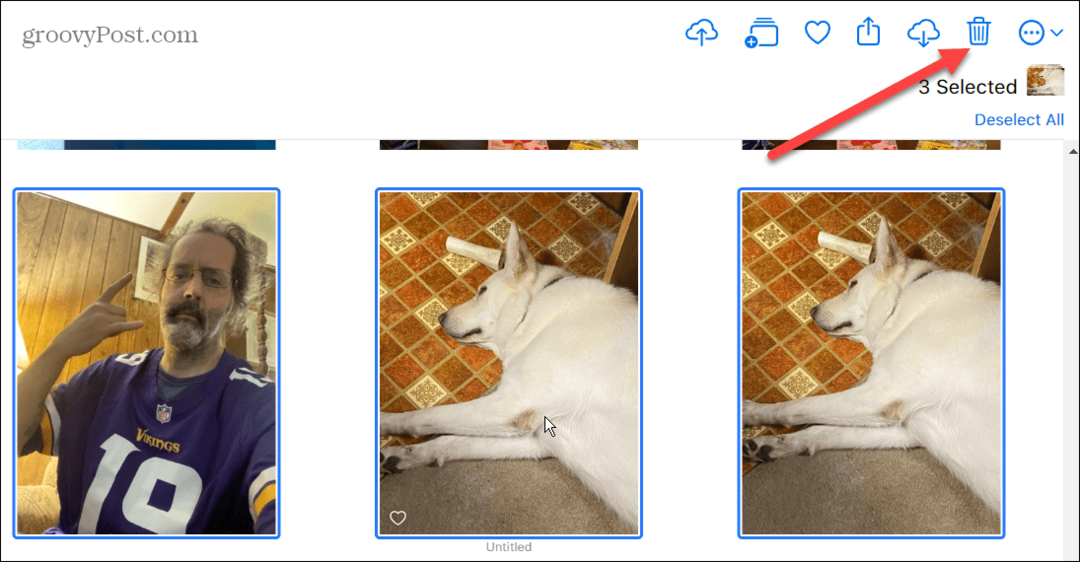
- Όταν εμφανιστεί η οθόνη επαλήθευσης, κάντε κλικ στο Διαγράφω κουμπί.
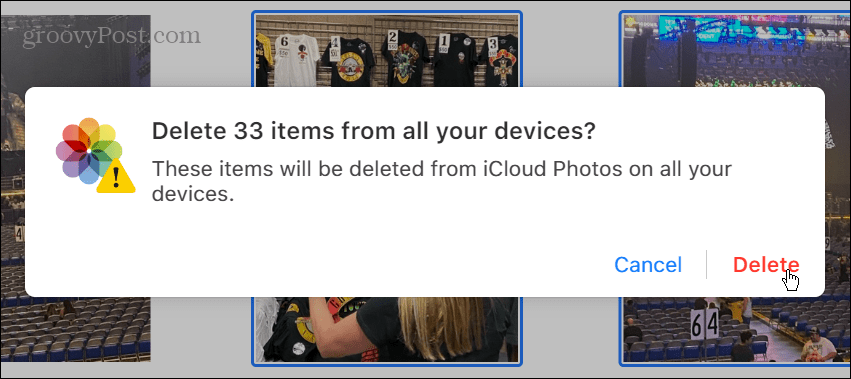
Επίσης, σημειώστε ότι μπορείτε να χρησιμοποιήσετε Ctrl ή Command (σε Mac) + A για να επιλέξετε όλες τις φωτογραφίες και να τις διαγράψετε. Επιπλέον, μπορείτε να κάνετε κλικ σε μια κενή περιοχή στην οθόνη του iCloud, να κρατήσετε πατημένο το Ctrl ή το Command σε Mac και να σύρετε τον κέρσορα για να επιλέξετε μια ομάδα φωτογραφιών ταυτόχρονα.
Είναι επίσης σημαντικό να γνωρίζετε ότι η Apple σας επιτρέπει να επιλέγετε μόνο 1.000 φωτογραφίες ταυτόχρονα.
Πώς να διαγράψετε οριστικά φωτογραφίες από το iCloud
Όταν διαγράφετε φωτογραφίες από το iCloud, τις τοποθετεί στο Διαγράφηκε πρόσφατα ενότητα, όπου θα παραμείνουν για έως και 40 ημέρες μέχρι την αυτόματη διαγραφή. Ένα ποιοτικό χαρακτηριστικό αυτού είναι ότι σας επιτρέπει να βλέπετε τον αριθμό των ημερών που απομένουν πριν διαγραφούν οριστικά οι φωτογραφίες ή τα βίντεο.
Για να διαγράψετε οριστικά φωτογραφίες από το iCloud:
- Συνδεθείτε στο iCloud από το πρόγραμμα περιήγησής σας.
- Κάντε κλικ στο Διαγράφηκε πρόσφατα επιλογή από το παράθυρο στα αριστερά.
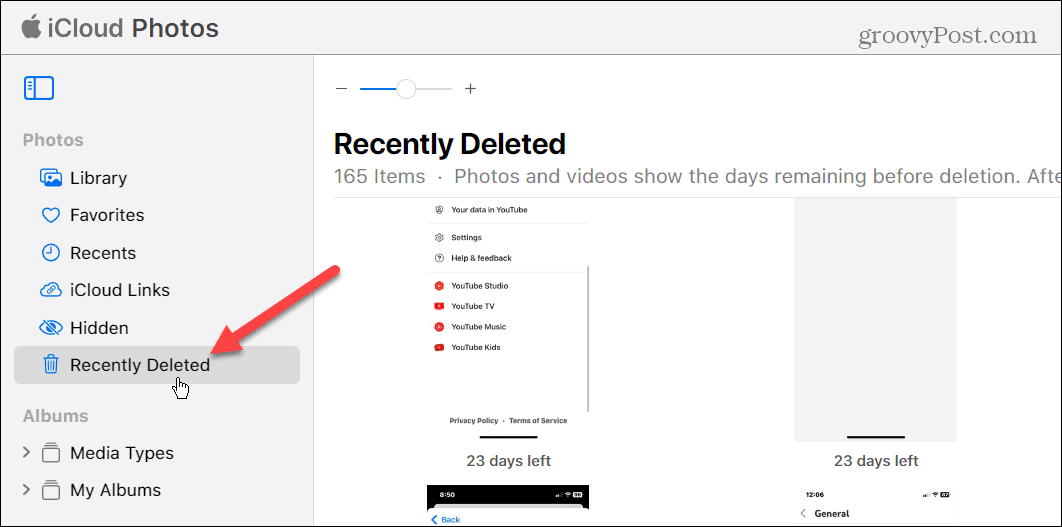
- Επιλέξτε τις φωτογραφίες που θέλετε να διαγράψετε και κάντε κλικ στο Διαγράφω κουμπί στην επάνω δεξιά γωνία της οθόνης.
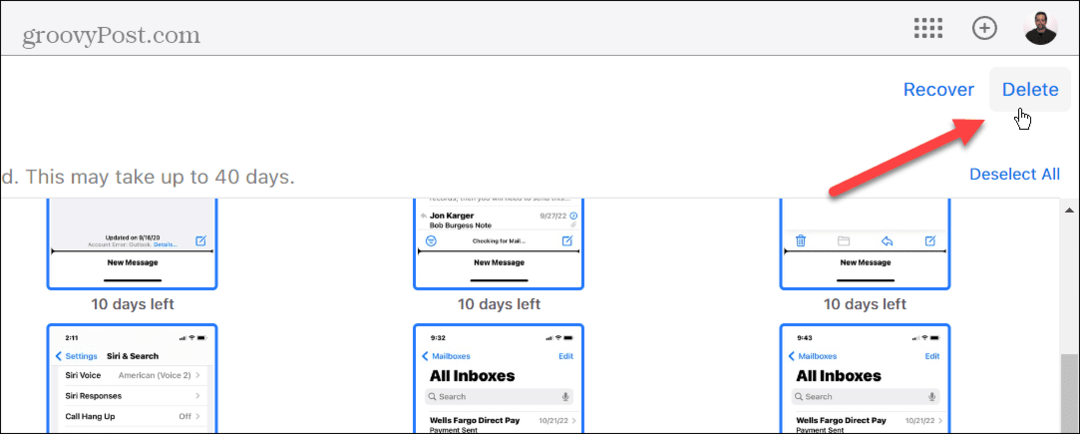
- Όταν εμφανιστεί το μήνυμα επαλήθευσης, κάντε κλικ στο Διαγράφω κουμπί. Λάβετε υπόψη ότι η διαγραφή φωτογραφιών και βίντεο από αυτήν την τοποθεσία δεν μπορεί να αναιρεθεί.
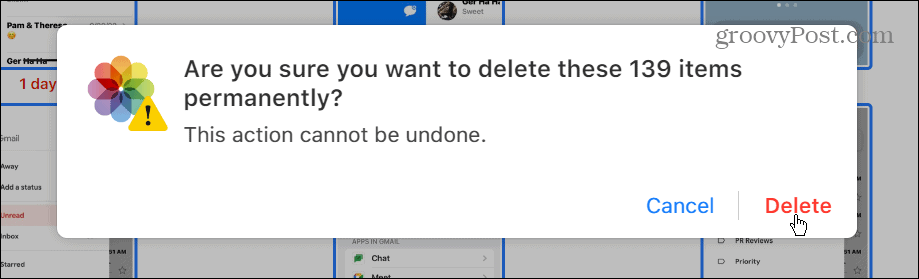
Λάβετε περισσότερα από το iCloud
Εάν ο δωρεάν χώρος αποθήκευσης των 5 GB στο iCloud σας μειώνει και δεν θέλετε να πληρώσετε περισσότερα, η διαγραφή φωτογραφιών και βίντεο είναι ένας πολύ καλός τρόπος για να αποκτήσετε πίσω χώρο. Εάν εξαντλείται ο χώρος iCloud, είναι απαραίτητο να καθαρίσετε τις φωτογραφίες και τα βίντεο που δεν χρειάζεστε, καθώς τα αρχεία είναι συνήθως μεγάλα και καταλαμβάνουν τον περισσότερο χώρο.
Εκτός από τον καθαρισμό του χώρου αποθήκευσης iCloud, η υπηρεσία προσφέρει περισσότερες δυνατότητες που μπορεί να θέλετε να ελέγξετε. Για παράδειγμα, μπορείτε συνδέστε το iCloud με την εφαρμογή Φωτογραφίες των Windows 11 ή χρησιμοποιήστε το Απόκρυψη της δυνατότητας "Το email μου"..
Επίσης, εάν πληρώνετε για το iCloud Plus, μπορείτε να αποκτήσετε πρόσβαση στο Λειτουργία iCloud Private Relay, ένα Safari VPN. Εάν δεν ξέρετε αν χρειάζεστε την έκδοση premium ή όχι, ελέγξτε την διαφορά μεταξύ iCloud και iCloud Plus.
Αν και είναι εξαιρετικό να συγχρονίζετε τις συσκευές σας, υπάρχουν στιγμές που θα το θέλετε αποσυνδεθείτε από το iCloud σε όλες τις συσκευές. Το iCloud είναι υπέροχο, αλλά δεν λειτουργεί πάντα όπως αναμένεται. Εάν έχετε προβλήματα με αυτό, μάθετε επίλυση προβλημάτων iCloud στις συσκευές σας.
Πώς να βρείτε το κλειδί προϊόντος των Windows 11
Εάν πρέπει να μεταφέρετε τον αριθμό-κλειδί προϊόντος των Windows 11 ή απλά το χρειάζεστε για να κάνετε μια καθαρή εγκατάσταση του λειτουργικού συστήματος,...
Πώς να εκκαθαρίσετε την προσωρινή μνήμη, τα cookies και το ιστορικό περιήγησης του Google Chrome
Το Chrome κάνει εξαιρετική δουλειά στην αποθήκευση του ιστορικού περιήγησής σας, της προσωρινής μνήμης και των cookie για τη βελτιστοποίηση της απόδοσης του προγράμματος περιήγησής σας στο διαδίκτυο. Δικό της πώς να...



