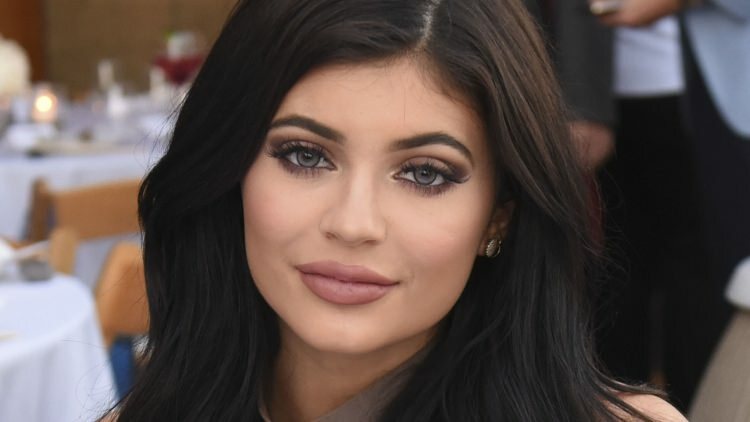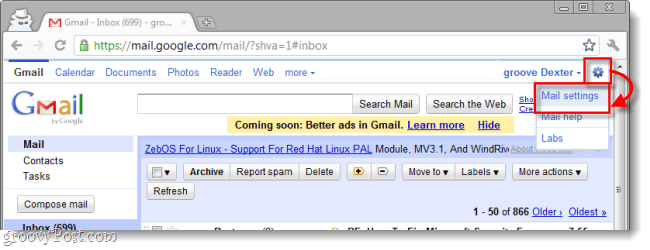Πώς να εισαγάγετε μια υπογραφή στα Έγγραφα Google
Google Google Docs Ήρωας / / April 03, 2023

Τελευταία ενημέρωση στις

Εάν πρέπει να υπογράψετε ένα έγγραφο, υπάρχουν πολλοί τρόποι για να το κάνετε. Μάθετε πώς να εισάγετε μια υπογραφή στα Έγγραφα Google εδώ.
Οι εφαρμογές επεξεργασίας κειμένου πάντα έπεφταν σε έναν βασικό τομέα: την προσθήκη της υπογραφής σας. Η υπογραφή ενός εγγράφου σε χαρτί είναι δουλειά δευτερολέπτου, αλλά η προσθήκη της υπογραφής σας σε ένα ηλεκτρονικό έγγραφο είναι λίγο πιο περίπλοκη.
Εάν εργάζεστε στα Έγγραφα Google, τα καλά νέα είναι ότι υπάρχουν διάφοροι τρόποι για να προσθέσετε τον John Hancock στο έγγραφό σας. Εάν ποτέ δεν σας άρεσε πραγματικά η υπογραφή σας, μπορείτε ακόμη και να δημιουργήσετε μία από το κείμενο του ονόματός σας.
Δείτε πώς μπορείτε να εισαγάγετε μια υπογραφή στα Έγγραφα Google.
Πώς να εισαγάγετε μια υπογραφή στα Έγγραφα Google χρησιμοποιώντας το εργαλείο σχεδίασης
Τα Έγγραφα Google περιλαμβάνουν ένα εργαλείο σχεδίασης που σας επιτρέπει να σχεδιάζετε με το χέρι χρησιμοποιώντας το ποντίκι, το trackpad ή άλλη συσκευή. Μπορείτε να το χρησιμοποιήσετε για να σχεδιάσετε μια υπογραφή που μπορείτε να εισαγάγετε στα έγγραφά σας.
Πώς να δημιουργήσετε την υπογραφή σας στα Έγγραφα Google
Μπορείτε να χρησιμοποιήσετε το εργαλείο σχεδίασης για να δημιουργήσετε την υπογραφή σας. Αυτό είναι πιο εύκολο να γίνει σε ένα trackpad ή με έναν υπολογιστή με οθόνη αφής, αλλά είναι δυνατό με ένα ποντίκι.
Για να εισαγάγετε μια υπογραφή στα Έγγραφα Google χρησιμοποιώντας το εργαλείο σχεδίασης:
- Ανοίξτε το έγγραφο στο οποίο θέλετε να εισαγάγετε μια υπογραφή.
- Κάντε κλικ στο Εισάγετε μενού.
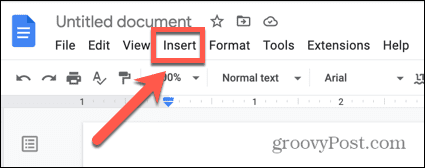
- Αιωρούνται πάνω Σχέδιο και κάντε κλικ +Νέο.
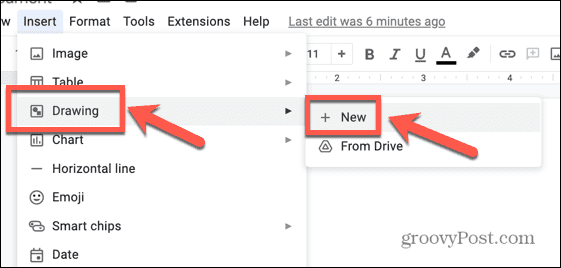
- Κάντε κλικ στο Γραμμή εργαλείο.
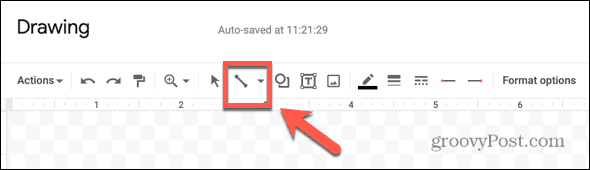
- Επιλέγω Κακογραφία.

- Σχεδιάστε την υπογραφή σας χρησιμοποιώντας τον δείκτη.
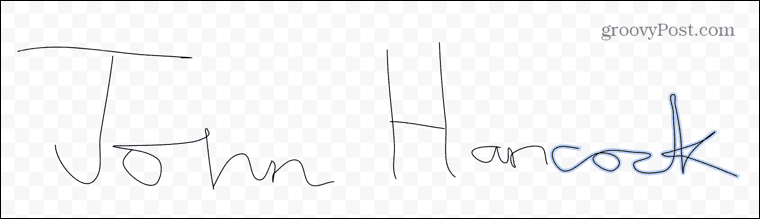
- Εάν κάνετε λάθος, κάντε κλικ στο Ξεκάνω βέλος για να αναιρέσετε το τελευταίο τμήμα του σχεδίου σας.
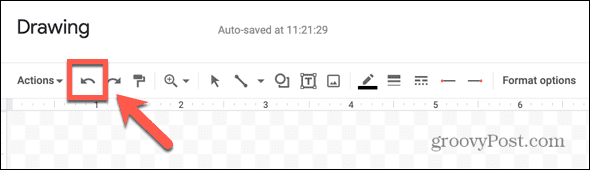
- Εάν θέλετε να αλλάξετε το πάχος των γραμμών, πατήστε Ctrl+A σε Windows ή Cmd+A σε Mac για να επιλέξετε ολόκληρη την υπογραφή σας.
- Κάνε κλικ στο Γραμμή βάρους εικόνισμα.
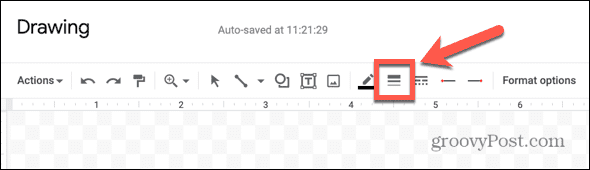
- Επιλέξτε το βάρος γραμμής που θέλετε να χρησιμοποιήσετε.
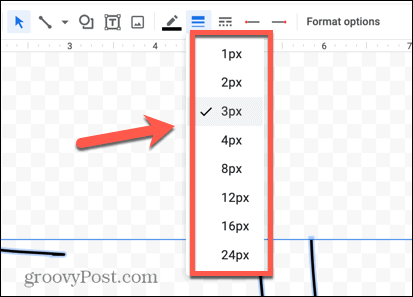
- Μόλις είστε ευχαριστημένοι με την υπογραφή σας, κάντε κλικ Αποθήκευσε και κλείσε.
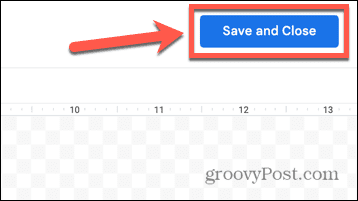
Πώς να επεξεργαστείτε την υπογραφή σας στα Έγγραφα Google
Μόλις αποθηκεύσετε την υπογραφή σας, θα εμφανιστεί στο έγγραφό σας. Μπορεί να θέλετε να κάνετε κάποιες αλλαγές σε αυτό για να φαίνεται ακριβώς όπως θέλετε.
Για να επεξεργαστείτε την υπογραφή σας στα Έγγραφα Google:
- Κάντε κλικ στην υπογραφή σας για να την επιλέξετε.
- Για να αλλάξετε την αναδίπλωση κειμένου για την υπογραφή σας, επιλέξτε μία από τις επιλογές στη γραμμή εργαλείων.
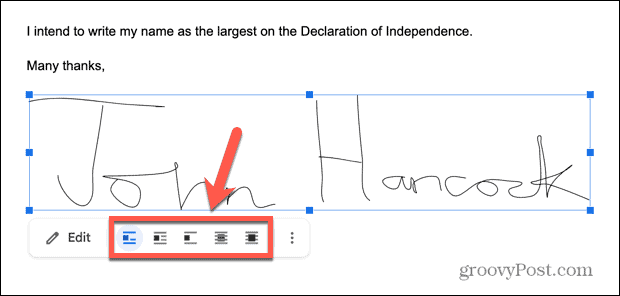
- Για να αλλάξετε το μέγεθος της υπογραφής σας, κάντε κλικ και κρατήστε πατημένο σε ένα από τα σημεία αγκύρωσης γύρω από το περίγραμμα της υπογραφής σας.
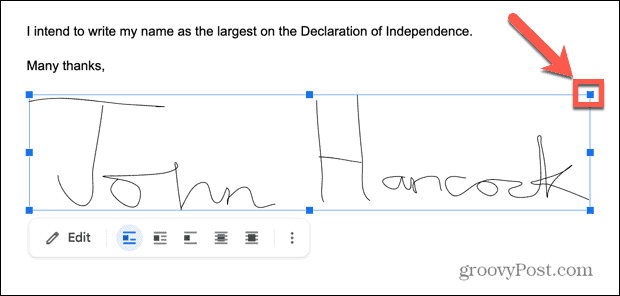
- Σύρετε το σημείο αγκύρωσης για να αυξήσετε ή να μειώσετε το μέγεθος της υπογραφής σας.
- Κάντε κλικ και κρατήστε πατημένο στην υπογραφή και σύρετέ την για να την επανατοποθετήσετε.
- Εάν προτιμάτε καλύτερο έλεγχο, κάντε κλικ στο Τρεις τελείες εικονίδιο στη γραμμή εργαλείων για να ανοίξετε το Επιλογές εικόνας.
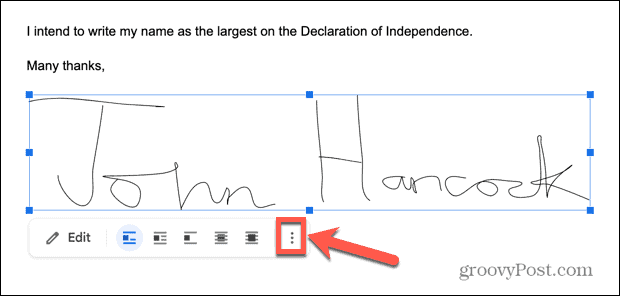
- Σε αυτό το μενού, μπορείτε να ορίσετε το ύψος και το πλάτος της υπογραφής σας, να επιλέξετε τις επιλογές αναδίπλωσης κειμένου και να επεξεργαστείτε τα περιθώρια γύρω από την υπογραφή σας. Μπορείτε επίσης να επιλέξετε να διορθώσετε την υπογραφή σας σε μια συγκεκριμένη θέση στη σελίδα.

- Εάν αποφασίσετε ότι πρέπει να κάνετε αλλαγές στην υπογραφή σας, κάντε διπλό κλικ για να ανοίξετε ξανά το εργαλείο σχεδίασης.
- Μόλις είστε ικανοποιημένοι με την υπογραφή σας, κάντε κλικ οπουδήποτε έξω από το πλαίσιο για να επιστρέψετε στην επεξεργασία του εγγράφου κανονικά.
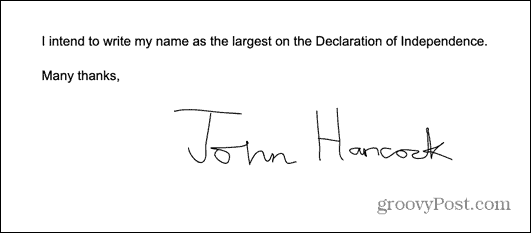
- Εάν θέλετε να χρησιμοποιήσετε την υπογραφή σας σε άλλα έγγραφα, μπορείτε να την αντιγράψετε και να την επικολλήσετε.
Πώς να εισαγάγετε μια υπογραφή στα Έγγραφα Google χρησιμοποιώντας μια εικόνα
Εάν βρίσκετε λίγο άβολο το εργαλείο σχεδίασης στα Έγγραφα Google, μπορείτε να δημιουργήσετε την υπογραφή σας εκτός των Εγγράφων Google και να εισαγάγετε την εικόνα στο έγγραφό σας. Υπάρχει μια σειρά από δωρεάν ιστότοπους που σας επιτρέπουν να δημιουργήσετε μια υπογραφή και να την αποθηκεύσετε ως εικόνα.
Για να εισαγάγετε μια υπογραφή στα Έγγραφα Google από μια εικόνα:
- Στο πρόγραμμα περιήγησής σας, ανοίξτε έναν ιστότοπο σχεδίασης υπογραφών, όπως π.χ Signwell.
- Επιλέξτε αν θα σχεδιάσετε την υπογραφή σας ή θα δημιουργήσετε μια πληκτρολογώντας το όνομά σας.
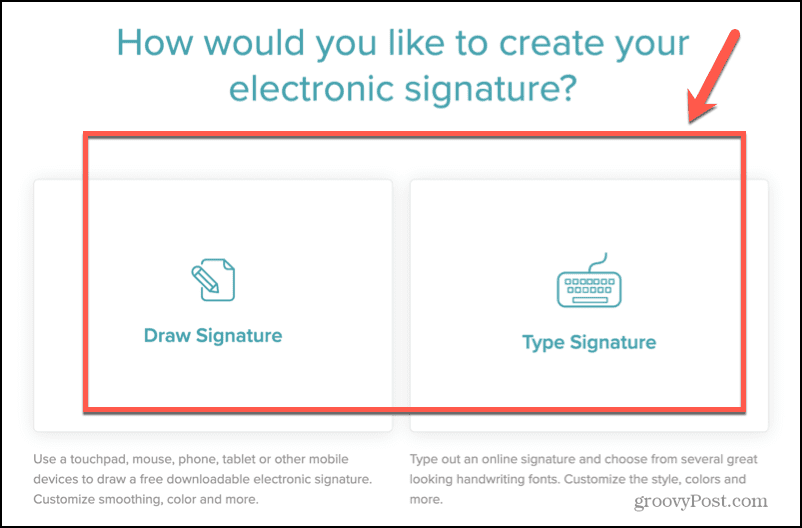
- Εάν επιλέξατε να σχεδιάσετε, χρησιμοποιήστε το ποντίκι ή το trackpad για να σχεδιάσετε την υπογραφή σας.
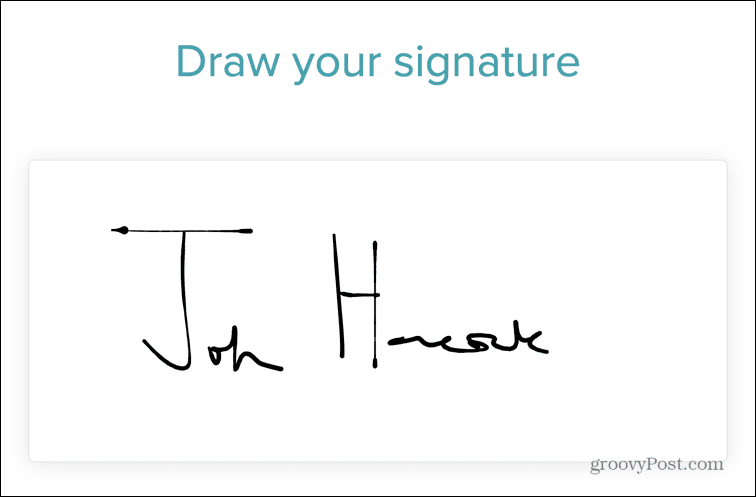
- Εάν δεν είστε ευχαριστημένοι με αυτό, κάντε κλικ Σαφή και ξεκινήστε ξανά.

- Όταν έχετε μια υπογραφή που σας αρέσει, κάντε κλικ Αποθηκεύσετε.
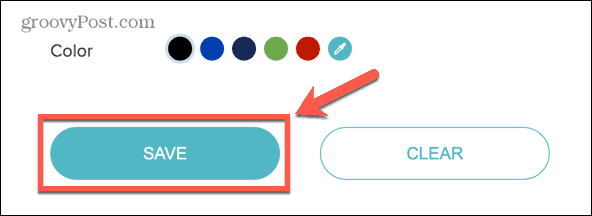
- Εξασφαλίζω Διάφανο φόντο είναι ενεργοποιημένο και κάντε κλικ Κατεβάστε.
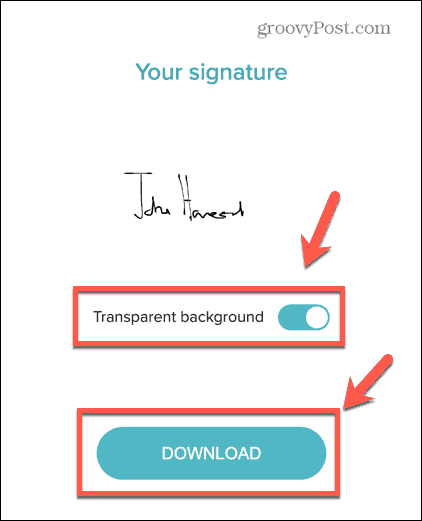
- Μια εικόνα της υπογραφής σας θα αποθηκευτεί.
- Εάν επιλέξατε να πληκτρολογήσετε την υπογραφή σας, πληκτρολογήστε το όνομά σας όπως θέλετε να εμφανίζεται στην υπογραφή σας και κάντε κλικ Να συνεχίσει.
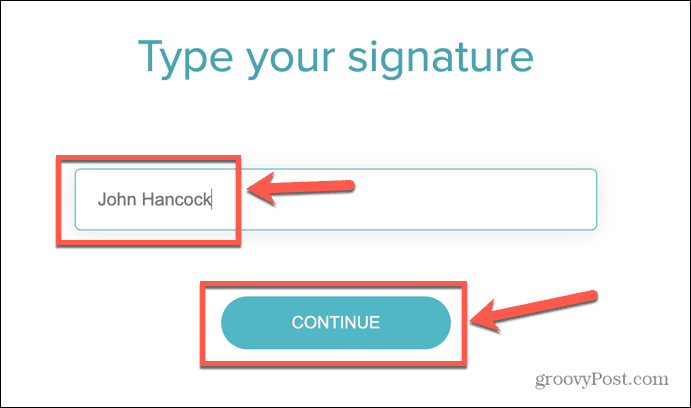
- Επιλέξτε μία από τις επιλογές υπογραφής.

- Χρησιμοποιήστε τα εργαλεία εάν θέλετε να κάνετε οποιεσδήποτε αλλαγές στην υπογραφή σας και, στη συνέχεια, κάντε κλικ Αποθηκεύσετε.
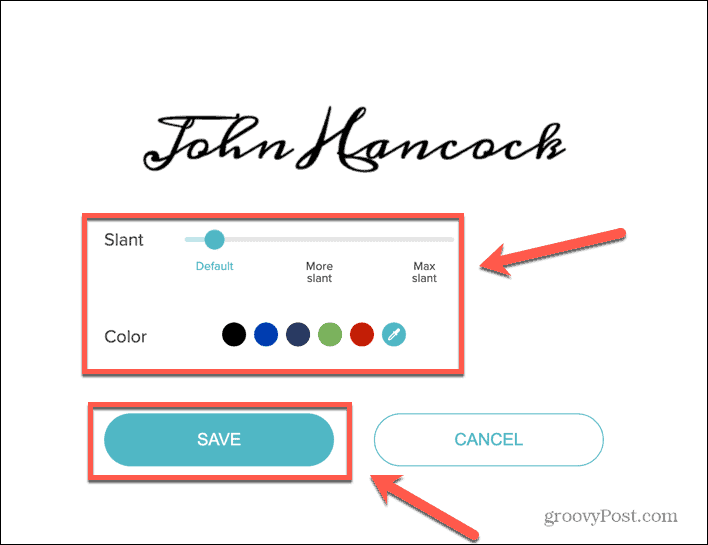
- Εξασφαλίζω Διάφανο φόντο είναι ενεργοποιημένο και κάντε κλικ Κατεβάστε.
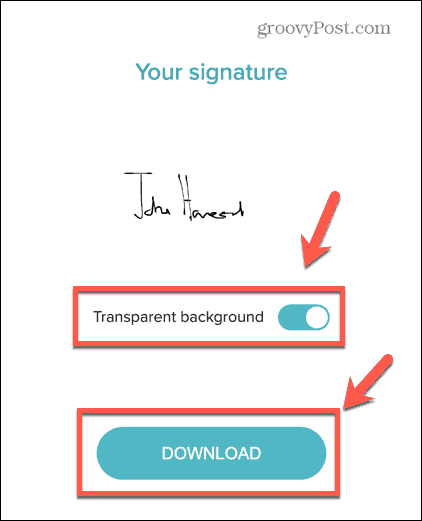
- Ανοίξτε το έγγραφο Google όπου θέλετε να εισαγάγετε την υπογραφή σας και τοποθετήστε τον κέρσορα στο σημείο που θέλετε να εμφανίζεται.
- Κάντε κλικ στο Εισάγετε μενού.
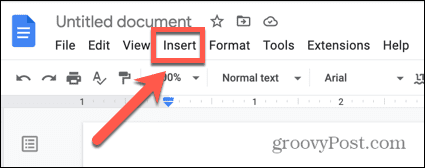
- Αιωρούνται πάνω Εικόνα και επιλέξτε Μεταφόρτωση από υπολογιστή.
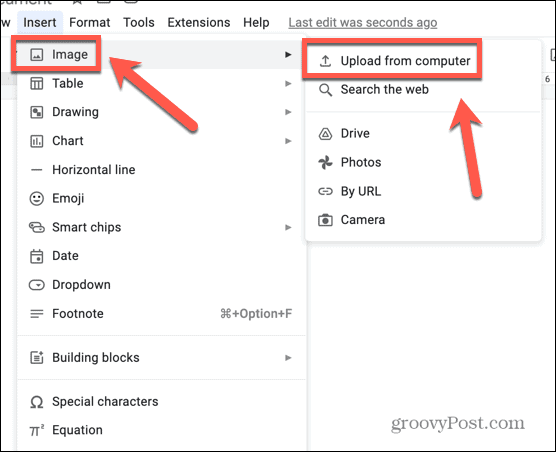
- Επιλέξτε την εικόνα υπογραφής που αποθηκεύσατε.
- Η υπογραφή σας θα εισαχθεί στο έγγραφό σας.

- Μπορείτε να επεξεργαστείτε χρησιμοποιώντας τις μεθόδους στην παραπάνω ενότητα.
Πώς να εισαγάγετε μια υπογραφή στα Έγγραφα Google χρησιμοποιώντας ένα πρόσθετο
Υπάρχουν επίσης ορισμένα πρόσθετα των Εγγράφων Google που μπορούν να σας βοηθήσουν να εισαγάγετε μια υπογραφή στο έγγραφό σας. Πολλά από αυτά πληρώνονται, αλλά τα περισσότερα θα σας επιτρέψουν να εισάγετε έναν περιορισμένο αριθμό υπογραφών δωρεάν. Θα ρίξουμε μια ματιά σε μία από τις επιλογές που μπορείτε να χρησιμοποιήσετε.
Για να εισαγάγετε μια υπογραφή στα Έγγραφα Google χρησιμοποιώντας το πρόσθετο Simple Signature:
- Ανοίξτε το έγγραφό σας Google.
- Κάντε κλικ στο Επεκτάσεις μενού.
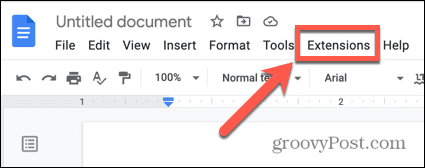
- Αιωρούνται πάνω Πρόσθετα και επιλέξτε Λάβετε πρόσθετα.
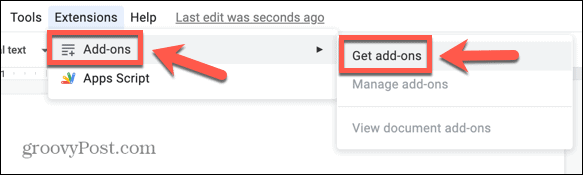
- Τύπος Απλή υπογραφή στο πλαίσιο αναζήτησης.

- Κάντε κλικ Απλή υπογραφή στα αποτελέσματα.
- Κάντε κλικ στο Εγκαθιστώ κουμπί και μετά Να συνεχίσει για να ξεκινήσει η εγκατάσταση.
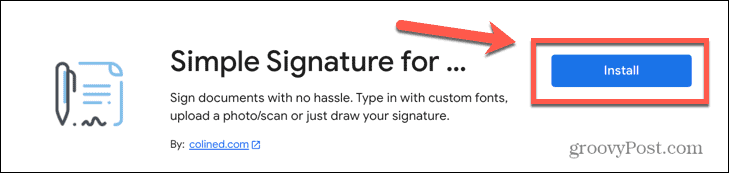
- Εκχωρήστε στην εφαρμογή τα κατάλληλα δικαιώματα.
- Μόλις εγκατασταθεί, κάντε κλικ στο Επεκτάσεις μενού ξανά.
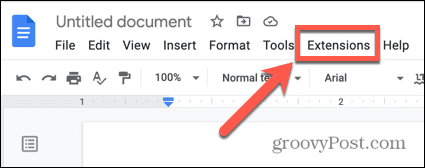
- Αιωρούνται πάνω Απλή υπογραφή για τα Έγγραφα Google και κάντε κλικ Εισαγωγή υπογραφής.
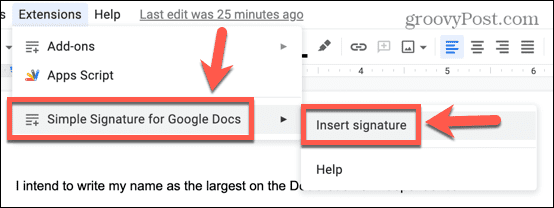
- Στην πλαϊνή γραμμή, κάντε κλικ Τύπος για να δημιουργήσετε μια υπογραφή από κείμενο ή Σχεδιάζω για να τραβήξετε την υπογραφή σας.
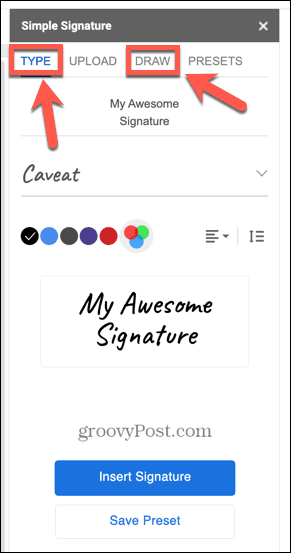
- Σχεδιάστε την υπογραφή σας στο πλαίσιο ή επιλέξτε μια υπογραφή με βάση το κείμενό σας.
- Μόλις δημιουργήσετε την υπογραφή σας, κάντε κλικ Εισαγωγή υπογραφής.
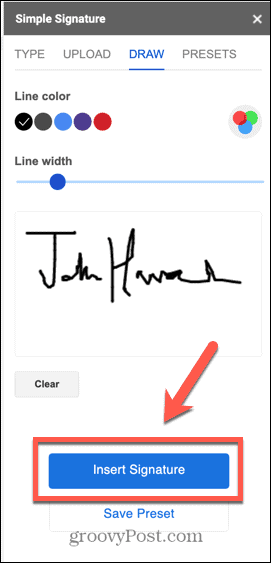
- Η υπογραφή σας θα προστεθεί στο έγγραφό σας.
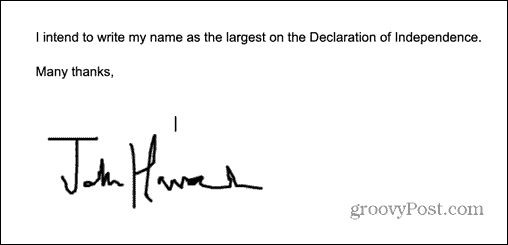
- Εάν θέλετε να το επεξεργαστείτε, κάντε κλικ στην υπογραφή και ακολουθήστε τα βήματα στην παραπάνω ενότητα σχετικά με τον τρόπο επεξεργασίας της υπογραφής σας.
Δημιουργήστε καλύτερα έγγραφα με τα Έγγραφα Google
Η εκμάθηση του τρόπου εισαγωγής υπογραφής στα Έγγραφα Google σάς επιτρέπει να υπογράφετε τα έγγραφά σας χωρίς να χρειάζεται να καταφεύγετε σε φοντάν όπως η εκτύπωση, η υπογραφή και η σάρωση του εγγράφου σας. Υπάρχουν άλλοι τρόποι για να κάνετε τα έγγραφά σας Google ακόμα καλύτερα.
Είναι καλό να ξέρετε πώς να απαλλαγείτε από αλλαγές σελίδας στα Έγγραφα Google εάν το κείμενό σας δεν εμφανίζεται εκεί που θέλετε. Εάν σας στοιχειώνουν μυστηριώδη κενά, θα θέλετε να μάθετε πώς να το κάνετε διαγράψτε μια σελίδα στα Έγγραφα Google, πολύ. Μπορείτε ακόμη και στρώση εικόνων στα Έγγραφα Google για να δημιουργήσετε μερικά εντυπωσιακά εφέ.
Πώς να βρείτε το κλειδί προϊόντος των Windows 11
Εάν πρέπει να μεταφέρετε τον αριθμό-κλειδί προϊόντος των Windows 11 ή απλά το χρειάζεστε για να κάνετε μια καθαρή εγκατάσταση του λειτουργικού συστήματος,...
Πώς να εκκαθαρίσετε την προσωρινή μνήμη, τα cookies και το ιστορικό περιήγησης του Google Chrome
Το Chrome κάνει εξαιρετική δουλειά στην αποθήκευση του ιστορικού περιήγησής σας, της προσωρινής μνήμης και των cookie για τη βελτιστοποίηση της απόδοσης του προγράμματος περιήγησής σας στο διαδίκτυο. Δικό της πώς να...