
Τελευταία ενημέρωση στις

Θα θέλατε ποτέ να μπορούσατε να μεγιστοποιήσετε δύο παράθυρα στο Mac σας αντί για ένα μόνο; Μάθετε πώς να κάνετε διαίρεση οθόνης σε Mac εδώ.
Η εργασία σε λειτουργία πλήρους οθόνης σε Mac σάς επιτρέπει να χρησιμοποιείτε κάθε pixel της οθόνης σας για το παράθυρο με το οποίο εργάζεστε αυτήν τη στιγμή. Ωστόσο, εάν κάνετε εναλλαγή μεταξύ των παραθύρων, μπορεί να είναι λίγο απογοητευτικό.
Ευτυχώς, υπάρχει ένας απλός τρόπος για να θέσετε δύο παράθυρα σε λειτουργία πλήρους οθόνης και να τα εμφανίσετε δίπλα-δίπλα στον υπολογιστή σας. Αυτό μπορεί να σας κάνει ακόμη πιο παραγωγικούς, καθώς δεν θα χρειαστεί να συνεχίσετε να αλλάζετε μπρος-πίσω μεταξύ διαφορετικών παραθύρων.
Εάν είστε έτοιμοι να επωφεληθείτε από αυτήν την εξαιρετικά χρήσιμη δυνατότητα, τότε δείτε πώς να κάνετε διαίρεση οθόνης σε Mac.
Πώς να κάνετε Split Screen σε Mac στο macOS Catalina ή νεότερο
Η διαίρεση οθόνης υπάρχει από το macOS Catalina, αλλά η μέθοδος ρύθμισής της άλλαξε ελαφρώς στο macOS Catalina και έκτοτε παραμένει η ίδια.
Εάν χρησιμοποιείτε μια παλαιότερη έκδοση του macOS, θα πρέπει να ακολουθήσετε τα βήματα στην επόμενη ενότητα.
Για να κάνετε διαίρεση οθόνης στο macOS Catalina ή νεότερη έκδοση:
- Επιλέξτε ένα από τα παράθυρα που θέλετε να τοποθετήσετε σε διαίρεση οθόνης.
- Κάντε κλικ και κρατήστε πατημένο το πράσινο κουμπί πλήρους οθόνης για αυτό το παράθυρο ή τοποθετήστε το δείκτη του ποντικιού πάνω του.
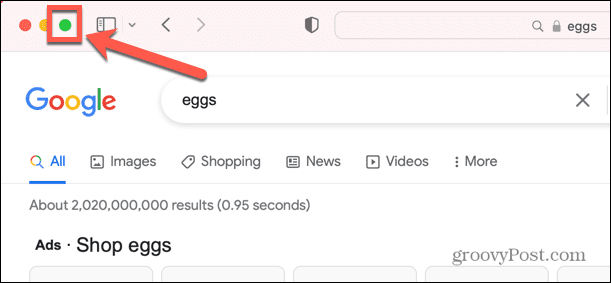
- Από το μενού που εμφανίζεται, επιλέξτε Παράθυρο πλακιδίων στα αριστερά της οθόνης ή Παράθυρο πλακιδίων στα δεξιά της οθόνης.
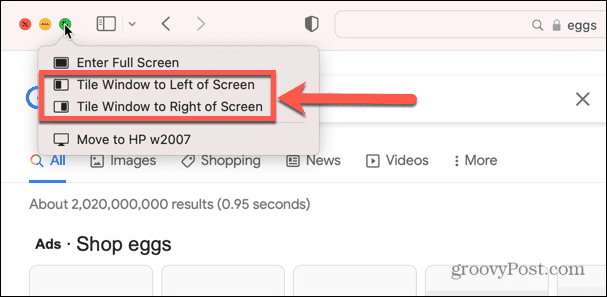
- Το παράθυρο θα μετακινηθεί σε εκείνη την πλευρά της οθόνης. Επιλέξτε ένα από τα άλλα παράθυρα που εμφανίζονται στην άλλη πλευρά της οθόνης.

- Τα δύο παράθυρά σας θα εμφανίζονται τώρα σε διαχωρισμένη οθόνη.
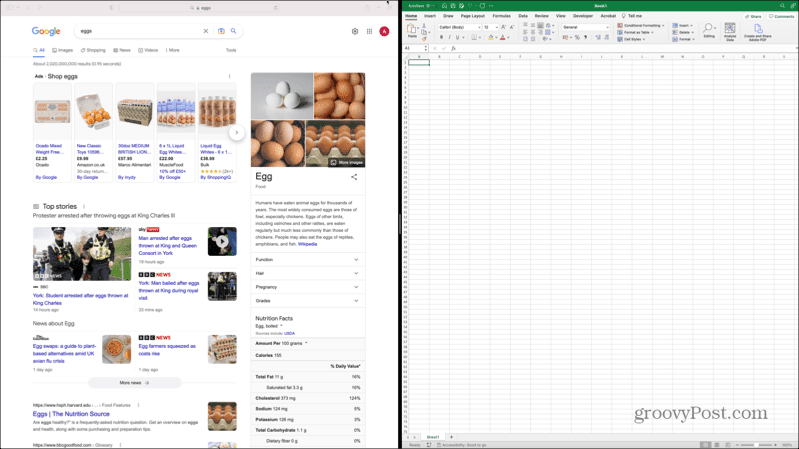
Πώς να κάνετε Split Screen σε Mac στο macOS Mojave ή νωρίτερα
Η μέθοδος για την τοποθέτηση των παραθύρων σε διαίρεση οθόνης είναι ελαφρώς διαφορετική σε παλαιότερες εκδόσεις του macOS. Εάν εξακολουθείτε να χρησιμοποιείτε το macOS Yosemite ή παλαιότερο, δεν θα μπορείτε να χρησιμοποιήσετε καθόλου τη διαίρεση οθόνης στο Mac σας.
Για να κάνετε διαίρεση οθόνης στο macOS Mojave ή παλαιότερο:
- Επιλέξτε ένα από τα παράθυρα που θέλετε να χρησιμοποιήσετε σε διαίρεση οθόνης.
- Κάντε κλικ και κρατήστε πατημένο το πράσινο ΠΛΗΡΗΣ ΟΘΟΝΗ κουμπί.
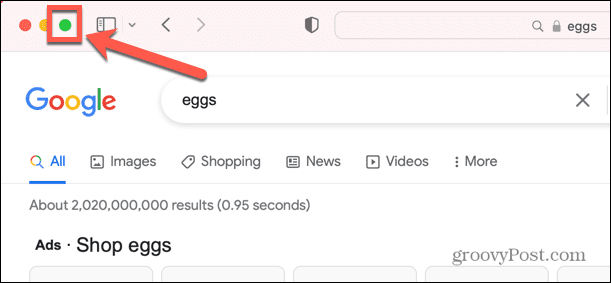
- Σύρετε το παράθυρο προς τα αριστερά ή τα δεξιά της οθόνης.
- Κάντε κλικ σε ένα από τα παράθυρα που εμφανίζονται στην άλλη πλευρά της οθόνης.

- Και τα δύο παράθυρα θα εμφανίζονται τώρα σε διαχωρισμένη οθόνη.
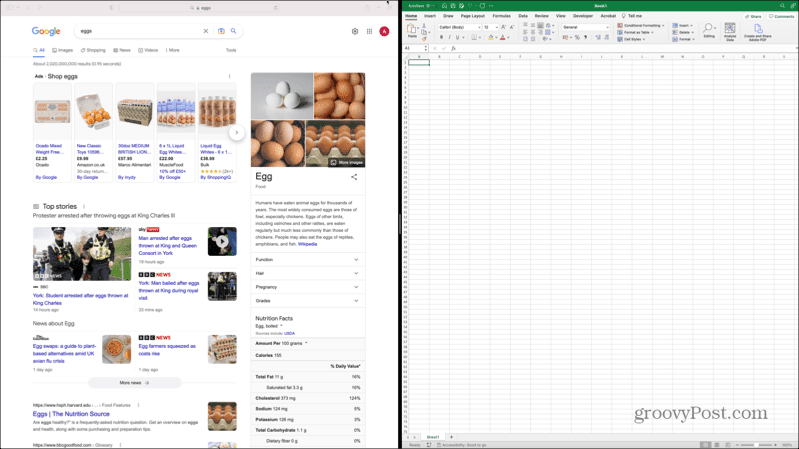
Πώς να κάνετε Split Screen σε Mac χρησιμοποιώντας το Mission Control
Μπορείτε επίσης να χρησιμοποιήσετε το Mission Control σε Mac για να τοποθετήσετε δύο παράθυρα σε διαχωρισμένη οθόνη. Οι μέθοδοι ανοίγματος του Mission Control είναι λίγο διαφορετικές ανάλογα με τον τύπο υπολογιστή που χρησιμοποιείτε.
Για να κάνετε διαχωρισμό οθόνης σε Mac χρησιμοποιώντας το Mission Control:
- Επιλέξτε ένα από τα παράθυρα που θέλετε να χρησιμοποιήσετε σε διαίρεση οθόνης.
- Κάντε κλικ στο πράσινο κουμπί πλήρους οθόνης για να θέσετε το παράθυρο σε λειτουργία πλήρους οθόνης.
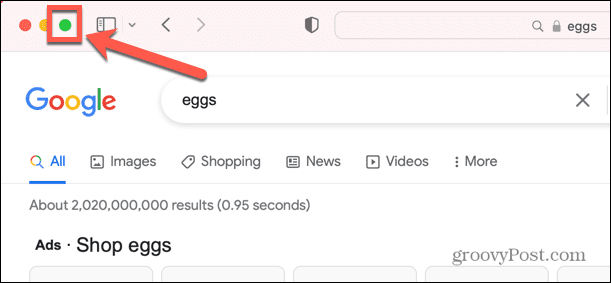
- Πάτα το F3 πληκτρολογήστε στο Mac σας για να εκκινήσετε το Mission Control. Μπορείτε επίσης να πατήσετε Ctrl+Up.
- Εναλλακτικά, εάν χρησιμοποιείτε φορητό υπολογιστή, σύρετε προς τα επάνω με τρία δάχτυλα. Εάν χρησιμοποιείτε Magic Mouse, πατήστε δύο φορές με δύο δάχτυλα.
- Θα δείτε το παράθυρο που τοποθετήσατε σε πλήρη οθόνη στη γραμμή στο επάνω μέρος της οθόνης.
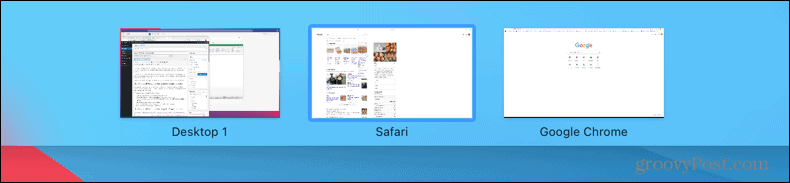
- Επιλέξτε το άλλο παράθυρο που θέλετε να βάλετε σε πλήρη οθόνη. Κάντε κλικ και κρατήστε το και σύρετέ το επάνω στο παράθυρο με το οποίο θέλετε να το αντιστοιχίσετε.
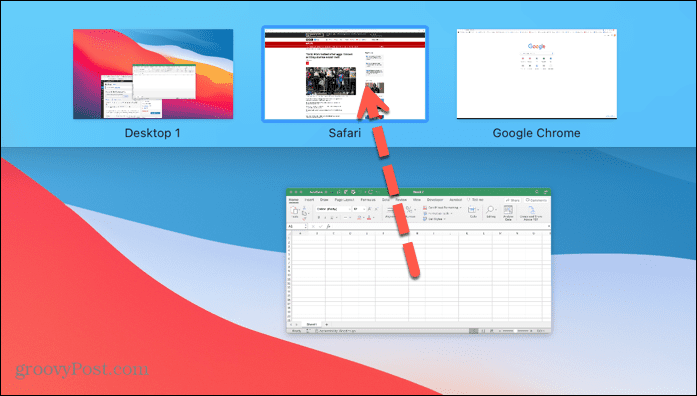
- Κάντε κλικ στο παράθυρο διαίρεσης οθόνης για να το επιλέξετε.
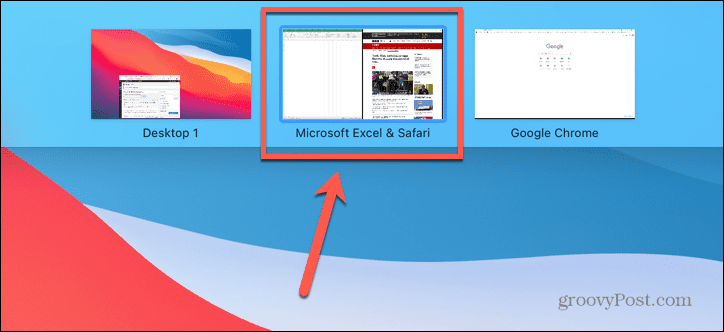
- Τώρα θα δείτε και τα δύο παράθυρα δίπλα-δίπλα σε λειτουργία διαίρεσης οθόνης.
Πώς να εργαστείτε σε διαίρεση οθόνης σε Mac
Μόλις είστε σε λειτουργία διαίρεσης οθόνης, μπορείτε να εργαστείτε και στα δύο παράθυρα. Υπάρχουν μερικά σημαντικά πράγματα που πρέπει να γνωρίζετε όταν εργάζεστε σε λειτουργία διαίρεσης οθόνης.
- Κάντε κλικ οπουδήποτε σε ένα παράθυρο για να εργαστείτε σε αυτό.
- Μετακινώντας το ποντίκι στην κορυφή της οθόνης θα εμφανιστεί το μενού για το τρέχον ενεργό παράθυρο.
- Για να δείτε το μενού για το άλλο παράθυρο, κάντε πρώτα κλικ σε αυτό και μετά μετακινήστε το ποντίκι σας στο επάνω μέρος της οθόνης.
- Μπορείτε να αλλάξετε το μέγεθος των παραθύρων κάνοντας κλικ και σύροντας τη γραμμή που χωρίζει τα δύο παράθυρα.
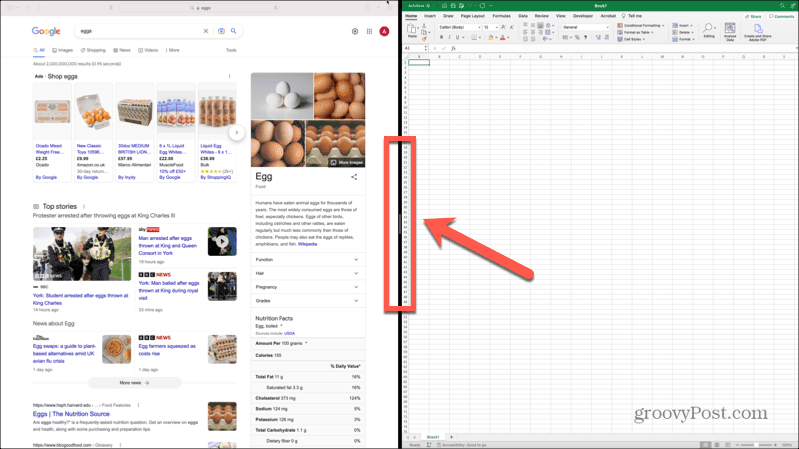
- Για εναλλαγή πλευρών, κάντε κλικ στη γραμμή στο επάνω μέρος ενός από τα παράθυρα και σύρετέ το στην άλλη πλευρά. Το άλλο παράθυρο θα μετακινηθεί αυτόματα στον κενό χώρο.
- Για εναλλαγή σε άλλες εφαρμογές, πατήστε F3 για να ανοίξετε το Mission Control ή σύρετε προς τα αριστερά ή προς τα δεξιά με τρία δάχτυλα στο trackpad Mac σας.
- Όταν ολοκληρώσετε την εργασία σε λειτουργία διαίρεσης οθόνης, κάντε κλικ και κρατήστε πατημένο το πράσινο κουμπί πλήρους οθόνης για οποιοδήποτε παράθυρο και επιλέξτε Έξοδος από την πλήρη οθόνη.
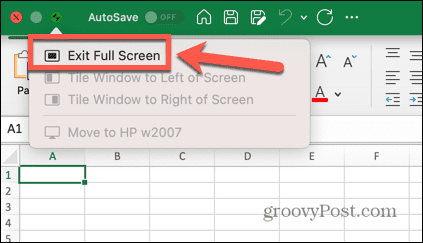
Μάθετε περισσότερα Συμβουλές και κόλπα για Mac
Το να μάθετε πώς να κάνετε διαίρεση οθόνης σε Mac είναι ένας πολύ καλός τρόπος για να είστε πιο παραγωγικοί όταν χρησιμοποιείτε το Mac σας. Υπάρχουν πολλές άλλες χρήσιμες συμβουλές και κόλπα για Mac που αξίζει να γνωρίζετε.
Για παράδειγμα, είναι απλό να τραβήξτε ένα στιγμιότυπο οθόνης ή ακόμα και εγγραφή σε πλήρη οθόνη σε Mac. Αφού έχετε ένα στιγμιότυπο οθόνης, μπορείτε στη συνέχεια κόψτε το στιγμιότυπο οθόνης σας μέχρι το μέγεθος. Μια άλλη μεγάλη συμβουλή παραγωγικότητας είναι να χρησιμοποιήστε το Apple Focus σε Mac για να μειώσετε τους περισπασμούς όταν εργάζεστε.
Πώς να βρείτε το κλειδί προϊόντος των Windows 11
Εάν πρέπει να μεταφέρετε τον αριθμό-κλειδί προϊόντος των Windows 11 ή απλά το χρειάζεστε για να κάνετε μια καθαρή εγκατάσταση του λειτουργικού συστήματος,...
Πώς να εκκαθαρίσετε την προσωρινή μνήμη, τα cookies και το ιστορικό περιήγησης του Google Chrome
Το Chrome κάνει εξαιρετική δουλειά στην αποθήκευση του ιστορικού περιήγησής σας, της προσωρινής μνήμης και των cookie για τη βελτιστοποίηση της απόδοσης του προγράμματος περιήγησής σας στο διαδίκτυο. Δικό της πώς να...



