
Τελευταία ενημέρωση στις
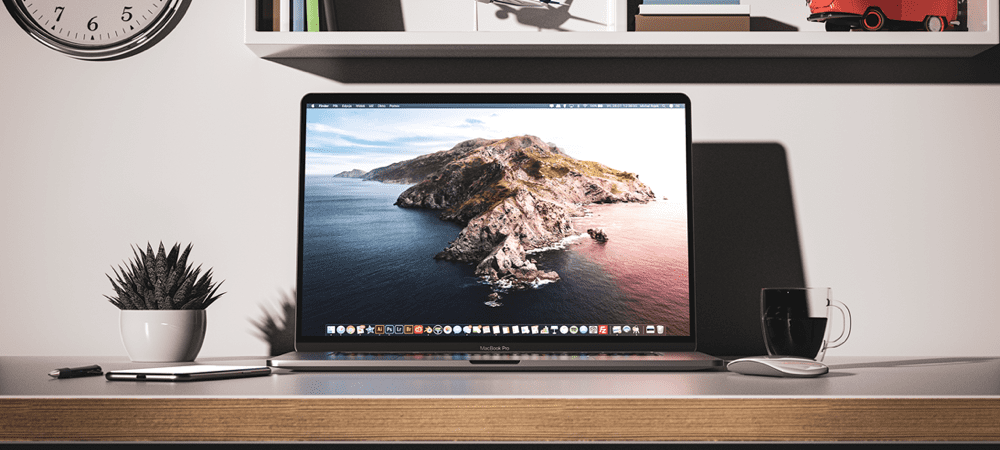
Όλοι γνωρίζουμε τις συντομεύσεις Cmd+C και Cmd+V, αλλά υπάρχουν πολλά περισσότερα να μάθουμε. Μάθετε όλους τους τρόπους με τους οποίους μπορείτε να αντιγράψετε και να επικολλήσετε σε Mac σε αυτόν τον οδηγό.
Η αντιγραφή και η επικόλληση είναι ένα από τα πιο κοινά πράγματα που κάνουμε στους υπολογιστές μας. Μπορείτε πιθανώς να χρησιμοποιήσετε τις συντομεύσεις πληκτρολογίου για να το κάνετε χωρίς καν να κοιτάξετε τα πλήκτρα.
Εάν διαπιστώσετε ότι τα πλήκτρα C και V σας φθείρονται μακριά από όλες τις αντιγραφές και επικόλληση που τα έχετε χρησιμοποιήσει γιατί, θα χαρείτε να μάθετε ότι υπάρχουν πολλοί άλλοι τρόποι με τους οποίους μπορείτε να αντιγράψετε και να επικολλήσετε στο Apple σας υπολογιστή.
Εάν είστε έτοιμοι να προχωρήσετε πέρα από τις συντομεύσεις, τότε δείτε πώς μπορείτε να κάνετε αντιγραφή και επικόλληση σε Mac.
Πώς να αντιγράψετε και να επικολλήσετε σε Mac χρησιμοποιώντας συντομεύσεις πληκτρολογίου
Ορισμένες συντομεύσεις πληκτρολογίου χρησιμοποιούνται τόσο συχνά που γίνονται μέρος της γλώσσας.
Όπως θα περίμενε κανείς, στους Mac αρέσει να κάνουν τα πράγματα λίγο διαφορετικά, οπότε αν προσπαθήσετε να κάνετε αντιγραφή και επικόλληση χρησιμοποιώντας Ctrl+C και Ctrl+V, δεν θα έχετε πολλή τύχη. Ευτυχώς, ωστόσο, δεν θα χρειαστεί να μάθετε ένα εντελώς νέο σύνολο συντομεύσεων.
Για αντιγραφή και επικόλληση σε Mac χρησιμοποιώντας συντομεύσεις πληκτρολογίου:
- Επισημάνετε το κείμενο που θέλετε να αντιγράψετε.
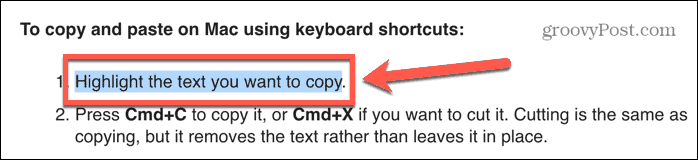
- Τύπος Cmd+C για να το αντιγράψετε, ή Cmd+X αν θέλετε να το κόψετε. Η κοπή είναι ίδια με την αντιγραφή, αλλά αφαιρεί το κείμενο αντί να το αφήνει στη θέση του.
- Μεταβείτε στο σημείο όπου θέλετε να επικολλήσετε το κείμενό σας και πατήστε Cmd+V.
- Το κείμενό σας θα επικολληθεί.
- Εάν θέλετε να κάνετε επικόλληση χωρίς μορφοποίηση, δοκιμάστε Cmd+Shift+V ή Cmd+Alt+V. Η συντόμευση που χρειάζεστε θα διαφέρει από εφαρμογή σε εφαρμογή.
Πώς να αντιγράψετε και να επικολλήσετε σε Mac κάνοντας δεξί κλικ
Μπορείτε επίσης να αντιγράψετε και να επικολλήσετε σε Mac χρησιμοποιώντας το ποντίκι ή το trackpad αντί για μια συντόμευση πληκτρολογίου.
Για αντιγραφή και επικόλληση σε Mac κάνοντας δεξί κλικ:
- Επισημάνετε το κείμενο που θέλετε να αντιγράψετε.
- Κάντε δεξί κλικ σε κάποιο σημείο στο επισημασμένο κείμενο.
- Επιλέγω αντίγραφο από το μενού περιβάλλοντος.
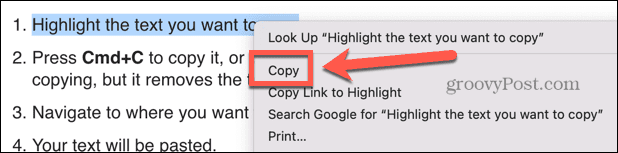
- Μεταβείτε στο σημείο όπου θέλετε να επικολλήσετε το κείμενο.
- Κάντε δεξί κλικ και επιλέξτε Επικόλληση.
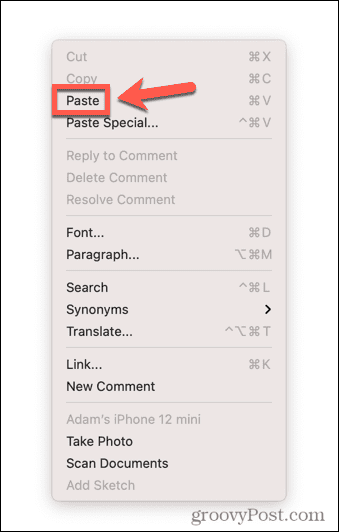
- Το κείμενό σας θα επικολληθεί.
- Μπορεί επίσης να έχετε άλλες επιλογές επικόλλησης διαθέσιμες στο μενού περιβάλλοντος, ανάλογα με την εφαρμογή στην οποία κάνετε επικόλληση. Αυτές μπορεί να είναι επιλογές όπως Ειδική επικόλληση που θα σας επιτρέψει να αποφασίσετε τη μορφοποίηση αυτού που θα επικολλήσετε ή Επικόλληση και ταίριασμα στυλ που θα επικολλήσει το κείμενό σας στην ίδια μορφή με το κείμενο στην εφαρμογή στην οποία επικολλάτε.
Πώς να αντιγράψετε και να επικολλήσετε σε Mac χρησιμοποιώντας το Finder
Εάν θέλετε να αντιγράψετε και να επικολλήσετε ολόκληρα αρχεία αντί για ενότητες κειμένου, μπορείτε να το κάνετε αυτό στο Ευρίσκων εφαρμογή. Αυτό σας επιτρέπει να αντιγράψετε αρχεία σε διαφορετικούς φακέλους.
Για να αντιγράψετε και να επικολλήσετε σε Mac χρησιμοποιώντας το Finder:
- Ανοίξτε το Finder και επισημάνετε το αρχείο ή τα αρχεία που θέλετε να αντιγράψετε. Μπορείτε να επιλέξετε πολλά αρχεία κρατώντας πατημένο Cmd καθώς κάνετε κλικ σε κάθε αρχείο ή επιλέγετε μια συνεχή ενότητα αρχείων κάνοντας κλικ στο πρώτο, κρατώντας πατημένο Βάρδιακαι κάνοντας κλικ στο τελευταίο.
- Μόλις επιλεγούν τα αρχεία σας, κάντε δεξί κλικ σε οποιοδήποτε από τα επιλεγμένα αρχεία.
- Από το μενού περιβάλλοντος, επιλέξτε αντίγραφο.
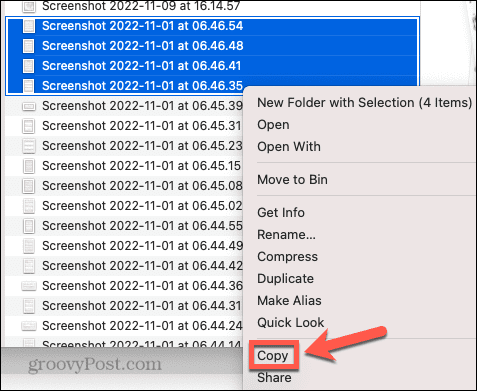
- Μεταβείτε στη θέση όπου θέλετε να επικολλήσετε το αρχείο ή τα αρχεία και κάντε δεξί κλικ σε μια κενή ενότητα του παραθύρου Finder.
- Εάν βρίσκεστε σε προβολή λίστας, κάνοντας κλικ στις περισσότερες ενότητες του κενού χώρου θα επιλέξετε ένα από τα αρχεία του φακέλου. Ωστόσο, εάν κάνετε δεξί κλικ ακριβώς κάτω από τη γραμμή πάνω από το επάνω αρχείο της λίστας, θα έχετε πρόσβαση στο σωστό μενού. Εναλλακτικά, μπορείτε να χρησιμοποιήσετε το μενού Finder όπως εξηγείται στην επόμενη ενότητα.
- Επιλέγω Επικόλληση ή Επικόλληση X Στοιχεία και τα αρχεία σας θα επικολληθούν στον τρέχοντα φάκελο.
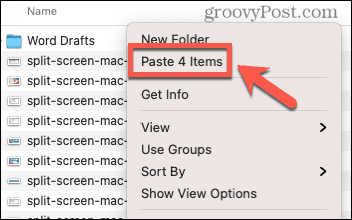
Πώς να αντιγράψετε και να επικολλήσετε σε Mac χρησιμοποιώντας μενού
Οι περισσότερες εφαρμογές θα περιλαμβάνουν επιλογές για αντιγραφή και επικόλληση στα μενού τους, στα οποία μπορείτε να έχετε πρόσβαση στο επάνω μέρος της οθόνης σας όταν χρησιμοποιείτε μια εφαρμογή.
Για αντιγραφή και επικόλληση σε Mac χρησιμοποιώντας μενού:
- Επιλέξτε το κείμενο, το αρχείο ή το αντικείμενο που θέλετε να αντιγράψετε.
- Μετακινήστε το ποντίκι σας στο επάνω μέρος της οθόνης για να εμφανιστεί η γραμμή μενού.
- Κάντε κλικ Επεξεργασία.
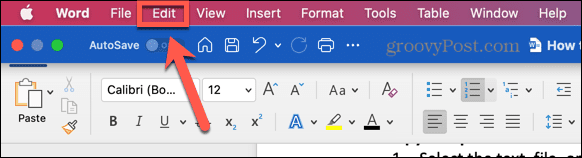
- Στο Επεξεργασία κλικ στο μενού αντίγραφο.
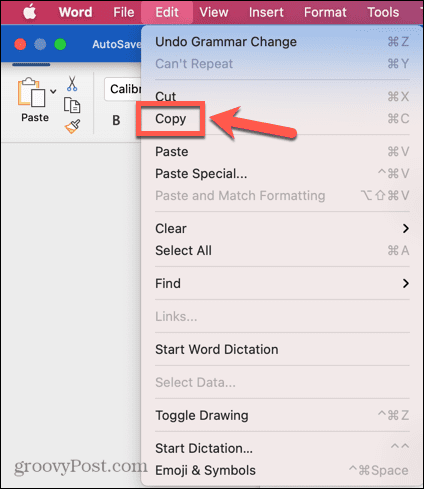
- Πλοηγηθείτε στο σημείο που θέλετε να επικολλήσετε.
- Κάντε κλικ στο Επεξεργασία μενού ξανά και επιλέξτε Επικόλληση.
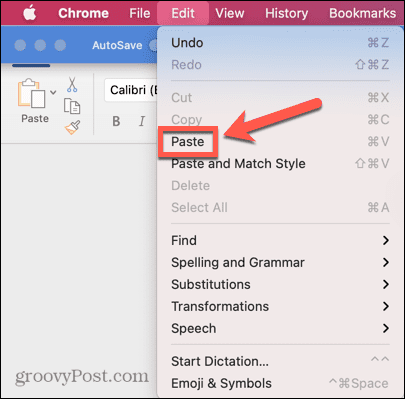
- Τα περιεχόμενα του προχείρου σας θα πρέπει τώρα να εμφανίζονται.
Πώς να αντιγράψετε και να επικολλήσετε σε άλλες συσκευές Apple από Mac
Το Handoff είναι ένα χαρακτηριστικό που μοιάζει σχεδόν με μαγεία. Μπορείτε να αντιγράψετε κάτι στο iPhone σας, να κάνετε κλικ στην Επικόλληση στο Mac σας και ό, τι αντιγράψατε στο iPhone σας θα εμφανίζεται πλέον ως δια μαγείας στο Mac σας. Λειτουργεί και με τον άλλο τρόπο—αντιγράψτε κάτι στο Mac σας και μπορείτε να το επικολλήσετε σε μια εφαρμογή στο iPhone ή το iPad σας.
Θα χρειαστείς Μην αγγίζετε να ενεργοποιηθεί τόσο στο Mac όσο και στο iPhone ή το iPad σας προτού μπορέσετε να χρησιμοποιήσετε αυτήν τη χρήσιμη λειτουργία.
Πώς να ενεργοποιήσετε το Handoff
Το Handoff μπορεί να ενεργοποιηθεί στις Ρυθμίσεις, αλλά θα πρέπει να βεβαιωθείτε ότι είναι ενεργοποιημένο σε όλες τις συσκευές στις οποίες σκοπεύετε να το χρησιμοποιήσετε. Εάν είναι ενεργοποιημένο μόνο σε μία συσκευή, δεν θα μπορείτε να κάνετε αντιγραφή και επικόλληση μεταξύ συσκευών.
Για να ενεργοποιήσετε το Handoff:
- Στο Mac σας, ανοίξτε το Επιλογές συστήματος εφαρμογή.
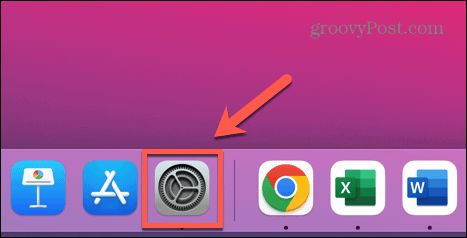
- Επιλέγω Γενικός.
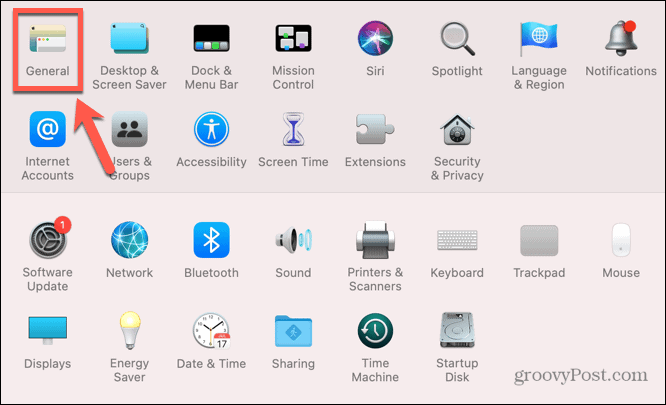
- Στο κάτω μέρος της οθόνης, βεβαιωθείτε ότι Επιτρέψτε το Handoff μεταξύ αυτού του Mac και των συσκευών σας iCloud ελέγχεται.
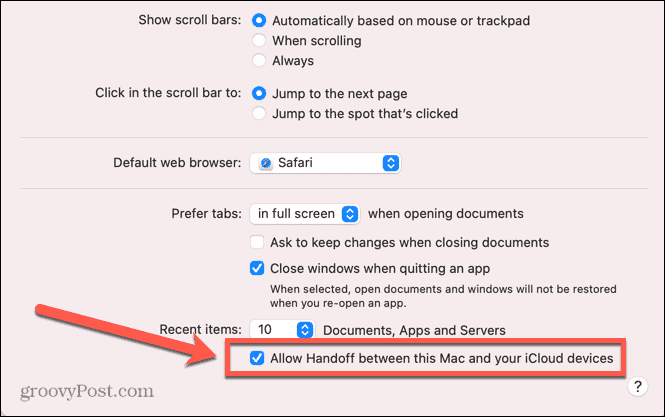
- Τώρα ανοίξτε το Ρυθμίσεις εφαρμογή στο iPhone ή το iPad σας.
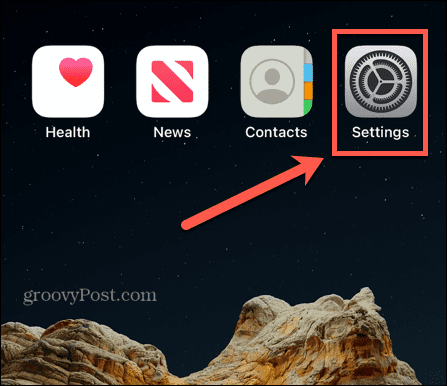
- Παρακέντηση Γενικός.
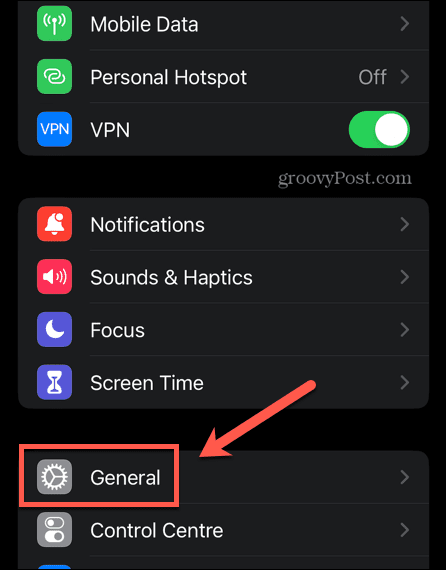
- Επιλέγω AirPlay & Handoff.
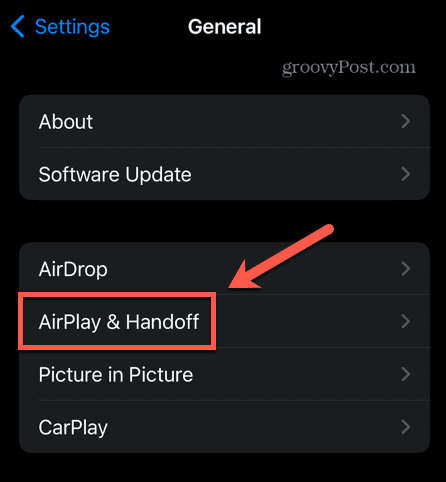
- Βεβαιωθείτε ότι Μην αγγίζετε μετατρέπεται στο Επί θέση.
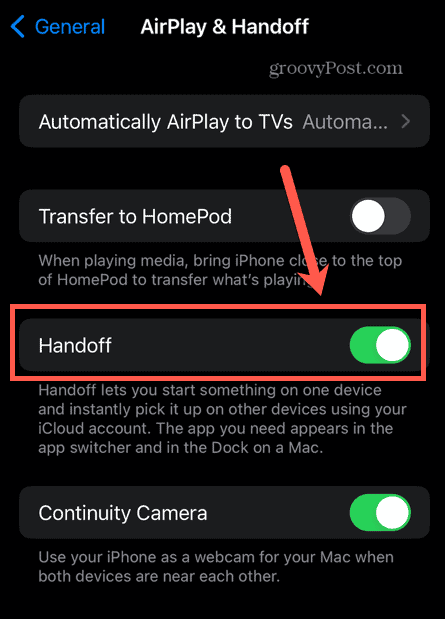
Πώς να αντιγράψετε και να επικολλήσετε χρησιμοποιώντας το Handoff
Αφού ενεργοποιήσετε το Handoff στις σχετικές συσκευές, μπορείτε να το χρησιμοποιήσετε για να αντιγράψετε και να επικολλήσετε μεταξύ συσκευών γρήγορα και εύκολα.
Για να αντιγράψετε και να επικολλήσετε από και προς το Mac σας χρησιμοποιώντας το Handoff:
- Στο Mac σας, επισημάνετε κάποιο κείμενο.
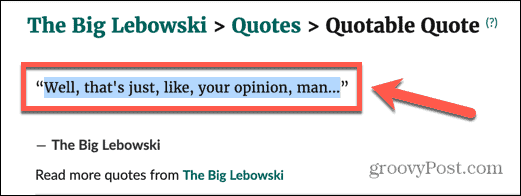
- Τύπος Cmd+C για να το αντιγράψετε.
- Ανοίξτε το iPhone σας και ανοίξτε την εφαρμογή όπου θέλετε να επικολλήσετε το κείμενό σας.
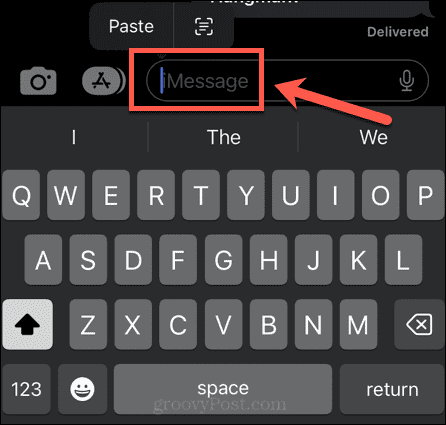
- Πατήστε παρατεταμένα εκεί που θέλετε να εμφανίζεται το κείμενο και επιλέξτε Επικόλληση.
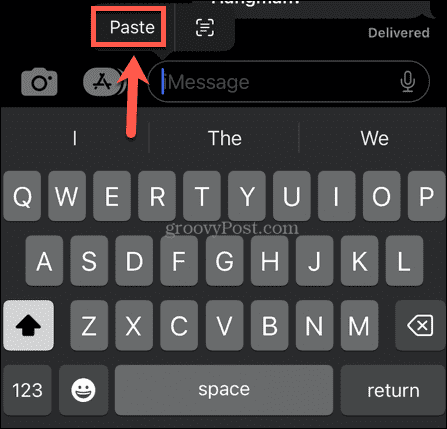
- Θα δείτε ένα μήνυμα ότι το Handoff επικολλά από το Mac σας.
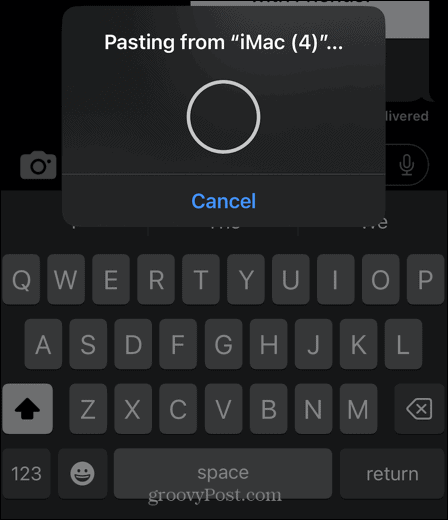
- Μετά από λίγο το κείμενό σας θα εμφανιστεί στο iPhone σας.
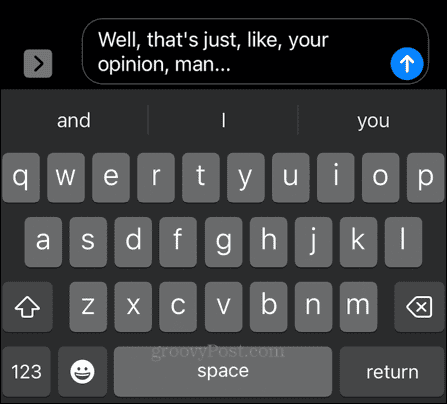
- Για να επικολλήσετε από το iPhone στο Mac σας, πατήστε παρατεταμένα το κείμενο ή την εικόνα που θέλετε να αντιγράψετε και επιλέξτε αντίγραφο.
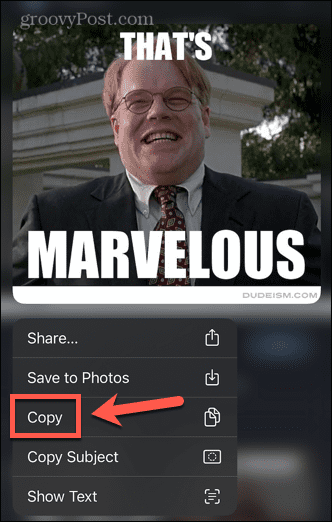
- Στο Mac σας, ανοίξτε την εφαρμογή στην οποία θέλετε να επικολλήσετε, τοποθετήστε τον κέρσορα στο σημείο που θέλετε να επικολλήσετε και πατήστε Cmd+V.
- Θα δείτε ένα μήνυμα που δείχνει ότι κάτι επικολλάται από το iPhone σας.
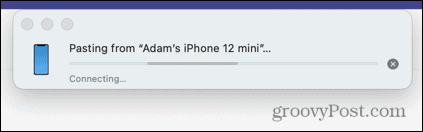
- Το περιεχόμενό σας θα επικολληθεί στο Mac σας.
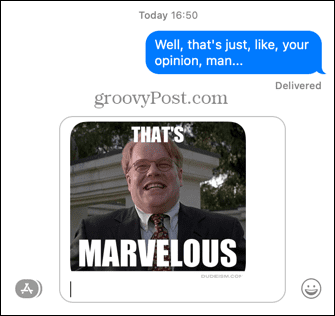
Μάθετε περισσότερα για το Mac σας
Όπως μπορείτε να δείτε, η αντιγραφή και η επικόλληση σε Mac είναι πολύ περισσότερα από όσα φαντάζεστε. Υπάρχουν πολλές άλλες χρήσιμες λειτουργίες Mac που μπορεί να μην γνωρίζετε πλήρως επίσης.
Για παράδειγμα, μπορείτε χρησιμοποιήστε το Apple Focus σε Mac για να αφαιρέσετε τους περισπασμούς όταν εργάζεστε. Μπορείς AirPlay από το iPhone στο Mac σας αν θέλετε να παρακολουθήσετε κάτι σε μεγαλύτερη οθόνη.
Εάν είστε περισσότερο Vader από τον Luke, μπορείτε επίσης ενεργοποιήστε τη σκοτεινή λειτουργία στο Mac σας για να κάνετε τα πράγματα πιο εύκολα στα μάτια σας.
Πώς να βρείτε το κλειδί προϊόντος των Windows 11
Εάν πρέπει να μεταφέρετε τον αριθμό-κλειδί προϊόντος των Windows 11 ή απλά το χρειάζεστε για να κάνετε μια καθαρή εγκατάσταση του λειτουργικού συστήματος,...
Πώς να εκκαθαρίσετε την προσωρινή μνήμη, τα cookies και το ιστορικό περιήγησης του Google Chrome
Το Chrome κάνει εξαιρετική δουλειά στην αποθήκευση του ιστορικού περιήγησής σας, της προσωρινής μνήμης και των cookie για τη βελτιστοποίηση της απόδοσης του προγράμματος περιήγησής σας στο διαδίκτυο. Δικό της πώς να...
