Πώς να διορθώσετε την επιλογή Dual Boot που δεν εμφανίζεται στα Windows
των Windows 10 Windows 11 Ήρωας / / April 03, 2023

Τελευταία ενημέρωση στις

Δεν μπορείτε να κάνετε εκκίνηση στο λειτουργικό σύστημα που θέλετε; Ακολουθούν ορισμένες διορθώσεις που μπορείτε να δοκιμάσετε εάν αντιμετωπίζετε προβλήματα με την επιλογή διπλής εκκίνησης που δεν εμφανίζεται στα Windows.
Τα Windows εξακολουθούν να είναι μακράν το πιο δημοφιλές λειτουργικό σύστημα επιτραπέζιων υπολογιστών στον κόσμο. Υπάρχουν φορές, ωστόσο, που μπορεί να θέλετε να χρησιμοποιήσετε μια παλαιότερη έκδοση των Windows ή ακόμα και ένα διαφορετικό λειτουργικό σύστημα, όπως το Linux. Ευτυχώς, είναι εύκολο να χρησιμοποιήσετε πολλά λειτουργικά συστήματα στον ίδιο υπολογιστή χρησιμοποιώντας διπλή εκκίνηση.
Η διπλή εκκίνηση σάς επιτρέπει να επιλέξετε ποιο λειτουργικό σύστημα φορτώνεται κατά την εκκίνηση του υπολογιστή σας. Θα δείτε μια λίστα με τα διαθέσιμα λειτουργικά συστήματα και μπορείτε να επιλέξετε ποιο θα φορτωθεί. Εάν δεν κάνετε μια επιλογή, η προεπιλεγμένη επιλογή θα φορτωθεί μετά από ένα καθορισμένο χρονικό διάστημα.
Μερικές φορές, ωστόσο, μπορεί να διαπιστώσετε ότι το μενού διπλής εκκίνησης δεν εμφανίζεται και εκκινείτε απευθείας στο προεπιλεγμένο λειτουργικό σύστημα. Ακολουθούν ορισμένα πράγματα που μπορείτε να δοκιμάσετε εάν αντιμετωπίζετε προβλήματα με την επιλογή διπλής εκκίνησης που δεν εμφανίζεται στα Windows.
1. Ενεργοποιήστε το μενού εκκίνησης χρησιμοποιώντας τη γραμμή εντολών
Ένας λόγος που δεν βλέπετε την επιλογή διπλής εκκίνησης είναι επειδή το μενού εκκίνησης έχει απενεργοποιηθεί. Μπορείτε να το ενεργοποιήσετε ξανά χρησιμοποιώντας το βοηθητικό πρόγραμμα Boot Configuration Data στη γραμμή εντολών.
Μπορείτε επίσης να χρησιμοποιήσετε το Windows PowerShell ή τις νεότερες εφαρμογές Windows Terminal για να ολοκληρώσετε αυτό το βήμα.
Για να ενεργοποιήσετε το μενού εκκίνησης στη γραμμή εντολών:
- Κάντε κλικ στο Αναζήτηση εικονίδιο στη γραμμή εργασιών.
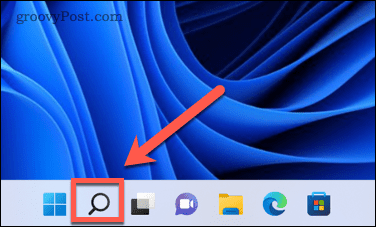
- Τύπος cmd στη συνέχεια κάντε δεξί κλικ στο Γραμμή εντολών εφαρμογή και επιλέξτε Εκτέλεση ως Διαχειριστής.
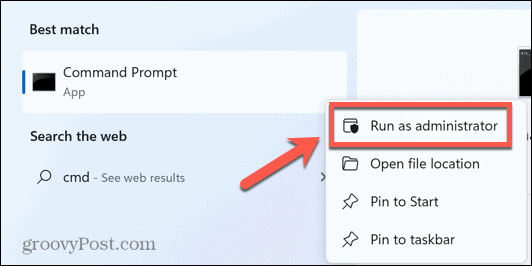
- Τύπος bcdedit /set {bootmgr} μενού εκκίνησης εμφάνισης ναι και πατήστε Εισαγω.
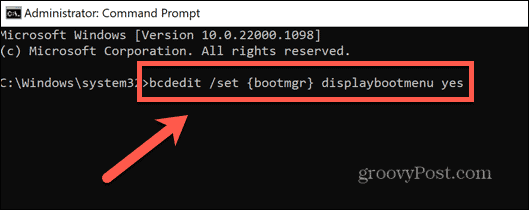
- Εάν έχετε εισαγάγει σωστά την εντολή, θα δείτε ένα μήνυμα που σας ενημερώνει ότι η λειτουργία ολοκληρώθηκε με επιτυχία.
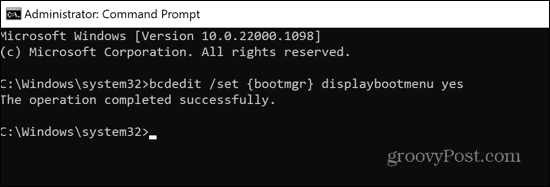
- Κάντε επανεκκίνηση του υπολογιστή σας και δείτε αν έχει επιστρέψει η επιλογή διπλής εκκίνησης.
2. Χρησιμοποιήστε το EasyBCD για να διαμορφώσετε τις ρυθμίσεις εκκίνησης
Εάν η εντολή bcdedit δεν λειτούργησε, μπορείτε να δοκιμάσετε να χρησιμοποιήσετε μια εφαρμογή που σας επιτρέπει να διαμορφώσετε τα δεδομένα διαμόρφωσης εκκίνησης. Μπορείτε να δοκιμάσετε να χρησιμοποιήσετε αυτήν την εφαρμογή για να διασφαλίσετε ότι το μενού εκκίνησης έχει ρυθμιστεί ώστε να λειτουργεί όπως θα θέλατε. Το EasyBCD είναι δωρεάν για προσωπική χρήση, αν και θα χρειαστεί να δώσετε όνομα και email για να αποκτήσετε πρόσβαση στη λήψη.
Για να διαμορφώσετε τις ρυθμίσεις εκκίνησης χρησιμοποιώντας το EasyBCD:
- Λήψη και εγκατάσταση EasyBCD.
- Εκκινήστε την εφαρμογή.
- Κάντε κλικ Επεξεργασία μενού εκκίνησης.
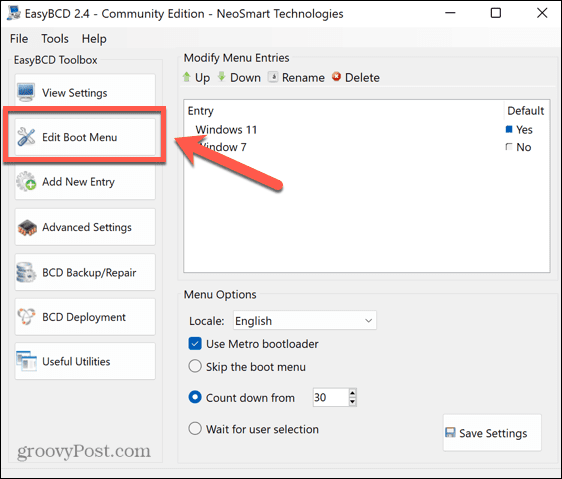
- Θα πρέπει να δείτε τις επιλογές διπλής εκκίνησης που αναφέρονται εδώ. Μπορείτε να αλλάξετε τη σειρά και να επιλέξετε την προεπιλεγμένη επιλογή.
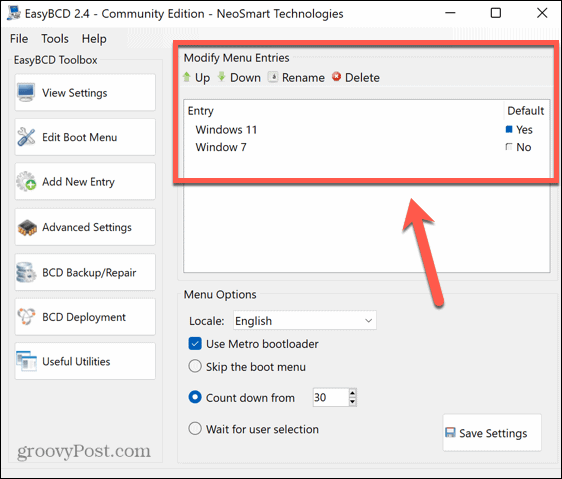
- Εάν λείπει ένα, κάντε κλικ Προσθήκη νέας καταχώρισης για να το προσθέσετε ξανά.
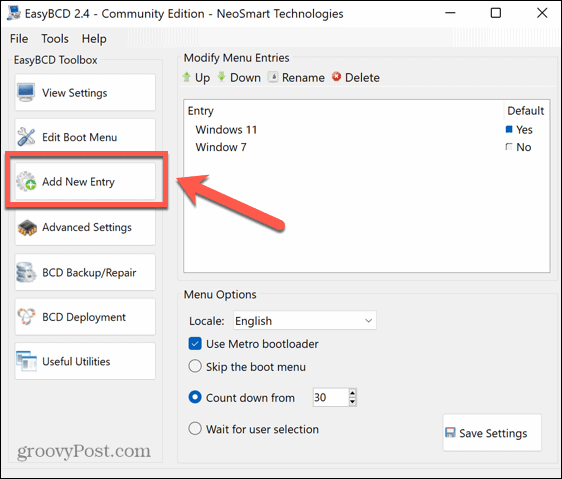
- Επιλέξτε τον τύπο του λειτουργικού συστήματος, δώστε του ένα όνομα, επιλέξτε τη μονάδα δίσκου όπου είναι εγκατεστημένο το λειτουργικό σύστημα και, στη συνέχεια, κάντε κλικ στο Προσθήκη Καταχώρισης εικόνισμα.
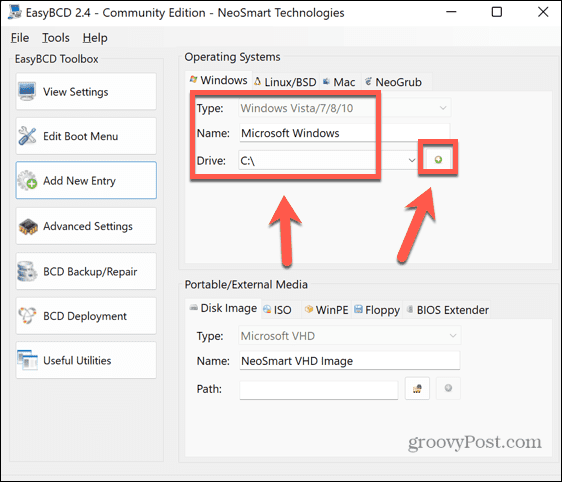
- Κάντε κλικ Επεξεργασία μενού εκκίνησης.
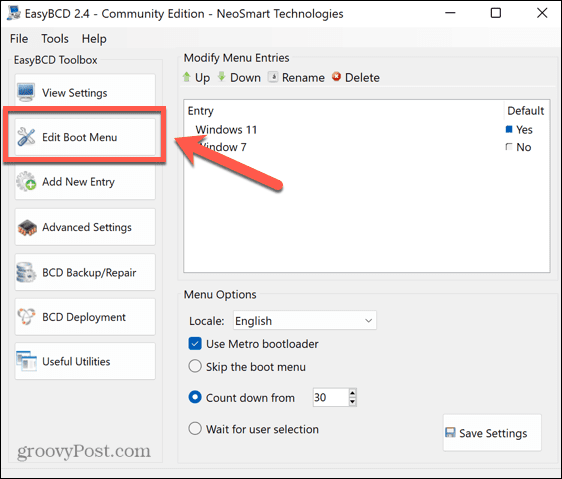
- Ελεγξε το Χρησιμοποιήστε το Metro Bootloader πλαίσιο ελέγχου και επιλέξτε πόσο χρόνο θέλετε να σας δοθεί για να επιλέξετε το λειτουργικό σύστημα για εκκίνηση.
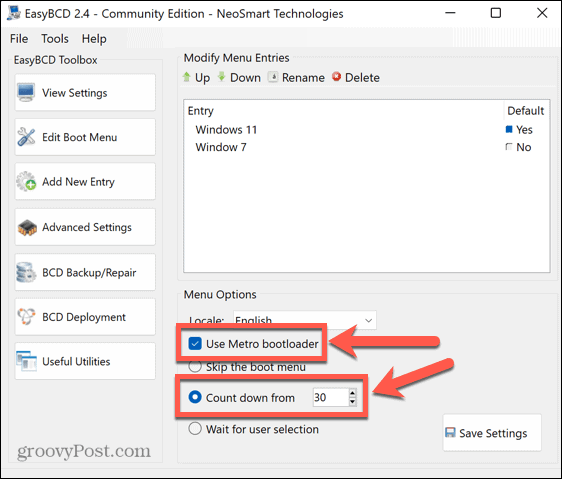
- Κάντε κλικ Αποθήκευση ρυθμίσεων.
- Κάντε επανεκκίνηση του υπολογιστή σας και θα δείτε τις επιλογές διπλής εκκίνησης.
3. Διαμόρφωση ρυθμίσεων εκκίνησης συστήματος
Ένα ζήτημα που μπορεί να οδηγήσει στο να μην εμφανίζεται η επιλογή διπλής εκκίνησης στα Windows είναι ότι το σύστημα εκκινεί πριν έχετε την ευκαιρία να κάνετε την επιλογή σας. Μπορείτε να ορίσετε το χρονικό διάστημα που θα εμφανίζεται το μενού διπλής εκκίνησης πριν από τη φόρτωση του προεπιλεγμένου λειτουργικού συστήματος στις ρυθμίσεις εκκίνησης του συστήματος για προχωρημένους.
Για να διαμορφώσετε τις ρυθμίσεις εκκίνησης του συστήματος:
- Κάντε κλικ στο Αναζήτηση εικονίδιο στη γραμμή εργασιών.
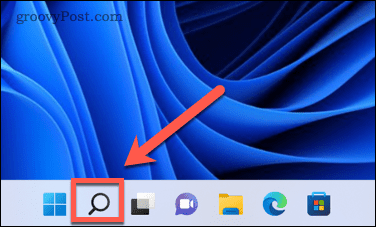
- Ξεκινήστε να πληκτρολογείτε Προηγμένες ρυθμίσεις συστήματος και κάντε κλικ στο Προβολή σύνθετων ρυθμίσεων συστήματος όταν εμφανίζεται.
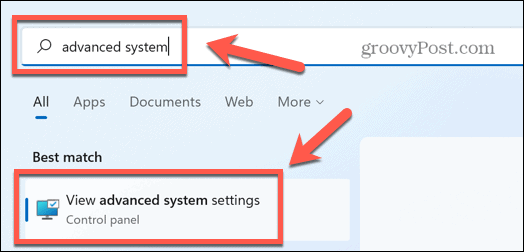
- Κάτω από Εκκίνηση και ανάκτηση Κάντε κλικ Ρυθμίσεις.
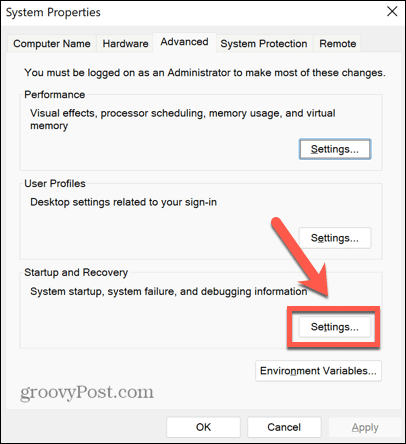
- Βεβαιωθείτε ότι Ώρα για εμφάνιση λίστας λειτουργικών συστημάτων ελέγχεται και ορίζεται ένα εύλογο χρονικό διάστημα για την εμφάνιση αυτής της λίστας, όπως 30 δευτερόλεπτα.
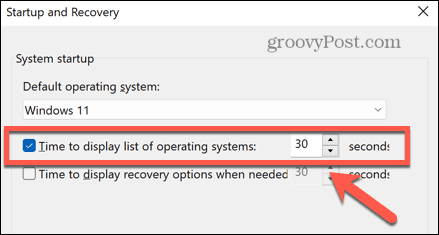
- Κάντε κλικ Εντάξει για να αποθηκεύσετε τυχόν αλλαγές.
- Κάντε επανεκκίνηση του υπολογιστή σας και δείτε εάν εμφανίζεται η επιλογή διπλής εκκίνησης.
4. Χρησιμοποιήστε το εργαλείο ρύθμισης παραμέτρων συστήματος για να ορίσετε τις επιλογές εκκίνησης
Ένας άλλος τρόπος για να διασφαλίσετε ότι υπάρχει επαρκής χρόνος για να κάνετε την επιλογή σας στο μενού διπλής εκκίνησης είναι να χρησιμοποιήσετε το βοηθητικό πρόγραμμα System Configuration.
Για να ορίσετε επιλογές εκκίνησης χρησιμοποιώντας το εργαλείο System Configuration:
- Κάντε κλικ στο Αναζήτηση εικονίδιο στη γραμμή εργασιών.
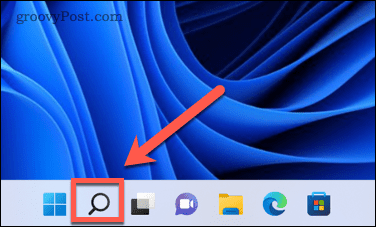
- Ξεκινήστε να πληκτρολογείτε Διαμόρφωση συστήματος και κάντε διπλό κλικ στο Διαμόρφωση συστήματος εφαρμογή όταν εμφανιστεί.
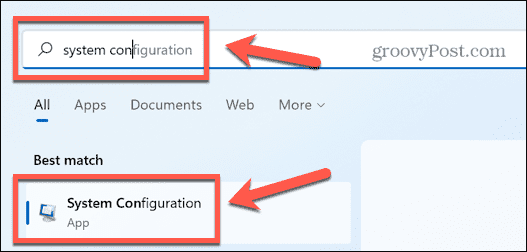
- Κάντε κλικ στο Μπότα αυτί.
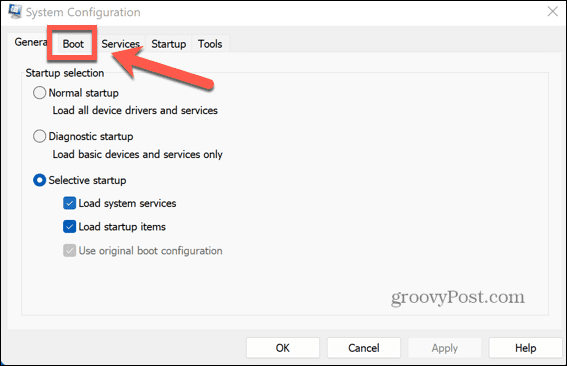
- Ρυθμίστε το Τέλος χρόνου σε ένα εύλογο χρονικό διάστημα, όπως 30 δευτερόλεπτα.
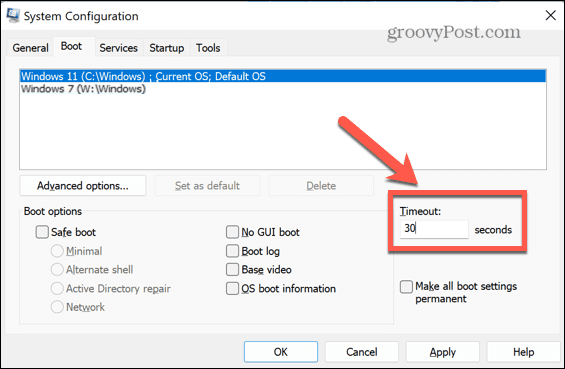
- Κάντε κλικ Ισχύουν και επανεκκινήστε τον υπολογιστή σας για να δείτε αν εμφανίζονται οι επιλογές διπλής εκκίνησης.
5. Απενεργοποιήστε τη γρήγορη εκκίνηση των Windows
Ένας άλλος πιθανός λόγος για τον οποίο μπορεί να μην βλέπετε το μενού διπλής εκκίνησης είναι ότι έχετε ενεργοποιημένη τη γρήγορη εκκίνηση των Windows. Σε αυτήν τη λειτουργία, όταν απενεργοποιείτε τον υπολογιστή σας, αποσυνδέεται από τον λογαριασμό χρήστη σας και, στη συνέχεια, αποθηκεύει την κατάσταση του λειτουργικού συστήματος σε ένα αρχείο αδρανοποίησης. Όταν κάνετε επανεκκίνηση, αντί να φορτωθούν ξανά όλα τα προγράμματα οδήγησης και η τρέχουσα κατάσταση συστήματος, απλώς τοποθετεί την εικόνα από το αρχείο αδρανοποίησης στη μνήμη RAM, γεγονός που επιταχύνει τη διαδικασία εκκίνησης.
Αυτή η ρύθμιση είναι συνήθως ενεργοποιημένη από προεπιλογή, αλλά επειδή τα Windows δεν εκτελούν πλήρη τερματισμό λειτουργίας, μπορεί να σταματήσει τη φόρτωση του μενού διπλής εκκίνησης. Η απενεργοποίηση της γρήγορης εκκίνησης μπορεί να επιλύσει αυτό το πρόβλημα.
Για να απενεργοποιήσετε τη γρήγορη εκκίνηση των Windows:
- Κάντε κλικ στο Αναζήτηση εικονίδιο στη γραμμή εργασιών.
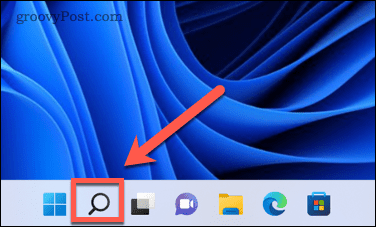
- Ξεκινήστε να πληκτρολογείτε Πίνακας Ελέγχου και κάντε διπλό κλικ στο Πίνακας Ελέγχου εφαρμογή όταν εμφανιστεί.
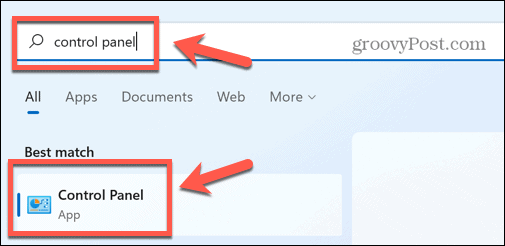
- Κάντε κλικ ΣΥΣΤΗΜΑ ΚΑΙ ΑΣΦΑΛΕΙΑ.
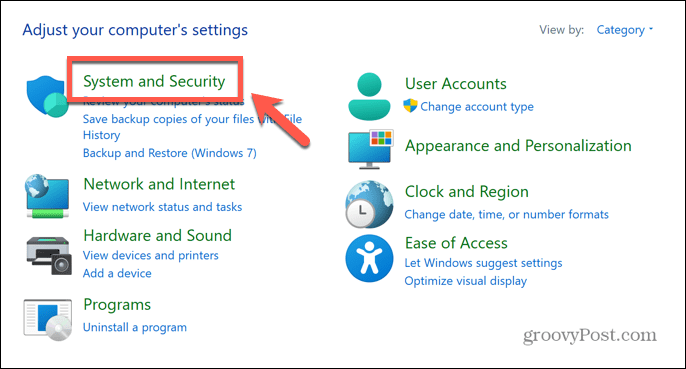
- Επιλέγω Επιλογές ενέργειας.
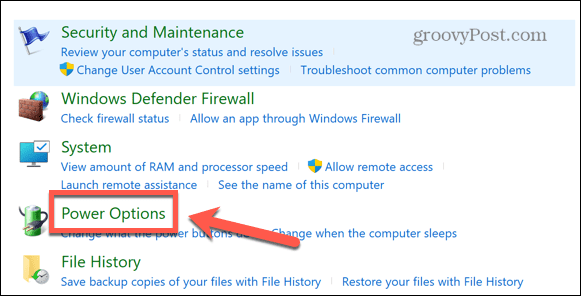
- Στο αριστερό μενού, κάντε κλικ Επιλέξτε Τι κάνουν τα κουμπιά λειτουργίας.
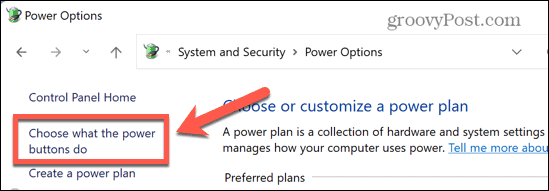
- Κάντε κλικ Αλλάξτε τις ρυθμίσεις που είναι διαθέσιμες αυτήν τη στιγμή.

- Κάτω από Ρυθμίσεις τερματισμού λειτουργίας Σιγουρέψου ότι Ενεργοποιήστε τη γρήγορη εκκίνηση είναι μη επιλεγμένο.
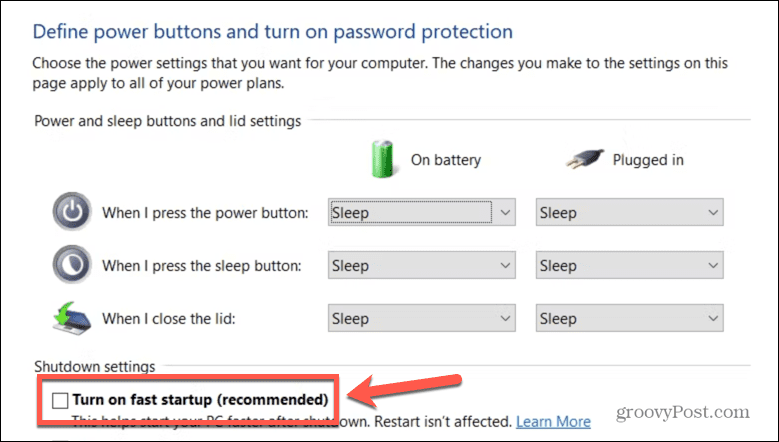
- Κάντε κλικ Αποθηκεύσετε.
- Κάντε επανεκκίνηση του υπολογιστή σας για να δείτε αν επιστρέφει το μενού διπλής εκκίνησης.
Αντιμετώπιση προβλημάτων των Windows
Εάν αντιμετωπίζατε προβλήματα με την επιλογή διπλής εκκίνησης που δεν εμφανίζεται στα Windows, ελπίζουμε ότι μία από τις παραπάνω επιδιορθώσεις βοήθησε. Εάν βρείτε άλλες χρήσιμες λύσεις, ενημερώστε μας στα παρακάτω σχόλια.
Τα προβλήματα διπλής εκκίνησης δεν είναι τα μόνα ζητήματα που μπορεί να προκύψουν στα Windows. Αν βλέπετε το Σφάλμα ERR_CONNECTION_TIMED_OUT, τότε υπάρχουν κάποιες διορθώσεις που μπορείτε να δοκιμάσετε. Αν είναι το Σφάλμα κωδικού 43 αυτό σας προκαλεί θλίψη, υπάρχουν μερικές τροποποιήσεις που μπορείτε να δοκιμάσετε για να λύσετε το πρόβλημα.
Υπάρχουν επίσης κάποια βήματα που μπορείτε να κάνετε εάν Το Snip and Sketch δεν λειτουργεί στα Windows.
Πώς να βρείτε το κλειδί προϊόντος των Windows 11
Εάν πρέπει να μεταφέρετε τον αριθμό-κλειδί προϊόντος των Windows 11 ή απλά το χρειάζεστε για να κάνετε μια καθαρή εγκατάσταση του λειτουργικού συστήματος,...
Πώς να εκκαθαρίσετε την προσωρινή μνήμη, τα cookies και το ιστορικό περιήγησης του Google Chrome
Το Chrome κάνει εξαιρετική δουλειά στην αποθήκευση του ιστορικού περιήγησής σας, της προσωρινής μνήμης και των cookie για τη βελτιστοποίηση της απόδοσης του προγράμματος περιήγησής σας στο διαδίκτυο. Δικό της πώς να...
Αντιστοίχιση τιμών εντός του καταστήματος: Πώς να λαμβάνετε τιμές στο διαδίκτυο κατά τις αγορές σας στο κατάστημα
Η αγορά στο κατάστημα δεν σημαίνει ότι πρέπει να πληρώσετε υψηλότερες τιμές. Χάρη στις εγγυήσεις αντιστοίχισης τιμών, μπορείτε να λαμβάνετε εκπτώσεις στο διαδίκτυο ενώ κάνετε αγορές σε...
