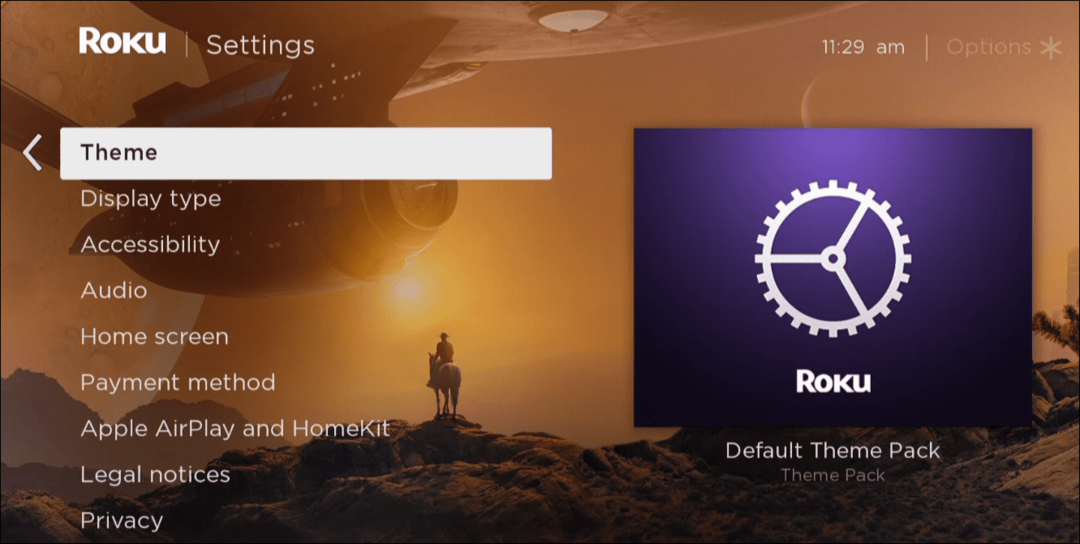Τελευταία ενημέρωση στις

Η εγκατάσταση ενός SSD μπορεί να βοηθήσει να δώσει μια νέα πνοή σε έναν παλαιότερο υπολογιστή. Εάν διαθέτετε Mac και θέλετε να εγκαταστήσετε το macOS σε νέο SSD, ακολουθήστε αυτόν τον οδηγό.
Η εγκατάσταση μιας μονάδας στερεάς κατάστασης μπορεί να μετατρέψει έναν παλαιότερο, νωθρό υπολογιστή σε ένα αξιοπρεπές μηχάνημα ξανά. Εάν έχετε ήδη εγκαταστήσει έναν SSD, ίσως θελήσετε να τον αναβαθμίσετε σε έναν με περισσότερο χώρο αποθήκευσης.
Εάν χρησιμοποιείτε Mac, είναι δυνατή η εγκατάσταση ενός νέου SSD. Ωστόσο, ένας SSD από μόνος του δεν είναι πολύ χρήσιμος. Θα χρειαστεί να εγκαταστήσετε το macOS σε αυτό για να ενεργοποιήσετε ξανά το Mac σας. Υπάρχουν διάφοροι τρόποι για να το κάνετε αυτό και θα ρίξουμε μια ματιά σε μερικούς από αυτούς παρακάτω.
Εάν είστε έτοιμοι να κάνετε την αναβάθμιση, τότε δείτε πώς να εγκαταστήσετε το macOS σε έναν νέο SSD.
Πώς να εγκαταστήσετε το macOS σε νέο SSD χρησιμοποιώντας το macOS Recovery
Σε κάθε Mac που κατασκευάστηκε μετά το 2009, υπάρχει ενσωματωμένο σύστημα ανάκτησης. Αυτό σας επιτρέπει να εκκινήσετε το Mac σας σε λειτουργία ανάκτησης. Σε αυτήν τη λειτουργία, μπορείτε να επιδιορθώσετε τους εσωτερικούς σας δίσκους, να επαναφέρετε αρχεία από ένα αντίγραφο ασφαλείας του Time Machine, να λάβετε ηλεκτρονική βοήθεια ή να επανεγκαταστήσετε το macOS.
Πρέπει να είστε σε θέση να συνδεθείτε στο διαδίκτυο για να χρησιμοποιήσετε αυτά τα εργαλεία. Μπορείτε να χρησιμοποιήσετε το εργαλείο εγκατάστασης macOS για να εγκαταστήσετε το macOS σε ένα νέο SSD που έχετε εγκαταστήσει στον υπολογιστή σας.
Για να εγκαταστήσετε το macOS σε έναν SSD χρησιμοποιώντας το Internet Recovery:
- Εγκαταστήστε το νέο SSD στον υπολογιστή σας, ακολουθώντας τις οδηγίες του κατασκευαστή για το συγκεκριμένο μοντέλο Mac σας.
- Εάν χρησιμοποιείτε Intel Mac, πατήστε το κουμπί λειτουργίας για να εκκινήσετε τον υπολογιστή σας και, στη συνέχεια, κρατήστε πατημένο αμέσως Cmd+Option+R.
- Για M1 Mac, πατήστε παρατεταμένα το κουμπί λειτουργίας μέχρι να εμφανιστεί ένα μήνυμα που σας ενημερώνει ότι εάν συνεχίσετε να κρατάτε πατημένο το κουμπί, θα έχετε πρόσβαση στις επιλογές εκκίνησης. Κρατήστε πατημένο μέχρι να εμφανιστούν οι επιλογές και μετά επιλέξτε Επιλογές > Ανάκτηση.
- Μόλις δείτε το μήνυμα ότι ξεκινά η Ανάκτηση, μπορείτε να αφήσετε τα κλειδιά.
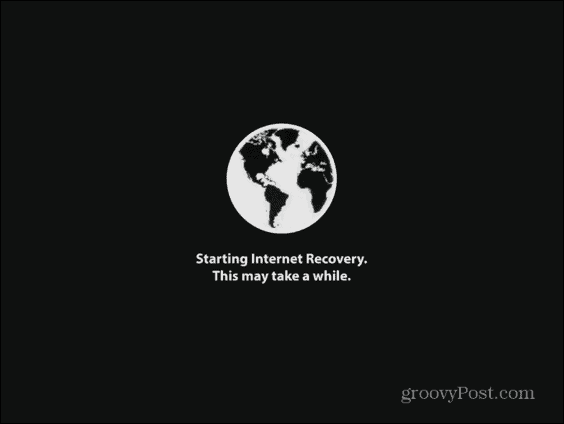
- Όταν ολοκληρωθεί η φόρτωση της Ανάκτησης, θα δείτε τα διαθέσιμα macOS Utilities.
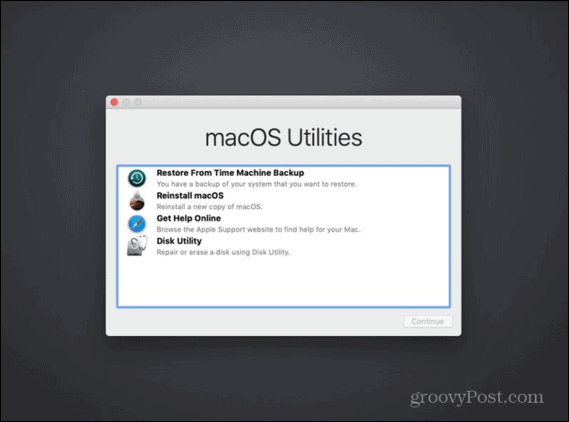
- Πριν εγκαταστήσετε το macOS, θα χρειαστεί να μορφοποιήσετε τον νέο σας SSD. Επιλέγω Βοηθητικό πρόγραμμα δίσκου.
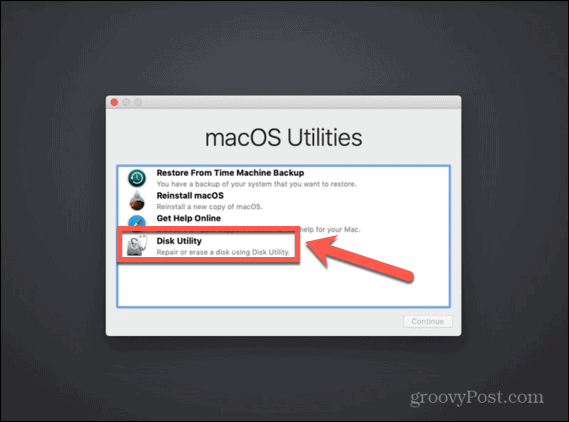
- Επιλέξτε το νέο σας SSD στο αριστερό μενού και κάντε κλικ Εξάλειψη.
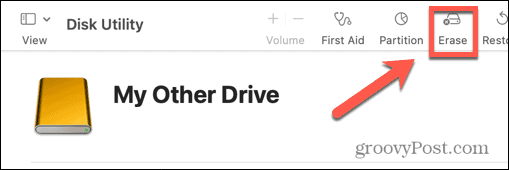
- Συμπληρώστε τα απαιτούμενα στοιχεία για τη νέα σας μονάδα δίσκου, όπως το όνομα και τη μορφή. Για έναν SSD, APFS είναι η καλύτερη επιλογή μορφής, αλλά αν χρησιμοποιείτε παλαιότερο Mac, ίσως χρειαστεί να το επιλέξετε Mac OS Extended καθώς το APFS δεν θα λειτουργεί με macOS Sierra ή παλαιότερο.
- Εάν υπάρχει επιλογή να επιλέξετε α Σχέδιο, επιλέγω Χάρτης διαμερισμάτων GUID.
- Περιμένετε να ολοκληρωθεί η μορφοποίηση της μονάδας και, στη συνέχεια, πατήστε Cmd+Q για να επιστρέψετε στο κύριο μενού.
- Κάντε κλικ Reiεγκαταστήστε το macOS.
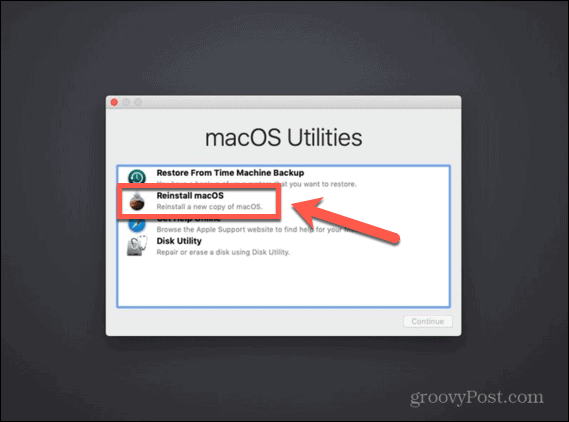
- Ακολουθήστε τις οδηγίες που εμφανίζονται στην οθόνη, διασφαλίζοντας ότι έχετε επιλέξει τη νέα μονάδα SSD ως προορισμό.
- Μόλις ολοκληρωθεί η εγκατάσταση του macOS, πάρτε το Mac σας για μια περιστροφή.
Πώς να εγκαταστήσετε το macOS σε νέο SSD με πρόγραμμα εγκατάστασης με δυνατότητα εκκίνησης
Μια άλλη επιλογή για την εγκατάσταση του macOS στον νέο σας SSD είναι να δημιουργήσετε ένα πρόγραμμα εγκατάστασης με δυνατότητα εκκίνησης. Αυτό είναι ιδιαίτερα χρήσιμο εάν θέλετε να εγκαταστήσετε το macOS σε πολλούς υπολογιστές, καθώς σας εξοικονομεί από τη λήψη του προγράμματος εγκατάστασης κάθε φορά. Θα χρειαστείτε μια μονάδα flash ή μια εξωτερική μονάδα δίσκου με τουλάχιστον 15 GB ελεύθερου χώρου. Θα πρέπει να διαμορφωθεί ως Mac OS Extended.
Πώς να δημιουργήσετε ένα πρόγραμμα εγκατάστασης macOS με δυνατότητα εκκίνησης
Το πρώτο βήμα για τη χρήση ενός προγράμματος εγκατάστασης για την εγκατάσταση του macOS σε ένα νέο SSD είναι να δημιουργήσετε το ίδιο το πρόγραμμα εγκατάστασης. Θα χρειαστείτε μια κατάλληλη μονάδα flash ή εξωτερικό σκληρό δίσκο και ένα αντίγραφο του προγράμματος εγκατάστασης macOS για την έκδοση του macOS που χρειάζεστε.
Για να δημιουργήσετε ένα πρόγραμμα εγκατάστασης macOS με δυνατότητα εκκίνησης:
- Κατεβάστε το πρόγραμμα εγκατάστασης macOS για την έκδοση του macOS που θέλετε να εγκαταστήσετε στον SSD σας και αποθηκεύστε το στο Εφαρμογές ντοσιέ.
- Συνδέστε την εξωτερική μονάδα δίσκου στον υπολογιστή σας.
- Ανοιξε Αναζήτηση στο επίκεντρο πατώντας Cmd+Space και πληκτρολόγηση Τερματικό.
- Κάντε διπλό κλικ στο Τερματικό εφαρμογή στα αποτελέσματα.
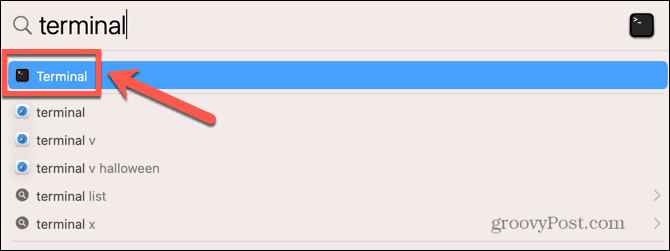
- Εισαγάγετε μία από τις ακόλουθες εντολές, ανάλογα με το λειτουργικό σύστημα για το οποίο δημιουργείτε ένα πρόγραμμα εγκατάστασης με δυνατότητα εκκίνησης. Αντικαθιστώ MyDrive με το όνομα της μονάδας flash ή του εξωτερικού σκληρού σας δίσκου.
- Βεντούρα: sudo /Applications/Install\ macOS\ Ventura.app/Contents/Resources/createinstallmedia –volume /Volumes/MyDrive
- Monterey: sudo /Applications/Install\ macOS\ Monterey.app/Contents/Resources/createinstallmedia –volume /Volumes/MyDrive
- Big Sur: sudo /Applications/Install\ macOS\ Big\ Sur.app/Contents/Resources/createinstallmedia –volume /Volumes/MyDrive
- Καταλίνα: sudo /Applications/Install\ macOS\ Catalina.app/Contents/Resources/createinstallmedia –volume /Volumes/MyDrive
- Mojave: sudo /Applications/Install\ macOS\ Mojave.app/Contents/Resources/createinstallmedia –volume /Volumes/MyDrive
- High Sierra: sudo /Applications/Install\ macOS\ High\ Sierra.app/Contents/Resources/createinstallmedia –volume /Volumes/MyDrive
- Οροσειρά: sudo /Applications/Install\ macOS\ Sierra.app/Contents/Resources/createinstallmedia –volume /Volumes/MyDrive –applicationpath /Applications/Install\ macOS\ Sierra.app
- El Capitan: sudo /Applications/Install\ OS\ X\ El\ Capitan.app/Contents/Resources/createinstallmedia –volume /Volumes/MyDrive –applicationpath /Applications/Install\ OS\ X\ El\ Capitan.app
- Τύπος Εισαγω.
- Εισαγάγετε τον κωδικό πρόσβασης διαχειριστή όταν σας ζητηθεί και πατήστε Εισαγω.
- Τύπος Υ για να επιβεβαιώσετε τη διαγραφή του τόμου προορισμού.
- Κάντε κλικ Εντάξει για να επιτρέψετε στο Terminal να έχει πρόσβαση σε αρχεία στον εκκινήσιμο δίσκο.
- Μόλις ολοκληρωθεί η διαδικασία, βγείτε Τερματικό και εξάγετε τον εκκινήσιμο δίσκο σας. Τώρα είναι έτοιμο για χρήση.
Πώς να χρησιμοποιήσετε ένα πρόγραμμα εγκατάστασης με δυνατότητα εκκίνησης για να εγκαταστήσετε το macOS
Ο τρόπος με τον οποίο χρησιμοποιείτε το πρόγραμμα εγκατάστασης θα είναι ελαφρώς διαφορετικός, ανάλογα με το αν χρησιμοποιείτε Intel Mac ή νεότερο Mac που διαθέτει Apple Silicon.
Για να χρησιμοποιήσετε ένα πρόγραμμα εγκατάστασης με δυνατότητα εκκίνησης για εγκατάσταση macOS σε Intel Mac:
- Εγκαταστήστε το SSD στον υπολογιστή σας ακολουθώντας τις οδηγίες του κατασκευαστή για το μοντέλο του υπολογιστή σας.
- Συνδέστε το πρόγραμμα εγκατάστασης με δυνατότητα εκκίνησης που έχετε δημιουργήσει στο Mac σας.
- Ενεργοποιήστε το Mac και κρατήστε αμέσως πατημένο το Επιλογή κλειδί.
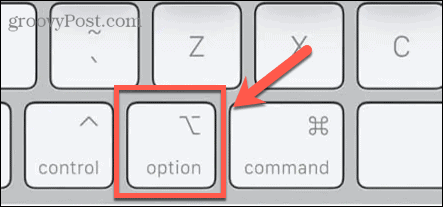
- Όταν δείτε μια οθόνη που δείχνει τους τόμους με δυνατότητα εκκίνησης, μπορείτε να απελευθερώσετε το Επιλογή κλειδί.
- Επιλέξτε τη μονάδα δίσκου που περιέχει το πρόγραμμα εγκατάστασης με δυνατότητα εκκίνησης και πατήστε Εισαγω.
- Μπορεί να σας ζητηθεί να επιλέξετε μια γλώσσα.
- Επιλέγω Εγκαταστήστε το macOS και κάντε κλικ Να συνεχίσει.
- Ακολουθήστε τις οδηγίες για να ολοκληρώσετε την εγκατάσταση του macOS.
Για να χρησιμοποιήσετε ένα πρόγραμμα εγκατάστασης με δυνατότητα εκκίνησης για να εγκαταστήσετε το macOS σε ένα Apple Silicon Mac:
- Εγκαταστήστε το SSD στον υπολογιστή σας ακολουθώντας τις οδηγίες του κατασκευαστή για το μοντέλο του υπολογιστή σας.
- Συνδέστε το πρόγραμμα εγκατάστασης με δυνατότητα εκκίνησης που έχετε δημιουργήσει στο Mac σας.
- Πατήστε παρατεταμένα το κουμπί λειτουργίας στο Mac σας.
- Όταν δείτε τις επιλογές εκκίνησης, μπορείτε να αφήσετε το κουμπί λειτουργίας.
- Επιλέξτε τη μονάδα δίσκου που περιέχει το πρόγραμμα εγκατάστασης με δυνατότητα εκκίνησης και κάντε κλικ Να συνεχίσει.
- Ακολουθήστε τις οδηγίες για να ολοκληρώσετε την εγκατάσταση του macOS.
Πώς να εγκαταστήσετε το macOS σε νέο SSD χρησιμοποιώντας το Carbon Copy Cloner
Η εγκατάσταση οποιουδήποτε λειτουργικού συστήματος στον υπολογιστή σας έχει τη δυνατότητα να πάει στραβά, επομένως είναι πάντα καλή ιδέα να δημιουργείτε αντίγραφα ασφαλείας του Mac σας προτού κάνετε οποιεσδήποτε αλλαγές σε αυτό. Εάν θέλετε να βεβαιωθείτε ότι το macOS εγκαθίσταται σωστά στον SSD σας πριν τον εγκαταστήσετε, τότε μπορείτε να το τοποθετήσετε σε εξωτερικό περίβλημα σκληρού δίσκου. Στη συνέχεια, μπορείτε να χρησιμοποιήσετε το Carbon Copy Cloner για να εγκαταστήσετε το macOS στο SSD σαν να ήταν εξωτερικός δίσκος.
Αυτό σας επιτρέπει να δοκιμάσετε την εγκατάσταση του macOS πριν εγκαταστήσετε το SSD στον υπολογιστή σας. Σημαίνει ότι έχετε το μυαλό σας ήσυχο ότι η εγκατάσταση έγινε όπως είχε προγραμματιστεί πριν ξεκινήσετε να ανοίγετε το Mac σας.
Τι είναι το Carbon Copy Cloner;
Το Carbon Copy Cloner είναι μια εφαρμογή που σας επιτρέπει να κλωνοποιήσετε ένα αντίγραφο του σκληρού σας δίσκου σε μια εξωτερική μονάδα δίσκου ή μονάδα flash. Αν και αυτή είναι μια επί πληρωμή εφαρμογή, υπάρχει μια δωρεάν δοκιμή 30 ημερών που σας επιτρέπει να χρησιμοποιήσετε τις πλήρεις δυνατότητες της εφαρμογής.
Για να εγκαταστήσετε το macOS σε έναν SSD χρησιμοποιώντας το Carbon Copy Cloner:
- Λήψη και εγκατάσταση Carbon Copy Cloner. Εάν χρησιμοποιείτε το Catalina ή νεότερη έκδοση, θα πρέπει να χρησιμοποιήσετε το Carbon Copy Cloner 6. Για παλαιότερες εκδόσεις του macOS, χρησιμοποιήστε το Carbon Copy Cloner 5.
- Τοποθετήστε το SSD στο περίβλημά σας ακολουθώντας τις οδηγίες του κατασκευαστή.
- Συνδέστε τη μονάδα στο Mac σας.
- Ανοιξε Αναζήτηση στο επίκεντρο πατώντας Cmd+Space και πληκτρολογήστε Βοηθητικό πρόγραμμα δίσκου.
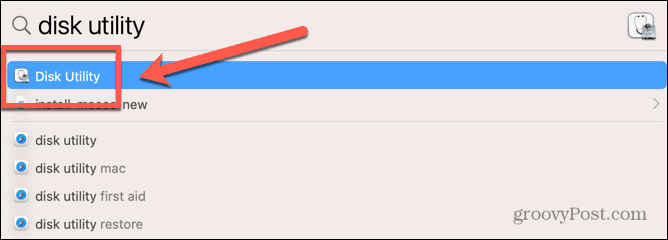
- Κάντε διπλό κλικ στο Βοηθητικό πρόγραμμα δίσκου εφαρμογή στα αποτελέσματα.
- Επιλέξτε το SSD και κάντε κλικ Εξάλειψη.
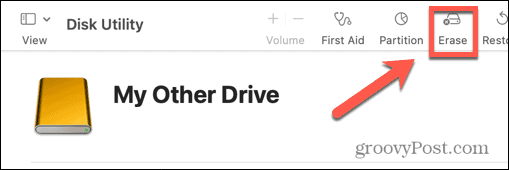
- Συμπληρώστε τα απαιτούμενα στοιχεία για τη νέα σας μονάδα δίσκου, όπως το όνομα και τη μορφή. Για έναν SSD, APFS είναι η καλύτερη επιλογή μορφής, αλλά αν χρησιμοποιείτε παλαιότερο Mac, ίσως χρειαστεί να το επιλέξετε Mac OS Extended καθώς το APFS δεν θα λειτουργεί με macOS Sierra ή παλαιότερο.
- Επιλέγω Διαμέρισμα GUIDΧάρτης εάν δοθεί η επιλογή να επιλέξετε το
- Μόλις μορφοποιηθεί ο SSD, κλείστε Βοηθητικό πρόγραμμα δίσκου.
- Ανοίξτε το Carbon Copy Cloner.
- Κάντε κλικ στο Πηγή κουμπί.
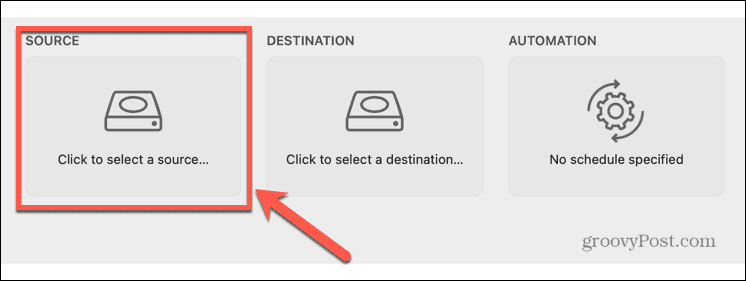
- Επιλέξτε την εσωτερική μονάδα δίσκου Mac.
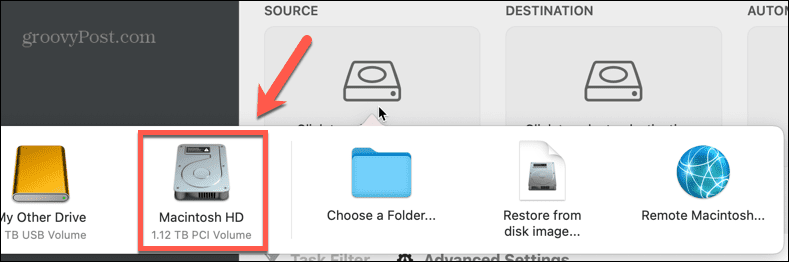
- Κάντε κλικ στο Προορισμός και επιλέξτε τον SSD σας.
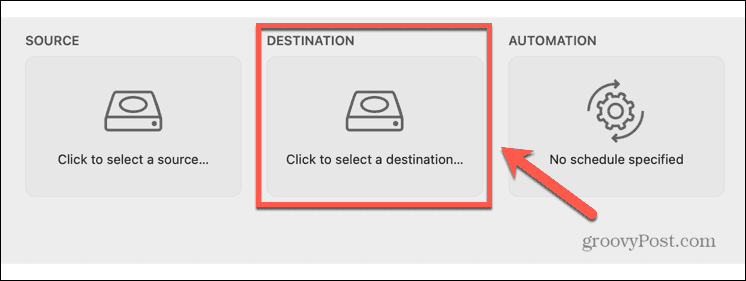
- Κάντε κλικ Αρχή και ο σκληρός σας δίσκος θα κλωνοποιηθεί στον νέο σας SSD. Αυτό θα πάρει λίγο χρόνο.
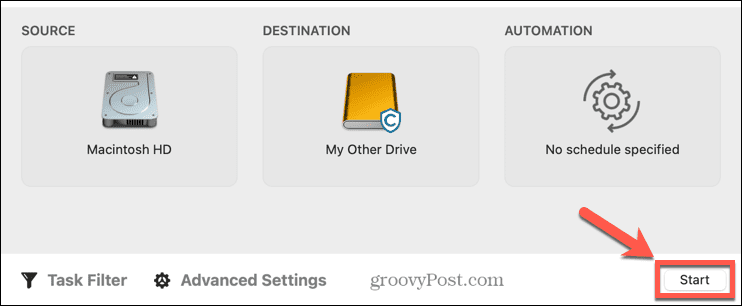
- Μόλις ολοκληρωθεί η κλωνοποίηση, επανεκκινήστε τον υπολογιστή σας και κρατήστε αμέσως πατημένο το Επιλογή κλειδί.
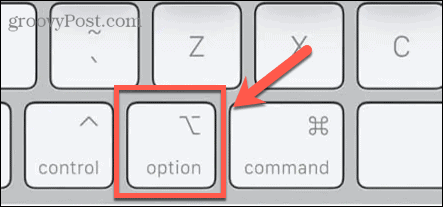
- Οταν ο Startup Manager εμφανίζεται, μπορείτε να απελευθερώσετε το Επιλογή κλειδί.
- Επιλέξτε τον SSD σας Startup Manager και πατήστε Εισαγω.
- Ο υπολογιστής σας θα πρέπει να εκκινήσει από τον SSD σας. Κάντε ένα παιχνίδι για να βεβαιωθείτε ότι όλα είναι όπως θα έπρεπε.
- Εάν είστε ικανοποιημένοι με την εγκατάσταση, απενεργοποιήστε το Mac σας.
- Αφαιρέστε το SSD από το περίβλημα και εγκαταστήστε το στο Mac σας, ακολουθώντας τις οδηγίες του κατασκευαστή για τον υπολογιστή σας.
- Ενεργοποιήστε το Mac σας και θα πρέπει να εκκινηθεί από το νέο σας SSD.
Λάβετε περισσότερα από το Mac σας
Η εκμάθηση του τρόπου εγκατάστασης του macOS σε ένα νέο SSD μπορεί να σας βοηθήσει να δώσετε νέα πνοή σε έναν παλαιότερο Mac ή να σας επιτρέψει να αναβαθμίσετε το SSD που χρησιμοποιείτε αυτήν τη στιγμή. Υπάρχουν πολλοί περισσότεροι τρόποι με τους οποίους μπορείτε να λάβετε περισσότερα από το Mac σας.
Εάν εξαντληθεί ο αποθηκευτικός χώρος, μπορείτε αντιστοιχίστε μια μονάδα δίσκου δικτύου στο Mac σας για να σας δώσει περισσότερο χώρο για να εργαστείτε. Μπορείς δημιουργήστε συντομεύσεις στο Mac σας για αυτοματοποίηση επαναλαμβανόμενων εργασιών ή δημιουργία οικιακών αυτοματισμών. Μπορείτε επίσης να χρησιμοποιήστε το Focus σε Mac για να αφαιρέσετε τους περισπασμούς όταν προσπαθείτε να εργαστείτε.
Πώς να βρείτε το κλειδί προϊόντος των Windows 11
Εάν πρέπει να μεταφέρετε τον αριθμό-κλειδί προϊόντος των Windows 11 ή απλά το χρειάζεστε για να κάνετε μια καθαρή εγκατάσταση του λειτουργικού συστήματος,...
Πώς να εκκαθαρίσετε την προσωρινή μνήμη, τα cookies και το ιστορικό περιήγησης του Google Chrome
Το Chrome κάνει εξαιρετική δουλειά στην αποθήκευση του ιστορικού περιήγησής σας, της προσωρινής μνήμης και των cookie για τη βελτιστοποίηση της απόδοσης του προγράμματος περιήγησής σας στο διαδίκτυο. Δικό της πώς να...
Αντιστοίχιση τιμών εντός του καταστήματος: Πώς να λαμβάνετε τιμές στο διαδίκτυο κατά τις αγορές σας στο κατάστημα
Η αγορά στο κατάστημα δεν σημαίνει ότι πρέπει να πληρώσετε υψηλότερες τιμές. Χάρη στις εγγυήσεις αντιστοίχισης τιμών, μπορείτε να λαμβάνετε εκπτώσεις στο διαδίκτυο ενώ κάνετε αγορές σε...