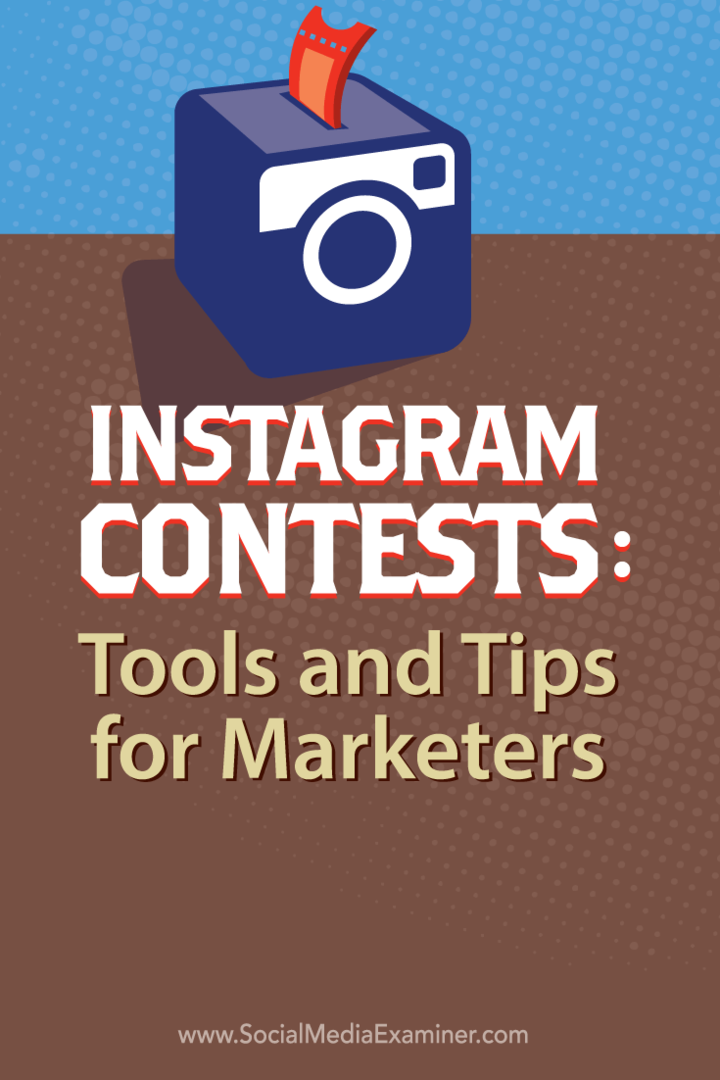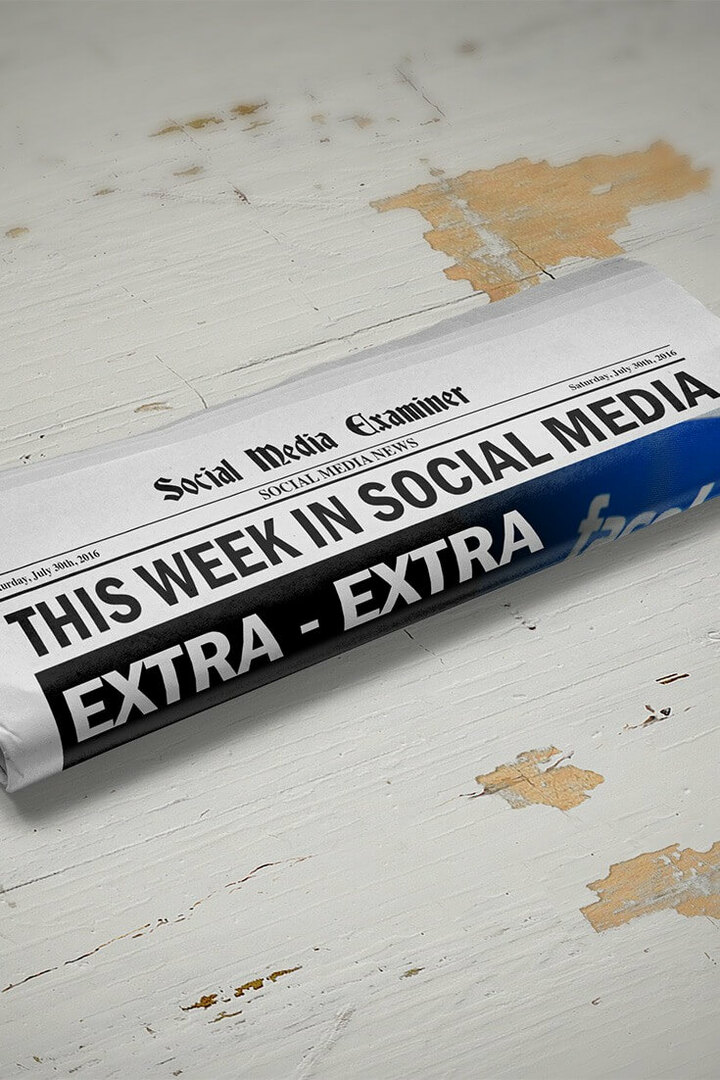Πώς να διορθώσετε το ERR_CONNECTION_TIMED_OUT στα Windows
Microsoft των Windows 10 Windows 11 Ήρωας / / April 03, 2023

Τελευταία ενημέρωση στις

Ένα σφάλμα ERR_CONNECTION_TIMED_OUT στα Windows θα σταματήσει τη φόρτωση ιστοσελίδων. Για να διορθώσετε το πρόβλημα, ακολουθήστε τα βήματα σε αυτόν τον οδηγό.
Μερικές φορές θα συναντήσετε ένα Σφάλμα Err_Connection_Timed_Out όταν προσπαθείτε να αποκτήσετε πρόσβαση σε έναν ιστότοπο στα Windows. Αυτό το σφάλμα μπορεί να εμφανιστεί στο πρόγραμμα περιήγησής σας όταν ένας ιστότοπος που φορτώνετε καθυστερεί πολύ για να ανταποκριθεί.
Ευτυχώς, υπάρχουν μερικά πράγματα που μπορείτε να κάνετε για να διορθώσετε το πρόβλημα. Εάν δεν είστε βέβαιοι πώς να διορθώσετε το Err_Connection_Timed_Out στα Windows και δεν μπορείτε να φορτώσετε καμία ιστοσελίδα, ακολουθήστε τα παρακάτω βήματα.
Απενεργοποιήστε προσωρινά το Τείχος προστασίας των Windows
Όταν επισκέπτεστε έναν ιστότοπο, ο υπολογιστής σας στέλνει ένα αίτημα στον διακομιστή του ιστότοπου για πρόσβαση στο περιεχόμενό του. Ωστόσο, υπάρχει ένα χρονοδιάγραμμα και εάν το αίτημα δεν επιστραφεί εντός ορισμένης περιόδου, θα δείτε το σφάλμα Err_Connection_Timed_Out στα Windows.
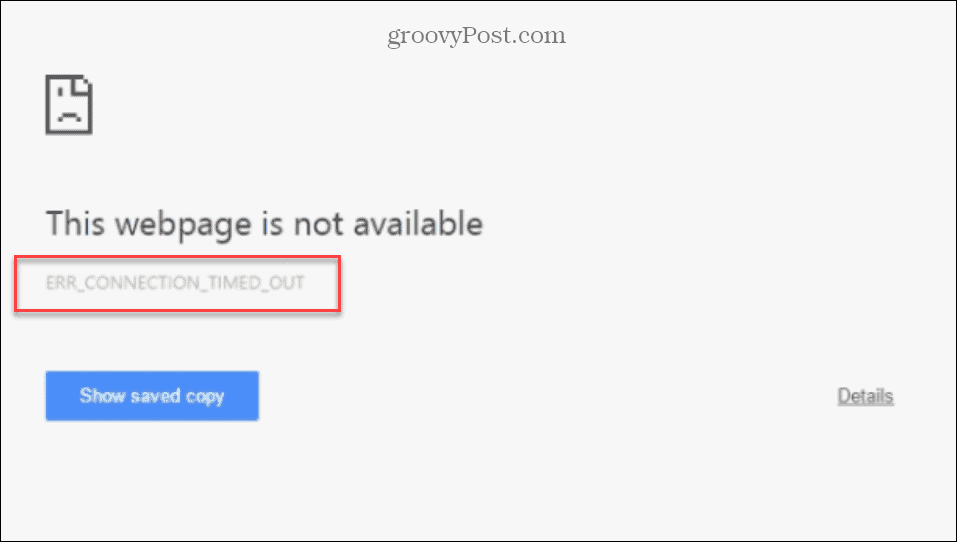
Αυτό το σφάλμα μπορεί να συμβεί σε οποιοδήποτε πρόγραμμα περιήγησης στα Windows 10 ή 11. Μία από τις πιθανές αιτίες για αυτό είναι ένα πρόβλημα με το Τείχος προστασίας των Windows. Ως προσωρινό μέτρο, μπορείτε να απενεργοποιήσετε το Τείχος προστασίας των Windows για να δείτε εάν επιλύει το πρόβλημα.
Για να απενεργοποιήσετε προσωρινά το Τείχος προστασίας των Windows για να διορθώσετε ένα σφάλμα Err_Connection_Timed_Out:
- Ανοίξτε το μενού Έναρξη.
- Τύπος τείχος προστασίας και επιλέξτε Τείχος προστασίας του Windows Defender.
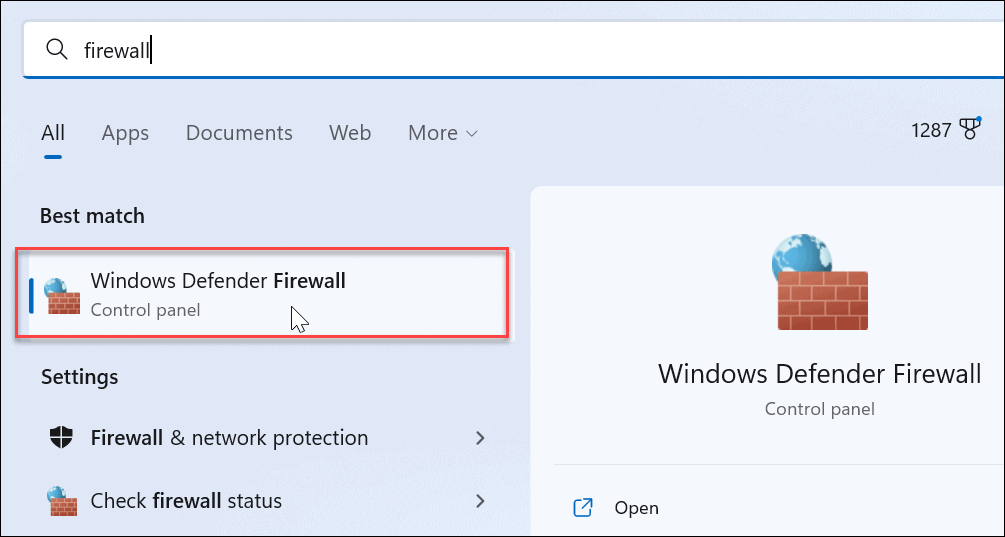
- Κάντε κλικ στο Ενεργοποιήστε ή απενεργοποιήστε το τείχος προστασίας του Windows Defender επιλογή στον αριστερό πίνακα.
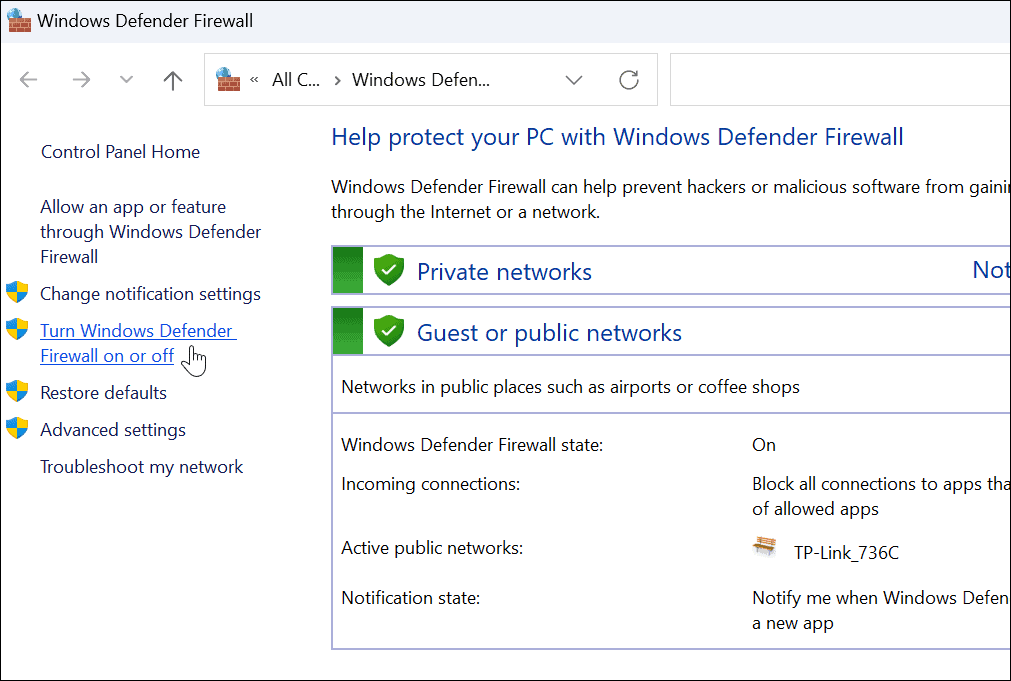
- Γυρίστε και τα δύο Τείχος προστασίας του Windows Defender απενεργοποιήστε τις επιλογές και κάντε κλικ Εντάξει στον πάτο.
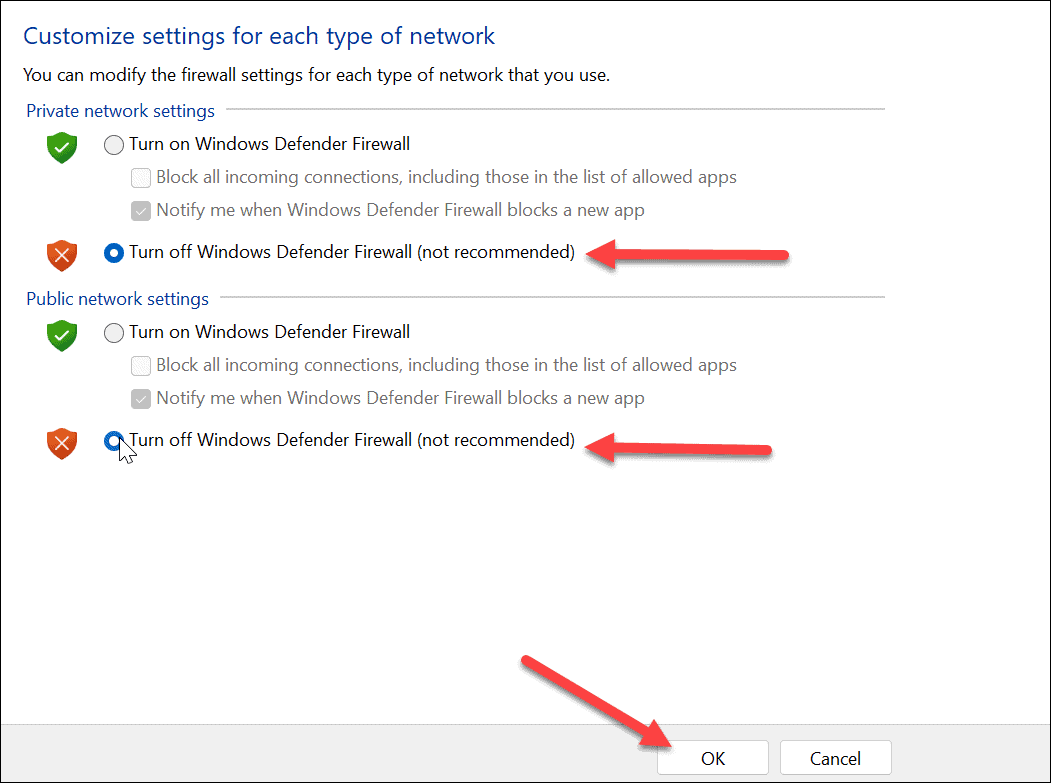
- Κάντε επανεκκίνηση του υπολογιστή σας για να εφαρμόσετε τις αλλαγές.
- Αφού επιστρέψετε από την επανεκκίνηση, ανοίξτε το πρόγραμμα περιήγησής σας και δείτε εάν ο ιστότοπος λειτουργεί.
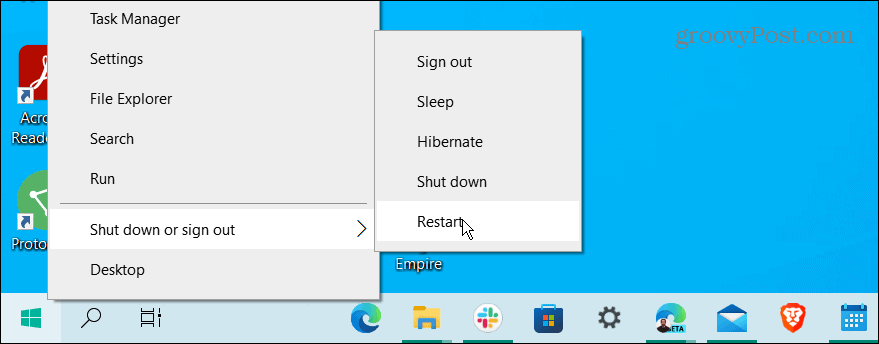
Διαγράψτε το ιστορικό και την προσωρινή μνήμη του προγράμματος περιήγησης
Εάν η απενεργοποίηση του τείχους προστασίας δεν διορθώσει το σφάλμα χρονικού ορίου, είναι καλή ιδέα να διαγράψετε το ιστορικό, τα cookie και την προσωρινή μνήμη του προγράμματος περιήγησής σας. Όλα αυτά τα δεδομένα θα μπορούσαν να προκαλούν το χρονικό όριο του ιστότοπου και να προκαλούν το σφάλμα.
Γενικά, ανοίγετε το πρόγραμμα περιήγησής σας και πηγαίνετε στο Ρυθμίσεις > Απόρρητο ή ασφάλεια > Εκκαθάριση ιστορικού. Για συγκεκριμένες οδηγίες βήμα προς βήμα, κάντε κλικ στον παρακάτω σύνδεσμο προς το πρόγραμμα περιήγησής σας.
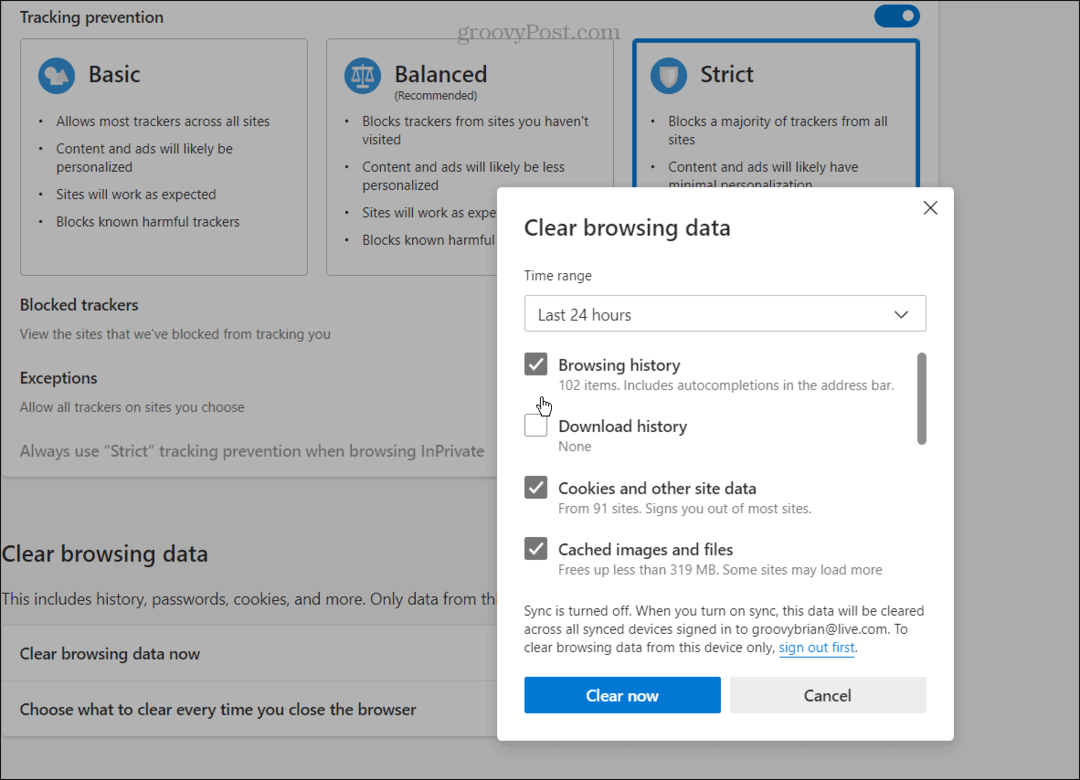
Για να διαγράψετε το ιστορικό του προγράμματος περιήγησής σας, την προσωρινή μνήμη και τα cookie στο πρόγραμμα περιήγησής σας, χρησιμοποιήστε έναν από τους παρακάτω συνδέσμους:
- Εκκαθαρίστε το ιστορικό και την προσωρινή μνήμη του Google Chrome
- Αδειάστε το ιστορικό και την προσωρινή μνήμη του Firefox
- Εκκαθάριση ιστορικού και προσωρινής μνήμης στον Microsoft Edge
Ξεπλύνετε την προσωρινή μνήμη DNS στα Windows
Σύστημα ονομάτων τομέα, ή (DNS), θεωρείται ο «τηλεφωνικός κατάλογος» του διαδικτύου. Παίρνει έναν τομέα όπως το groovyPost.com και τον οδηγεί σε μια διεύθυνση IP. Ωστόσο, μερικές φορές υπάρχει ένα κατεστραμμένο αρχείο που προκαλεί το μήνυμα σφάλματος. Για να βοηθήσετε στην επίλυση του προβλήματος, μπορείτε να ξεπλύνετε την προσωρινή μνήμη DNS για να καταργήσετε την καταστροφή.
Για να ξεπλύνετε την προσωρινή μνήμη DNS στα Windows:
- Πάτα το κλειδί Windows, αναζητήστε το powershell και επιλέξτε Εκτέλεση ως Διαχειριστής από το μενού στη δεξιά πλευρά.
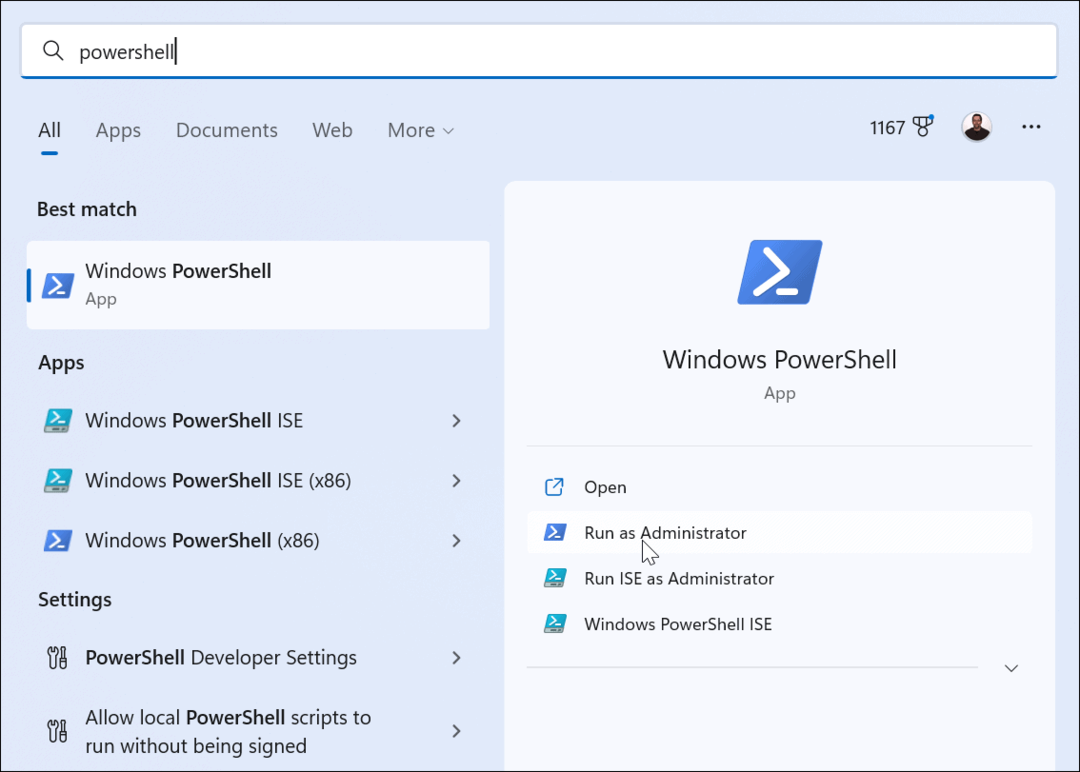
- Εκτελέστε τις παρακάτω εντολές με τη σειρά και πατήστε Εισαγω μετά από κάθε ένα.
ipconfig /flushdns. ipconfig /registerdns. ipconfig /release. ipconfig / ανανέωση
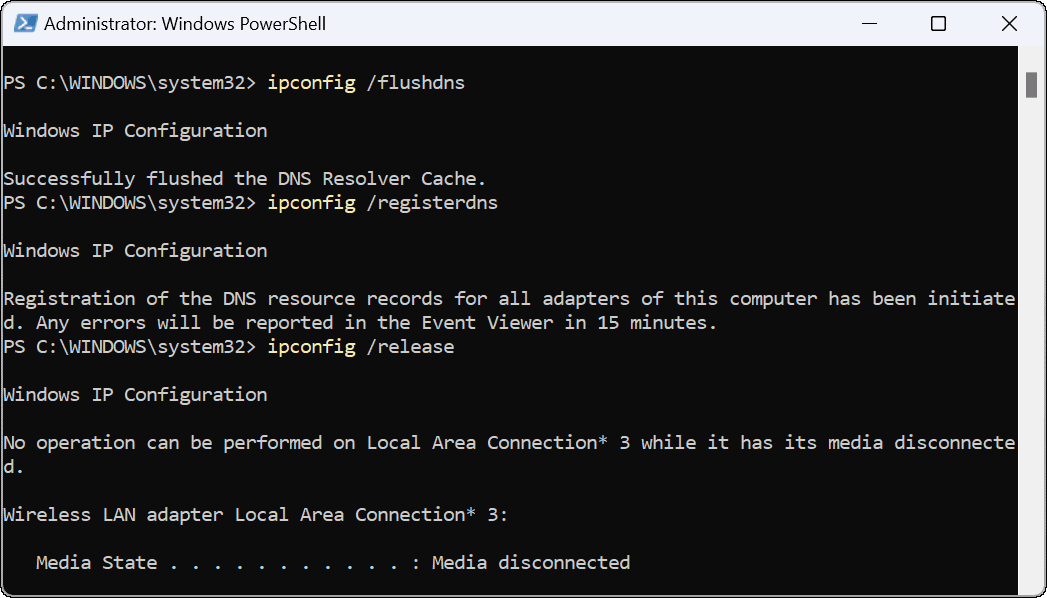
Αφού εκτελέσετε τις παραπάνω εντολές στο τερματικό, επανεκκινήστε τα Windows και ελέγξτε τον ιστότοπο στον οποίο προσπαθείτε να αποκτήσετε πρόσβαση και θα λειτουργήσει.
Απενεργοποιήστε τις ρυθμίσεις διακομιστή μεσολάβησης στα Windows
Μια άλλη πιθανότητα για το σφάλμα είναι οι εσφαλμένες ρυθμίσεις του διακομιστή μεσολάβησης. Τα καλά νέα είναι ότι μπορείτε να τα απενεργοποιήσετε και να συνδεθείτε με επιτυχία στο διαδίκτυο.
Για να απενεργοποιήσετε τις ρυθμίσεις διακομιστή μεσολάβησης στα Windows:
- Πάτα το κλειδί Windows και κάντε κλικ Ρυθμίσεις. Εναλλακτικά, μπορείτε να χτυπήσετε Πλήκτρο Windows + I για να ανοίξετε απευθείας τις Ρυθμίσεις.

- Όταν ανοίξουν οι Ρυθμίσεις, κάντε κλικ Δίκτυο & Διαδίκτυο από την αριστερή στήλη και επιλέξτε Πληρεξούσιο από τη λίστα επιλογών.
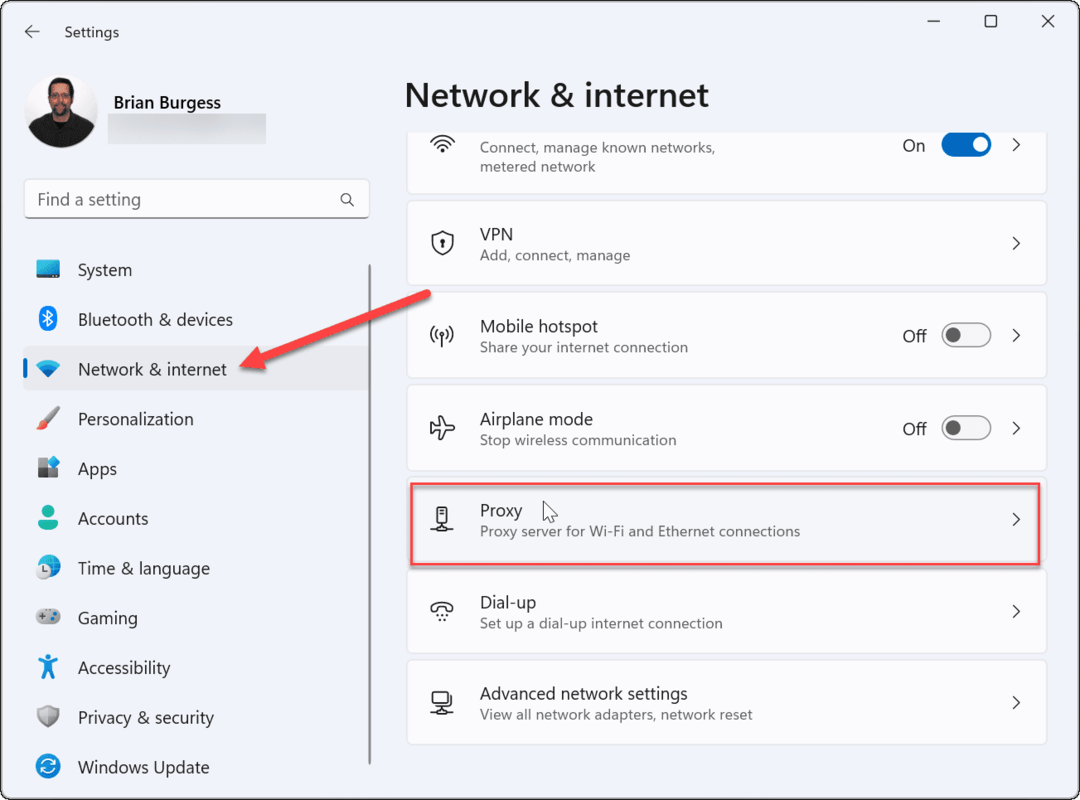
- Στην ενότητα Αυτόματη ρύθμιση διακομιστή μεσολάβησης, κάντε εναλλαγή Μακριά από ο Αυτόματος εντοπισμός ρυθμίσεων επιλογή.
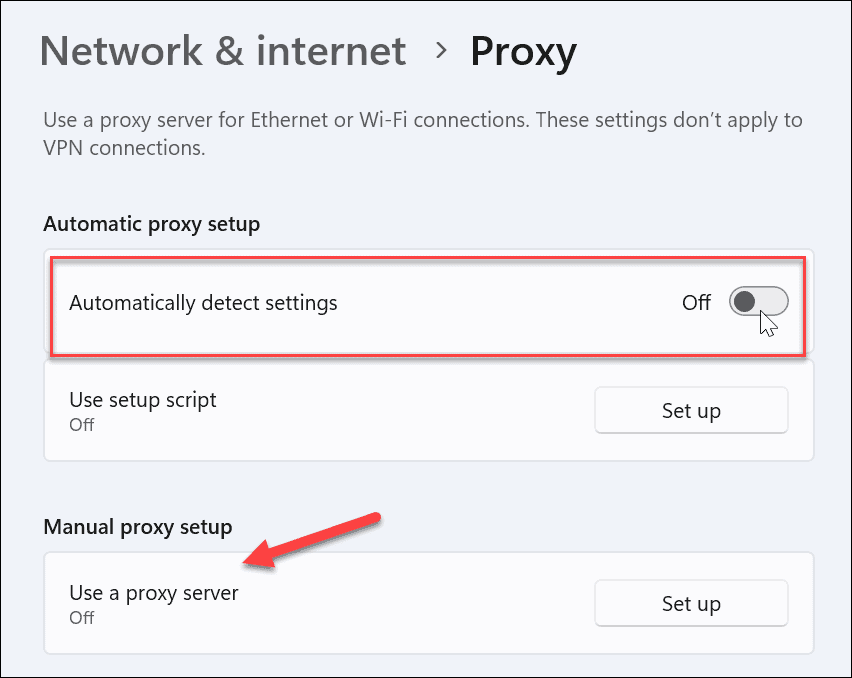
Επίσης, εάν έχετε εγκαταστήσει έναν μη αυτόματο διακομιστή μεσολάβησης, φροντίστε να τον απενεργοποιήσετε επίσης. Αφού το απενεργοποιήσετε, ανοίξτε το πρόγραμμα περιήγησής σας και δείτε αν εξακολουθείτε να εμφανίζεται το σφάλμα.
Διόρθωση όλων των τύπων σφαλμάτων των Windows
Αξίζει επίσης να σημειωθεί ότι εάν χρησιμοποιείτε VPN, βεβαιωθείτε ότι δεν είναι ενεργοποιημένο εάν εμφανιστεί το σφάλμα Err_Connection_Timed-Out στα Windows. Αλλά γενικά, εάν χρησιμοποιείτε τις παραπάνω λύσεις, θα πρέπει να επαναφέρετε τα πράγματα σε λειτουργία και να περιηγηθείτε στο Διαδίκτυο χωρίς σφάλματα.
Φυσικά, άλλα σφάλματα μπορεί να εμφανιστούν στα Windows. Για παράδειγμα, μπορεί να χρειαστείτε λύσεις επιδιόρθωση VCRUNTIME140.dll λείπει ή εάν εμφανιστεί σφάλμα μπλε οθόνης, ελέγξτε πώς να το κάνετε διορθώστε το χρονικό όριο του Clock Watchdog στα Windows.
Εάν αντιμετωπίζετε προβλήματα με το πληκτρολόγιό σας, μπορείτε διορθώστε τα Windows + Shift + S που δεν λειτουργούν. Και αν αντιμετωπίζετε προβλήματα με έναν εκτυπωτή, διαβάστε σχετικά επιδιόρθωση του σφάλματος εκτυπωτή APC_INDEX_MISMATCH στα Windows.
Πώς να βρείτε το κλειδί προϊόντος των Windows 11
Εάν πρέπει να μεταφέρετε τον αριθμό-κλειδί προϊόντος των Windows 11 ή απλά το χρειάζεστε για να κάνετε μια καθαρή εγκατάσταση του λειτουργικού συστήματος,...
Πώς να εκκαθαρίσετε την προσωρινή μνήμη, τα cookies και το ιστορικό περιήγησης του Google Chrome
Το Chrome κάνει εξαιρετική δουλειά στην αποθήκευση του ιστορικού περιήγησής σας, της προσωρινής μνήμης και των cookie για τη βελτιστοποίηση της απόδοσης του προγράμματος περιήγησής σας στο διαδίκτυο. Δικό της πώς να...
Αντιστοίχιση τιμών εντός του καταστήματος: Πώς να λαμβάνετε τιμές στο διαδίκτυο κατά τις αγορές σας στο κατάστημα
Η αγορά στο κατάστημα δεν σημαίνει ότι πρέπει να πληρώσετε υψηλότερες τιμές. Χάρη στις εγγυήσεις αντιστοίχισης τιμών, μπορείτε να λαμβάνετε εκπτώσεις στο διαδίκτυο ενώ κάνετε αγορές σε...