Πώς να απενεργοποιήσετε τις ειδοποιήσεις ενημέρωσης στα Windows 11
Microsoft Windows 11 Ήρωας / / April 03, 2023

Τελευταία ενημέρωση στις

Οι πάρα πολλές ειδοποιήσεις του Windows Update μπορεί να αποσπούν την προσοχή. Εάν θέλετε να μάθετε πώς μπορείτε να απενεργοποιήσετε τις ειδοποιήσεις ενημερώσεων στα Windows 11, ακολουθήστε αυτόν τον οδηγό.
Η προβολή των ειδοποιήσεων ενημέρωσης στον υπολογιστή σας με Windows 11 μπορεί να γίνει κουραστική. Το περίεργο αναδυόμενο παράθυρο είναι εντάξει, αλλά μπορεί να δείτε πάρα πολλές ειδοποιήσεις, μηνύματα και ειδοποιήσεις που σας ενοχλούν καθώς εργάζεστε στον υπολογιστή σας.
Εάν δεν είστε έτοιμοι να ενημερώσετε τον υπολογιστή σας και έχετε βαρεθεί αυτές τις ειδοποιήσεις, μπορείτε να τις απενεργοποιήσετε. Υπάρχουν μερικές μέθοδοι που μπορείτε να δοκιμάσετε, από την τροποποίηση του μητρώου των Windows έως την πραγματοποίηση αλλαγών στους κανόνες πολιτικής ομάδας.
Συνήθως, αυτή η ρύθμιση προορίζεται για διαχειριστές συστήματος, αλλά ο καθένας μπορεί να τους απενεργοποιήσει. Θα σας δείξουμε πώς μπορείτε να απενεργοποιήσετε τις ειδοποιήσεις ενημερώσεων στα Windows 11 παρακάτω.
Πώς να απενεργοποιήσετε τις ειδοποιήσεις ενημέρωσης στα Windows 11 χρησιμοποιώντας την πολιτική ομάδας
Αρχικά, θα εξετάσουμε την απενεργοποίηση των ειδοποιήσεων μέσω Πολιτική ομάδας. Αυτή η επιλογή απαιτεί Πολιτική ομάδας η οποία είναι διαθέσιμη μόνο σε υπολογιστές που εκτελούνται Windows 11 Pro ή Enterprise. Η διαδικασία είναι απλή — απλά πρέπει να ξέρετε πού να ψάξετε.
Για να απενεργοποιήσετε τις ειδοποιήσεις ενημέρωσης στα Windows 11 μέσω του Local Group Policy Editor:
- Ανοιξε το Αρχικο ΜΕΝΟΥ.
- Τύπος gpedit και κάντε κλικ στο κορυφαίο αποτέλεσμα.
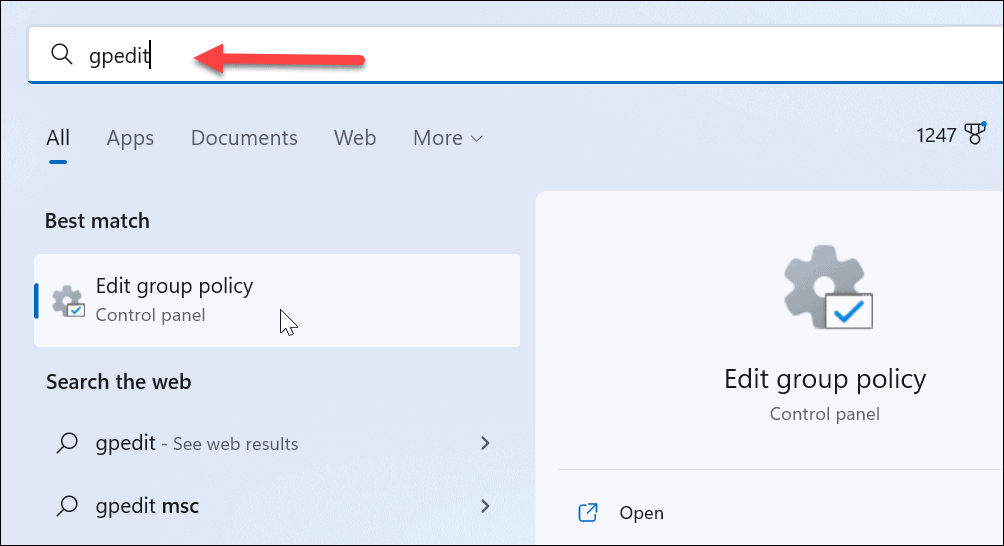
- Οταν ο Επεξεργαστής πολιτικής τοπικής ομάδας ανοίγει, μεταβείτε στην ακόλουθη διαδρομή:
Διαμόρφωση υπολογιστή > Πρότυπα διαχείρισης > Στοιχεία Windows > Windows Update > Διαχείριση εμπειρίας τελικού χρήστη
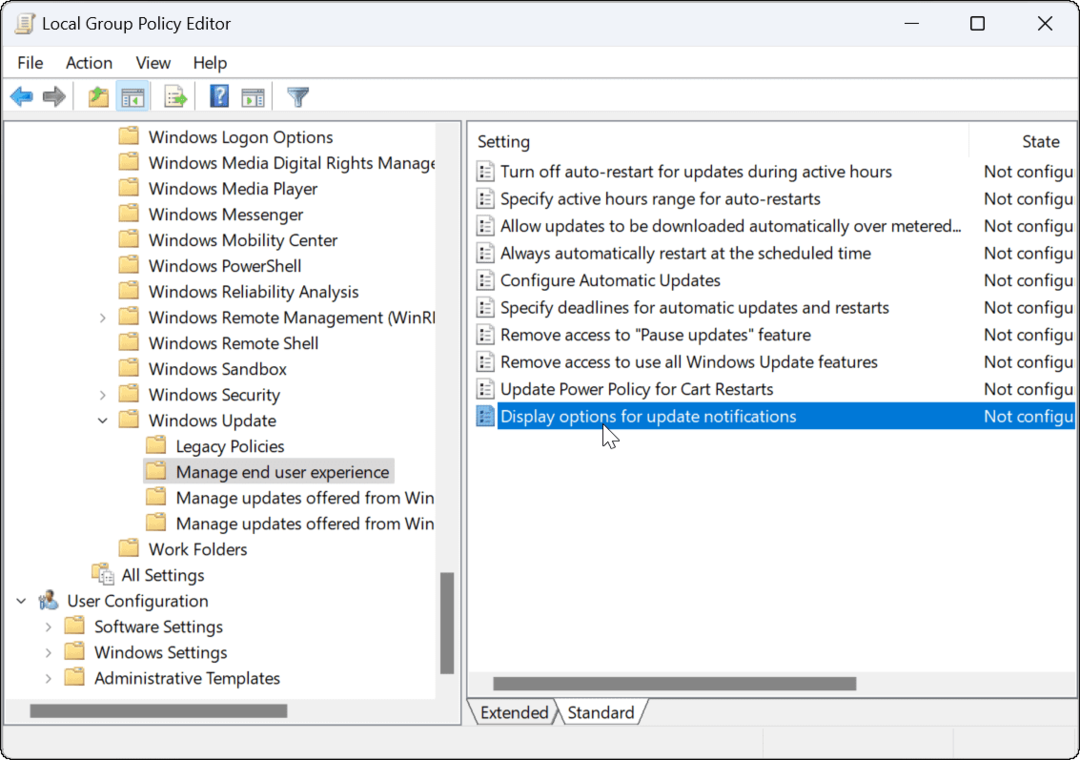
- Στον δεξιό πίνακα, κάντε διπλό κλικ στο Εμφάνιση επιλογών για ειδοποιήσεις ενημέρωσης επιλογή.
- Ορίστε την πολιτική σε άτομα με ειδικές ανάγκες.
- Κάντε κλικ Ισχύουν και Εντάξει στην κάτω δεξιά γωνία.
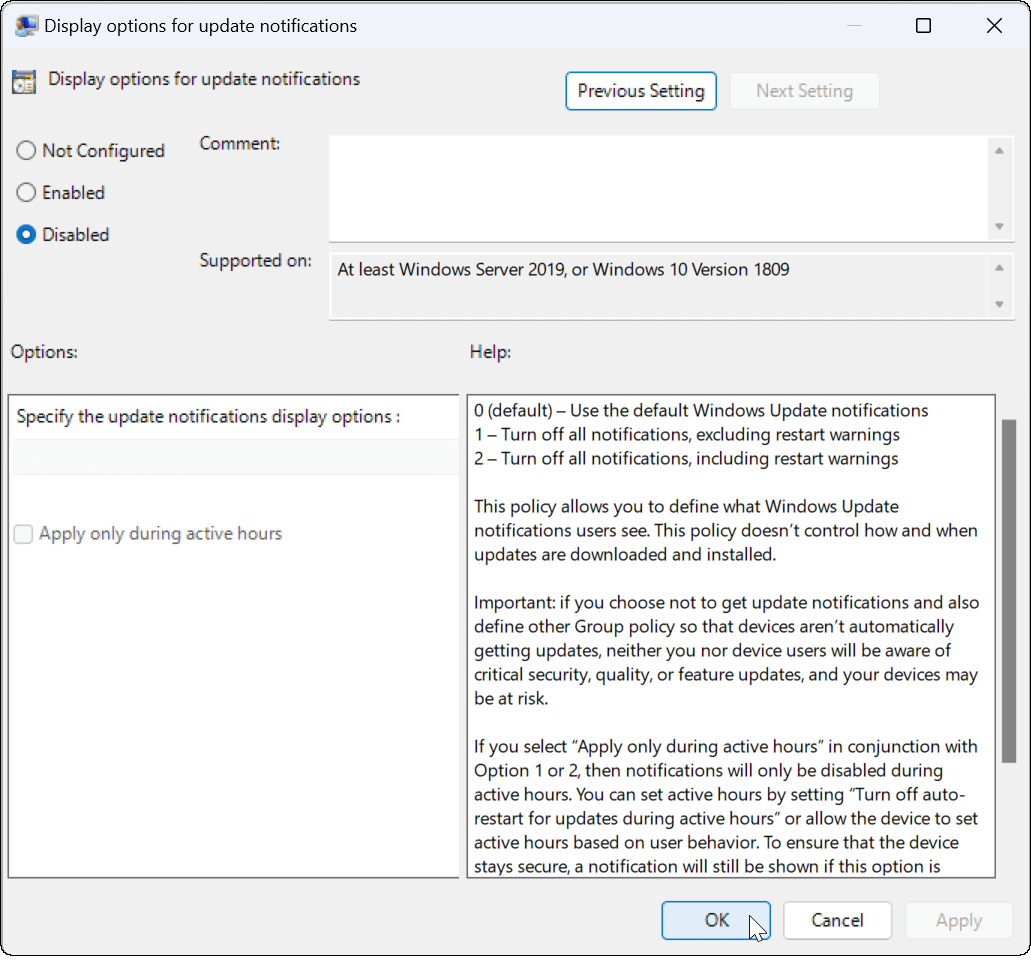
Πώς να απενεργοποιήσετε τις ειδοποιήσεις ενημέρωσης στα Windows 11 χρησιμοποιώντας το μητρώο
Δεν μπορείτε να χρησιμοποιήσετε κανόνες πολιτικής ομάδας για να απενεργοποιήσετε τις ειδοποιήσεις ενημέρωσης στα Windows 11, εάν χρησιμοποιείτε Windows 11 Home. Θα χρειαστεί να κάνετε αλλαγές στο μητρώο των Windows για να επιτύχετε το ίδιο αποτέλεσμα.
Σημείωση: Αξίζει να είστε προσεκτικοί προτού αρχίσετε να αλλάζετε το Μητρώο. Εάν κάνετε τη λάθος αλλαγή, μπορεί να σας αφήσει έναν ασταθή ή μη λειτουργικό υπολογιστή. Πριν προχωρήσετε, δημιουργήστε αντίγραφο ασφαλείας του Μητρώου, δημιουργώ ένα Σημείο επαναφοράς, ή δημιουργήστε ένα πλήρες αντίγραφο ασφαλείας του συστήματος. Στη συνέχεια, μπορείτε να επαναφέρετε το σύστημά σας εάν κάτι πάει στραβά.
Για να απενεργοποιήσετε τις ειδοποιήσεις ενημέρωσης στα Windows μέσω του Μητρώου:
- Ανοίξτε το μενού Έναρξη.
- Τύπος regedit και κάντε κλικ Επεξεργαστής Μητρώου από την κορυφή των αποτελεσμάτων αναζήτησης.
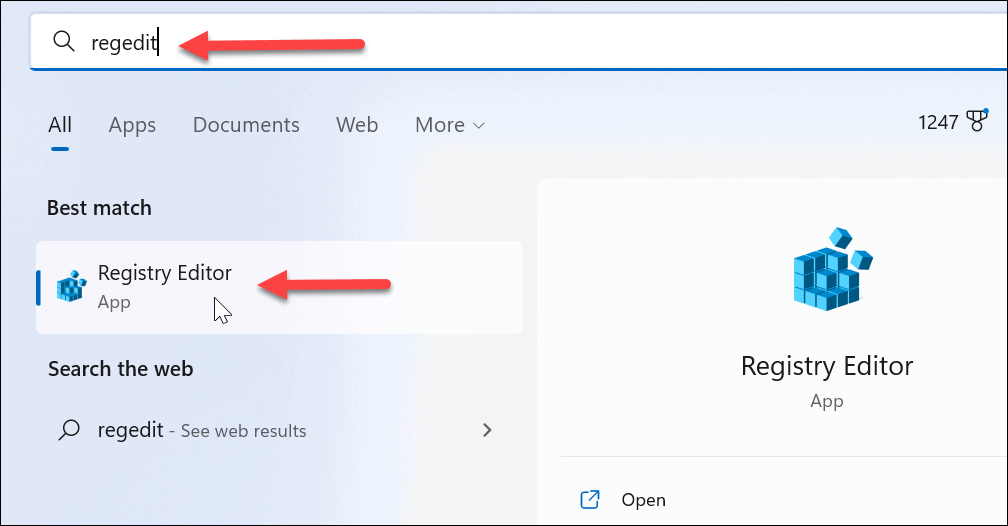
- Πλοηγηθείτε στην ακόλουθη διαδρομή στο Επεξεργαστής Μητρώου:
HKEY_LOCAL_MACHINE\SOFTWARE\Policies\Microsoft\Windows
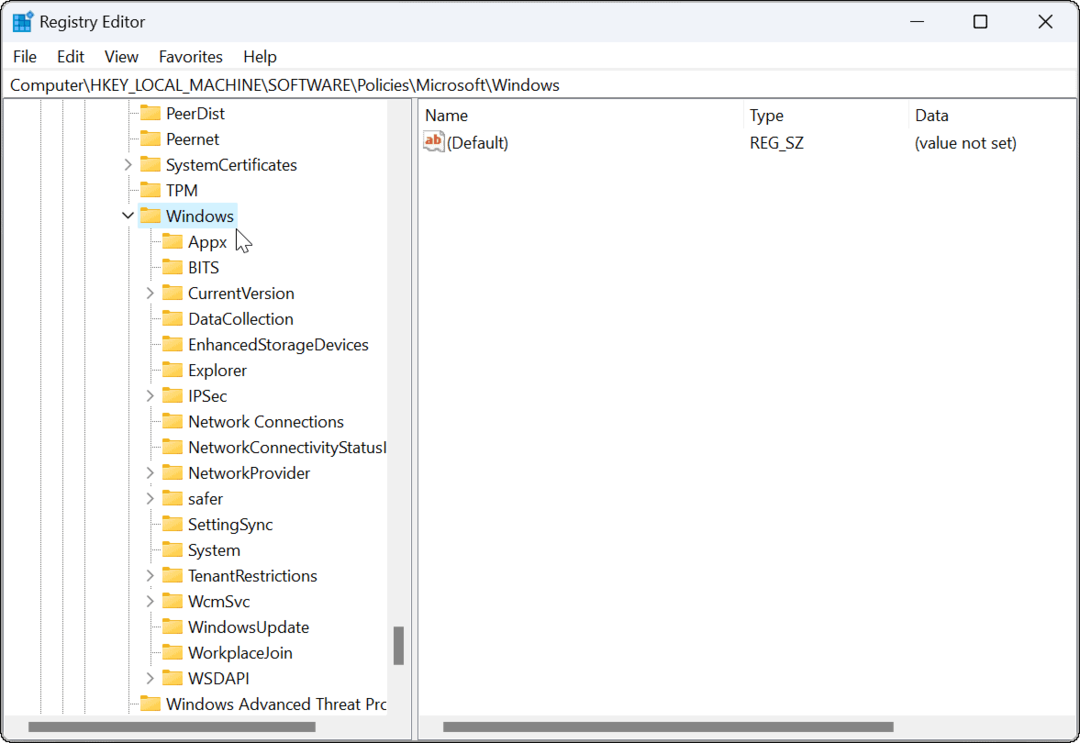
- Κάντε δεξί κλικ στο Ενημερωμένη έκδοση για Windows πληκτρολογήστε (αν δεν το βλέπετε, θα πρέπει να το δημιουργήσετε) και επιλέξτε Νέο > Τιμή DWORD (32-bit)..
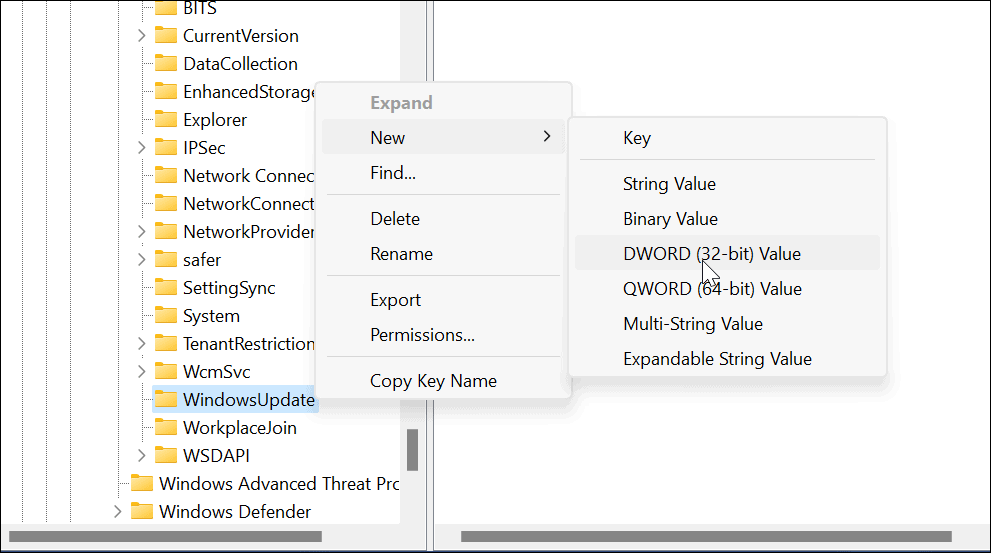
- Ονομάστε την τιμή ως SetUpdateNotificationLevel και βεβαιωθείτε ότι έχει δεδομένα αξίας 0.
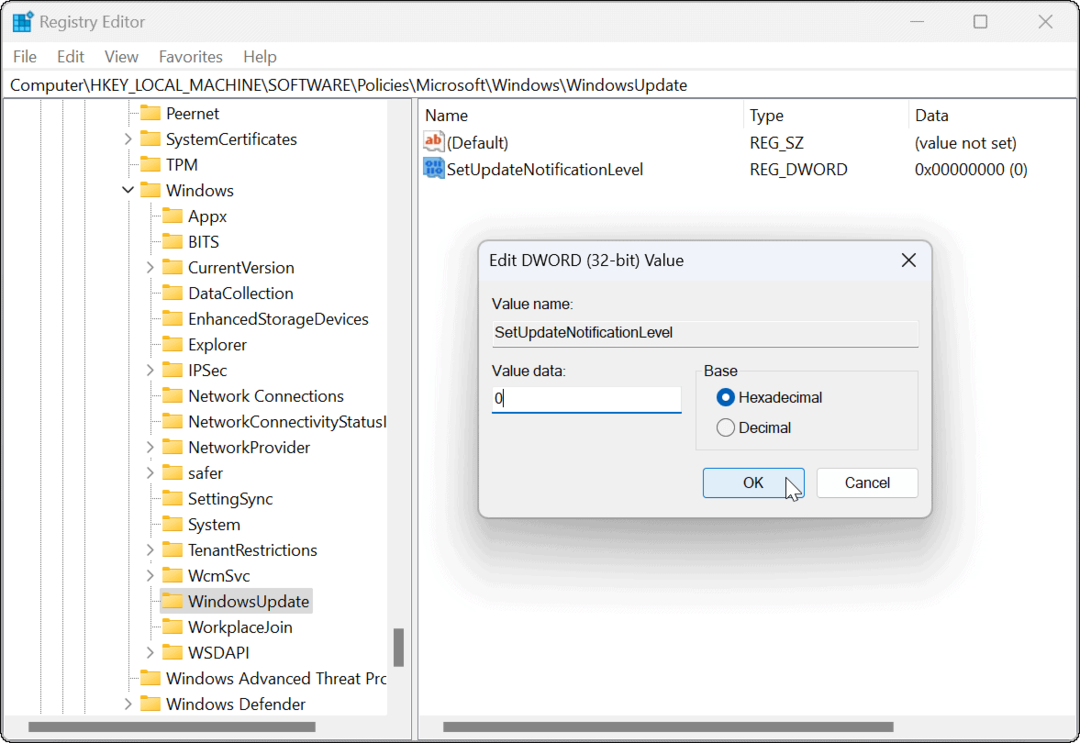
- Όταν τελειώσετε, βγείτε από τον Επεξεργαστή Μητρώου και επανεκκινήστε τα Windows 11.
Προχωρώντας προς τα εμπρός, δεν θα βλέπετε πλέον ειδοποιήσεις ενημέρωσης των Windows και μπορείτε να συνεχίσετε την εργασία σας.
Διαμόρφωση του Windows Update
Το να διατηρείτε τον υπολογιστή σας ενημερωμένο είναι πολύ σημαντικό, αλλά αυτό δεν σημαίνει ότι πρέπει να λαμβάνετε ειδοποιήσεις ανεπιθύμητης αλληλογραφίας. Για παράδειγμα, μπορείτε πάντα μη αυτόματη ενημέρωση των Windows 11 στον δικό σου χρόνο.
Εάν πρέπει να κάνετε αλλαγές στο Windows Update, δείτε πώς να το κάνετε δείτε το ιστορικό ενημερώσεων των Windows ή μάθετε για παύση του Windows Update. Αξίζει επίσης να σημειωθεί ότι υπάρχουν 3 τρόποι για να σταματήσετε τις αυτόματες ενημερώσεις στα Windows 11.
Αν και οι ενημερώσεις είναι σημαντικές, μπορεί να προκαλέσουν προβλήματα και με τον υπολογιστή σας. Αν Τα Windows 11 δεν λειτουργούν μετά τις ενημερώσεις, θα χρειαστεί να αντιμετωπίσετε το πρόβλημα στη συνέχεια.
Πώς να βρείτε το κλειδί προϊόντος των Windows 11
Εάν πρέπει να μεταφέρετε τον αριθμό-κλειδί προϊόντος των Windows 11 ή απλά το χρειάζεστε για να κάνετε μια καθαρή εγκατάσταση του λειτουργικού συστήματος,...
Πώς να εκκαθαρίσετε την προσωρινή μνήμη, τα cookies και το ιστορικό περιήγησης του Google Chrome
Το Chrome κάνει εξαιρετική δουλειά στην αποθήκευση του ιστορικού περιήγησής σας, της προσωρινής μνήμης και των cookie για τη βελτιστοποίηση της απόδοσης του προγράμματος περιήγησής σας στο διαδίκτυο. Δικό της πώς να...
Αντιστοίχιση τιμών εντός του καταστήματος: Πώς να λαμβάνετε τιμές στο διαδίκτυο κατά τις αγορές σας στο κατάστημα
Η αγορά στο κατάστημα δεν σημαίνει ότι πρέπει να πληρώσετε υψηλότερες τιμές. Χάρη στις εγγυήσεις αντιστοίχισης τιμών, μπορείτε να λαμβάνετε εκπτώσεις στο διαδίκτυο ενώ κάνετε αγορές σε...



