Πώς να διορθώσετε το Snip και το Sketch που δεν λειτουργούν στα Windows
Microsoft παράθυρα Ήρωας / / April 03, 2023

Τελευταία ενημέρωση στις

Το εργαλείο Snip & Sketch ενδέχεται να σταματήσει να λειτουργεί στον υπολογιστή σας με Windows 10 ή Windows 11. Εάν ναι, διορθώστε το χρησιμοποιώντας αυτά τα βήματα.
Η Microsoft αντικαθιστά το παλαιότερο εργαλείο Snip & Sketch με το πιο απλό εργαλείο Snipping Tool για στιγμιότυπα οθόνης. Το εργαλείο Snip & Sketch εξακολουθεί να περιλαμβάνεται στα Windows 10, ωστόσο, και παρέχει τη δυνατότητα λήψη και σχολιασμό στιγμιότυπων οθόνης.
Ωστόσο, όπως και άλλες εφαρμογές της Microsoft, μπορεί να σταματήσει να λειτουργεί σωστά. Μπορεί να πάρει το κατάστημα, αλλά δεν σας δίνει την οθόνη με σχολιασμό ή δεν εμφανίζει ειδοποιήσεις μετά τη λήψη ενός στιγμιότυπου οθόνης.
Εάν αντιμετωπίζετε προβλήματα, θα σας δείξουμε πώς να διορθώσετε το Snip και το Sketch που δεν λειτουργούν στα Windows παρακάτω. Τα βήματα θα πρέπει να λειτουργούν τόσο για χρήστες Windows 10 όσο και για χρήστες Windows 11.
Επαναφέρετε το Εργαλείο Snip & Sketch
Εάν το εργαλείο Snip & Sketch δεν λειτουργεί σωστά, υπάρχουν πολλά πράγματα που μπορείτε να κάνετε για να το επαναφέρετε. Αρχικά, ξεκινήστε με τα βασικά
Αφού το σύστημά σας είναι ενημερωμένο και επανεκκινηθεί, ξεκινήστε επαναφέροντας την εφαρμογή Snip & Sketch.
Για να επαναφέρετε το εργαλείο Snip & Sketch:
- Πάτα το κλειδί Windows και ανοιχτό Ρυθμίσεις.
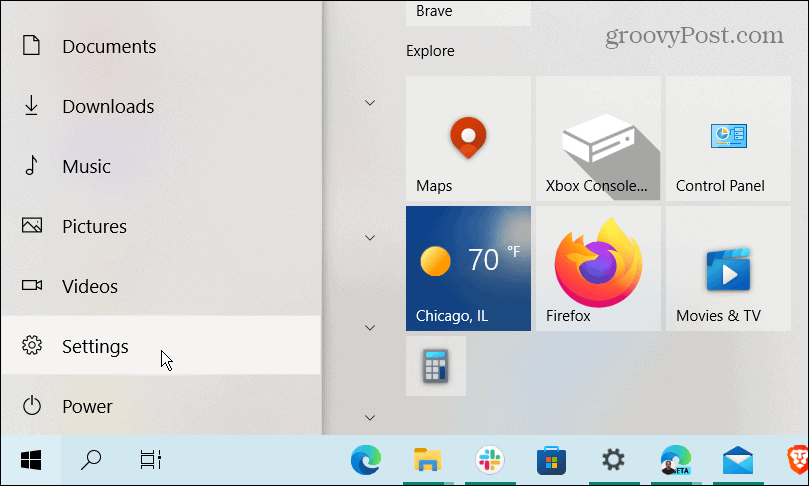
- Όταν ξεκινήσει η εφαρμογή Ρυθμίσεις, μεταβείτε στο Εφαρμογές > Εφαρμογές και λειτουργίες.
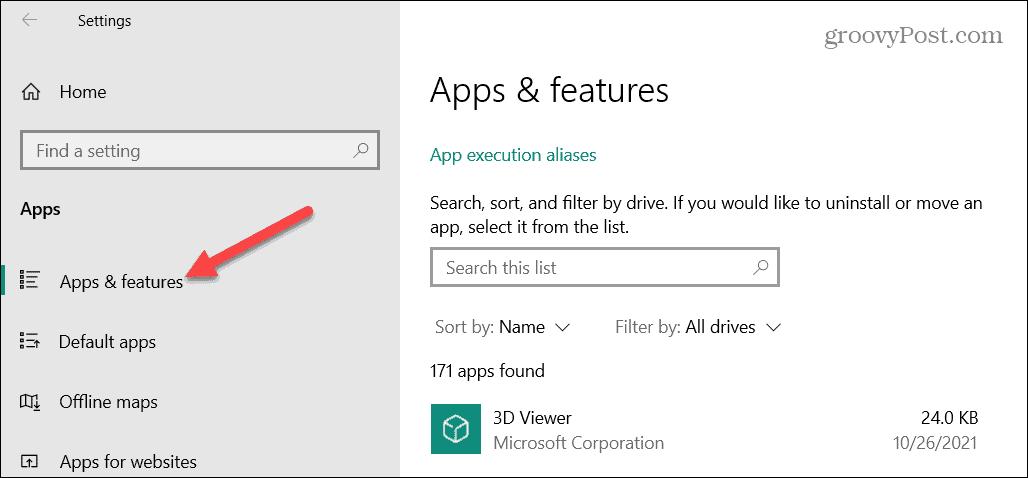
- Στο πεδίο αναζήτησης εφαρμογής, πληκτρολογήστε απόσπασμα & σκίτσο και επιλέξτε το Προχωρημένες επιλογές Σύνδεσμος.
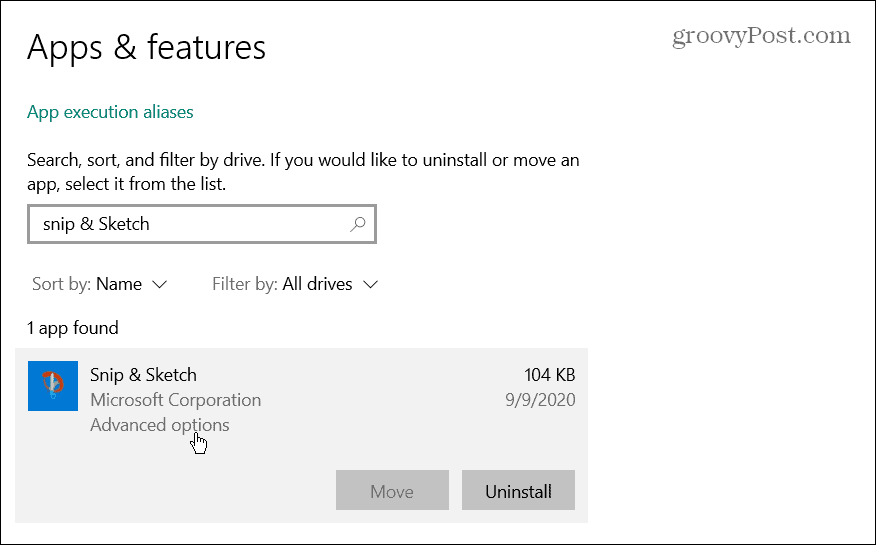
- Κάντε κύλιση προς τα κάτω στο παράθυρο, κάντε κλικ στο Επαναφορά και κάντε ξανά κλικ για επαλήθευση.
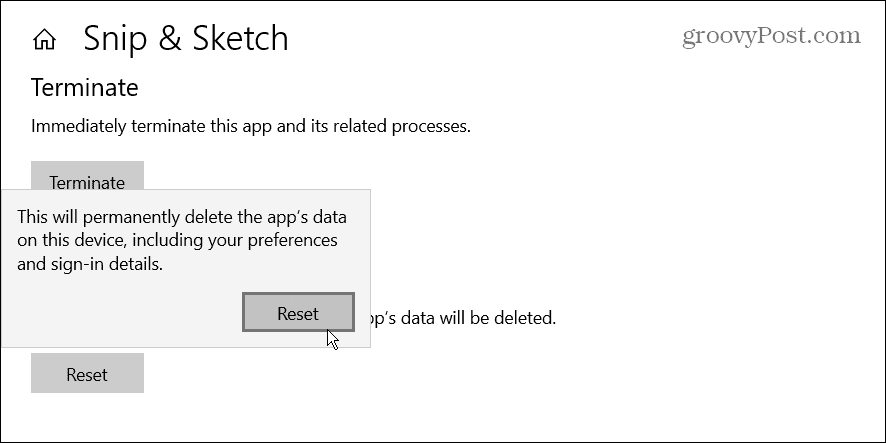
- Περιμένετε μέχρι να ολοκληρωθεί η διαδικασία επαναφοράς. Όταν εμφανίζεται ένα σημάδι επιλογής δίπλα στο κουμπί, η διαδικασία επαναφοράς έχει ολοκληρωθεί.
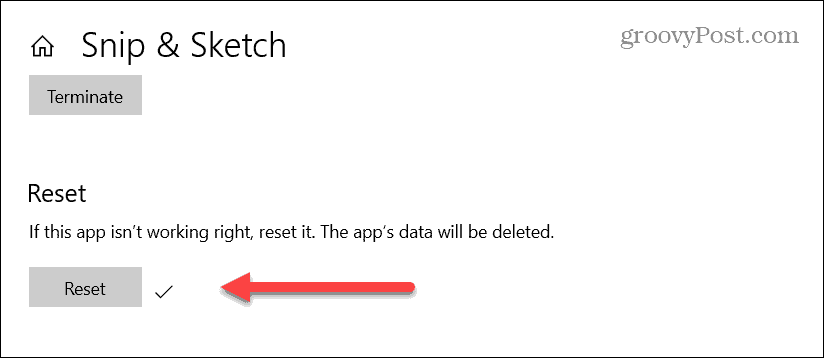
Αφού επαναφέρετε την εφαρμογή, επανεκκινήστε την και δείτε αν λειτουργεί. Εάν εξακολουθεί να αντιμετωπίζει προβλήματα, συνεχίστε με τις ακόλουθες επιλογές.
Απενεργοποιήστε τη λειτουργία Focus Assist
ο Focus Assist Η δυνατότητα στα Windows εμποδίζει την εμφάνιση ανεπιθύμητων ειδοποιήσεων στην οθόνη και διακόπτει τη ροή εργασίας σας. Ωστόσο, μπορεί να προκαλέσει τη μη σωστή λειτουργία των εφαρμογών εμποδίζοντας την εκκίνησή τους.
Για να απενεργοποιήσετε το Focus Assist στα Windows:
- Πάτα το κλειδί Windows και ανοιχτό Ρυθμίσεις από το μενού Έναρξη.
- Όταν ξεκινήσουν οι Ρυθμίσεις, μεταβείτε στο Σύστημα > Υποβοήθηση εστίασης.
- Επίλεξε το Μόνο προτεραιότητα επιλογή και κάντε κλικ Προσαρμόστε τη λίστα προτεραιοτήτων σας.
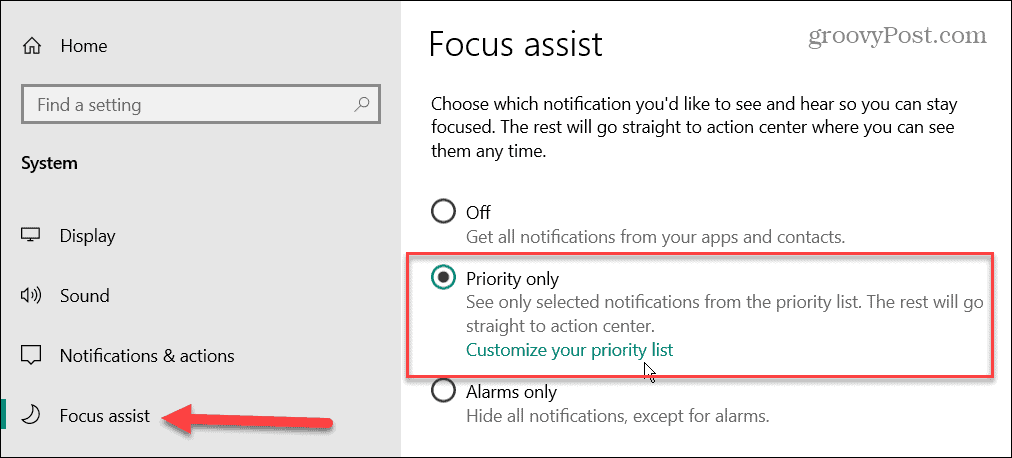
- Στη λίστα Προτεραιότητα, βεβαιωθείτε ότι το εργαλείο Snip & Sketch βρίσκεται στο Εφαρμογές λίστα.
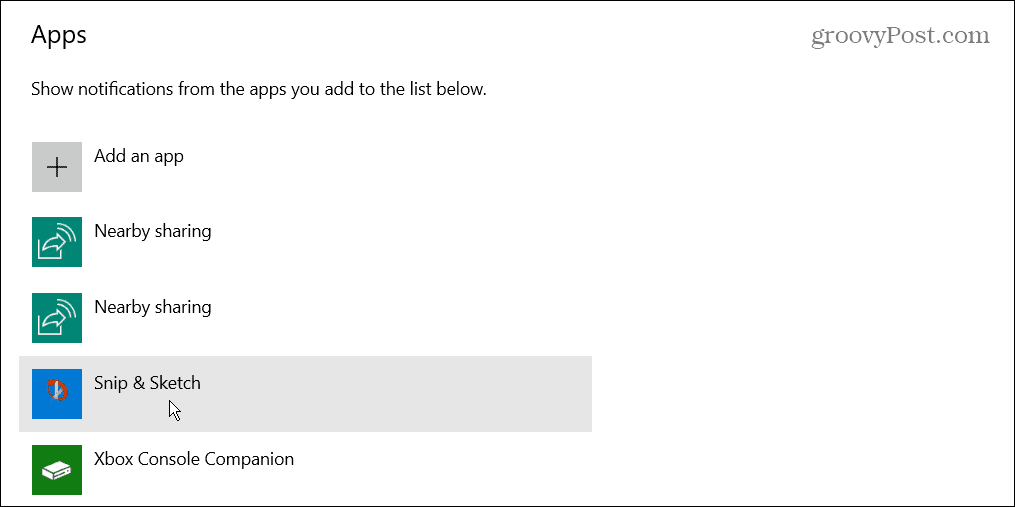
- Εάν το Snip & Sketch δεν περιλαμβάνεται στη λίστα προτεραιότητας, κάντε κλικ στο Προσθέστε μια εφαρμογή κουμπί και επιλέξτε Snip & Sketch από τη λίστα εφαρμογών που εμφανίζεται.
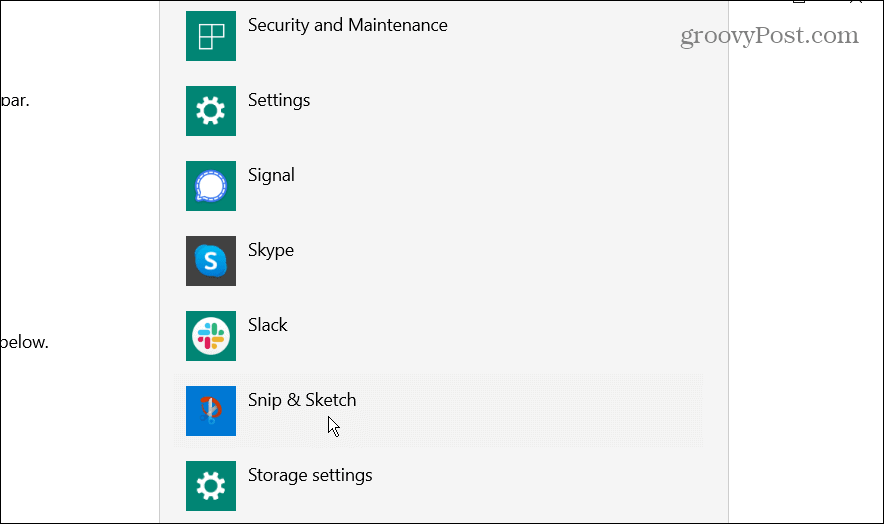
Εάν αυτό δεν λειτουργεί, απενεργοποιήστε τελείως την υποβοήθηση εστίασης ενώ χρησιμοποιείτε το εργαλείο Snip & Sketch.
Εκτελέστε μια καθαρή εκκίνηση των Windows
Ένας άλλος λόγος που το εργαλείο Snip & Sketch δεν λειτουργεί είναι ότι άλλες εφαρμογές και υπηρεσίες παρεμβαίνουν σε αυτό. Για να αποφύγετε το πρόβλημα, θα πρέπει να δοκιμάσετε α καθαρή εκκίνηση των Windows. Μια καθαρή εκκίνηση χρησιμοποιεί τις ελάχιστες εφαρμογές εκκίνησης και προγράμματα οδήγησης για τη φόρτωση των Windows.
Αφού κάνετε μια καθαρή εκκίνηση, μπορείτε να δείτε εάν το εργαλείο Snip & Sketch λειτουργεί. Εάν είναι, το κουραστικό κομμάτι είναι η προσθήκη μιας εφαρμογής ή μιας υπηρεσίας τη φορά για να προσδιοριστεί ο ένοχος.
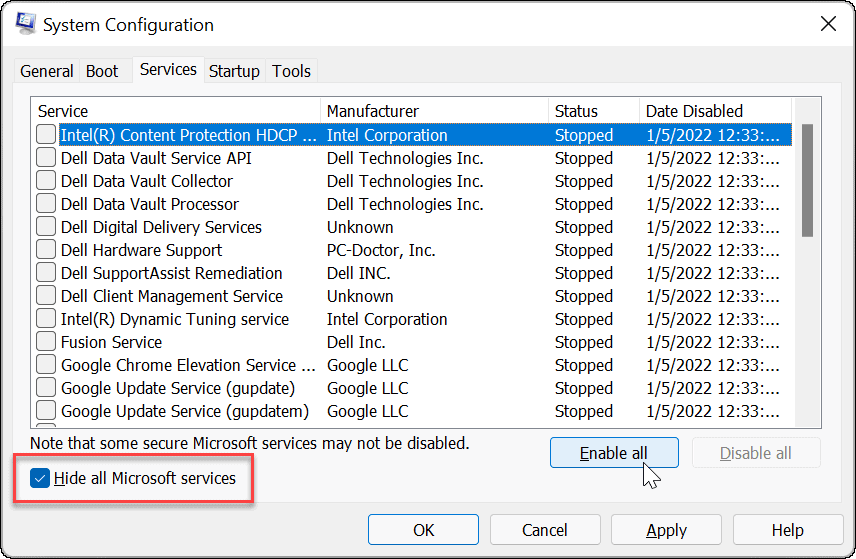
Ενεργοποιήστε τις Ειδοποιήσεις Snip & Sketch
Μπορεί να έχετε ένα πρόβλημα όπου οι ειδοποιήσεις δείχνουν ότι τραβήξατε ένα στιγμιότυπο οθόνης και είναι πιο δύσκολο να φτάσετε στη λήψη για σχολιασμό. Εάν το εργαλείο Snip & Sketch φαίνεται να λειτουργεί αλλά δεν εμφανίζεται σωστά, ενεργοποιήστε τις ειδοποιήσεις για την εφαρμογή.
Για να ενεργοποιήσετε τις ειδοποιήσεις εφαρμογής Snip & Sketch:
- Ανοιξε Ρυθμίσεις από το μενού Έναρξη.
- Όταν ξεκινήσουν οι Ρυθμίσεις, μεταβείτε στο Σύστημα > Ειδοποιήσεις και ενέργειες.
- Εναλλαγή του Λάβετε ειδοποιήσεις από εφαρμογές και άλλους αποστολείς επιλογή στο Επί θέση.

- Κάντε κύλιση προς τα κάτω στη λίστα των εφαρμογών και κάντε εναλλαγή στον διακόπτη δίπλα Snip & Sketch.
- Εάν είναι ήδη ενεργοποιημένο, απενεργοποιήστε το για μερικά δευτερόλεπτα και ενεργοποιήστε το ξανά.
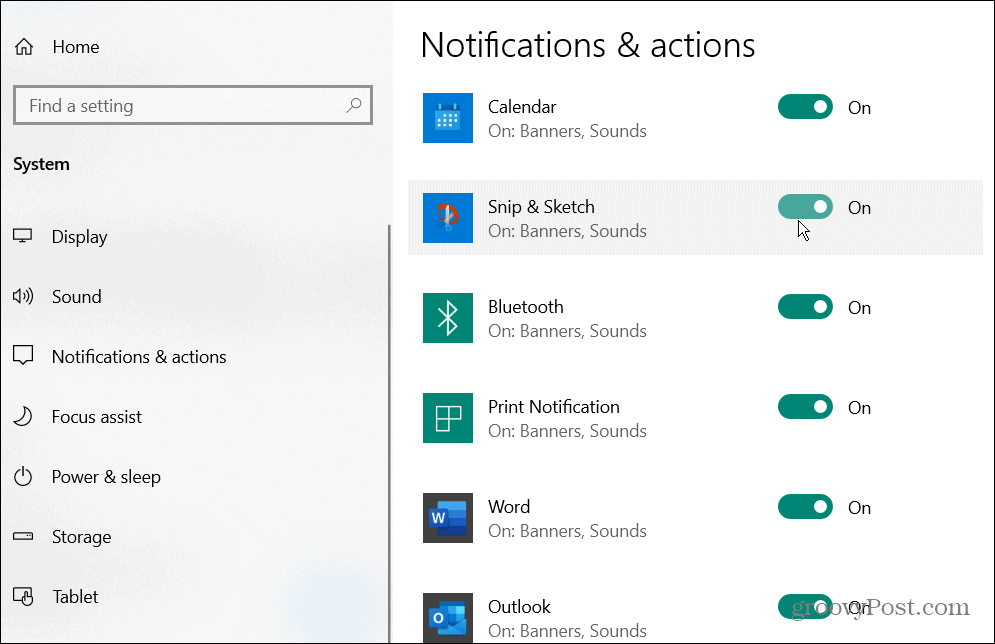
Εκτελέστε σαρώσεις SFC και DISM
Τα κατεστραμμένα αρχεία συστήματος μπορεί να έχουν αντίκτυπο στην απόδοση και τη σταθερότητα του συστήματος και να κάνουν εφαρμογές συστήματος όπως το Snip & Sketch να σταματήσουν να λειτουργούν σωστά.
Για να επιλύσετε το πρόβλημα, μπορείτε να χρησιμοποιήσετε ενσωματωμένα εργαλεία όπως Έλεγχος αρχείων συστήματος και Υπηρεσία και διαχείριση εικόνας ανάπτυξης για σάρωση και επίλυση του προβλήματος. Αυτά τα εργαλεία θα σαρώσουν και θα διορθώσουν κατεστραμμένα αρχεία συστήματος στον υπολογιστή σας.
Για να εκτελέσετε σαρώσεις SFC και DISM:
- Ανοίξτε το μενού Έναρξη.
- Ψάχνω για powershell και επιλέξτε το Εκτέλεση ως Διαχειριστής επιλογή στα δεξιά.
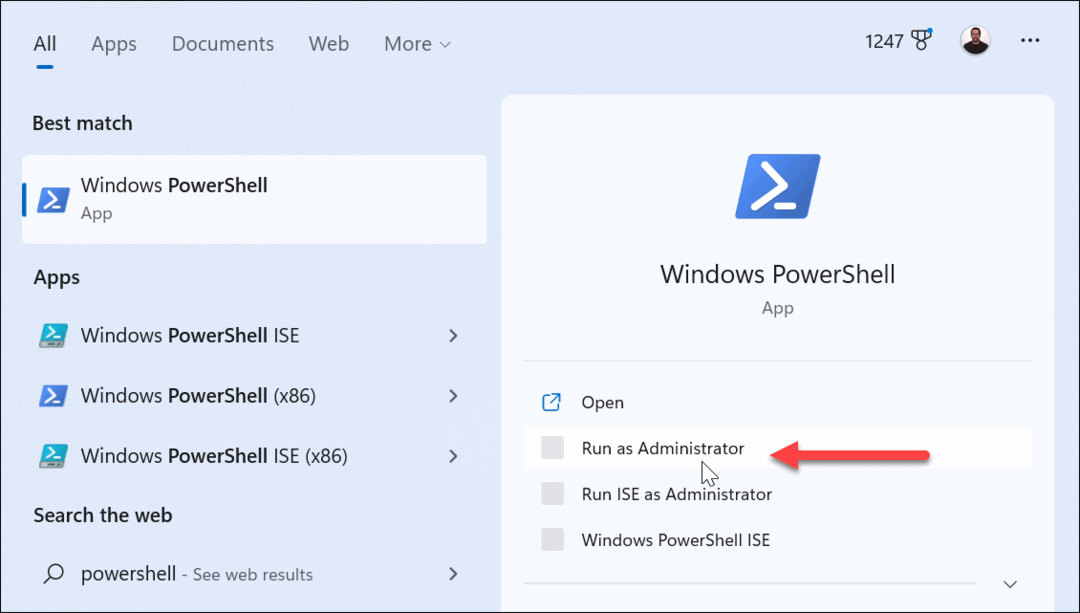
- Εκτελέστε την παρακάτω εντολή και πατήστε Εισαγω:
sfc /scannow

- Μετά τη σάρωση SFC, εκτελέστε μια σάρωση DISM εκτελώντας την ακόλουθη εντολή:
DISM /Online /Cleanup-Image /RestoreHealth

Αυτές οι σαρώσεις μπορεί να χρειαστούν αρκετά λεπτά για να ολοκληρωθούν. Πριν τα εκτελέσετε, φροντίστε να δημιουργήστε αντίγραφα ασφαλείας των δεδομένων σας και να τα εκτελέσετε ενώ δεν χρησιμοποιείτε τον υπολογιστή σας.
Λήψη στιγμιότυπων οθόνης στα Windows
Ενώ η Microsoft καταργεί σταδιακά το εργαλείο Snip & Sketch, εξακολουθεί να είναι διαθέσιμο για χρήση σε Windows 10 και Windows 11 (προς το παρόν). Εάν βασίζεστε σε αυτό για τις ανάγκες του στιγμιότυπου οθόνης σας και δεν λειτουργεί, μία από τις παραπάνω λύσεις θα πρέπει να το κάνει να λειτουργεί.
Εάν δεν λειτουργεί, μπορείτε επαναφέρετε τα Windows στις εργοστασιακές ρυθμίσεις ως έσχατη λύση. Ωστόσο, πριν την επαναφέρετε, πρέπει να δημιουργήσετε αντίγραφα ασφαλείας των αρχείων σας OneDrive ή μια πληρωμένη υπηρεσία όπως BackBlaze. Θα πρέπει επίσης δημιουργήστε ένα πλήρες αντίγραφο ασφαλείας του συστήματος ώστε να μπορείτε ανακτήστε τον υπολογιστή σας.
Αντί να περάσετε από αυτή την ταλαιπωρία, ίσως θελήσετε να σκεφτείτε κάτι διαφορετικό στιγμιότυπο οθόνης και επιλογή επεξεργασίας αρέσει Το SnagIt του TechSmith. Μπορείτε επίσης να χρησιμοποιήσετε το άλλο εργαλείο που περιλαμβάνει η Microsoft στα Windows—Εργαλείο αποκοπής. Αν το Το Snipping Tool δεν λειτουργεί, θα χρειαστεί να αντιμετωπίσετε περαιτέρω το πρόβλημα.
Πώς να βρείτε το κλειδί προϊόντος των Windows 11
Εάν πρέπει να μεταφέρετε τον αριθμό-κλειδί προϊόντος των Windows 11 ή απλά το χρειάζεστε για να κάνετε μια καθαρή εγκατάσταση του λειτουργικού συστήματος,...
Πώς να εκκαθαρίσετε την προσωρινή μνήμη, τα cookies και το ιστορικό περιήγησης του Google Chrome
Το Chrome κάνει εξαιρετική δουλειά στην αποθήκευση του ιστορικού περιήγησής σας, της προσωρινής μνήμης και των cookie για τη βελτιστοποίηση της απόδοσης του προγράμματος περιήγησής σας στο διαδίκτυο. Δικό της πώς να...
Αντιστοίχιση τιμών εντός του καταστήματος: Πώς να λαμβάνετε τιμές στο διαδίκτυο κατά τις αγορές σας στο κατάστημα
Η αγορά στο κατάστημα δεν σημαίνει ότι πρέπει να πληρώσετε υψηλότερες τιμές. Χάρη στις εγγυήσεις αντιστοίχισης τιμών, μπορείτε να λαμβάνετε εκπτώσεις στο διαδίκτυο ενώ κάνετε αγορές σε...



