
Τελευταία ενημέρωση στις

Τα PDF είναι ένας δημοφιλής τύπος αρχείου επειδή είναι δύσκολο να τα επεξεργαστείτε, αλλά τι συμβαίνει εάν θέλετε να προσθέσετε κάτι; Μάθετε πώς να σχεδιάζετε σε ένα PDF χρησιμοποιώντας αυτόν τον οδηγό.
Εάν θέλετε να μπορείτε να επεξεργαστείτε ένα έγγραφο, θα θέλετε να το αποθηκεύσετε σε επεξεργάσιμη μορφή, όπως το DOCX του Word. Εάν θέλετε να βεβαιωθείτε ότι ένα έγγραφο παραμένει στατικό και δεν μπορεί να αλλάξει, θα θέλετε να χρησιμοποιήσετε τη μορφή PDF.
Τα PDF διευκολύνουν την κοινή χρήση ενός τελικού αντιγράφου ενός εγγράφου, αλλά τι συμβαίνει εάν θέλετε να κάνετε αλλαγές σε ένα PDF; Μπορεί να θέλετε να προσθέσετε σχολιασμούς ή σχέδια στο αρχείο, για παράδειγμα.
Τα καλά νέα είναι ότι είναι δυνατό να σχεδιάσετε ένα PDF και υπάρχουν μερικοί τρόποι με τους οποίους μπορείτε να το κάνετε. Εάν είστε έτοιμοι να αρχίσετε να γράφετε τα έγγραφά σας και να μάθετε πώς να σχεδιάζετε ένα PDF, ακολουθήστε τα παρακάτω βήματα.
Πώς να σχεδιάσετε ένα PDF στο Adobe Reader
Adobe Reader είναι μια δωρεάν εφαρμογή που σας επιτρέπει να ανοίγετε και να διαβάζετε έγγραφα PDF. Η Adobe δημιούργησε τη μορφή PDF το 1992 και το Adobe Reader (με πολλές μορφές του) ήταν ιστορικά ένας από τους καλύτερους τρόπους για το άνοιγμα εγγράφων PDF.
Η τελευταία έκδοση του Adobe Reader περιλαμβάνει τη δυνατότητα να κάνετε σχόλια και σχολιασμούς σε αρχεία PDF. Αυτό περιλαμβάνει την επιλογή σχεδίασης σε αρχεία PDF. Μπορείς κατεβάστε το Adobe Reader δωρεάν σε Windows και Mac.
Για να σχεδιάσετε ένα PDF στο Adobe Reader:
- Ανοίξτε το PDF που θέλετε να επεξεργαστείτε στο Adobe Reader.
- Στο δεξί μενού, κάντε κλικ στο Σχόλιο εικόνισμα.
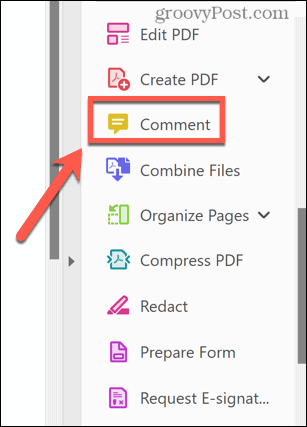
- Επίλεξε το Εργαλείο σχεδίασης.
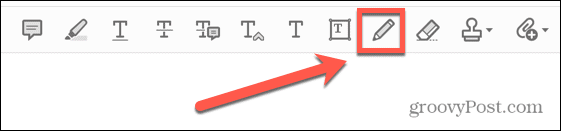
- Κάντε κλικ στο Χρώμα εικονίδιο για να επιλέξετε διαφορετικό χρώμα.
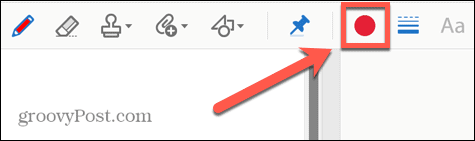
- Χρησιμοποιώντας το ποντίκι σας, σχεδιάστε το PDF σας.
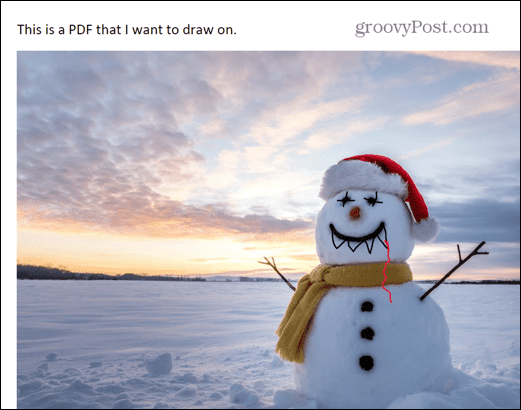
- Όταν είστε ευχαριστημένοι με το σχέδιό σας, κάντε κλικ στο Αρχείο μενού.
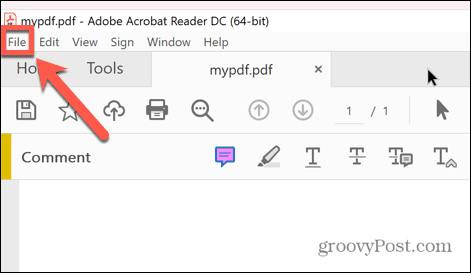
- Επιλέγω Αποθηκεύσετε για να αντικαταστήσετε το αρχείο σας ή Αποθήκευση ως για να αποθηκεύσετε το επεξεργασμένο PDF σας με νέο όνομα.
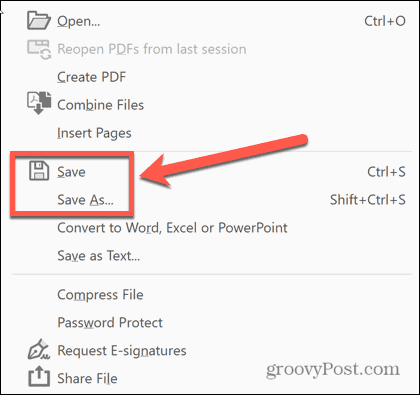
Πώς να σχεδιάσετε ένα PDF με τον Microsoft Edge
Εάν δεν έχετε εγκατεστημένο το Acrobat Reader, μπορείτε επίσης να σχεδιάσετε ένα PDF ανοίγοντάς το Microsoft Edge στον υπολογιστή σας με Windows. Το προεπιλεγμένο πρόγραμμα περιήγησης των Windows περιλαμβάνει ορισμένα εργαλεία σχολιασμού που σας επιτρέπουν να ανοίξετε ένα PDF, να σχεδιάσετε πάνω του και να αποθηκεύσετε τη νέα σας έκδοση.
Για να σχεδιάσετε ένα PDF στον Microsoft Edge:
- Κάντε δεξί κλικ στο PDF σας στην Εξερεύνηση των Windows και κάντε κλικ Ανοιγμα με.
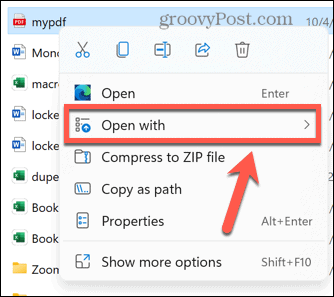
- Επιλέγω Microsoft Edge.
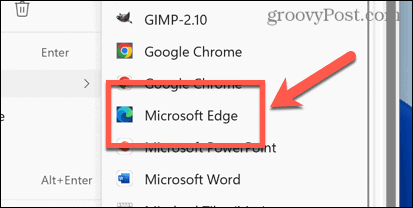
- Στη γραμμή εργαλείων, κάντε κλικ στο Σχεδιάζω εικόνισμα.
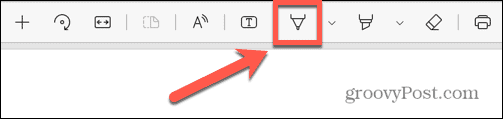
- Εάν θέλετε να αλλάξετε το στυλ γραμμής, κάντε κλικ στο Κάτω βελάκι για να επιλέξετε το χρώμα και το πάχος της γραμμής.
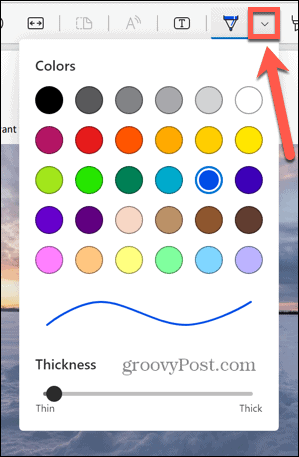
- Σχεδιάστε στο PDF σας.
- Εάν κάνετε λάθος, κάντε κλικ στο Εξάλειψη εργαλείο για να αφαιρέσετε τυχόν σχέδια που δεν θέλετε.
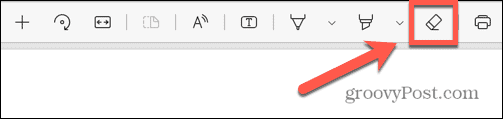
- Όταν τελειώσετε, κάντε κλικ στο Αποθηκεύσετε ή Αποθήκευση ως εικονίδια για να αποθηκεύσετε το επεξεργασμένο PDF σας.

Πώς να σχεδιάσετε ένα PDF με το Adobe PDF Online
Είναι επίσης δυνατό να σχεδιάσετε ένα PDF χρησιμοποιώντας Το διαδικτυακό εργαλείο PDF της Adobe. Αυτό σας επιτρέπει να ανεβάσετε ένα PDF στον ιστότοπό τους, το οποίο μπορείτε στη συνέχεια να επεξεργαστείτε. Αυτό περιλαμβάνει την επιλογή σχεδίασης απευθείας στο PDF.
Στη συνέχεια, μπορείτε να κάνετε λήψη του επεξεργασμένου PDF από τον ιστότοπο για να το χρησιμοποιήσετε αλλού.
Για να σχεδιάσετε ένα PDF με το Adobe PDF Online:
- Ανοίξτε ένα πρόγραμμα περιήγησης και μεταβείτε στο Adobe PDF Online δικτυακός τόπος.
- Δημιουργήστε έναν δωρεάν λογαριασμό ή συνδεθείτε με έναν λογαριασμό Google, Facebook ή Apple.
- Στη συνέχεια, κάντε κλικ Ανέβασε ένα αρχείο.
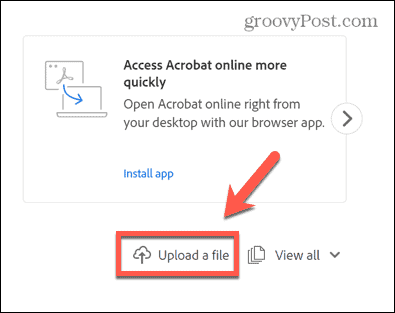
- Επιλέξτε το PDF που θέλετε να σχεδιάσετε και κάντε κλικ Ανοιξε.
- Κάντε κλικ στο όνομα του αρχείου μετά τη μεταφόρτωσή του.
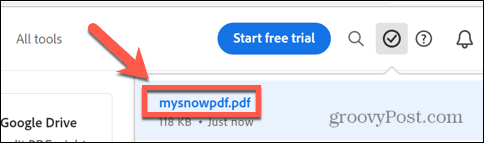
- Επίλεξε το Σχεδιάστε με ελεύθερο χέρι εργαλείο.
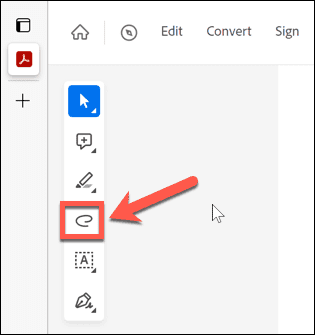
- Κάντε κλικ στο Χρώμα εργαλείο για να επιλέξετε διαφορετικό χρώμα.
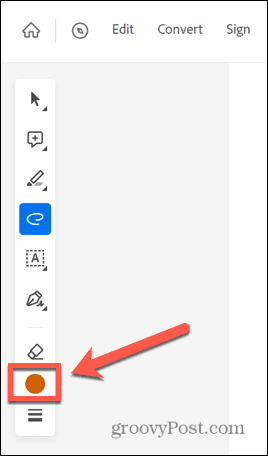
- Σχεδιάστε στο PDF.
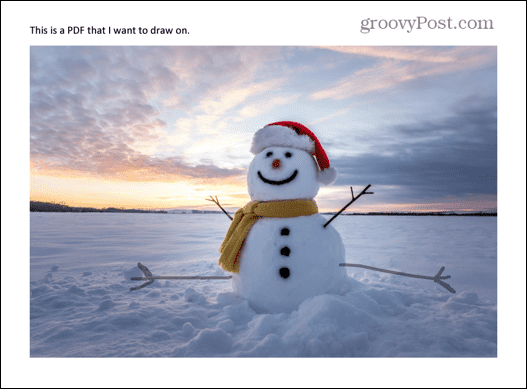
- Εάν κάνετε λάθος, κάντε κλικ στο Εξάλειψη εργαλείο για την αφαίρεση τυχόν σφαλμάτων.
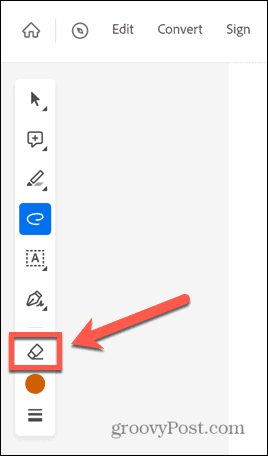
- Όταν τελειώσετε, κάντε κλικ στο τρεις τελείες εικονίδιο και επιλέξτε Λήψη αυτού του αρχείου.
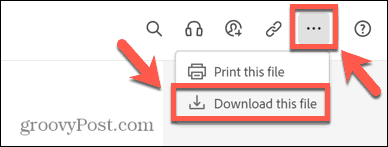
Πώς να σχεδιάσετε ένα PDF στο Word
Το Microsoft Word σάς επιτρέπει να αποθηκεύετε αρχεία ως PDF. Μπορείτε επίσης να ανοίξετε και να επεξεργαστείτε αρχεία PDF χρησιμοποιώντας το Word, το οποίο σας επιτρέπει να χρησιμοποιήσετε τα εργαλεία σχεδίασης του Word για να σχεδιάσετε στο έγγραφό σας.
Στη συνέχεια, μπορείτε να αποθηκεύσετε το επεξεργασμένο αρχείο ως PDF.
Για να σχεδιάσετε ένα PDF στο Microsoft Word:
- Κάντε δεξί κλικ στο αρχείο και επιλέξτε Ανοιξε Με.
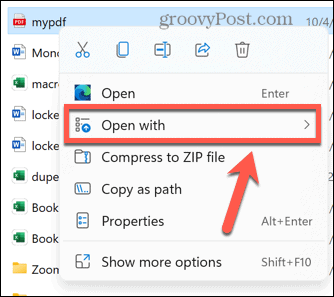
- Επιλέγω Microsoft Word.
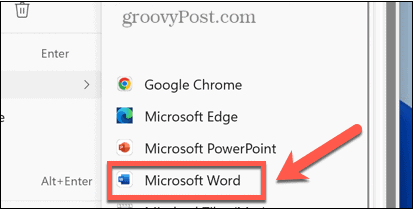
- Το Word θα μετατρέψει το PDF σας σε επεξεργάσιμο έγγραφο του Word.
- Κάνε κλικ στο Σχεδιάζω μενού.
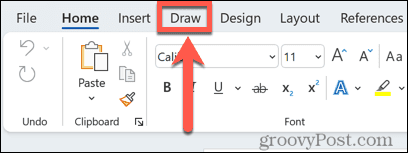
- Επιλέξτε ένα εργαλείο σχεδίασης. Μπορείτε να κάνετε κλικ στο μικρό βέλος δίπλα στο εργαλείο για να επιλέξετε διαφορετικό χρώμα ή πάχος.
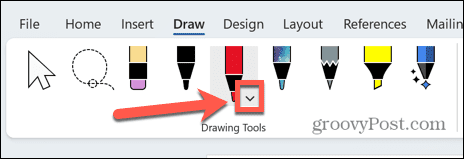
- Σχεδιάστε στο PDF σας.

- Εάν κάνετε λάθος, κάντε κλικ στο Γόμα εργαλείο για να αφαιρέσετε τυχόν μέρη του σχεδίου που δεν θέλετε.
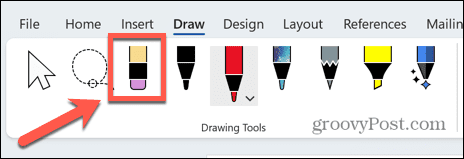
- Όταν τελειώσετε, κάντε κλικ στο Αρχείο μενού.
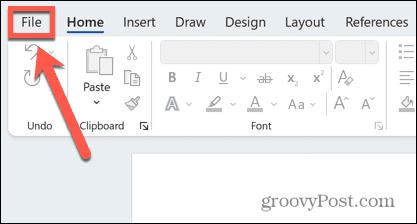
- Επιλέγω Αποθήκευση ως.
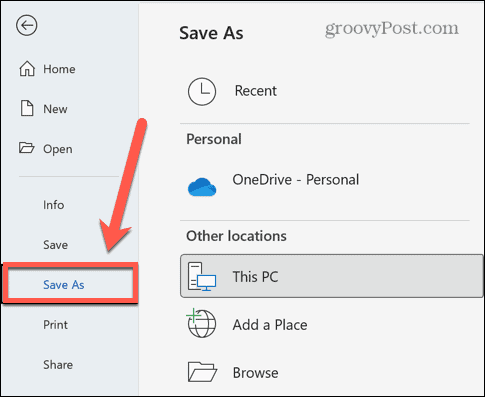
- Κάντε κλικ στο βέλος εικονίδιο δίπλα στον τρέχοντα τύπο αρχείου και επιλέξτε PDF.
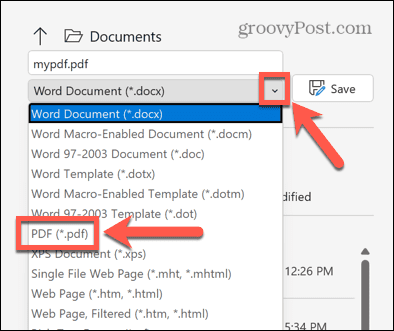
- Μετονομάστε το αρχείο εάν θέλετε και κάντε κλικ Αποθηκεύσετε για να αποθηκεύσετε το επεξεργασμένο PDF σας.
Πώς να σχεδιάσετε σε ένα PDF σε Mac χρησιμοποιώντας προεπισκόπηση
Εάν χρησιμοποιείτε Mac, μπορείτε να σχεδιάσετε γρήγορα ένα PDF χρησιμοποιώντας το Προεπισκόπηση εφαρμογή. Αυτή είναι μια καλή επιλογή για χρήστες Mac, καθώς αυτή η εφαρμογή περιλαμβάνεται ως εφαρμογή συστήματος στο macOS.
Για να σχεδιάσετε ένα PDF σε προεπισκόπηση σε Mac:
- Μεταβείτε στο PDF που θέλετε να επεξεργαστείτε στο Ευρίσκων εφαρμογή.
- Κάντε δεξί κλικ στο αρχείο και επιλέξτε Ανοίξτε Με > Προεπισκόπηση.
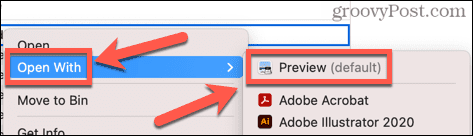
- Σε Προεπισκόπηση, κάντε κλικ στο Σήμανση εικόνισμα.

- Επίλεξε το Σκίτσο εργαλείο.
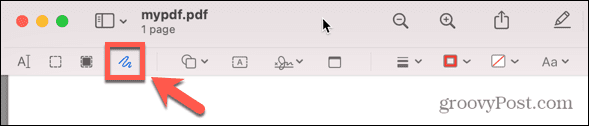
- Κάντε κλικ στο Χρώμα πλαισίου εικονίδιο για να επιλέξετε ένα χρώμα.
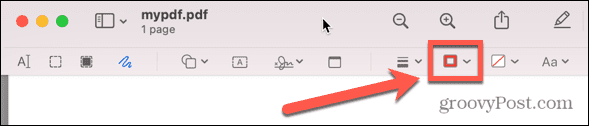
- Σχεδιάστε στο PDF σας.
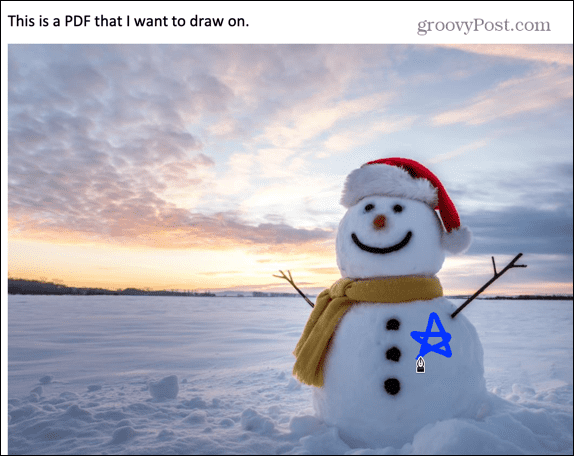
- Η προεπισκόπηση θα προσπαθήσει να προσαρμόσει το σχέδιό σας σε πιο ακριβές σχήμα.
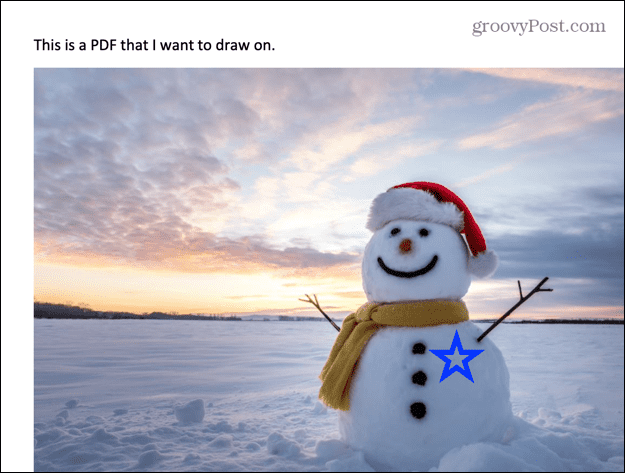
- Σύμφωνα με το Σκίτσο εικονίδιο, μπορείτε να επιλέξετε να διατηρήσετε το κανονικό σχήμα ή να χρησιμοποιήσετε το αρχικό σας σχέδιο με ελεύθερο χέρι.
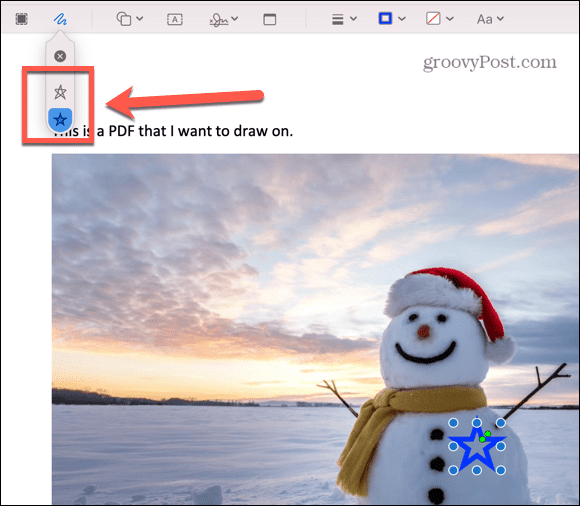
- Για να διαγράψετε τυχόν σχέδια, κάντε κλικ σε αυτά και πατήστε το Backspace κλειδί.
- Τα σχέδιά σας αποθηκεύονται αυτόματα στο PDF σας—δεν χρειάζεται να αποθηκεύσετε το αρχείο.
- Εάν θέλετε να κάνετε πίσω και να αφαιρέσετε τα σχέδιά σας, κάντε κλικ Αρχείο > Επαναφορά σε > Περιήγηση σε όλες τις εκδόσεις.
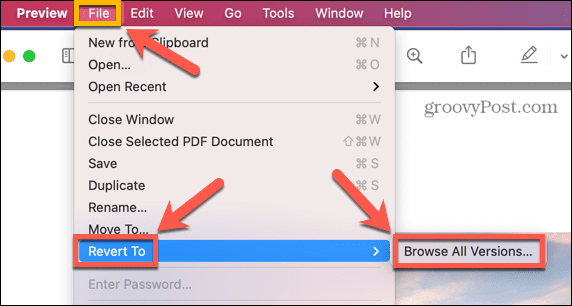
- Τώρα μπορείτε να πραγματοποιήσετε κύλιση σε όλες τις προηγούμενες εκδόσεις του PDF και να επιστρέψετε σε αυτήν που επιλέξατε.
Κάντε περισσότερα με αρχεία PDF
Η εκμάθηση πώς να σχεδιάζετε σε ένα PDF σάς επιτρέπει να εφαρμόζετε επεξεργασίες σε έναν τύπο αρχείου που είναι εμφανώς δύσκολο να επεξεργαστείτε. Είτε θέλετε να προσθέσετε κάποιους σχολιασμούς είτε να επιδείξετε τις καλλιτεχνικές σας δεξιότητες, η σχεδίαση σε ένα PDF είναι ένας πολύ καλός τρόπος για να το κάνετε.
Υπάρχουν πολλά περισσότερα που μπορείτε να κάνετε με τα PDF, επίσης. Για παράδειγμα, εάν τα PDF σας γίνονται πολύ μεγάλα, είναι δυνατόν μειώστε το μέγεθος του αρχείου PDF για να γίνει πιο εύκολη η κοινή χρήση τους. Όταν έχετε πολλά αρχεία PDF που θέλετε να συρράψετε μεταξύ τους, μπορείτε συνδυάζουν αρχεία PDF σε ένα ενιαίο έγγραφο.
Είναι ακόμη δυνατό να μεταφράστε ένα PDF σε διαφορετική γλώσσα.
Πώς να βρείτε το κλειδί προϊόντος των Windows 11
Εάν πρέπει να μεταφέρετε τον αριθμό-κλειδί προϊόντος των Windows 11 ή απλά το χρειάζεστε για να κάνετε μια καθαρή εγκατάσταση του λειτουργικού συστήματος,...
Πώς να εκκαθαρίσετε την προσωρινή μνήμη, τα cookies και το ιστορικό περιήγησης του Google Chrome
Το Chrome κάνει εξαιρετική δουλειά στην αποθήκευση του ιστορικού περιήγησής σας, της προσωρινής μνήμης και των cookie για τη βελτιστοποίηση της απόδοσης του προγράμματος περιήγησής σας στο διαδίκτυο. Δικό της πώς να...
Αντιστοίχιση τιμών εντός του καταστήματος: Πώς να λαμβάνετε τιμές στο διαδίκτυο κατά τις αγορές σας στο κατάστημα
Η αγορά στο κατάστημα δεν σημαίνει ότι πρέπει να πληρώσετε υψηλότερες τιμές. Χάρη στις εγγυήσεις αντιστοίχισης τιμών, μπορείτε να λαμβάνετε εκπτώσεις στο διαδίκτυο ενώ κάνετε αγορές σε...



