Πώς να πληκτρολογήσετε κλάσματα στο Word
το γραφείο της Microsoft Microsoft Word Γραφείο Ήρωας Λέξη / / April 02, 2023

Τελευταία ενημέρωση στις

Δεν χρειάζεστε το Excel για να γράψετε κλάσματα στο Word, γιατί μπορείτε να τα γράψετε απευθείας. Αυτός ο οδηγός θα εξηγήσει πώς.
Θα πιστεύατε ότι θα χρειαζόταν εξειδικευμένο λογισμικό όπως το Excel ή τα Φύλλα Google για την πληκτρολόγηση εξισώσεων και κλασμάτων. Θα κάνατε λάθος—μπορείτε να πληκτρολογήσετε κλάσματα στο Word εύκολα χωρίς να απαιτείται άλλο λογισμικό.
Υπάρχουν μερικοί τρόποι με τους οποίους μπορείτε να το κάνετε, από τη χρήση της αυτόματης μορφοποίησης του Word έως την εισαγωγή ειδικών χαρακτήρων. Εάν δεν είστε βέβαιοι πώς να πληκτρολογήσετε κλάσματα στο Word, ακολουθήστε τα παρακάτω βήματα.
Χρήση αυτόματης μορφοποίησης για την πληκτρολόγηση κλασμάτων στο Word
Το Microsoft Word έχει μια σειρά από λειτουργίες που έχουν σχεδιαστεί για να σας βοηθήσουν καθώς πληκτρολογείτε. Ένα από τα πιο χρήσιμα είναι αυτόματη μορφοποίηση. Εάν πληκτρολογήσετε συγκεκριμένες λέξεις ή φράσεις, το Word θα τις διορθώσει αυτόματα για να τις διορθώσει.
Η αυτόματη μορφοποίηση θα σας διορθώσει επίσης εάν πληκτρολογήσετε ένα κλάσμα μετατρέποντάς το στον αντίστοιχο ειδικό χαρακτήρα. Αυτό καθιστά εξαιρετικά εύκολη την πληκτρολόγηση ενός κλάσματος στο Word. Εάν το κλάσμα που θέλετε να χρησιμοποιήσετε δεν είναι μέρος της λίστας, μπορείτε να το προσθέσετε στη λίστα αυτόματης μορφοποίησης του Word.
Για να το κάνετε αυτό, ανοίξτε ένα έγγραφο του Word, πληκτρολογήστε ένα κλάσμα χρησιμοποιώντας μια κάθετο προς τα εμπρός και, στη συνέχεια, πατήστε το spacebar. Για παράδειγμα, αν πληκτρολογήσετε 1/2 στο Word, θα μετατραπεί αυτόματα στον αντίστοιχο ειδικό χαρακτήρα.
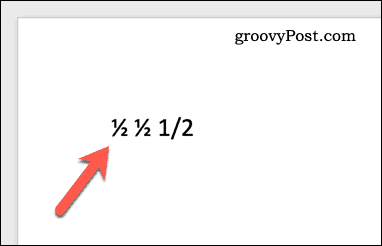
Εάν το κλάσμα δεν αλλάζει αυτόματα, θα χρειαστεί προσαρμόστε το λεξικό αυτόματης μορφοποίησης (αυτόματη διόρθωση). για να ταιριάζει με το κλάσμα που πληκτρολογείτε (π.χ. 1/2) στον ειδικό χαρακτήρα για το κλάσμα που αντιπροσωπεύει.
Χρήση ειδικών χαρακτήρων για την εισαγωγή κλασμάτων
Εάν η δυνατότητα αυτόματης μορφοποίησης του Word δεν λειτουργεί για τη μετατροπή κλασμάτων για εσάς, μπορείτε να εισαγάγετε απευθείας ειδικούς χαρακτήρες. Αυτό θα σας επιτρέψει να πληκτρολογήσετε κλάσματα στο Word χωρίς ανησυχία.
Για να εισαγάγετε έναν ειδικό χαρακτήρα στο Microsoft Word:
- Ανοίξτε το έγγραφο του Microsoft Word.
- Τοποθετήστε τον κέρσορα που αναβοσβήνει στη θέση όπου θέλετε να εισαγάγετε το σύμβολο κλάσματος.
- Στη γραμμή κορδέλας, πατήστε Εισάγετε > Σύμβολο > Περισσότερα σύμβολο.
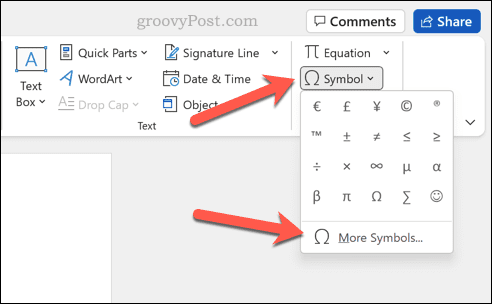
- Στο Σύμβολα παράθυρο, επιλέξτε Αριθμητικά Έντυπα από το Υποσύνολο πτυσώμενο μενού.
- Εντοπίστε μια τιμή κλάσματος που αναζητάτε από τη λίστα συμβόλων που εμφανίζεται.
- Όταν εντοπίσετε το κλάσμα που θέλετε, κάντε διπλό κλικ για να το εισαγάγετε στο έγγραφο. Εναλλακτικά, επιλέξτε το σύμβολο και, στη συνέχεια, πατήστε το Εισάγετε κουμπί.
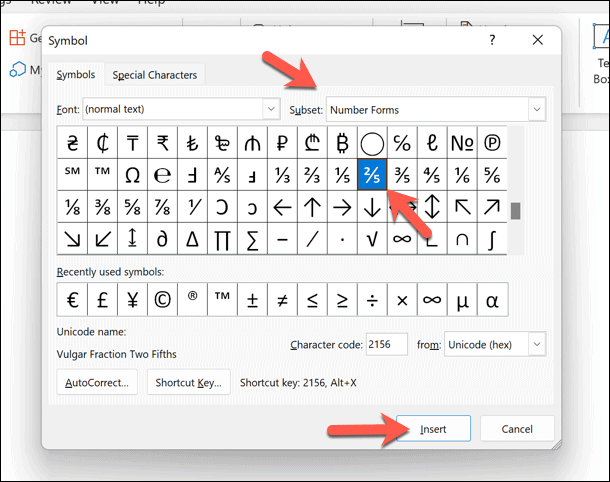
- Όταν τελειώσετε, κλείστε το Σύμβολα μενού.
Επαναλάβετε αυτή τη διαδικασία για τυχόν πρόσθετα σύμβολα κλασμάτων, φροντίζοντας να μετακινήσετε τον κέρσορα που αναβοσβήνει σε μια νέα θέση πριν ξεκινήσετε. Εάν προτιμάτε, μπορείτε επίσης πληκτρολογήστε και αντιγράψτε ειδικούς χαρακτήρες στα Windows 11 και τοποθετήστε τα απευθείας στο έγγραφό σας.
Εύκολη πληκτρολόγηση κλασμάτων στο Word
Χρησιμοποιώντας τα παραπάνω βήματα, μπορείτε να πληκτρολογήσετε γρήγορα κλάσματα σε ένα έγγραφο του Microsoft Word. Εάν θέλετε, μπορείτε επίσης να αντιγράψετε κλάσματα από άλλο λογισμικό (όπως το Excel), εφόσον οι αριθμοί έχουν μορφοποιηθεί σωστά για να εμφανίζονται πρώτα ως κλάσματα.
Νέος στο Word; Υπάρχουν πολλές συμβουλές και κόλπα του Word θα πρέπει να γνωρίζετε. Για παράδειγμα, ήξερες ότι μπορούσες σχεδιάστε στο Microsoft Word χωρίς χρήση λογισμικού τρίτων; Μπορείτε επίσης να επεξεργασία εικόνων στο Word χρησιμοποιώντας τα ίδια εργαλεία σχεδίασης.
Θέλετε να προσθέσετε άλλες μορφές περιεχομένου στο έγγραφο του Word; Μπορείτε εύκολα ενσωματώστε άλλα αρχεία σε ένα έγγραφο του Word, συμπεριλαμβανομένων κειμένου και εικόνων.
Πώς να βρείτε το κλειδί προϊόντος των Windows 11
Εάν πρέπει να μεταφέρετε τον αριθμό-κλειδί προϊόντος των Windows 11 ή απλά το χρειάζεστε για να κάνετε μια καθαρή εγκατάσταση του λειτουργικού συστήματος,...
Πώς να εκκαθαρίσετε την προσωρινή μνήμη, τα cookies και το ιστορικό περιήγησης του Google Chrome
Το Chrome κάνει εξαιρετική δουλειά στην αποθήκευση του ιστορικού περιήγησής σας, της προσωρινής μνήμης και των cookie για τη βελτιστοποίηση της απόδοσης του προγράμματος περιήγησής σας στο διαδίκτυο. Δικό της πώς να...
Αντιστοίχιση τιμών εντός του καταστήματος: Πώς να λαμβάνετε τιμές στο διαδίκτυο κατά τις αγορές σας στο κατάστημα
Η αγορά στο κατάστημα δεν σημαίνει ότι πρέπει να πληρώσετε υψηλότερες τιμές. Χάρη στις εγγυήσεις αντιστοίχισης τιμών, μπορείτε να λαμβάνετε εκπτώσεις στο διαδίκτυο ενώ κάνετε αγορές σε...



