Πώς να διορθώσετε τα Windows + Shift + S που δεν λειτουργούν
Microsoft των Windows 10 Windows 11 Ήρωας / / April 02, 2023

Τελευταία ενημέρωση στις

Το Snipping Tool είναι χρήσιμο για τη λήψη στιγμιότυπων οθόνης, αλλά μόνο εάν η συντόμευση πληκτρολογίου για αυτό (Windows + Shift + S) λειτουργεί σωστά. Αυτός ο οδηγός εξηγεί πώς να το διορθώσετε.
Ένας από τους ευκολότερους τρόπους για να τραβήξετε ένα στιγμιότυπο οθόνης σε υπολογιστή με Windows 10 και 11 είναι να χρησιμοποιήσετε μια συντόμευση πληκτρολογίου χρησιμοποιώντας το Πλήκτρο Windows + Shift + S κλειδιά. Η χρήση αυτής της συντόμευσης σάς επιτρέπει να τραβήξετε ένα στιγμιότυπο οθόνης χρησιμοποιώντας το Εργαλείο αποκοπής.
Όταν αυτή η συντόμευση πληκτρολογίου σταματήσει να λειτουργεί, θα πρέπει να αντιμετωπίσετε το πρόβλημα ή να χρησιμοποιήσετε μια λύση. Υπάρχουν άλλα πλήκτρα και συνδυασμοί πλήκτρων που μπορείτε να χρησιμοποιήσετε. Μπορείτε επίσης να προσπαθήσετε να διορθώσετε το ίδιο το Snipping Tool.
Ευτυχώς, υπάρχουν ορισμένα πράγματα που μπορείτε να κάνετε για να διορθώσετε τα Windows + Shift + S που δεν λειτουργούν στον υπολογιστή σας με Windows ακολουθώντας τα παρακάτω βήματα.
Ελέγξτε το πληκτρολόγιό σας
Εάν η συντόμευση πληκτρολογίου δεν λειτουργεί, μπορεί να υπάρχει πρόβλημα με το ίδιο το πληκτρολόγιο. Βεβαιωθείτε ότι είναι σωστά συνδεδεμένο και αναγνωρίζεται από τον υπολογιστή σας.
Έχετε ένα πληκτρολόγιο φορητού υπολογιστή που σας προκαλεί πρόβλημα; Εάν έχετε ένα επιπλέον πληκτρολόγιο, συνδέστε το και δείτε αν λειτουργεί. Αν ναι, πιθανότατα είναι πρόβλημα με το ίδιο το πληκτρολόγιο.

Χρησιμοποιείτε ασύρματο πληκτρολόγιο; Επισκευάστε το ακολουθώντας τις οδηγίες του κατασκευαστή.
Θα πρέπει επίσης να ελέγξετε τυχόν καλώδια για ζημιές, να βεβαιωθείτε ότι τα πλήκτρα δεν έχουν υπολείμματα και να πιέσετε κατάλληλα προς τα κάτω. Για περισσότερα, ρίξτε μια ματιά σε αυτά διορθώσεις για σπασμένο πληκτρολόγιο στα Windows 11.
Χρησιμοποιήστε το πλήκτρο οθόνης εκτύπωσης
Εάν χρειάζεστε επειγόντως ένα στιγμιότυπο οθόνης και δεν έχετε χρόνο για την αντιμετώπιση προβλημάτων, μπορείτε να χρησιμοποιήσετε πρώτα μια λύση. Για να λάβετε μια πλήρη λήψη της επιφάνειας εργασίας σας, πατήστε το Πλήκτρο εκτύπωσης οθόνης.
Βρίσκεται στην επάνω δεξιά γωνία του πληκτρολογίου σας και συνήθως επισημαίνεται ως PrtSc, PrntScrn, ή παρόμοια σε άλλα πληκτρολόγια.
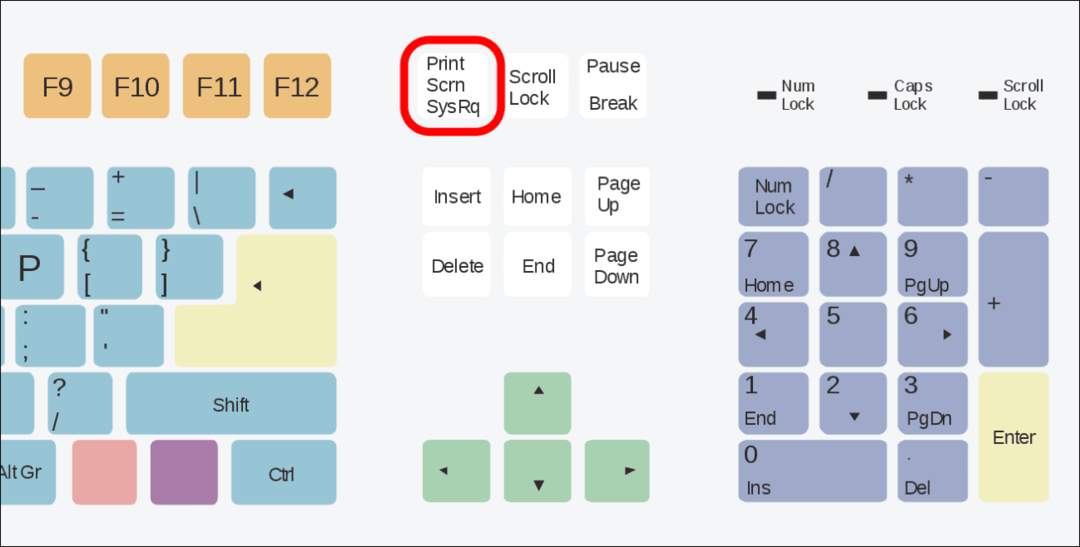
Η λήψη της πλήρους επιφάνειας εργασίας σας αντιγράφεται στο πρόχειρό σας και μπορείτε να την επικολλήσετε σε ένα πρόγραμμα επεξεργασίας εικόνας όπως το Paint ή σε έναν επεξεργαστή κειμένου όπως το Word. Μετά από αυτό, επεξεργαστείτε το όπως θέλετε ή στείλτε το ή αποθηκεύστε το για χρήση αργότερα.
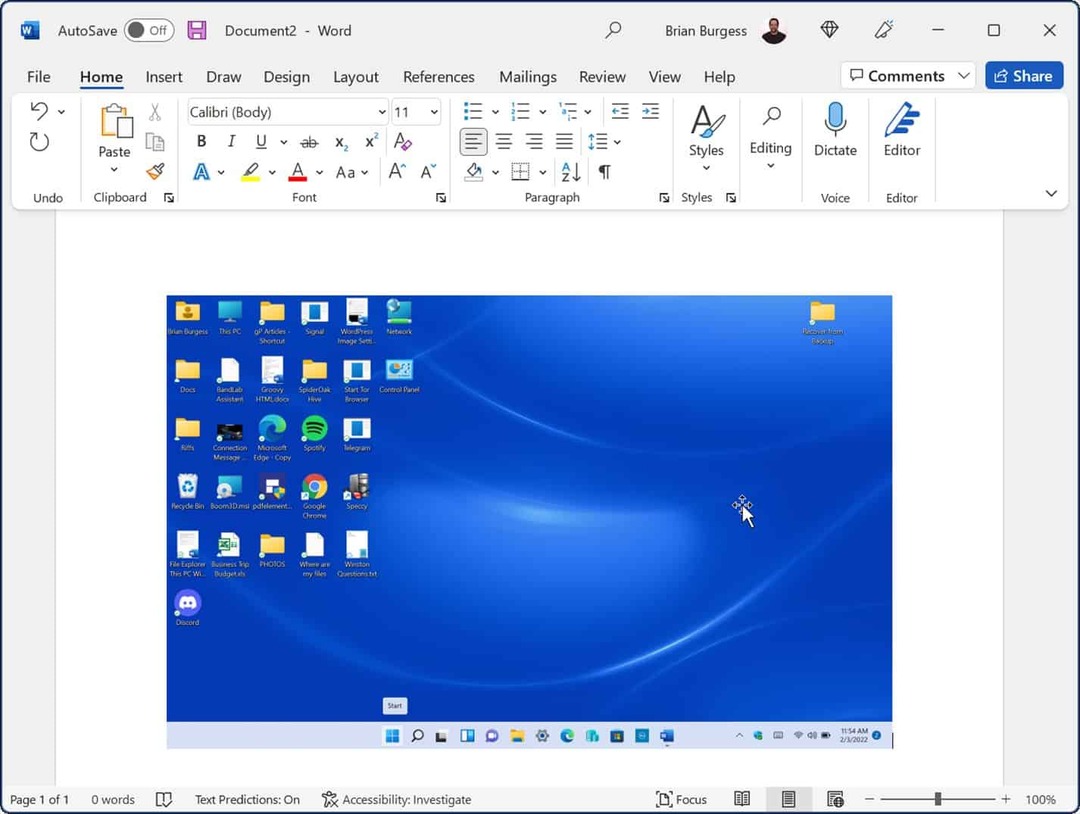
Πώς να επαναφέρετε ή να επιδιορθώσετε το εργαλείο αποκοπής
Εάν το εργαλείο αποκοπής δεν λειτουργεί, μπορείτε να επαναφέρετε ή να επιδιορθώσετε την εφαρμογή για να λειτουργήσει ξανά. Αυτό θα βοηθήσει στην επίλυση προβλημάτων συντομεύσεων πληκτρολογίου όπως αυτό που περιγράψαμε παραπάνω.
Για να επαναφέρετε ή να επιδιορθώσετε το Snipping Tool στα Windows 11:
- Κάντε δεξί κλικ στο Αρχή κουμπί και επιλέξτε Ρυθμίσεις.
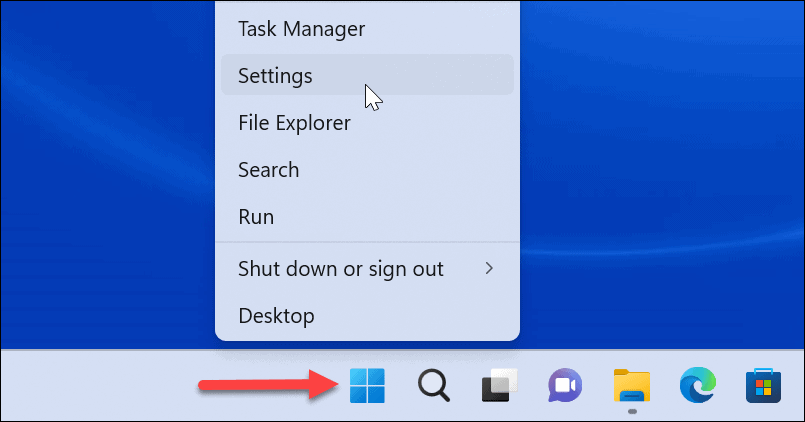
- Όταν ανοίξουν οι Ρυθμίσεις, πατήστε Εφαρμογές στα αριστερά.
- Στα δεξιά, επιλέξτε Εγκατεστημένες εφαρμογές.
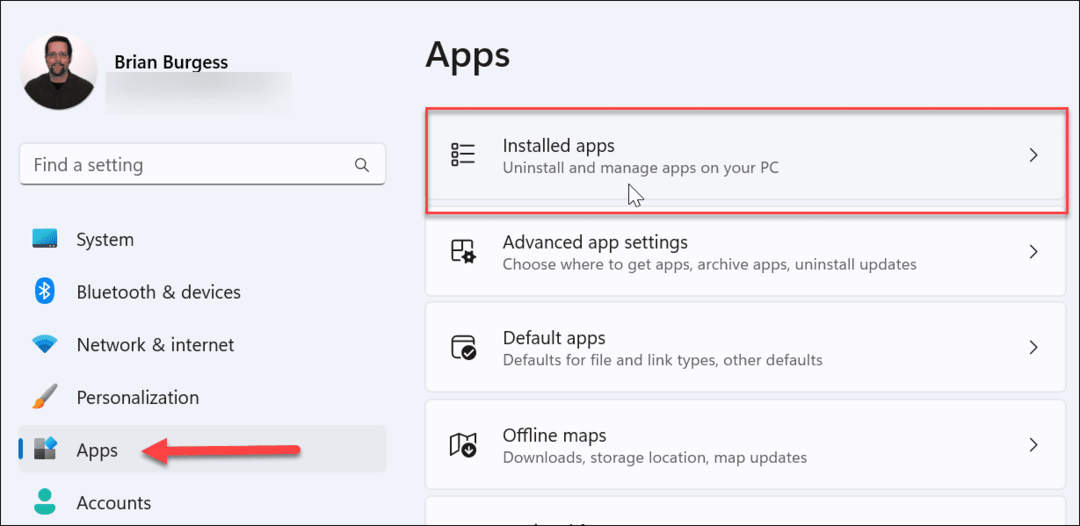
- Τύπος εργαλείο κοπής στο πεδίο αναζήτησης εφαρμογών στην κορυφή.
- Κάντε κλικ στο τρεις τελείες κουμπί δίπλα Εργαλείο αποκοπής και επιλέξτε Προχωρημένες επιλογές.
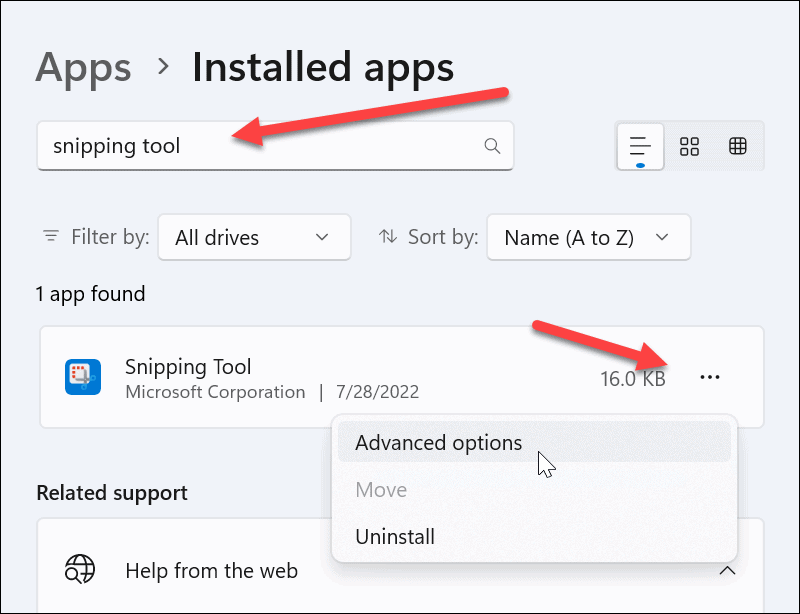
- Κάντε κύλιση προς τα κάτω στο Επαναφορά ενότητα και κάντε κλικ στο Επισκευή κουμπί—περιμένετε λίγο μέχρι να ολοκληρωθεί η επισκευή.
- Ελέγξτε εάν Πλήκτρο Windows + Shift + S λειτουργεί μετά την επισκευή.
- Εάν αυτό δεν λειτουργεί, κάντε κλικ στο Επαναφορά κουμπί και δείτε αν λειτουργεί.
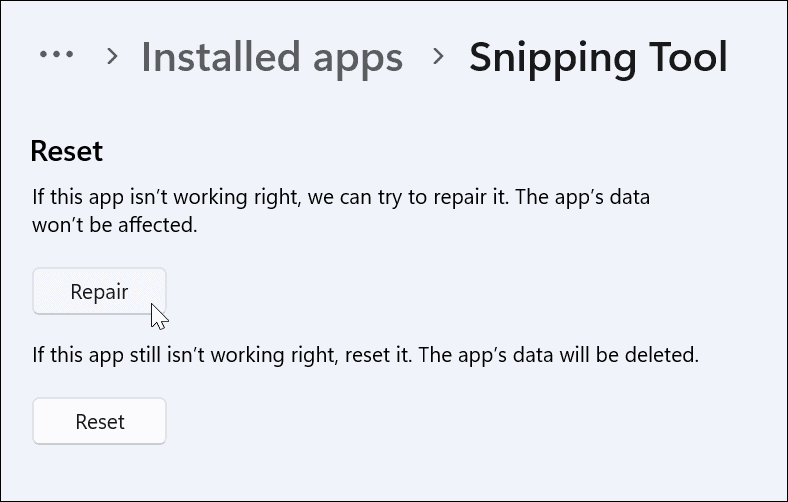
Τρόπος ενεργοποίησης του ιστορικού προχείρου για τη διόρθωση των Windows + Shift + S που δεν λειτουργούν
Ένα άλλο πράγμα που μπορείτε να κάνετε είναι να διασφαλίσετε ότι το λειτουργία ιστορικού προχείρου είναι ενεργοποιημένο. Αυτή η δυνατότητα σάς επιτρέπει να αποθηκεύετε πολλά αποσπάσματα κειμένου στο πρόχειρό σας. Μπορεί επίσης να βοηθήσει στη διόρθωση προβλημάτων συντομεύσεων πληκτρολογίου.
Για να ενεργοποιήσετε το ιστορικό προχείρου στα Windows: ing:
- Ανοιξε Ρυθμίσεις και επιλέξτε Σύστημα από το μενού.
- Μετά από αυτό, κάντε κύλιση προς τα κάτω και επιλέξτε το Πρόχειρο επιλογή.
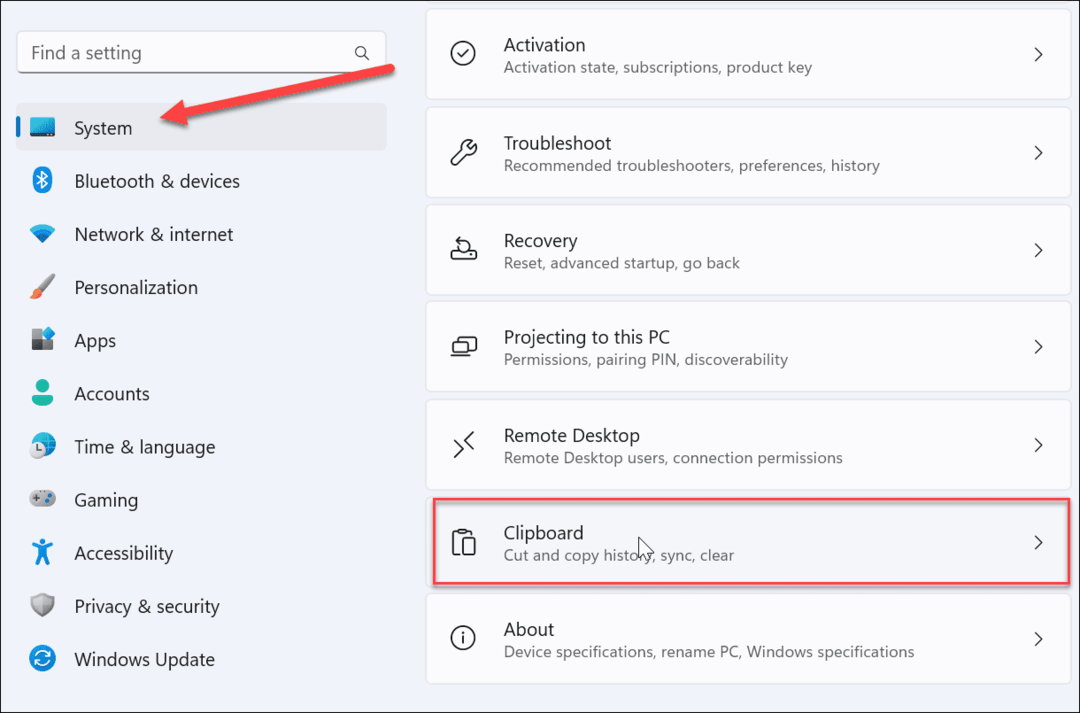
- Σύμφωνα με το Σύστημα > Πρόχειρο ενότητα, αλλάξτε το διακόπτη δίπλα στο Ιστορικό του προχείρου επιλογή στο Επί θέση.
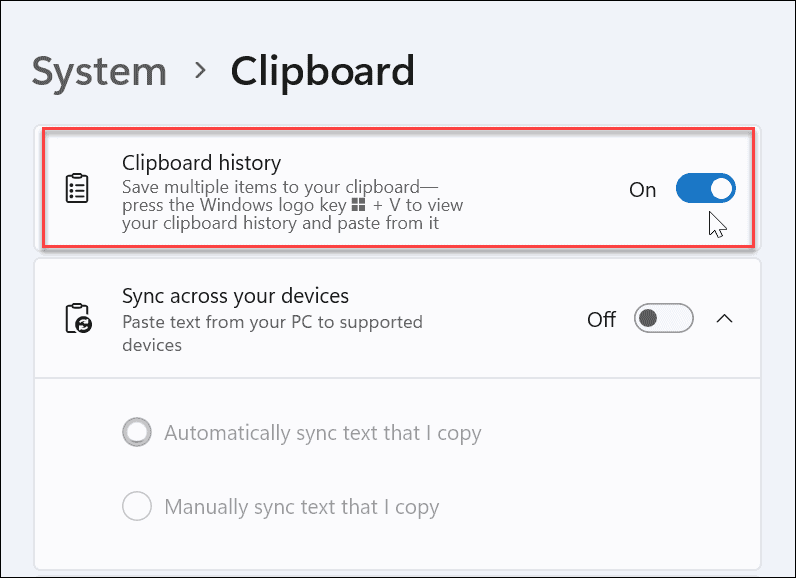
- Κλείστε το μενού Ρυθμίσεις.
- Τραβήξτε μερικά στιγμιότυπα οθόνης για να δείτε εάν λειτουργεί η λειτουργία ιστορικού του προχείρου. Θα πρέπει να παρέχει ένα ιστορικό των λήψεων που τραβήξατε για να επικολλήσετε σε ένα έγγραφο ή εφαρμογή όπως το Paint.
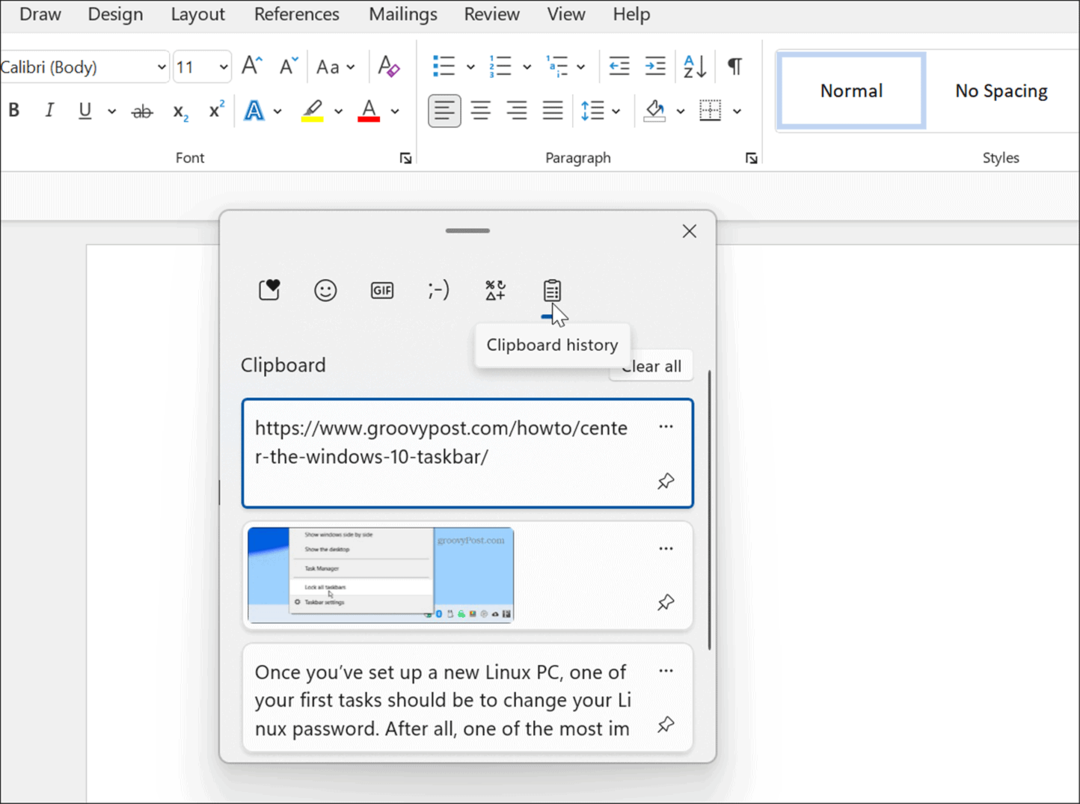
Καθαρίστε την εκκίνηση του υπολογιστή σας
Εάν τα παραπάνω βήματα δεν λειτουργούν, είναι άλλο πράγμα που πρέπει να δοκιμάσετε να κάνετε μια καθαρή εκκίνηση του υπολογιστή σας. Άλλες εφαρμογές στον υπολογιστή σας ενδέχεται να παρεμβαίνουν στο εργαλείο Snipping. Για παράδειγμα, μια καθαρή εκκίνηση θα χρησιμοποιεί τις ελάχιστες εφαρμογές εκκίνησης και προγράμματα οδήγησης που απαιτούνται για τη φόρτωση των Windows. Επιτρέπει περισσότερο έλεγχο στις υπηρεσίες και τις εφαρμογές παρά Windows σε ασφαλή λειτουργία.
Η εκτέλεση καθαρής εκκίνησης των Windows είναι απλή, ακολουθώντας τη δική μας οδηγίες για τον καθαρισμό της εκκίνησης των Windows 11. Εάν εκτελείτε Windows 10, η διαδικασία καθαρής εκκίνησης ακολουθεί ουσιαστικά τα ίδια βήματα.
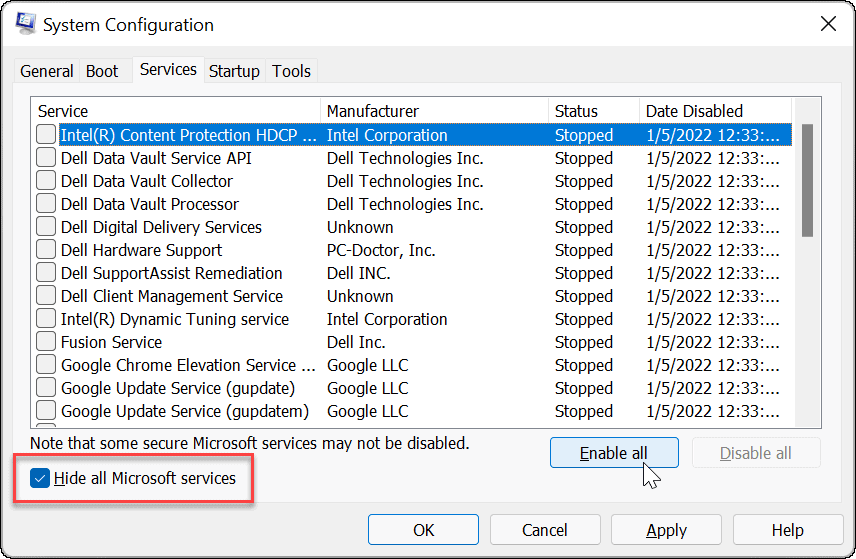
Εκτελέστε μια σάρωση DISM και SFC
Η συντόμευση του πληκτρολογίου σας ενδέχεται να μην λειτουργεί λόγω κατεστραμμένου αρχείου συστήματος. Ωστόσο, το τρέξιμο ενός Σάρωση SFC και DISM μπορεί να διορθώσει το πρόβλημα και να λειτουργήσει ξανά το πληκτρολόγιό σας. Αυτές οι σαρώσεις βοηθούν να διασφαλιστεί ότι τα αρχεία συστήματος των Windows δεν έχουν καταστραφεί.
Για να εκτελέσετε μια σάρωση SFC και DISM στα Windows:
- Πάτα το κλειδί Windows και αναζητήστε PowerShell.
- Κάντε κλικ στο Εκτέλεση ως Διαχειριστής επιλογή από τα αποτελέσματα στα δεξιά.
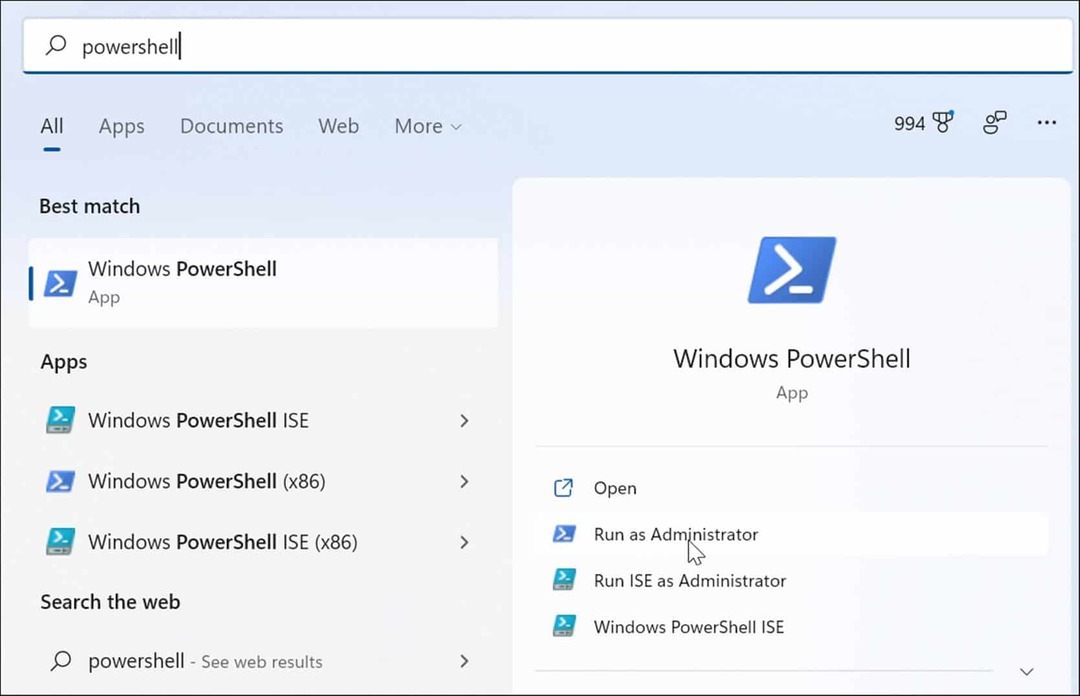
- Εκτελέστε την ακόλουθη εντολή στο τερματικό:
sfc /scannow

- Αφού ολοκληρωθεί η σάρωση SFC, θα θέλετε να εκτελέσετε μια σάρωση DISM εάν το SFC δεν μπορεί να αντικαταστήσει συγκεκριμένα αρχεία συστήματος.
- Με το PowerShell να είναι ακόμα ανοιχτό ως διαχειριστής, εκτελέστε την ακόλουθη εντολή:
DISM /Online /Cleanup-Image /RestoreHealth

Θυμηθείτε ότι αυτές οι σαρώσεις μπορεί να διαρκέσουν λίγο για να ολοκληρωθούν και ο χρόνος θα ποικίλλει. Μετά τις σαρώσεις, επανεκκινήστε τον υπολογιστή σας και δείτε εάν το Πλήκτρο Windows + Shift + S λειτουργεί η συντόμευση πληκτρολογίου.
Λάβετε στιγμιότυπα οθόνης και διορθώστε τα Windows + Shift + S που δεν λειτουργούν
Αν σας Windows + Shift + S Η συντόμευση πληκτρολογίου σταματά να λειτουργεί, η χρήση μίας από τις παραπάνω λύσεις θα βοηθήσει να λειτουργήσουν ξανά τα πράγματα για να λάβετε τα στιγμιότυπα οθόνης που χρειάζεστε.
Εάν η συντόμευση πληκτρολογίου καταλήξει να λειτουργεί, αλλά αντιμετωπίζετε άλλα προβλήματα με το Snipping Tool, ρίξτε μια ματιά σε αυτά διορθώνει εάν το Snipping Tool σταματήσει να λειτουργεί. Επίσης, για περισσότερα σχετικά με τα στιγμιότυπα οθόνης, διαβάστε τον οδηγό μας πώς να τραβήξετε ένα στιγμιότυπο οθόνης στα Windows 11. Περιλαμβάνει άλλες λύσεις που μπορείτε να χρησιμοποιήσετε, οι οποίες περιλαμβάνουν τη χρήση του Xbox Game Bar και βοηθητικά προγράμματα τρίτων.
Πώς να βρείτε το κλειδί προϊόντος των Windows 11
Εάν πρέπει να μεταφέρετε τον αριθμό-κλειδί προϊόντος των Windows 11 ή απλά το χρειάζεστε για να κάνετε μια καθαρή εγκατάσταση του λειτουργικού συστήματος,...
Πώς να εκκαθαρίσετε την προσωρινή μνήμη, τα cookies και το ιστορικό περιήγησης του Google Chrome
Το Chrome κάνει εξαιρετική δουλειά στην αποθήκευση του ιστορικού περιήγησής σας, της προσωρινής μνήμης και των cookie για τη βελτιστοποίηση της απόδοσης του προγράμματος περιήγησής σας στο διαδίκτυο. Δικό της πώς να...
Αντιστοίχιση τιμών εντός του καταστήματος: Πώς να λαμβάνετε τιμές στο διαδίκτυο κατά τις αγορές σας στο κατάστημα
Η αγορά στο κατάστημα δεν σημαίνει ότι πρέπει να πληρώσετε υψηλότερες τιμές. Χάρη στις εγγυήσεις αντιστοίχισης τιμών, μπορείτε να λαμβάνετε εκπτώσεις στο διαδίκτυο ενώ κάνετε αγορές σε...
