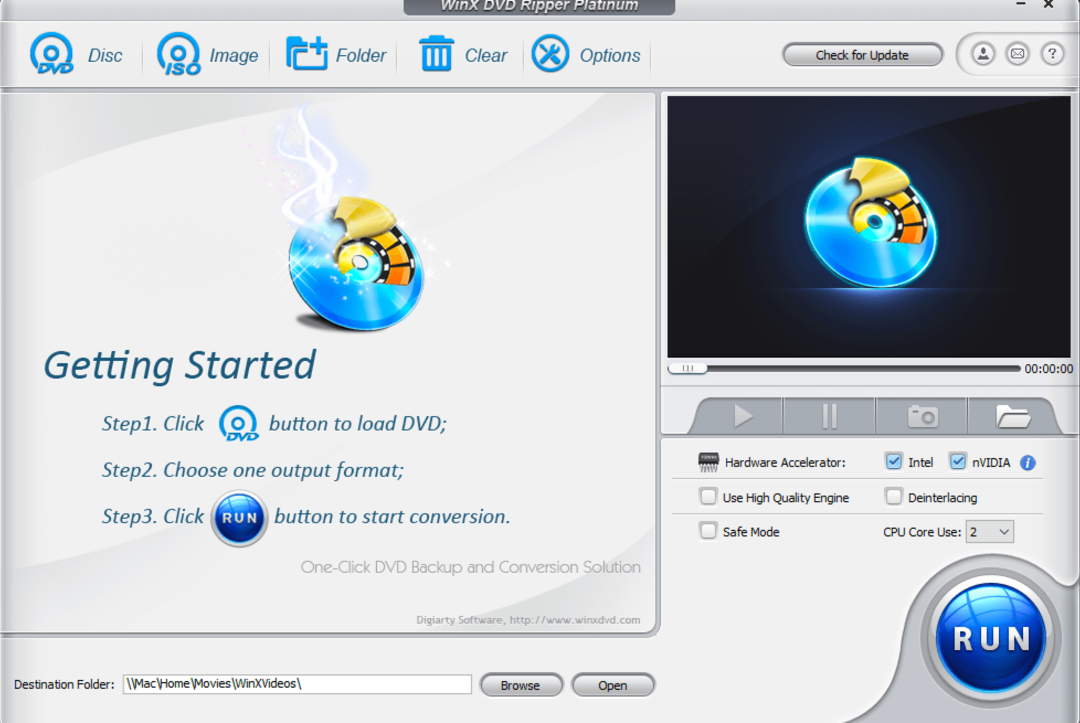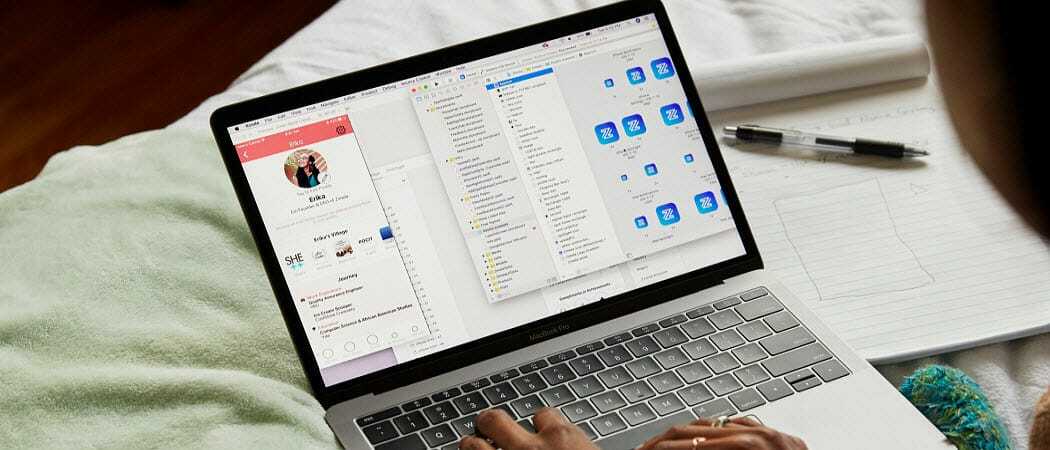Πώς να αποκλείσετε την κατάσταση ανώνυμης περιήγησης στο Google Chrome
Google Chrome Χρώμιο Ήρωας / / April 02, 2023

Τελευταία ενημέρωση στις

Εάν άλλα άτομα χρησιμοποιούν τον υπολογιστή σας, ίσως θέλετε να συνεχίσετε να παρακολουθείτε και να αποτρέψετε εντελώς την ιδιωτική περιήγηση στον ιστό. Μάθετε πώς μπορείτε να αποκλείσετε την κατάσταση ανώνυμης περιήγησης στο Chrome εδώ.
Η κατάσταση ανώνυμης περιήγησης στο Chrome είναι ένας χρήσιμος τρόπος αναζήτησης χωρίς να έχει αποθηκευτεί κανένα από το ιστορικό περιήγησής σας, τα cookie, τα δεδομένα ιστότοπου ή οι φόρμες. Το ιστορικό περιήγησής σας δεν θα εμφανίζει κανέναν από τους ιστότοπους που έχετε επισκεφτεί ενώ χρησιμοποιείτε την κατάσταση ανώνυμης περιήγησης.
Για προφανείς λόγους, αυτό μπορεί να είναι λιγότερο από επιθυμητό αν χρησιμοποιούν τον υπολογιστή σας άλλα άτομα. Εάν τα παιδιά σας χρησιμοποιούν Chrome, για παράδειγμα, ίσως να μην θέλετε να μπορούν να περιηγούνται χωρίς να έχει αποθηκευτεί στο ιστορικό του προγράμματος περιήγησής σας ένα αρχείο καταγραφής των τοποθεσιών που επισκέπτονται.
Εάν συμβαίνει αυτό, θα πρέπει να απενεργοποιήσετε την κατάσταση ανώνυμης περιήγησης στο Google Chrome. Αν και δεν υπάρχει ρύθμιση στο Chrome που μπορείτε να απενεργοποιήσετε, εξακολουθείτε να είναι δυνατή η απενεργοποίηση της κατάστασης ανώνυμης περιήγησης. Για να το κάνετε αυτό απαιτεί λίγη απάτη, αν και τα ίδια τα βήματα δεν είναι πολύ περίπλοκα.
Εάν είστε έτοιμοι να το δοκιμάσετε, δείτε πώς μπορείτε να αποκλείσετε την κατάσταση ανώνυμης περιήγησης στο Chrome σε Windows και Mac.
Πώς να ανοίξετε τη λειτουργία ανώνυμης περιήγησης στο Chrome
Εάν δεν το έχετε χρησιμοποιήσει ποτέ πριν, το άνοιγμα ενός παραθύρου του προγράμματος περιήγησης σε κατάσταση ανώνυμης περιήγησης στο Chrome είναι απλό. Μπορείτε είτε να χρησιμοποιήσετε το μενού του Chrome είτε να χρησιμοποιήσετε μια απλή συντόμευση πληκτρολογίου για να το κάνετε αυτό.
Για να ανοίξετε την κατάσταση ανώνυμης περιήγησης στο Chrome:
- Ανοίξτε το Chrome.
- Κάνε κλικ στο μενού με τρεις κουκκίδες εικόνισμα.
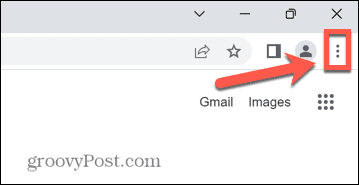
- Επιλέγω Νέο παράθυρο ανώνυμης περιήγησης.
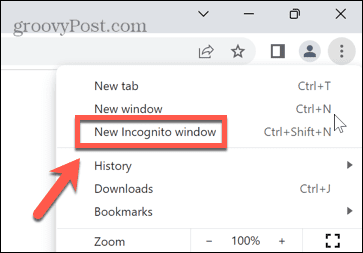
- Θα ανοίξει ένα νέο παράθυρο ανώνυμης περιήγησης.
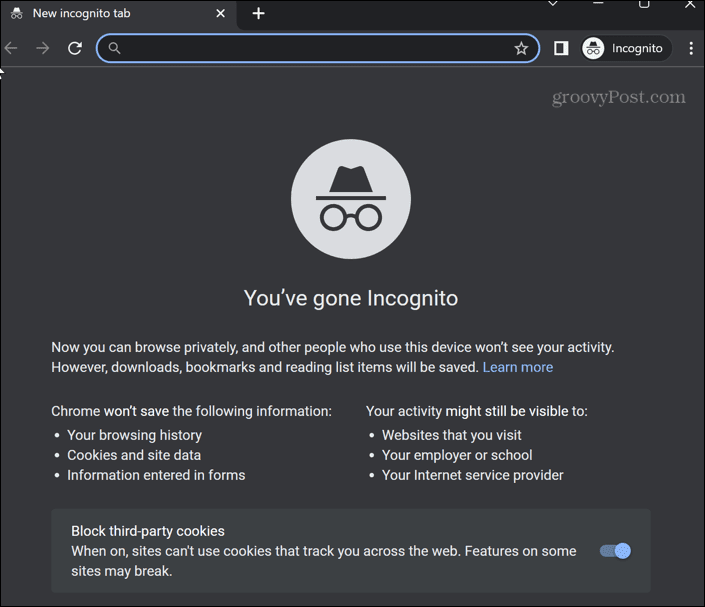
- Εναλλακτικά, χρησιμοποιήστε τη συντόμευση πληκτρολογίου Ctrl + Shift + N σε Windows ή Cmd + Shift + N σε Mac.
Πώς να αποκλείσετε την κατάσταση ανώνυμης περιήγησης στο Chrome στα Windows
Παρόλο που δεν υπάρχει εγγενής τρόπος για να απενεργοποιήσετε την κατάσταση ανώνυμης περιήγησης στο Chrome στα Windows, είναι δυνατό να χρησιμοποιήσετε μια λύση. Ωστόσο, αυτή η μέθοδος περιλαμβάνει την πραγματοποίηση αλλαγών στο μητρώο, επομένως σας συμβουλεύουμε να προσέχετε όταν το κάνετε.
Μπορεί να θέλετε να εξετάσετε λήψη αντιγράφου ασφαλείας του μητρώου των Windows πριν ξεκινήσετε, σε περίπτωση που κάτι πάει στραβά.
Πώς να απενεργοποιήσετε τη λειτουργία ανώνυμης περιήγησης στον Επεξεργαστή Μητρώου
Μπορείτε να εκτελέσετε αυτήν τη λύση μέσω του Επεξεργαστή Μητρώου, του Τερματικού Windows, του PowerShell ή της γραμμής εντολών. Κάθε μία από αυτές τις μεθόδους επιτυγχάνει τον ίδιο στόχο, επομένως εξαρτάται από εσάς ποια θέλετε να χρησιμοποιήσετε.
Για να απενεργοποιήσετε την κατάσταση ανώνυμης περιήγησης στο Chrome μέσω του Επεξεργαστή Μητρώου στα Windows 11:
- Ανοίξτε το μενού Έναρξη ή πατήστε το Αναζήτηση εικόνισμα.
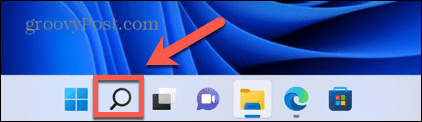
- Τύπος Επεξεργαστής Μητρώου στο πεδίο αναζήτησης και κάντε κλικ στην εφαρμογή στα αποτελέσματα.
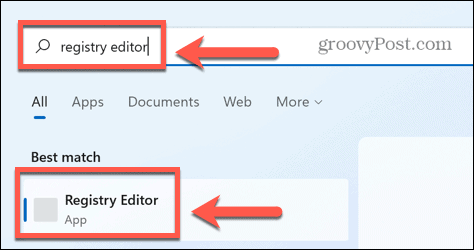
- Κάντε κλικ Ναί για να επιτρέψετε στην εφαρμογή να κάνει αλλαγές στον υπολογιστή σας.
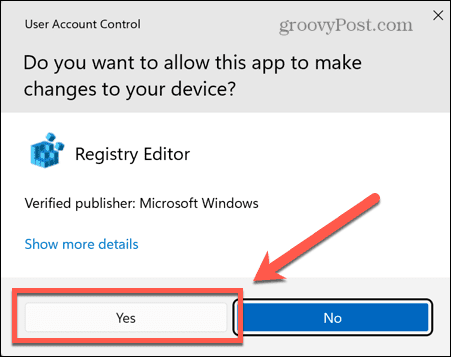
- Τύπος Υπολογιστής\HKEY_LOCAL_MACHINE\SOFTWARE\Πολιτικές στη γραμμή διευθύνσεων του προγράμματος επεξεργασίας μητρώου (ή αντιγράψτε και επικολλήστε το) και πατήστε Εισαγω.
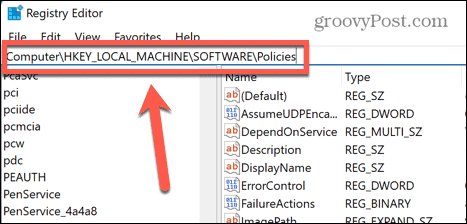
- Κάντε δεξί κλικ πολιτικών.
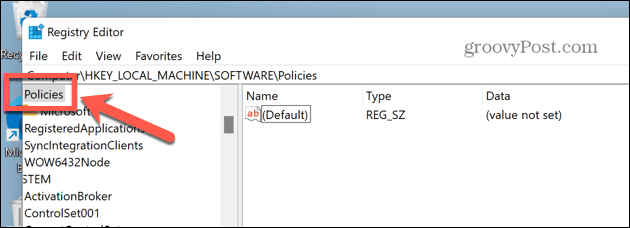
- Αιωρούνται πάνω Νέος και επιλέξτε Κλειδί.
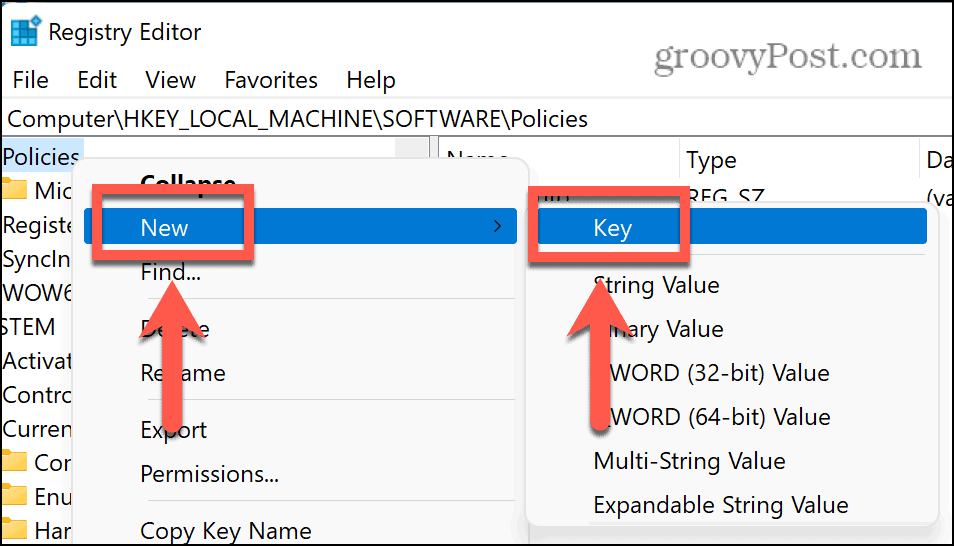
- Ονομάστε το κλειδί Google.
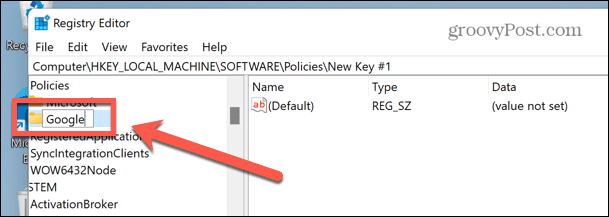
- Κάντε δεξί κλικ Google, επιλέγω Νέο > Κλειδί, και ονομάστε το κλειδί Χρώμιο.
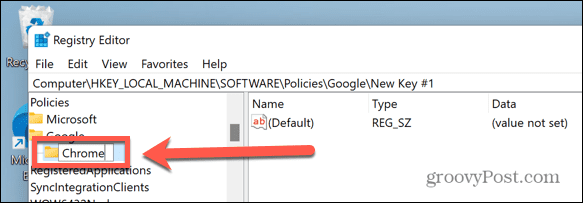
- Τώρα κάντε δεξί κλικ στον κενό χώρο στο δεξί πλαίσιο και επιλέξτε Νέο > Τιμή DWORD (32-bit)..
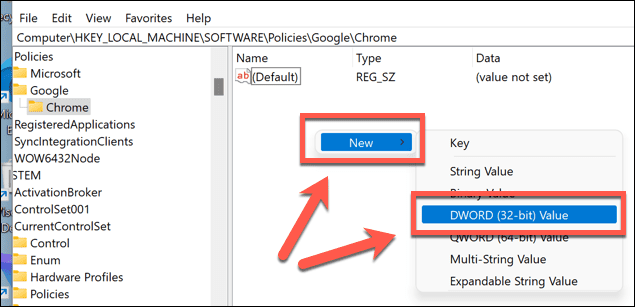
- Ονομάστε αυτό το κλειδί Διαθεσιμότητα ανώνυμης λειτουργίας.
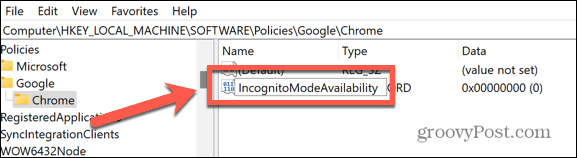
- Κάντε διπλό κλικ σε αυτό το νέο κλειδί και ορίστε το Δεδομένα αξίας προς την 1.
- Τύπος Εντάξει για να επιβεβαιώσετε.
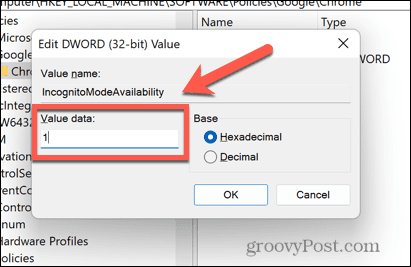
- Κλείστε τον Επεξεργαστή Μητρώου. Εάν το Chrome είναι ήδη ανοιχτό, κλείστε το.
- Όταν ανοίγετε το Chrome, θα πρέπει να διαπιστώσετε ότι η επιλογή της κατάστασης ανώνυμης περιήγησης είναι γκριζαρισμένη και δεν μπορείτε να κάνετε κλικ σε αυτήν. Η συντόμευση πληκτρολογίου Ctrl + Shift + N επίσης δεν θα λειτουργεί πλέον.
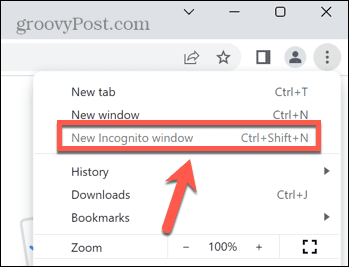
- Εάν θέλετε να επαναφέρετε την κατάσταση ανώνυμης περιήγησης στο Chrome, βρείτε το Διαθεσιμότητα ανώνυμης λειτουργίας πληκτρολογήστε τον επεξεργαστή μητρώου, κάντε διπλό κλικ και μετά αλλάξτε το Δεδομένα αξίας προς την 0.
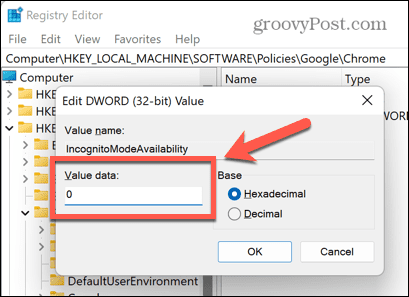
- Κάντε επανεκκίνηση του Chrome και η κατάσταση ανώνυμης περιήγησης θα πρέπει να είναι πλέον διαθέσιμη.
Πώς να απενεργοποιήσετε τη λειτουργία ανώνυμης περιήγησης στο τερματικό των Windows
Εάν η αναπαραγωγή στον Επεξεργαστή Μητρώου σας φαίνεται υπερβολικά σκληρή, μπορείτε να δημιουργήσετε και να επεξεργαστείτε την ίδια τιμή μητρώου μέσω του τερματικού των Windows. Αυτά τα βήματα λειτουργούν επίσης για τα παλαιότερα εργαλεία Windows PowerShell και γραμμής εντολών.
Για άλλη μια φορά, η λήψη αντιγράφου ασφαλείας του μητρώου σας είναι καλή ιδέα πριν κάνετε οποιεσδήποτε αλλαγές σε αυτό.
Για να απενεργοποιήσετε την κατάσταση ανώνυμης περιήγησης στο Chrome στα Windows 11 χρησιμοποιώντας το Windows PowerShell:
- Ανοίξτε το μενού Έναρξη ή κάντε κλικ στο Αναζήτηση εικονίδιο στο κάτω μέρος της οθόνης σας.
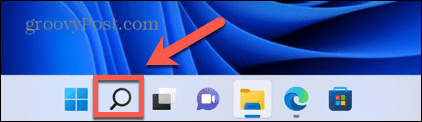
- Τύπος cmd και κάντε κλικ στο Γραμμή εντολών εικόνισμα. Εναλλακτικά, πληκτρολογήστε PowerShell ή Τερματικό Windows.
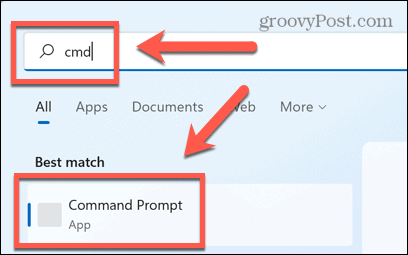
- Στο Τερματικό ή ντοommand Prompt παράθυρο, πληκτρολογήστε (ή αντιγράψτε και επικολλήστε) REG ΠΡΟΣΘΗΚΗ HKLM\SOFTWARE\Policies\Google\Chrome /v Διαθεσιμότητα κατάστασης ανώνυμης περιήγησης /t REG_DWORD /d 1 και πατήστε Εισαγω.
- Εάν έχετε ήδη δημιουργήσει αυτό το κλειδί, πληκτρολογήστε Υ και πατήστε Εισαγω για να το αντικαταστήσετε.
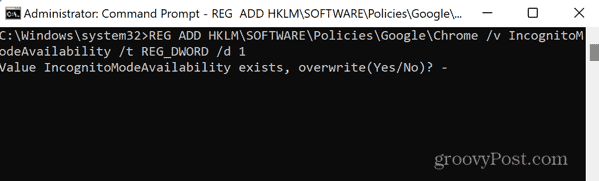
- Θα πρέπει να δείτε ένα μήνυμα που δηλώνει ότι η λειτουργία ολοκληρώθηκε με επιτυχία.
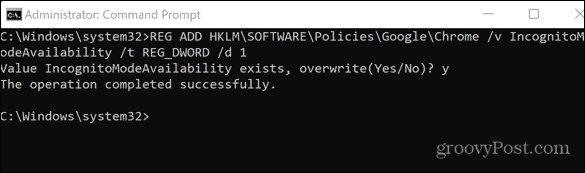
- Εάν το Chrome είναι ήδη ανοιχτό, κλείστε το.
- Όταν ανοίγετε το Chrome, η κατάσταση ανώνυμης περιήγησης θα πρέπει να είναι γκριζαρισμένη και η συντόμευση πληκτρολογίου Cmd + Shift + N δεν θα λειτουργήσει.
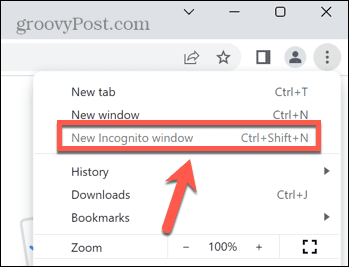
- Για να επαναφέρετε την κατάσταση ανώνυμης περιήγησης, επαναλάβετε τα παραπάνω βήματα, αλλά χρησιμοποιήστε την εντολή REG ΠΡΟΣΘΗΚΗ HKLM\SOFTWARE\Policies\Google\Chrome /v Διαθεσιμότητα κατάστασης ανώνυμης περιήγησης /t REG_DWORD /d 0 στο παράθυρο τερματικού ή γραμμής εντολών των Windows.
- Τύπος Υ και πατήστε Εισαγω για να επιβεβαιώσετε ότι θέλετε να αντικαταστήσετε την τιμή.
- Επανεκκινήστε το Chrome—Η πρόσβαση σε κατάσταση ανώνυμης περιήγησης θα πρέπει να αποκατασταθεί.
Πώς να αποκλείσετε την κατάσταση ανώνυμης περιήγησης στο Chrome σε Mac
Εάν χρησιμοποιείτε Mac, δεν υπάρχει αντίστοιχο πρόγραμμα επεξεργασίας μητρώου που να μπορείτε να χρησιμοποιήσετε για να απενεργοποιήσετε την κατάσταση ανώνυμης περιήγησης. Ωστόσο, είναι ακόμα δυνατό να το κάνετε μέσω του τερματικού.
Για να απενεργοποιήσετε την κατάσταση ανώνυμης περιήγησης στο Chrome σε Mac:
- Τύπος Cmd + Space για να ανοίξετε τη γραμμή αναζήτησης των προβολέων.
- Τύπος Τερματικό και πατήστε Εισαγω για να ανοίξετε ένα παράθυρο τερματικού.

- Στο παράθυρο τερματικού, πληκτρολογήστε (ή αντιγράψτε και επικολλήστε) προεπιλογές γράψτε com.google.chrome IncognitoModeAvailability -ακέραιος αριθμός 1z και πατήστε Εισαγω.
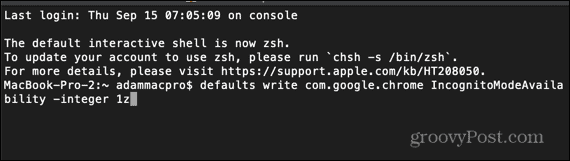
- Κάντε επανεκκίνηση του Mac σας.
- Όταν ανοίγετε το Chrome, θα πρέπει να διαπιστώσετε ότι η κατάσταση ανώνυμης περιήγησης είναι γκριζαρισμένη και ότι η συντόμευση πληκτρολογίου δεν λειτουργεί.
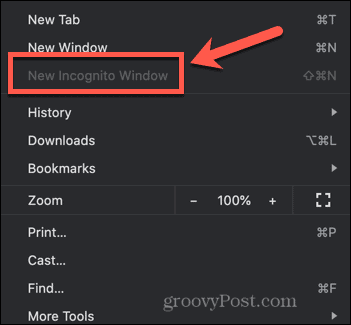
- Για να επαναφέρετε την κατάσταση ανώνυμης περιήγησης, ανοίξτε το τερματικό και πληκτρολογήστε (ή αντιγράψτε και επικολλήστε) προεπιλογές γράψτε com.google.chrome IncognitoModeAvailability -ακέραιος αριθμός 0z και πατήστε Εισαγω.
- Επανεκκινήστε το Mac σας και όταν εκκινήσετε το Chrome, η κατάσταση ανώνυμης περιήγησης θα πρέπει να επανέλθει.
Συμβουλές και κόλπα για το Chrome
Η εκμάθηση του τρόπου αποκλεισμού της λειτουργίας ανώνυμης περιήγησης στο Chrome σάς επιτρέπει να έχετε μεγαλύτερο έλεγχο του προγράμματος περιήγησης Chrome και του τρόπου χρήσης του. Ωστόσο, υπάρχουν πολλές άλλες χρήσιμες συμβουλές και κόλπα για το Chrome που μπορείτε να δοκιμάσετε.
Για παράδειγμα, γνωρίζοντας πώς να κάνετε το Google Chrome πιο γρήγορο μπορεί να σας προσφέρει μια πολύ λιγότερο απογοητευτική εμπειρία περιήγησης. Εκχώρηση συντομεύσεις πληκτρολογίου στους σελιδοδείκτες σας στο Google Chrome μπορεί επίσης να είναι μεγάλη εξοικονόμηση χρόνου.
Μπορείτε ακόμη και προσθέστε προσαρμοσμένες μηχανές αναζήτησης στο Google Chrome για να κάνετε την αναζήτηση των αγαπημένων σας τοποθεσιών πολύ πιο γρήγορη.
Πώς να βρείτε το κλειδί προϊόντος των Windows 11
Εάν πρέπει να μεταφέρετε τον αριθμό-κλειδί προϊόντος των Windows 11 ή απλά το χρειάζεστε για να κάνετε μια καθαρή εγκατάσταση του λειτουργικού συστήματος,...
Πώς να εκκαθαρίσετε την προσωρινή μνήμη, τα cookies και το ιστορικό περιήγησης του Google Chrome
Το Chrome κάνει εξαιρετική δουλειά στην αποθήκευση του ιστορικού περιήγησής σας, της προσωρινής μνήμης και των cookie για τη βελτιστοποίηση της απόδοσης του προγράμματος περιήγησής σας στο διαδίκτυο. Δικό της πώς να...
Αντιστοίχιση τιμών εντός του καταστήματος: Πώς να λαμβάνετε τιμές στο διαδίκτυο κατά τις αγορές σας στο κατάστημα
Η αγορά στο κατάστημα δεν σημαίνει ότι πρέπει να πληρώσετε υψηλότερες τιμές. Χάρη στις εγγυήσεις αντιστοίχισης τιμών, μπορείτε να λαμβάνετε εκπτώσεις στο διαδίκτυο ενώ κάνετε αγορές σε...