Πώς να χρησιμοποιήσετε το Superscript στο Excel
το γραφείο της Microsoft Γραφείο Microsoft Excel Ήρωας Excel / / April 02, 2023

Τελευταία ενημέρωση στις

Εάν εισάγετε μαθηματικούς τύπους στο Excel, ίσως χρειαστεί να συμπεριλάβετε εκθέτες. Μάθετε πώς να χρησιμοποιείτε τον εκθέτη στο Excel.
Όταν εργάζεστε με το Excel, (συνήθως) εισάγετε κείμενο ή αριθμητικές τιμές στα κελιά σας. Μερικές φορές, ωστόσο, μπορεί να χρειαστεί να χρησιμοποιήσετε κάτι λίγο διαφορετικό. Τι γίνεται αν θέλετε να εισαγάγετε έναν εκθέτη, όπως x2, στο υπολογιστικό σας φύλλο;
Τα καλά νέα είναι ότι είναι αρκετά εύκολο να εισαγάγετε συνδρομητές στο Excel, αν και οι μέθοδοι που θα χρησιμοποιήσετε θα διαφέρουν ανάλογα με το αν εργάζεστε με κείμενο ή με αριθμούς. Όπως συμβαίνει με τα περισσότερα πράγματα στο Excel, έχετε επίσης μια επιλογή μεθόδων για να επιτύχετε τους στόχους σας.
Μάθετε περισσότερα σχετικά με τον τρόπο χρήσης του εκθέτη στο Excel.
Πώς να εφαρμόσετε τον εκθέτη σε κείμενο στο Excel
Οι μέθοδοι που θα χρησιμοποιήσετε για να εφαρμόσετε έναν εκθέτη στο Excel θα διαφέρουν ανάλογα με το αν τα κελιά που τον εφαρμόζετε περιέχουν κείμενο ή αριθμούς. Εάν θέλετε να εφαρμόσετε έναν εκθέτη στο κείμενο, μπορείτε να το κάνετε χρησιμοποιώντας
Για να εφαρμόσετε τον εκθέτη σε κείμενο στο Excel:
- Επιλέξτε το κελί που περιέχει το κείμενό σας.
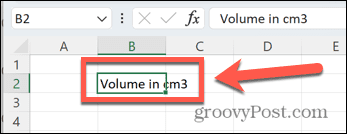
- Στη γραμμή τύπων, επισημάνετε μόνο το γράμμα ή τον αριθμό που θέλετε να εμφανίζεται σε εκθέτη.
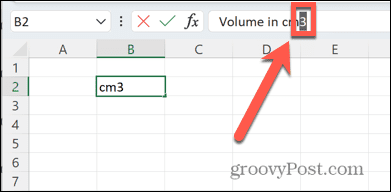
- Κάντε δεξί κλικ στην επιλογή σας και επιλέξτε Μορφοποίηση κελιών.
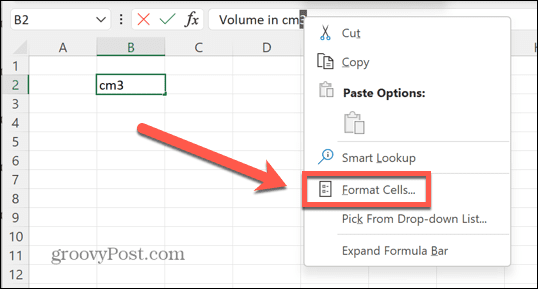
- Ελεγξε το Εκθέτης επιλέξτε το πλαίσιο και κάντε κλικ Εντάξει.
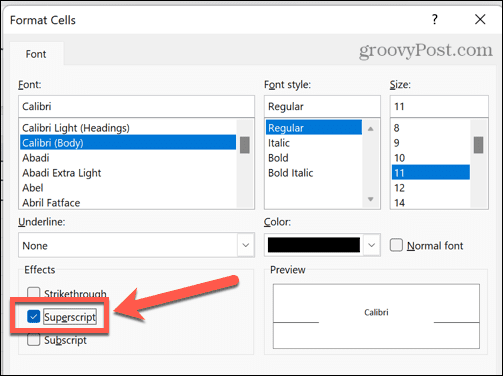
- Το κείμενό σας θα είναι πλέον εκθέτης.
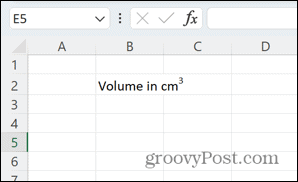
Πώς να προσθέσετε ένα κουμπί εκθέτη στο Excel
Εάν προσθέτετε πολύ κείμενο εκθέτη στο Excel, μπορείτε να επιταχύνετε τη διαδικασία προσθέτοντας ένα κουμπί εκθέτη στην κορδέλα. Αυτό σας επιτρέπει να μετατρέψετε το κείμενο σε εκθέτη με ένα μόνο κλικ.
Για να προσθέσετε ένα κουμπί εκθέτη στο Excel:
- Κάντε δεξί κλικ οπουδήποτε στην κορδέλα.
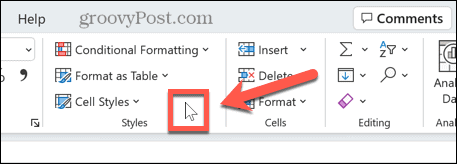
- Επιλέγω Προσαρμόστε την κορδέλα.
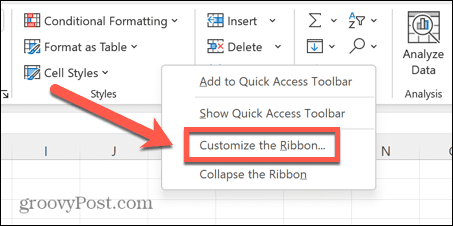
- Κάντε κλικ Νέα ομάδα.
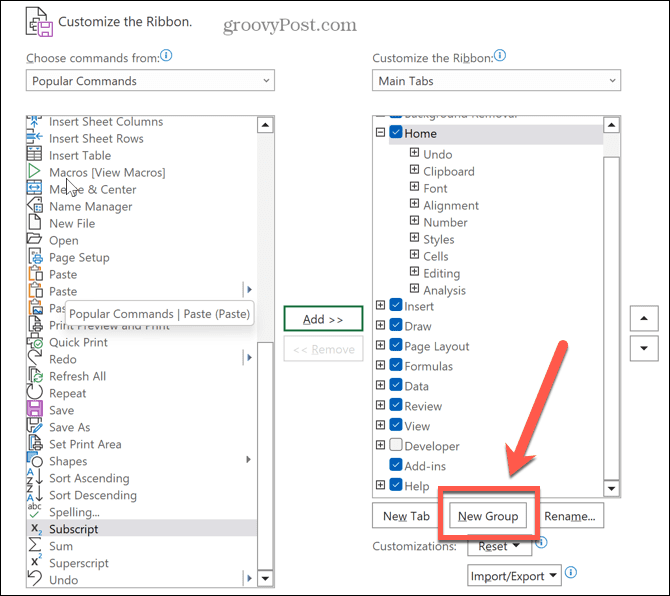
- Κάντε κλικ Μετονομάζω.
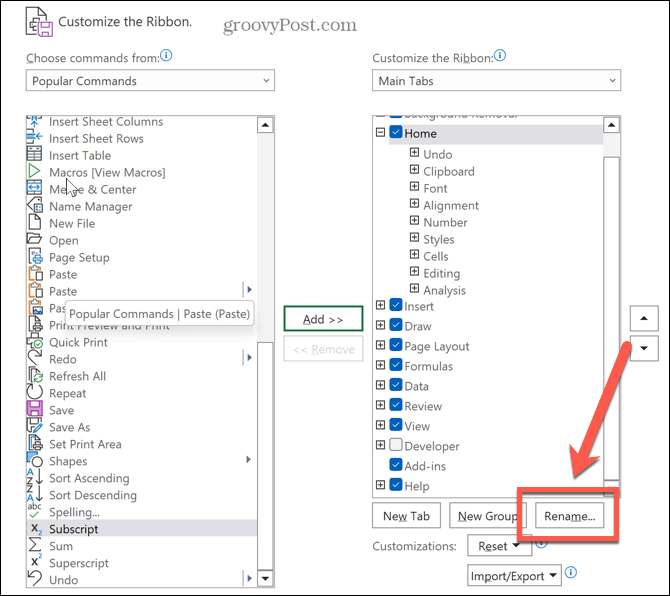
- Δώστε στη νέα ομάδα ένα όνομα της επιλογής σας και κάντε κλικ Εντάξει.
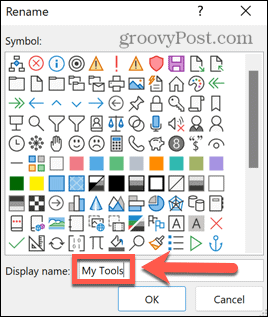
- Κάντε κλικ Εκθέτης προς το κάτω μέρος της λίστας εντολών.
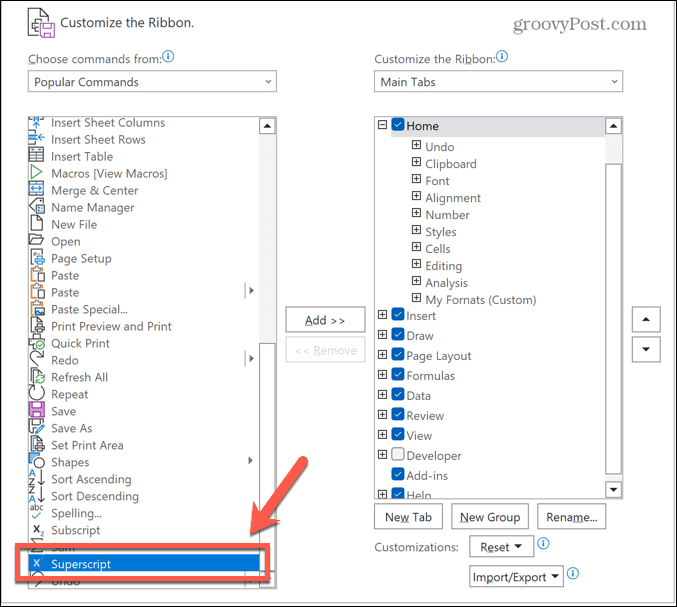
- Κάντε κλικ στο Προσθήκη κουμπί για να προσθέσετε τον εκθέτη στην ομάδα σας και κάντε κλικ Εντάξει.
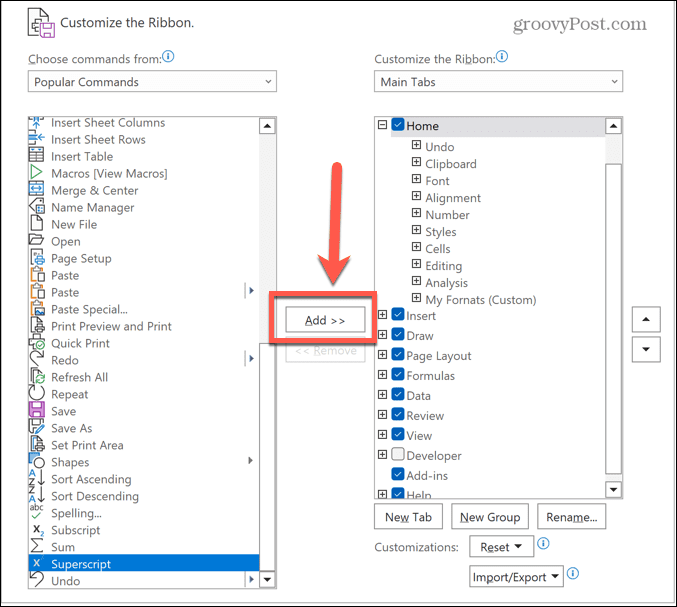
- Το κουμπί σας θα εμφανιστεί τώρα στην κορδέλα.
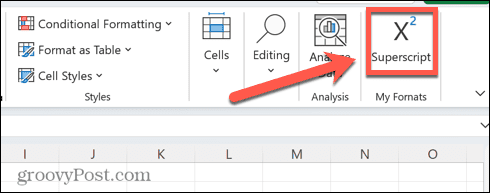
- Για να προσθέσετε εκθέτη στο κείμενο, επισημάνετε το γράμμα ή τον αριθμό που θέλετε να εμφανίζεται στον εκθέτη και κάντε κλικ στο νέο σας κουμπί.
Πώς να εφαρμόσετε τον εκθέτη σε αριθμούς στο Excel
Εάν εργάζεστε με αριθμούς ή εξισώσεις στο Excel, οι παραπάνω μέθοδοι δεν θα λειτουργήσουν. Όταν κάνετε κλικ έξω από ένα κελί, ο αριθμός θα επιστρέψει στην τυπική του μορφή. Ωστόσο, υπάρχουν διάφοροι τρόποι με τους οποίους μπορείτε να εφαρμόσετε έναν εκθέτη σε αριθμούς στο Excel.
Χρήση Εξισώσεων
Είναι δυνατή η εισαγωγή εξισώσεων στο Excel και η χρήση της μεγάλης συλλογής προκαθορισμένων μαθηματικών διατάξεων. Αυτά περιλαμβάνουν την επιλογή εγγραφής μιας τιμής ως εκθέτη μιας άλλης. Υπάρχουν διάφοροι τρόποι με τους οποίους μπορείτε να δημιουργήσετε εξισώσεις στο Excel.
Ο ευκολότερος τρόπος είναι να χρησιμοποιήστε τον επεξεργαστή εξισώσεων, το οποίο σας επιτρέπει να δημιουργήσετε την εξίσωσή σας με βάση τη μορφή της επιλογής σας. Χρησιμοποιώντας τη μορφή εκθέτη, μπορείτε να δημιουργήσετε γρήγορα έναν εκθέτη.
Για να εισαγάγετε μια εξίσωση στο Excel:
- Κάντε κλικ στο Εισάγετε μενού.
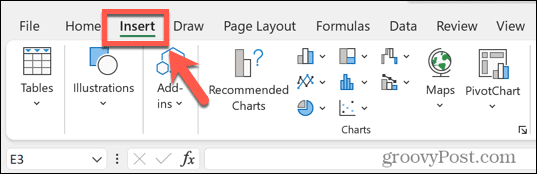
- Στο Σύμβολα ομάδα, κάντε κλικ Εξίσωση.
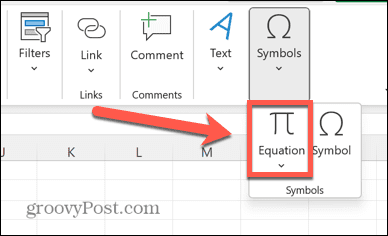
- Στο Δομές ενότητα, κάντε κλικ Γραφή.
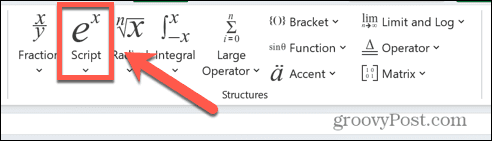
- Κάνε κλικ στο Εκθέτης μορφή.
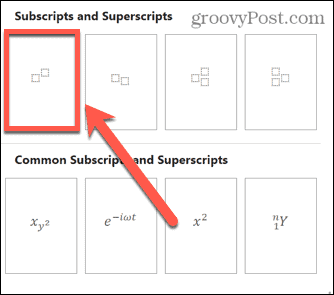
- Στην εξίσωσή σας, κάντε κλικ σε κάθε ένα από τα μικρά κουτάκια με τη σειρά και προσθέστε τις τιμές σας.
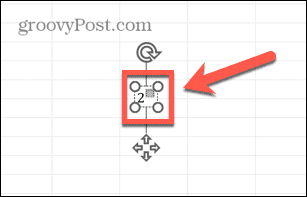
- Κάντε κλικ οπουδήποτε αλλού στο υπολογιστικό φύλλο σας για να δείτε την ολοκληρωμένη εξίσωσή σας.
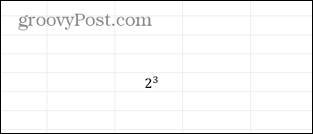
Πώς να χρησιμοποιήσετε την εξίσωση μελάνης στο Excel
Μια εναλλακτική επιλογή είναι να κάνετε χρήση του Εξίσωση μελανιού χαρακτηριστικό, το οποίο είναι ιδιαίτερα χρήσιμο όταν δημιουργείτε πιο σύνθετες εξισώσεις. Αυτή η δυνατότητα σάς επιτρέπει να γράψετε την εξίσωσή σας χρησιμοποιώντας τον κέρσορα και το Excel στη συνέχεια τη μετατρέπει σε κείμενο.
Για να δημιουργήσετε έναν εκθέτη χρησιμοποιώντας το Ink Equation:
- Επίλεξε το Εισάγετε μενού.
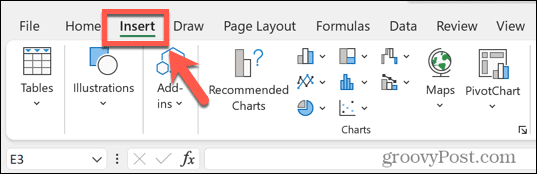
- Στο Σύμβολα ενότητα, κάντε κλικ Εξίσωση.
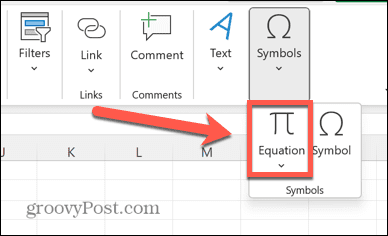
- Στην κορδέλα, επιλέξτε Εξίσωση μελανιού.
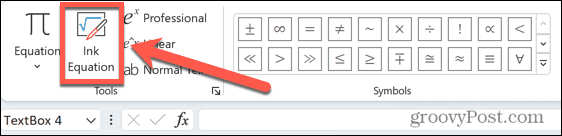
- Γράψτε την εξίσωσή σας χρησιμοποιώντας τον κέρσορα.
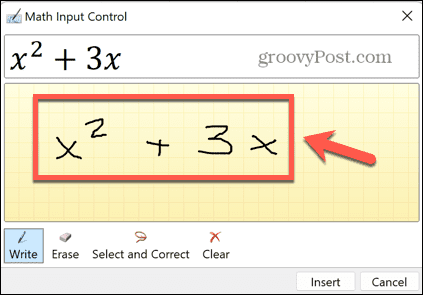
- Εάν η προεπισκόπηση δεν ταιριάζει με αυτό που σκοπεύατε, κάντε κλικ στο Εξάλειψη κουμπί για να αφαιρέσετε τυχόν κακογραμμένες ενότητες και, στη συνέχεια, να τις ξαναγράψετε ξανά.
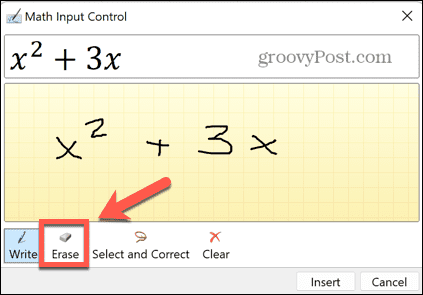
- Όταν η προεπισκόπηση ταιριάζει με την εξίσωση που σκοπεύετε, κάντε κλικ Εισάγετε.
- Η εξίσωσή σας θα εμφανιστεί τώρα στο υπολογιστικό φύλλο σας.
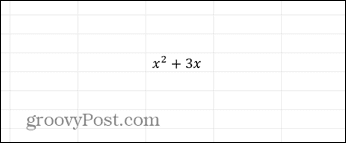
Πώς να εισαγάγετε έναν υπερκείμενο αριθμό χρησιμοποιώντας κωδικούς χαρακτήρων στο Excel
Υπάρχει ένας άλλος γρήγορος τρόπος για να προσθέσετε εκθέτες σε αριθμούς, υπό την προϋπόθεση ότι η τιμή εκθέτη που θέλετε να εισαγάγετε είναι είτε 1, 2 ή 3. Μπορείτε να χρησιμοποιήσετε κωδικούς χαρακτήρων για να εισαγάγετε αυτούς τους χαρακτήρες πατώντας έναν καθορισμένο συνδυασμό πλήκτρων.
Θα χρειαστείτε ένα πληκτρολόγιο με αριθμητικό πληκτρολόγιο, καθώς αυτό λειτουργεί μόνο χρησιμοποιώντας τα πλήκτρα αριθμητικού πληκτρολογίου και όχι τα αριθμητικά πλήκτρα στην επάνω σειρά του πληκτρολογίου σας. Εάν το πληκτρολόγιό σας δεν έχει αριθμητικό πληκτρολόγιο, μπορείτε να χρησιμοποιήσετε ένα πληκτρολόγιο οθόνης αντι αυτου.
Για να προσθέσετε εκθέτες χρησιμοποιώντας κωδικούς χαρακτήρων:
- Πληκτρολογήστε την τιμή που θέλετε στη βάση του εκθέτη.
- Τώρα κρατήστε πατημένο Alt και πατήστε 0, 1, 8, 5 για εκθέτη 1.
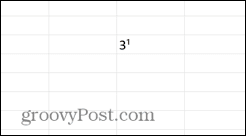
- Για έναν εκθέτη 2, κρατήστε πατημένο Alt και πατήστε 0, 1, 7, 8.
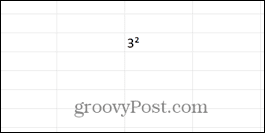
- Εάν θέλετε να εισαγάγετε έναν εκθέτη 3, κρατήστε πατημένο Alt και πατήστε 0, 1, 7, 9.
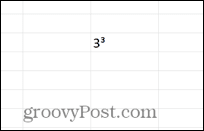
Πώς να εισαγάγετε έναν υπερκείμενο αριθμό χρησιμοποιώντας έναν τύπο
Μπορείτε επίσης να χρησιμοποιήσετε αυτούς τους ίδιους κωδικούς για να εισαγάγετε έναν εκθέτη χρησιμοποιώντας έναν τύπο. Εισάγοντας έναν τύπο με τον σχετικό κωδικό χαρακτήρων, το Excel θα μετατρέψει τον τύπο σας σε τιμή εκθέτη.
Για να εισαγάγετε έναν εκθέτη χρησιμοποιώντας έναν τύπο:
- Κάντε κλικ στο κελί όπου θέλετε να εμφανίζεται ο εκθέτης σας.
- Για να εισαγάγετε την ισχύ του ενός, πληκτρολογήστε =3&CHAR(185). Μπορείτε να αλλάξετε το «3» σε όποια τιμή επιθυμείτε.
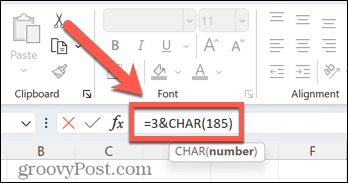
- Για να εισαγάγετε δύναμη δύο, πληκτρολογήστε =3&CHAR(178).
- Για να εισαγάγετε δύναμη τριών, πληκτρολογήστε =3&CHAR(179).
- Τύπος Εισαγω.
- Θα εμφανιστεί ο εκθέτης σας.
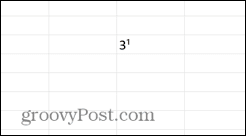
Mastering Excel
Η εκμάθηση του τρόπου χρήσης εκθέτη στο Excel σάς επιτρέπει να εργάζεστε με περισσότερες από τυπικές τιμές. Τώρα μπορείτε να χρησιμοποιήσετε το Excel για εξισώσεις ή απλώς για να εμφανίσετε σωστά τις μονάδες μέτρησης. Υπάρχουν πολλοί άλλοι τρόποι με τους οποίους μπορείτε να ανοίξετε περισσότερες δυνατότητες στο Excel.
Για παράδειγμα, γνωρίζατε ότι είναι δυνατό να χτυπήστε ξυπνητήρι στο Excel? Μπορείτε επίσης να προσθέστε ένα πλαίσιο ελέγχου στο Excel για να σας βοηθήσει να ελέγξετε τις λίστες. Και αν θέλετε να επιταχύνετε τον τρόπο εργασίας στο Excel, υπάρχουν πολλά συντομεύσεις πληκτρολογίου που μπορεί να σας εξοικονομήσει σημαντικό χρόνο.
Πώς να βρείτε το κλειδί προϊόντος των Windows 11
Εάν πρέπει να μεταφέρετε τον αριθμό-κλειδί προϊόντος των Windows 11 ή απλά το χρειάζεστε για να κάνετε μια καθαρή εγκατάσταση του λειτουργικού συστήματος,...
Πώς να εκκαθαρίσετε την προσωρινή μνήμη, τα cookies και το ιστορικό περιήγησης του Google Chrome
Το Chrome κάνει εξαιρετική δουλειά στην αποθήκευση του ιστορικού περιήγησής σας, της προσωρινής μνήμης και των cookie για τη βελτιστοποίηση της απόδοσης του προγράμματος περιήγησής σας στο διαδίκτυο. Δικό της πώς να...
Αντιστοίχιση τιμών εντός του καταστήματος: Πώς να λαμβάνετε τιμές στο διαδίκτυο κατά τις αγορές σας στο κατάστημα
Η αγορά στο κατάστημα δεν σημαίνει ότι πρέπει να πληρώσετε υψηλότερες τιμές. Χάρη στις εγγυήσεις αντιστοίχισης τιμών, μπορείτε να λαμβάνετε εκπτώσεις στο διαδίκτυο ενώ κάνετε αγορές σε...
