Πώς να προσαρμόσετε τα εικονίδια συστήματος των Windows 11
Microsoft Windows 11 Ήρωας / / April 02, 2023

Τελευταία ενημέρωση στις
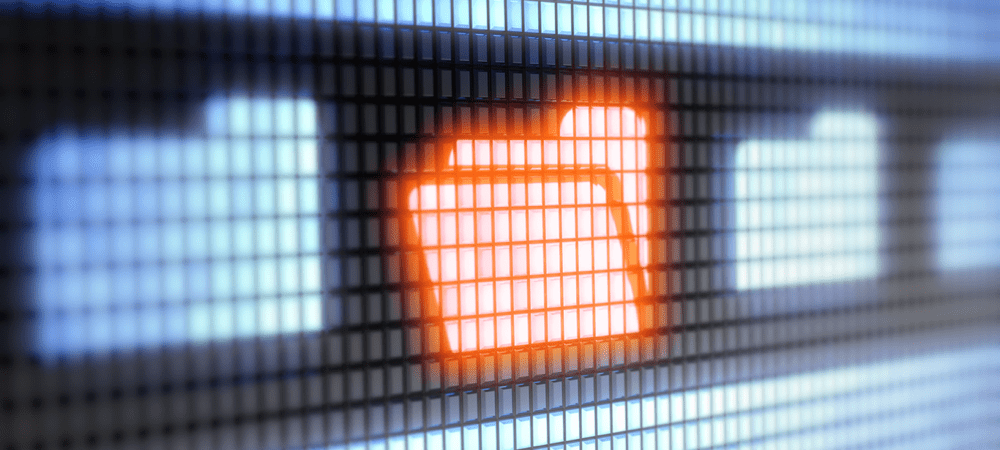
Εάν θέλετε να διευκολύνετε τη διαχείριση δεδομένων ή να βελτιώσετε το σύστημά σας, μπορείτε. Δείτε πώς μπορείτε να προσαρμόσετε τα εικονίδια συστήματος των Windows 11 στον υπολογιστή σας.
Ένα από τα πλεονεκτήματα των Windows – συμπεριλαμβανομένων των Windows 11 – είναι η δυνατότητα προσαρμογής της διεπαφής χρήστη (UI). Για παράδειγμα, μπορείτε προσθέστε ένα νέο φόντο επιφάνειας εργασίας, άλλαξε το ταπετσαρία οθόνης κλειδώματος, και ακόμα αλλάξτε την προφύλαξη οθόνης.
Επιπλέον, τα Windows παρέχουν τη δυνατότητα να προσαρμόστε το μενού Έναρξη και αλλάξτε άλλα στοιχεία διεπαφής χρήστη σε όλο το λειτουργικό σύστημα. Μια άλλη πτυχή του λειτουργικού συστήματος που μπορείτε να προσαρμόσετε είναι τα εικονίδια συστήματος.
Εάν θέλετε να προσαρμόσετε τα εικονίδια συστήματος των Windows 11 για μια νέα εμφάνιση διεπαφής χρήστη ή ευκολότερη διαχείριση του συστήματος, δείτε πώς να το κάνετε.
Εύρεση νέων εικονιδίων συστήματος των Windows 11
Μπορείτε να αλλάξετε τα εικονίδια συστήματος σε αυτά που περιλαμβάνονται ήδη στα Windows 11 ή σε εικονίδια που βρίσκετε στο διαδίκτυο. Επιμείνετε στη λήψη μεμονωμένων εικονιδίων από τοποθεσίες όπως
Βεβαιωθείτε ότι δεν έχετε κατεβάσει ένα "πακέτο" εικονιδίων που απαιτούν εγκατάσταση (EXE ή MSI), καθώς συνήθως περιέχουν κακόβουλο λογισμικό. Λήψη εικονιδίων που έχουν κοινή μορφή αρχείου εικόνας, όπως π.χ PNG.
Ορισμένα πακέτα θα έρθουν σε αρχείο ZIP — ωστόσο, πρέπει να βεβαιωθείτε ότι δεν περιλαμβάνεται εκτελέσιμο αρχείο. Υπάρχουν χιλιάδες χιλιάδες δωρεάν εικονίδια διαθέσιμα στο διαδίκτυο, αλλά πρέπει να είστε προσεκτικοί.
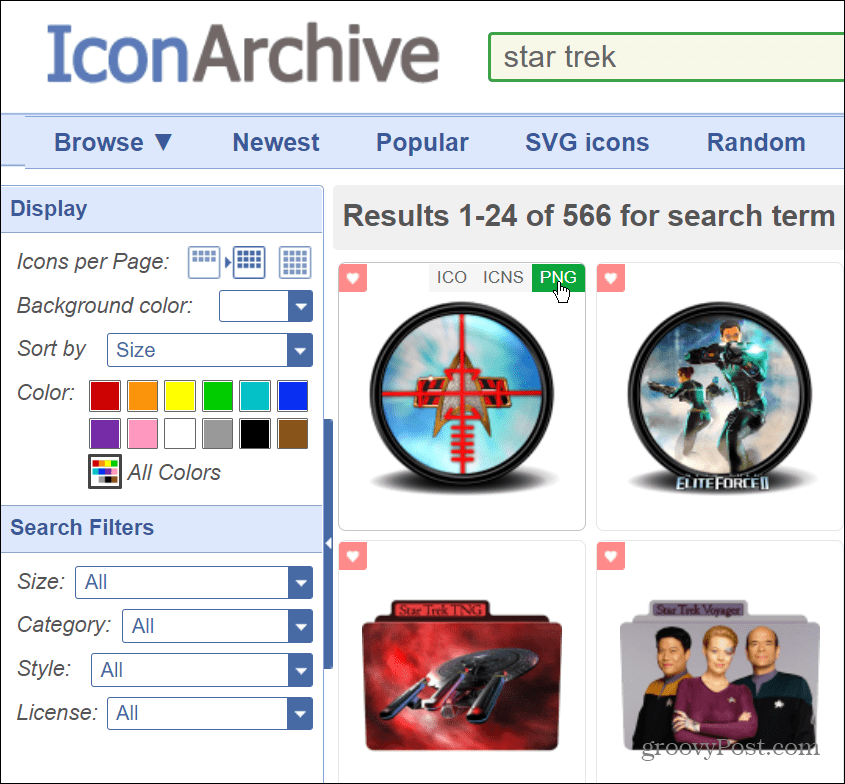
Εάν θέλετε να αλλάξετε τα εικονίδια και τη συμπεριφορά του λειτουργικού συστήματος, χρησιμοποιήστε αξιόπιστες λύσεις όπως τα Windows Blinds, Fences ή Start11 από το Stardock. Κοστίζει λίγα δολάρια, αλλά είναι ένα αξιόπιστο πρόγραμμα χωρίς κακόβουλο λογισμικό και περιλαμβάνει πολλές επιλογές προσαρμογής.
Πώς να αλλάξετε τα εικονίδια της επιφάνειας εργασίας στα Windows 11
Αφού κατεβάσετε τα νέα εικονίδια που θέλετε να χρησιμοποιήσετε στα Windows 11, ήρθε η ώρα να αρχίσετε να αλλάζετε τα εικονίδια σε όλο το λειτουργικό σύστημα.
Για να αλλάξετε τα εικονίδια της επιφάνειας εργασίας στα Windows 11, ακολουθήστε αυτά τα βήματα:
- Κάντε δεξί κλικ σε μια κενή περιοχή στην επιφάνεια εργασίας και επιλέξτε Καθιστώ προσωπικόν από το μενού περιβάλλοντος.
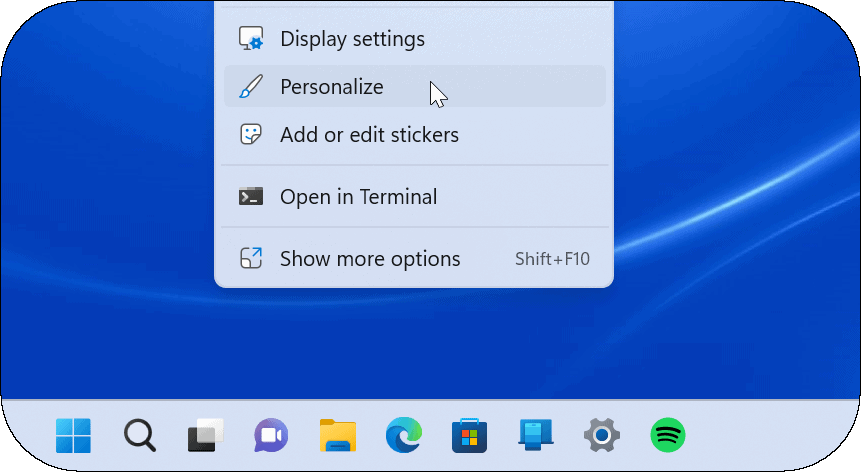
- Οταν ο Ρυθμίσεις η εφαρμογή ανοίγει στο Εξατομίκευση ενότητα, κάντε κλικ Θέματα.
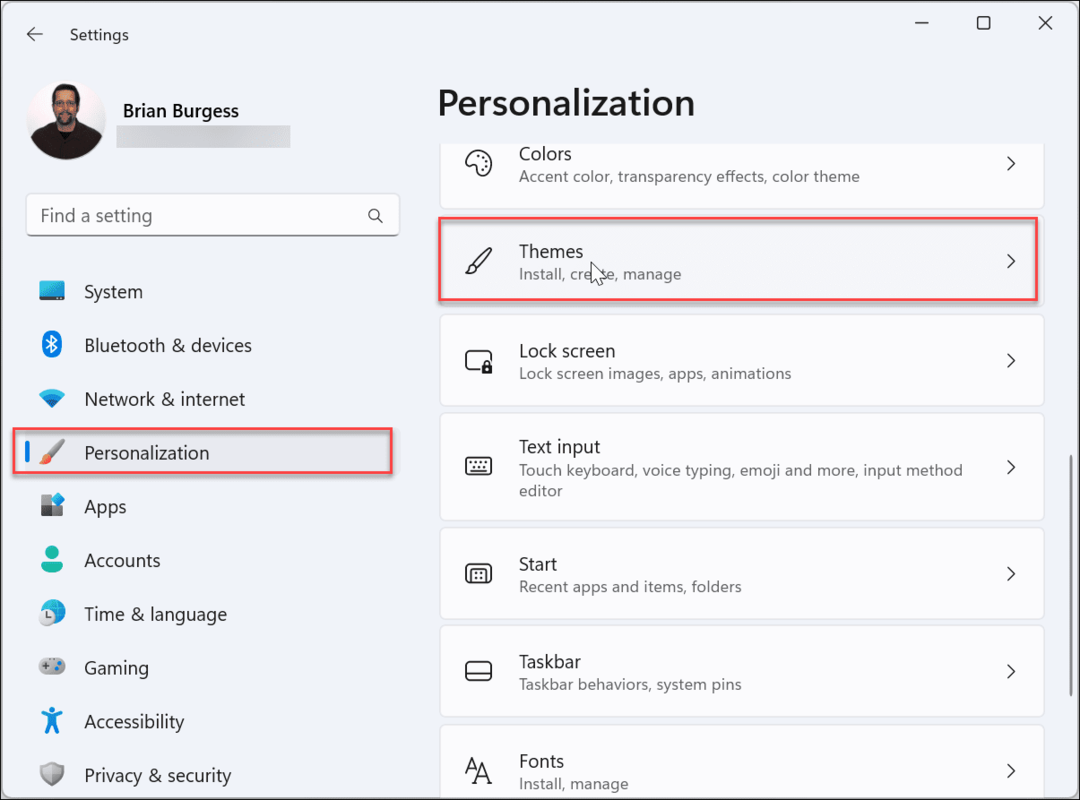
- Κάντε κύλιση προς τα κάτω στην ακόλουθη οθόνη, κάτω από το Σχετικές ρυθμίσεις ενότητα και κάντε κλικ Ρυθμίσεις εικονιδίων επιφάνειας εργασίας.
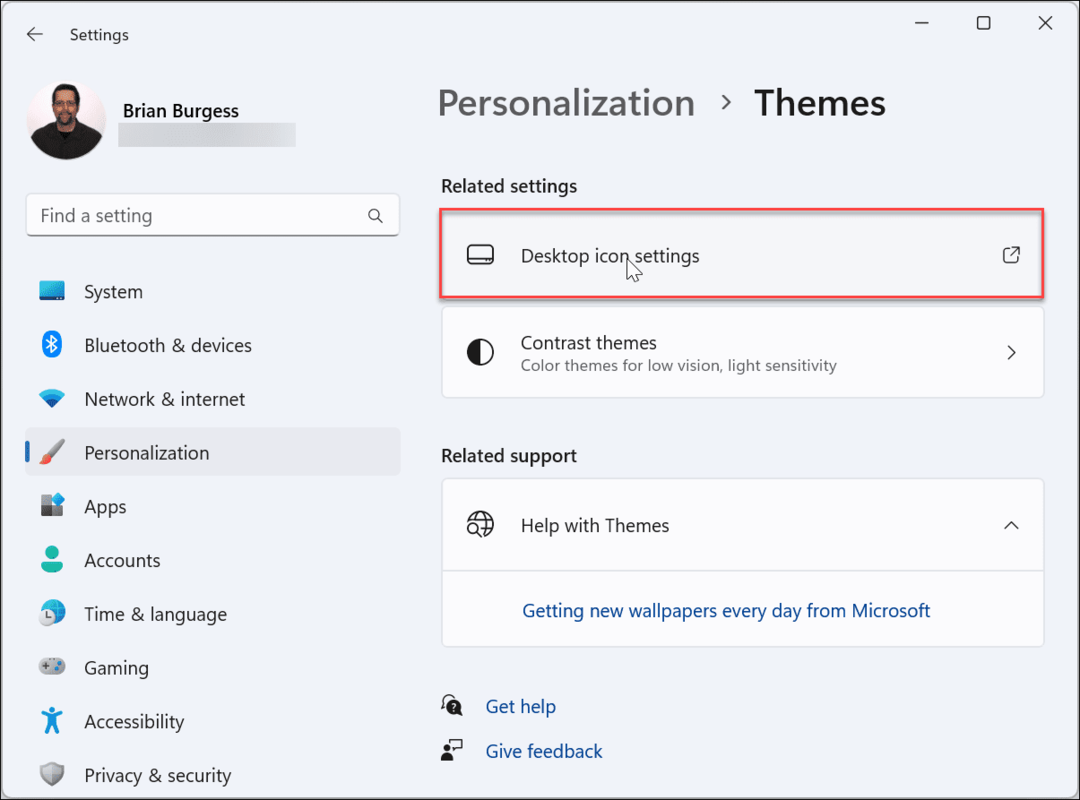
- Επιλέξτε το εικονίδιο συστήματος που θέλετε να αλλάξετε και κάντε κλικ στο Αλλαγή εικονιδίου κουμπί.
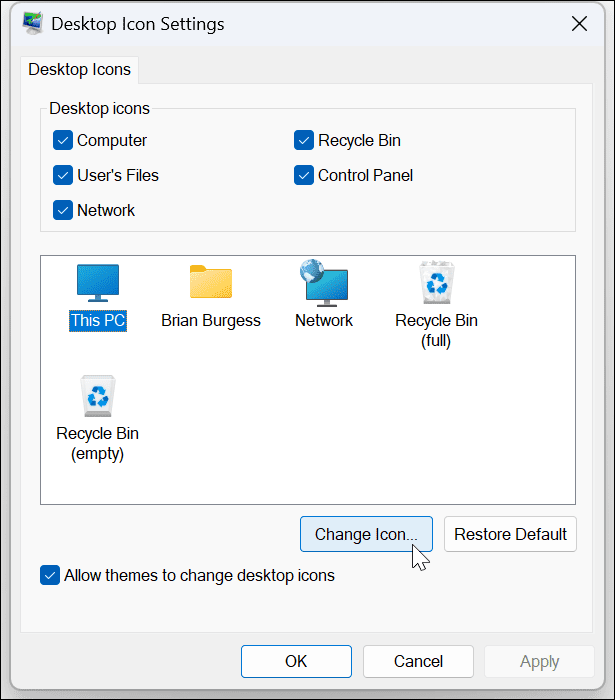
- Τώρα θα βρείτε πολλά εικονίδια των Windows στα οποία μπορείτε να αλλάξετε το εικονίδιο στα εικονίδια του συστήματος imageres.dll αρχείο. Για να αλλάξετε το εικονίδιο σας σε κάτι που κατεβάσατε, κάντε κλικ στο Ξεφυλλίζω κουμπί.
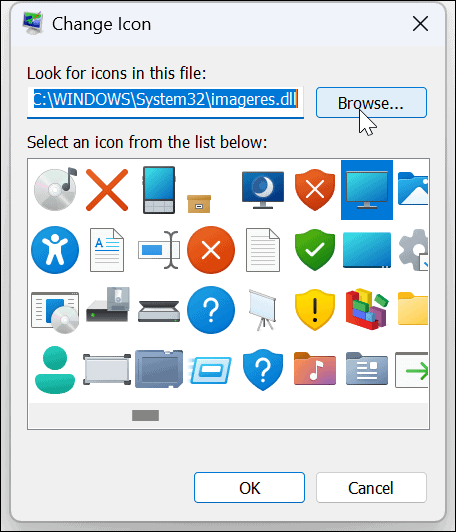
- Περιηγηθείτε στη θέση του νέου εικονιδίου ή εικονιδίων που κατεβάσατε, επισημάνετε αυτό που θέλετε να χρησιμοποιήσετε και κάντε κλικ στο Ανοιξε κουμπί.

- Θα επιστρέψετε στο Αλλαγή εικονιδίου ενότητα, όπου θα εμφανιστεί το νέο εικονίδιο – κάντε κλικ Εντάξει.
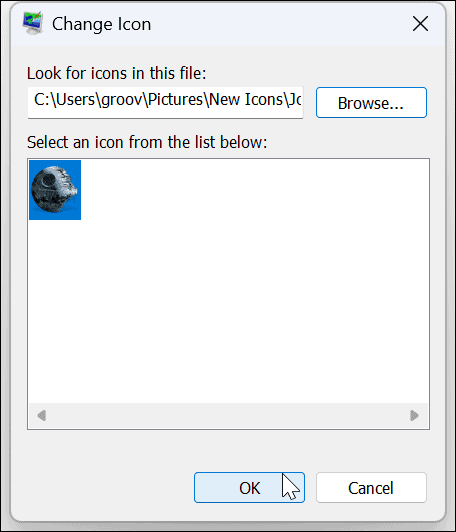
- Για να ολοκληρώσετε, κάντε κλικ Ισχύουν και Εντάξει.
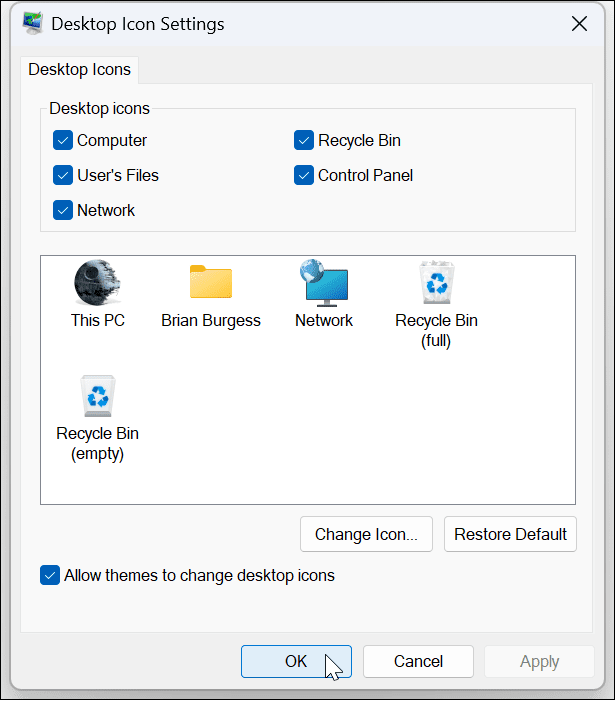
Χρησιμοποιήστε τις παραπάνω οδηγίες και αλλάξτε τα άλλα εικονίδια συστήματος που θέλετε στο σύστημά σας Windows 11. Για παράδειγμα, στο παρακάτω πλάνο, αλλάξαμε Αυτό το PC και Δίκτυο εικονίδια σε ένα θέμα Star Wars.

Πώς να αλλάξετε τα εικονίδια φακέλων στα Windows 11
Εάν θέλετε έναν ευκολότερο τρόπο για να μάθετε ποιοι φάκελοι έχουν συγκεκριμένο περιεχόμενο, η αλλαγή ενός εικονιδίου φακέλου μπορεί να βοηθήσει σε αυτό.
Για να αλλάξετε ένα εικονίδιο φακέλου στα Windows 11:
- Κάντε δεξί κλικ στο φάκελο που θέλετε να αλλάξετε και επιλέξτε Ιδιότητες από το μενού περιβάλλοντος.
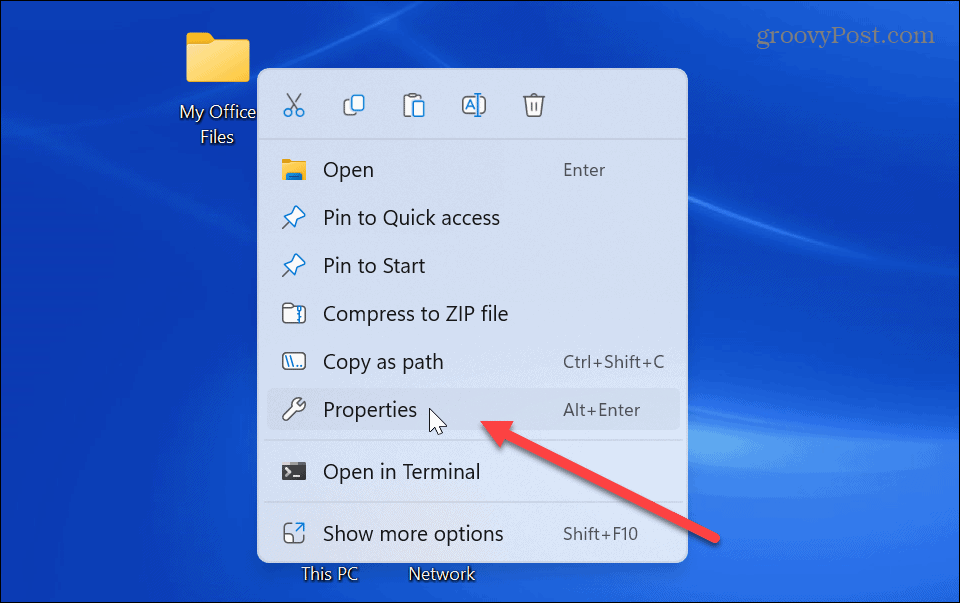
- Επίλεξε το Προσαρμογή καρτέλα στο επάνω μέρος όταν το Ιδιότητες φακέλου εμφανίζεται το παράθυρο.
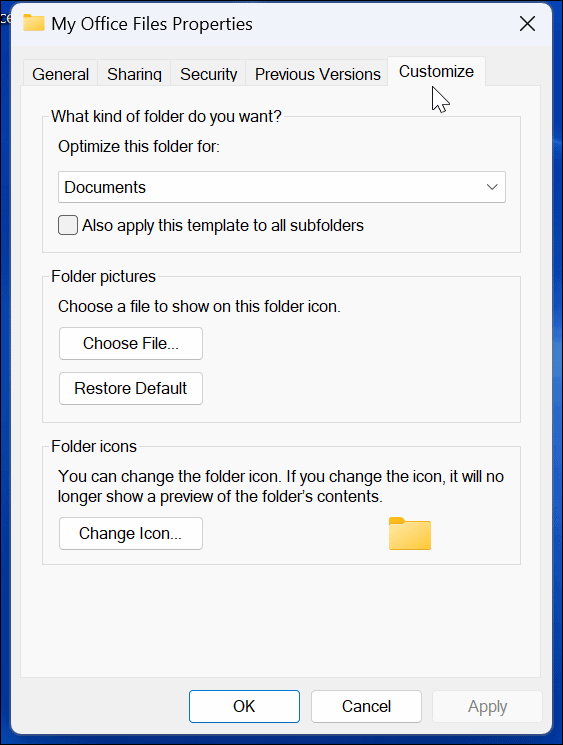
- Σύμφωνα με το εικονίδια φακέλων ενότητα, κάντε κλικ στο Αλλαγή εικονιδίου κουμπί.
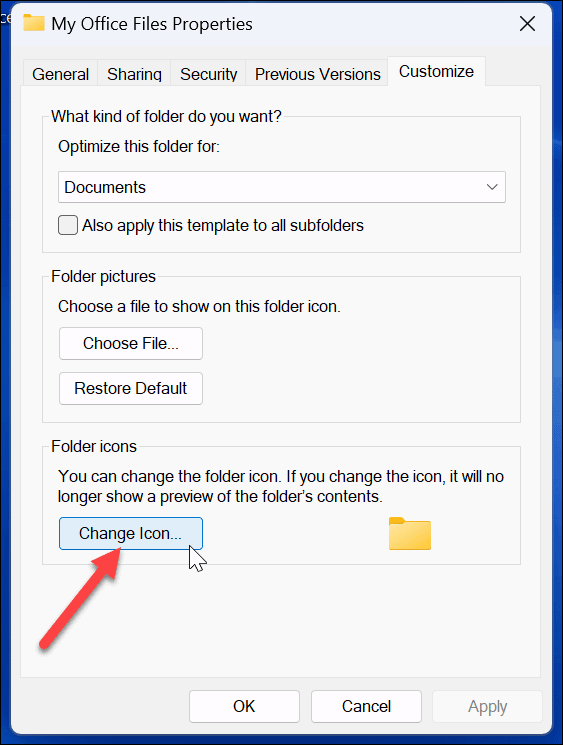
- Τώρα, όπως η αλλαγή ενός εικονιδίου συστήματος, όπως φαίνεται παραπάνω, μπορείτε να επιλέξετε ένα από τα εικονίδια που περιλαμβάνονται στα Windows ή να προσθέσετε το δικό σας κάνοντας κλικ στο Ξεφυλλίζω κουμπί.
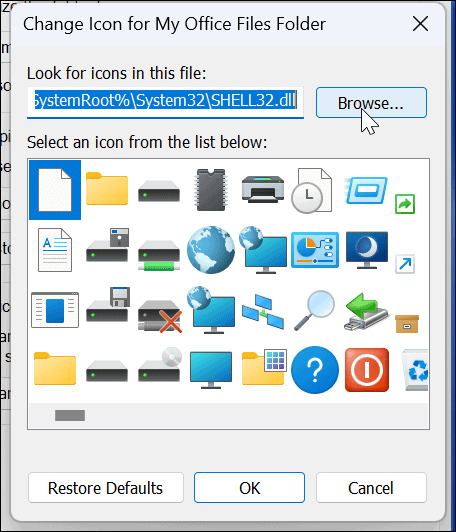
- Περιηγηθείτε στη θέση του προσαρμοσμένου εικονιδίου που θέλετε να χρησιμοποιήσετε, επισημάνετε το και κάντε κλικ Ανοιξε.
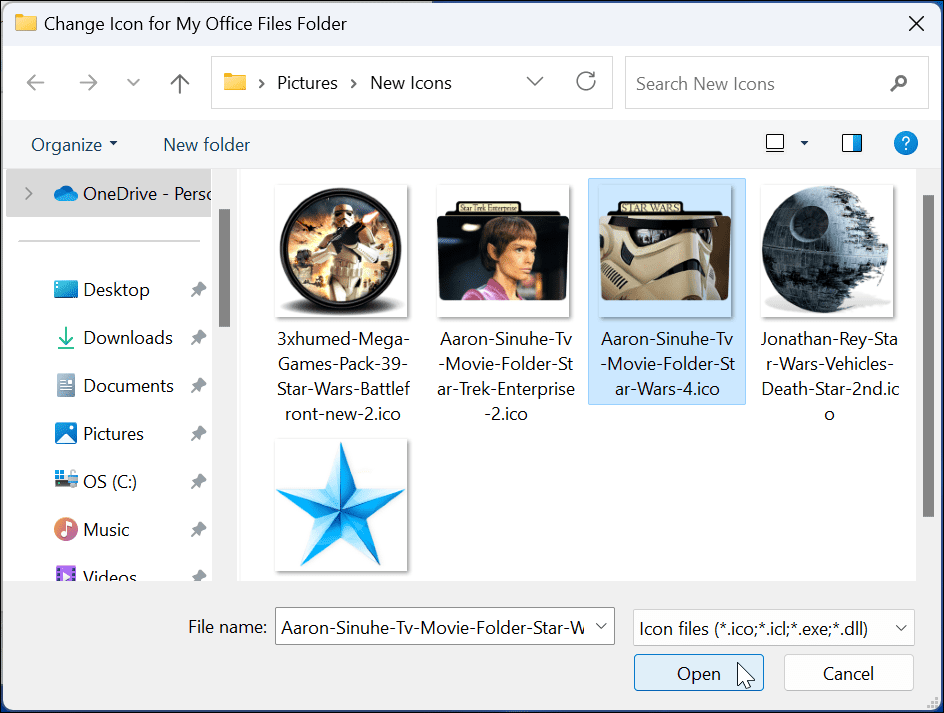
- Το επιλεγμένο εικονίδιο θα εμφανιστεί. πρέπει να κάνετε κλικ Εντάξει για να αλλάξετε το εικονίδιο φακέλου.

- Μόλις κάνετε κλικ στο Apply και Εντάξει, ο φάκελος θα αλλάξει στο σχέδιο που επιλέγετε.
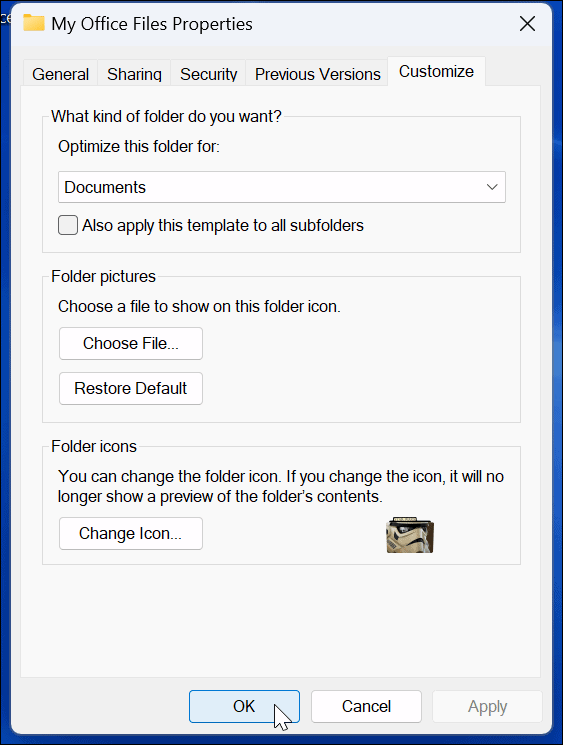
Ακολουθήστε τα παραπάνω βήματα για να αλλάξετε τα εικονίδια φακέλων που θέλετε να χρησιμοποιήσετε προσαρμοσμένα εικονίδια. Για παράδειγμα, αλλάξαμε ένα εικονίδιο συστήματος και έναν φάκελο αρχείων του Office σε θέματα Star Wars. Προσθέσαμε επίσης μια ταπετσαρία επιφάνειας εργασίας Star Wars για καλό μέτρο.
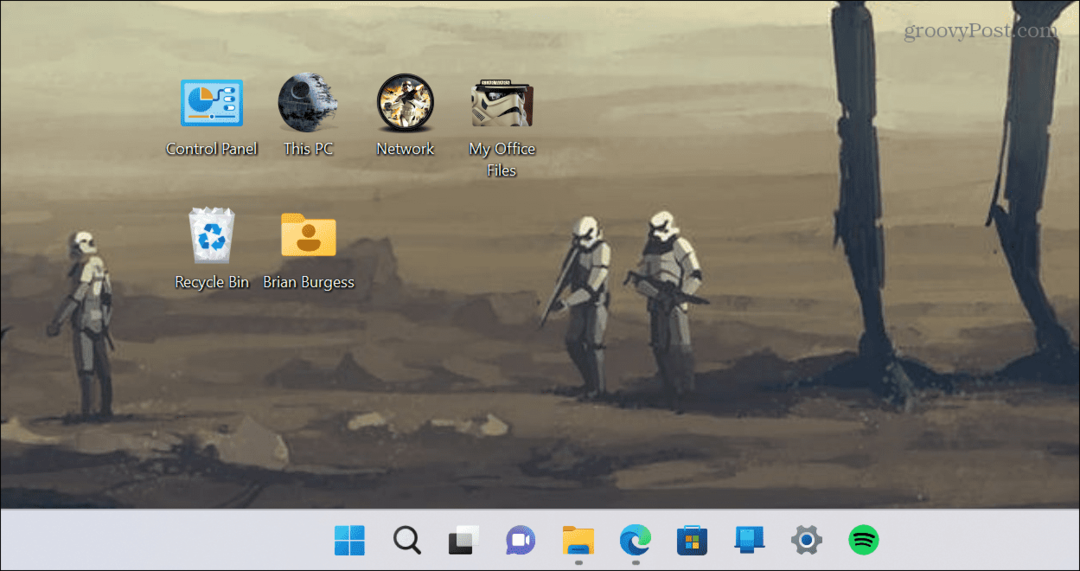
Υπόδειξη: Εάν δεν βλέπετε τα νέα εικονίδια που έχετε ορίσει στην επιφάνεια εργασίας ή στην Εξερεύνηση αρχείων, κάντε δεξί κλικ σε μια κενή περιοχή και επιλέξτε Φρεσκάρω από το μενού περιβάλλοντος.
Προσαρμογή εικονιδίων συστήματος στα Windows 11
Αν θέλετε να αλλάξετε τα εικονίδια σας για ευκολότερη διαχείριση δεδομένων ή απλώς για διασκέδαση, τα Windows έχουν πολλές επιλογές. Και τα καλά νέα είναι ότι χιλιάδες εικονίδια ποιότητας και άλλα έργα τέχνης είναι επίσης διαθέσιμα.
Ξεκινάτε με την προσαρμογή των Windows 11; Μην ανησυχείς. Σας έχουμε καλυμμένους. Για παράδειγμα, μάθετε να προσαρμόζετε το Εικονίδια μενού "Έναρξη" στα Windows 11. Ή, εάν δεν είστε λάτρης των νέων εικονιδίων των Windows 11, αλλαγή σε εικονίδια επιφάνειας εργασίας παλαιού τύπου. Μπορεί επίσης να σας ενδιαφέρει προσαρμογή Γρήγορων ρυθμίσεων στα Windows 11.
Εάν δεν είστε ακόμα στα Windows 11, μπορεί να σας ενδιαφέρει να σταματήσετε Εικονίδιο επιφάνειας εργασίας των Windows 10 από την αλλαγή τοποθεσίας μετά από ανανέωση οθόνης. Μπορείτε επίσης να δημιουργήστε συντομεύσεις επιφάνειας εργασίας για εφαρμογές των Windows. Ή, αν δεν είστε λάτρης των εικονιδίων επιφάνειας εργασίας, μάθετε για απόκρυψη εικονιδίων στα Windows 10 τον εύκολο τρόπο.
Πώς να βρείτε το κλειδί προϊόντος των Windows 11
Εάν πρέπει να μεταφέρετε τον αριθμό-κλειδί προϊόντος των Windows 11 ή απλά το χρειάζεστε για να κάνετε μια καθαρή εγκατάσταση του λειτουργικού συστήματος,...
Πώς να εκκαθαρίσετε την προσωρινή μνήμη, τα cookies και το ιστορικό περιήγησης του Google Chrome
Το Chrome κάνει εξαιρετική δουλειά στην αποθήκευση του ιστορικού περιήγησής σας, της προσωρινής μνήμης και των cookie για τη βελτιστοποίηση της απόδοσης του προγράμματος περιήγησής σας στο διαδίκτυο. Δικό της πώς να...
Αντιστοίχιση τιμών εντός του καταστήματος: Πώς να λαμβάνετε τιμές στο διαδίκτυο κατά τις αγορές σας στο κατάστημα
Η αγορά στο κατάστημα δεν σημαίνει ότι πρέπει να πληρώσετε υψηλότερες τιμές. Χάρη στις εγγυήσεις αντιστοίχισης τιμών, μπορείτε να λαμβάνετε εκπτώσεις στο διαδίκτυο ενώ κάνετε αγορές σε...
