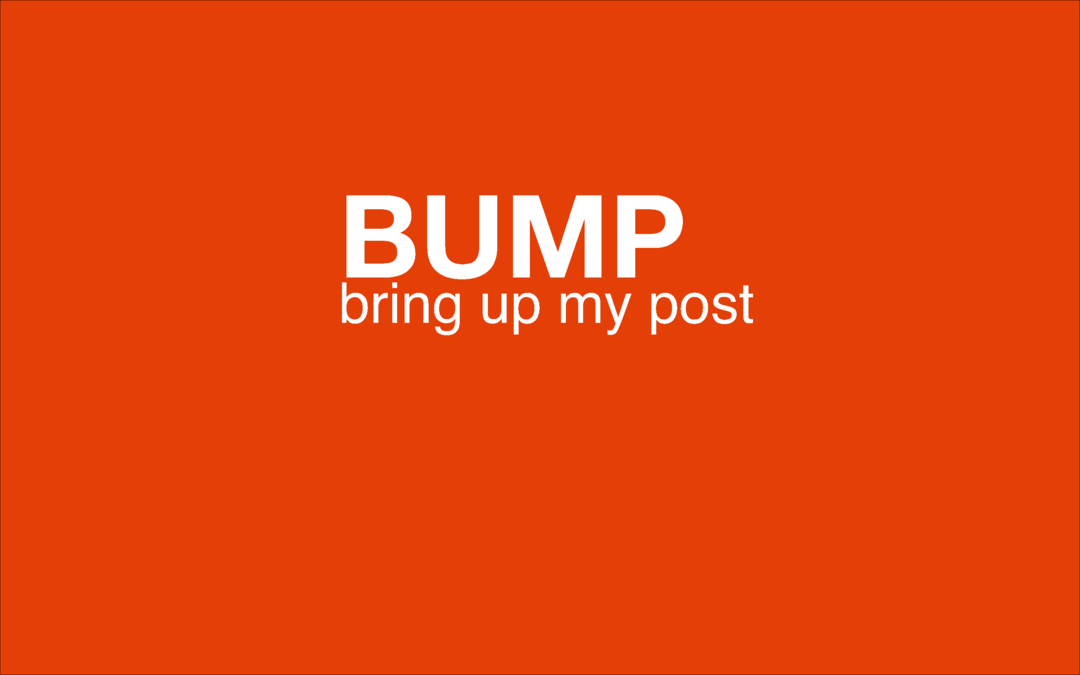Πώς να διαγράψετε το ιστορικό εκδόσεων στα Έγγραφα Google
Google Google Docs Ήρωας / / April 02, 2023

Τελευταία ενημέρωση στις

Όταν επεξεργάζεστε ένα έγγραφο των Εγγράφων Google, μπορείτε να ελέγξετε τις αλλαγές στο ιστορικό εκδόσεων. Εάν δεν θέλετε να αποθηκευτεί αυτό το ιστορικό, μάθετε πώς μπορείτε να διαγράψετε το ιστορικό εκδόσεων στα Έγγραφα Google χρησιμοποιώντας αυτόν τον οδηγό.
Όταν εργάζεστε σε ένα έγγραφο, μπορεί να υποβληθεί σε διάφορες αλλαγές και αναθεωρήσεις. Τα Έγγραφα Google σάς επιτρέπουν να ρίξετε μια ματιά σε προηγούμενες εκδόσεις του εγγράφου σας στο ιστορικό εκδόσεων. Μπορείτε να δείτε κάθε επεξεργασία που κάνατε και πότε την κάνατε.
Ωστόσο, εάν μοιράζεστε το έγγραφο με άλλους, ίσως να μην θέλετε να δουν αυτό το ντροπιαστικό πρώτο σχέδιο. Ο μόνος τρόπος για να διασφαλίσετε αυτό είναι να αφαιρέσετε πλήρως όλο το ιστορικό εκδόσεων από το έγγραφό σας, αν και αυτό είναι πιο δύσκολο από ό, τι θα περίμενε κανείς.
Δείτε πώς μπορείτε να διαγράψετε το ιστορικό εκδόσεων στα Έγγραφα Google.
Πώς να δείτε το ιστορικό εκδόσεων στα Έγγραφα Google
Προτού διαγράψετε το ιστορικό εκδόσεων για ένα από τα έγγραφά σας, ίσως θελήσετε να ρίξετε μια ματιά σε αυτό. Μόλις το διαγράψετε (χρησιμοποιώντας τα βήματα στην επόμενη ενότητα για να σας βοηθήσουν), δεν θα μπορείτε να το ανακτήσετε ξανά.
Το ιστορικό εκδόσεων παρέχει μια λίστα με τις αλλαγές που έγιναν στο έγγραφό σας. Κάνοντας κλικ σε μια συγκεκριμένη τροποποίηση, μπορείτε να δείτε ποιες αλλαγές έγιναν στο έγγραφο εκείνη τη στιγμή. Αυτό περιλαμβάνει οποιοδήποτε διαγραμμένο ή νέο κείμενο ή εικόνα.
Για να δείτε το ιστορικό εκδόσεων στα Έγγραφα Google:
- Ανοίξτε το έγγραφο για το οποίο θέλετε να προβάλετε το ιστορικό εκδόσεων.
- Κάντε κλικ Αρχείο.
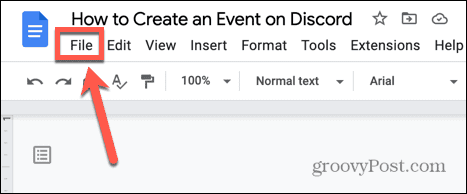
- Αιωρούνται πάνω Ιστορικό έκδοσης και επιλέξτε Δείτε το Ιστορικό εκδόσεων.
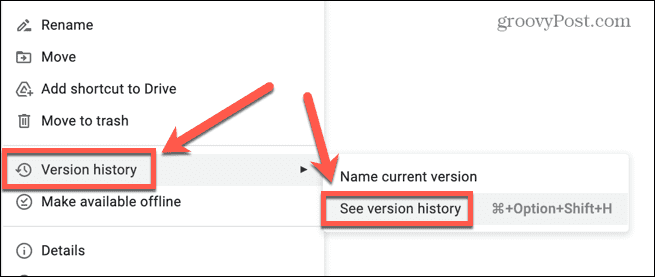
- Εναλλακτικά, μπορείτε να χρησιμοποιήσετε τη συντόμευση πληκτρολογίου Ctrl+Atl+Shift+H σε Windows ή Cmd+Option+Shift+H σε Mac.
- Στο δεξί μενού, κάντε κλικ σε μια ώρα για να δείτε τις αναθεωρήσεις που έγιναν σε εκείνο το σημείο.
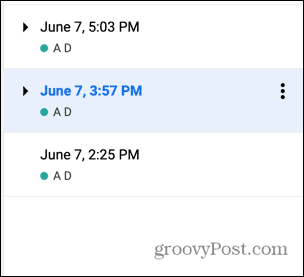
- Σε κάθε έκδοση, το νέο κείμενο εμφανίζεται με πράσινο χρώμα και το διαγραμμένο κείμενο εμφανίζεται ως πράσινο κείμενο διαγραφής.
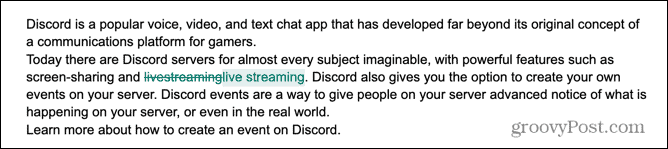
Πώς να ονομάσετε μια έκδοση ενός εγγράφου στα Έγγραφα Google
Όταν εργάζεστε σε ένα έγγραφο, μπορεί να αλλάξει σημαντικά με την πάροδο του χρόνου. Η περιήγηση στις πολυάριθμες εκδόσεις για να προσπαθήσετε να βρείτε την ακριβή προηγούμενη έκδοση που θέλετε μπορεί να πάρει πολύ χρόνο.
Γι' αυτό είναι δυνατόν να ονομάστε την τρέχουσα έκδοση του εγγράφου σας ώστε να μπορείτε να βρείτε ξανά αυτήν την έκδοση με το όνομα γρήγορα και εύκολα.
Για να ονομάσετε μια έκδοση ενός εγγράφου στα Έγγραφα Google:
- Ανοίξτε το αρχείο του οποίου θέλετε να αποθηκεύσετε μια έκδοση.
- Κάντε κλικ Αρχείο.
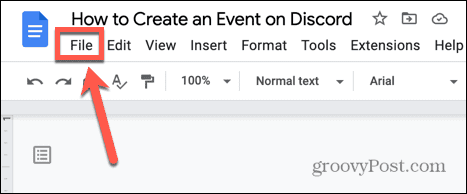
- Αιωρούνται πάνω Ιστορικό έκδοσης και επιλέξτε Όνομα Τρέχουσα έκδοση.
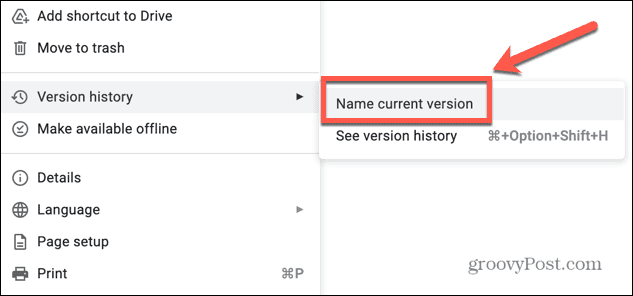
- Δώστε στην έκδοσή σας ένα όνομα που θα την κάνει εύκολα αναγνωρίσιμη και κάντε κλικ Αποθηκεύσετε.
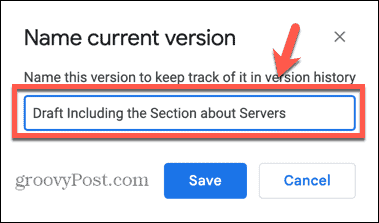
- Θα δείτε τώρα αυτή την ονομαστική έκδοση στη λίστα όταν προβάλλετε το ιστορικό εκδόσεων.
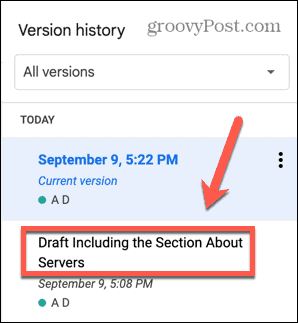
Πώς να διαγράψετε το ιστορικό εκδόσεων στα Έγγραφα Google δημιουργώντας ένα αντίγραφο
Εάν μοιράζεστε ένα έγγραφο με άλλα άτομα, ίσως να μην θέλετε να βλέπουν όλες τις διάφορες εκδόσεις στις οποίες εργάζεστε. Δυστυχώς, δεν υπάρχει απλός τρόπος για να διαγράψετε το ιστορικό εκδόσεων από ένα έγγραφο.
Το μόνο που μπορείς να κάνεις είναι δημιουργήστε ένα αντίγραφο του εγγράφου και διαγράψτε το πρωτότυπο. Το νέο αντίγραφο δεν θα περιέχει ιστορικό εκδόσεων.
Για να διαγράψετε το ιστορικό εκδόσεων στα Έγγραφα Google:
- Ανοίξτε το αρχείο για το οποίο θέλετε να διαγράψετε το ιστορικό εκδόσεων.
- Κάντε κλικ Αρχείο.
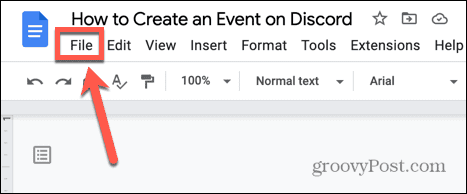
- Επιλέγω Κάνε ένα αντίγραφο.
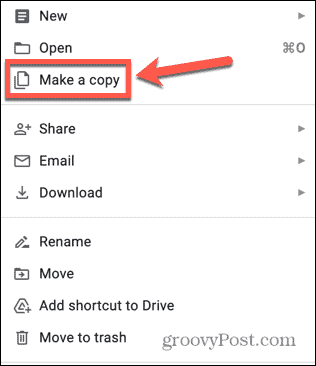
- Διατηρήστε το προτεινόμενο όνομα αρχείου και κάντε κλικ Κάνε ένα αντίγραφο.
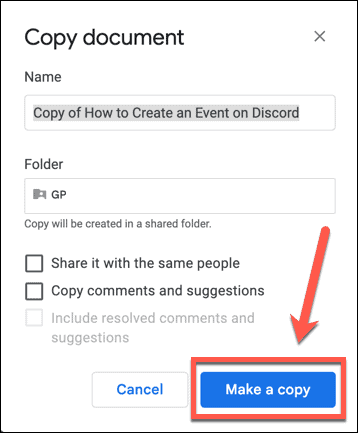
- Το νέο αντίγραφο δεν θα έχει πλέον ιστορικό εκδόσεων πέρα από τη στιγμή που δημιουργήθηκε.
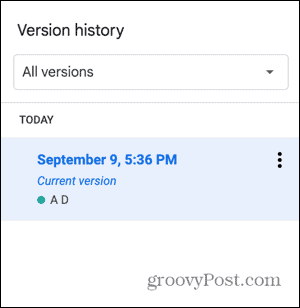
- Τώρα μπορείτε να διαγράψετε το πρωτότυπο και να μετονομάσετε το αντίγραφο στο ίδιο όνομα με το αρχικό αρχείο.
Μάθετε περισσότερα σχετικά με τα Έγγραφα Google
Η εκμάθηση του τρόπου διαγραφής του ιστορικού εκδόσεων στα Έγγραφα Google διασφαλίζει ότι άλλα άτομα δεν έχουν πρόσβαση σε προηγούμενα πρόχειρα των εγγράφων σας όταν τα κοινοποιείτε. Ωστόσο, υπάρχουν πολλοί άλλοι τρόποι με τους οποίους μπορείτε να αποκτήσετε περισσότερο έλεγχο των Εγγράφων Google σας.
Για παράδειγμα, είναι δυνατό να να είστε ανώνυμοι στα Έγγραφα Google να κάνει κρυφά αλλαγές. Μπορείτε επίσης να μάθετε πώς να ελέγξτε για λογοκλοπή στα Έγγραφα Google περιεχόμενο—χρήσιμο εάν είστε ακαδημαϊκός. Και αν είστε εκτός εμβέλειας Wi-Fi, μπορείτε επίσης να μάθετε πώς να χρησιμοποιήσετε τα Έγγραφα Google εκτός σύνδεσης.
Πώς να βρείτε το κλειδί προϊόντος των Windows 11
Εάν πρέπει να μεταφέρετε τον αριθμό-κλειδί προϊόντος των Windows 11 ή απλά το χρειάζεστε για να κάνετε μια καθαρή εγκατάσταση του λειτουργικού συστήματος,...
Πώς να εκκαθαρίσετε την προσωρινή μνήμη, τα cookies και το ιστορικό περιήγησης του Google Chrome
Το Chrome κάνει εξαιρετική δουλειά στην αποθήκευση του ιστορικού περιήγησής σας, της προσωρινής μνήμης και των cookie για τη βελτιστοποίηση της απόδοσης του προγράμματος περιήγησής σας στο διαδίκτυο. Δικό της πώς να...
Αντιστοίχιση τιμών εντός του καταστήματος: Πώς να λαμβάνετε τιμές στο διαδίκτυο κατά τις αγορές σας στο κατάστημα
Η αγορά στο κατάστημα δεν σημαίνει ότι πρέπει να πληρώσετε υψηλότερες τιμές. Χάρη στις εγγυήσεις αντιστοίχισης τιμών, μπορείτε να λαμβάνετε εκπτώσεις στο διαδίκτυο ενώ κάνετε αγορές σε...