Πώς να κρυπτογραφήσετε αρχεία και φακέλους στα Windows 11
Microsoft Windows 11 Ήρωας / / April 02, 2023

Τελευταία ενημέρωση στις

Όταν πρόκειται να διατηρήσετε τα δεδομένα σας ασφαλή, θα θέλετε να κρυπτογραφήσετε τα αρχεία σας. Χρησιμοποιήστε αυτόν τον οδηγό για να μάθετε πώς να κρυπτογραφείτε αρχεία και φακέλους στα Windows 11.
Τα αρχεία και οι φάκελοι στον υπολογιστή σας είναι ζωτικής σημασίας. Εάν θέλετε να τα διατηρήσετε προστατευμένα, η κρυπτογράφηση είναι ένας από τους καλύτερους τρόπους για να τα διατηρήσετε ιδιωτικά και ασφαλή.
Η Microsoft περιλαμβάνει ενσωματωμένη κρυπτογράφηση με το σύστημα αρχείων κρυπτογράφησης (EFS), η οποία είναι μια υπηρεσία που μπορείτε να χρησιμοποιήσετε για την κρυπτογράφηση μονάδων δίσκου, αρχείων και φακέλων. Η κρυπτογράφηση συνδέεται με τον λογαριασμό του χρήστη και δεν είναι προσβάσιμη σε άλλους χρήστες Η/Υ.
Το EFS δεν είναι τόσο ασφαλές όσο άλλες μέθοδοι κρυπτογράφησης BitLocker αφού το κλειδί αποθηκεύεται τοπικά. Ωστόσο, είναι ανώδυνο και σας επιτρέπει να κρυπτογραφείτε αρχεία και φακέλους στα Windows 11.
Κρυπτογράφηση αρχείων και φακέλων στα Windows 11
Όπως το Windows BitLocker, Κρυπτογράφηση EFS μπορεί να χρησιμοποιηθεί για την κρυπτογράφηση των πιο κρίσιμων αρχείων στον υπολογιστή σας. Η χρήση της ενσωματωμένης κρυπτογράφησης είναι απλή και είναι στα χέρια σας. Επίσης, καθώς το EFS είναι συνδεδεμένο με τον λογαριασμό χρήστη σας, θα σας δείξουμε πώς να δημιουργήσετε αντίγραφα ασφαλείας του κλειδιού κρυπτογράφησης σε μια ασφαλή τοποθεσία, ώστε να μην χάσετε ποτέ την πρόσβαση στα αρχεία και τους φακέλους.
Σημείωση: Για να χρησιμοποιήσετε το EFS, ο υπολογιστής σας πρέπει να εκτελεί εκδόσεις Windows 11 Pro, Enterprise ή Education. Η κρυπτογράφηση EFS δεν είναι διαθέσιμη στα Windows 11 Home edition.
Για να κρυπτογραφήσετε έναν φάκελο γεμάτο αρχεία ή ένα μεμονωμένο αρχείο, ακολουθήστε αυτά τα βήματα:
- Εκτόξευση Εξερεύνηση αρχείων και μεταβείτε στο αρχείο ή στο φάκελο που θέλετε να κρυπτογραφήσετε.
- Κάντε κλικ Ιδιότητες από το μενού περιβάλλοντος που εμφανίζεται.
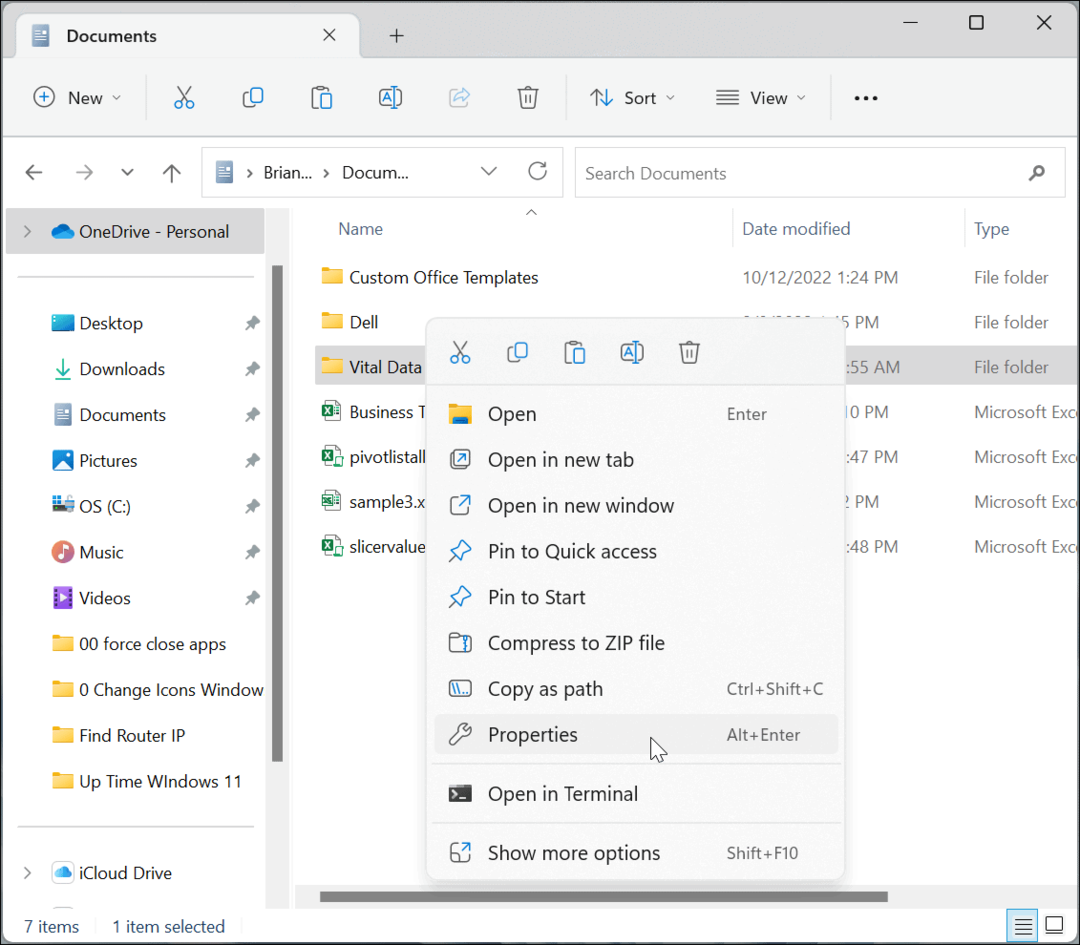
- Εξασφαλίστε την Γενικός επιλέγεται η καρτέλα και κάντε κλικ στο Προχωρημένος κουμπί.
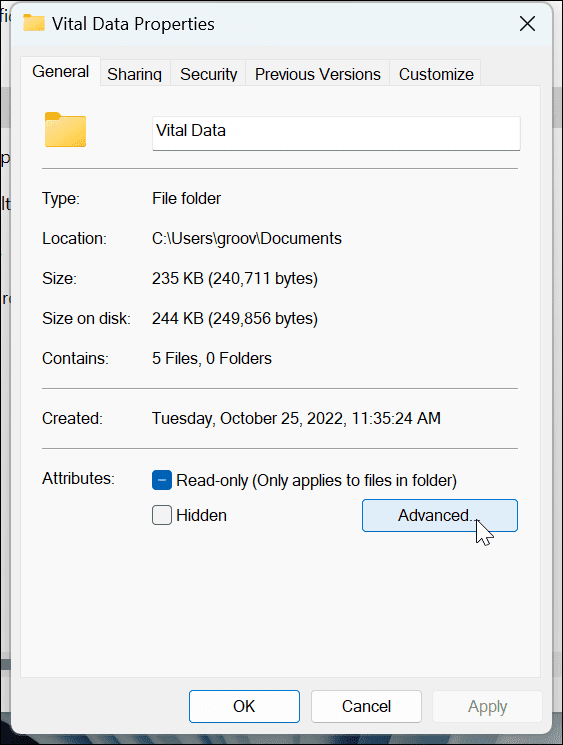
- Στο Προηγμένες ιδιότητες οθόνη, κάτω από το Συμπίεση ή Κρυπτογράφηση χαρακτηριστικών ενότητα, ελέγξτε το Κρυπτογραφήστε τα περιεχόμενα για την ασφάλεια των δεδομένων επιλογή.
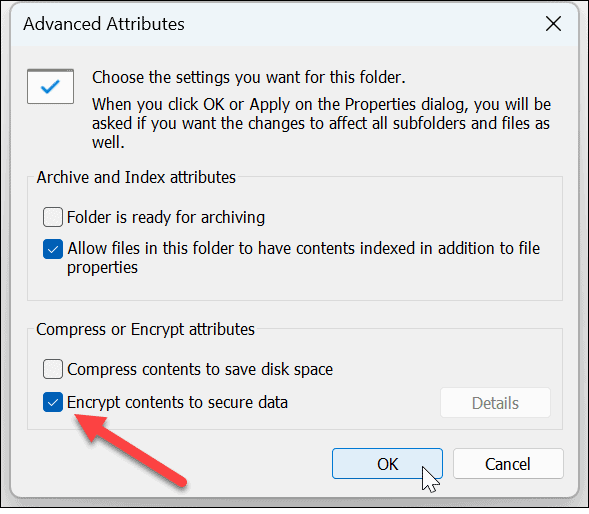
- Κάντε κλικ Εντάξει.
- Θα επιστρέψετε στην οθόνη ιδιοτήτων φακέλου — κάντε κλικ Ισχύουν.
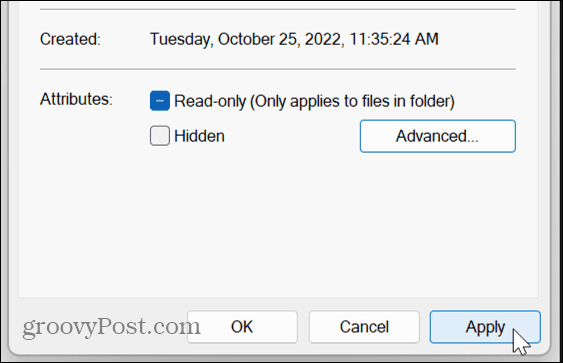
- Ορίστε την επιλογή για να εφαρμόσετε αλλαγές μόνο στο φάκελο ή να εφαρμόσετε αλλαγές στο φάκελο και όλα τα περιεχόμενά του και κάντε κλικ Εντάξει.
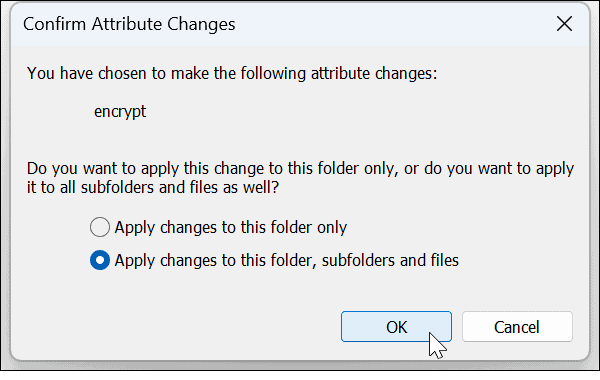
- Τώρα που έχετε κρυπτογραφήσει τα δεδομένα σας, θα δείτε ένα εικονίδιο κλειδώματος δίπλα στο φάκελο και τα αρχεία σε αυτόν.
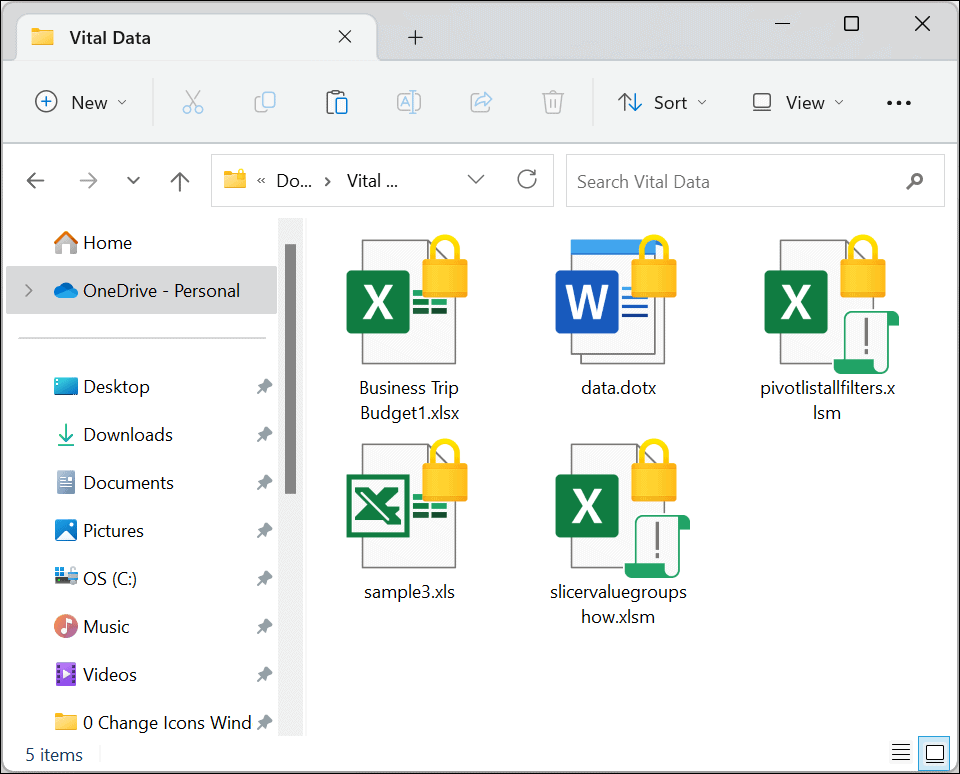
Δημιουργία αντιγράφων ασφαλείας του κλειδιού κρυπτογράφησης EFS
Μετά τη διαδικασία κρυπτογράφησης, τα Windows 11 θα πρέπει να σας ειδοποιήσουν για να δημιουργήσετε αντίγραφα ασφαλείας του κλειδιού κρυπτογράφησης. Ενώ τα κρυπτογραφημένα δεδομένα σας EFS είναι προσβάσιμα μόνο χρησιμοποιώντας τα διαπιστευτήρια σύνδεσής σας στα Windows, είναι απαραίτητο να δημιουργήσετε αντίγραφα ασφαλείας του κλειδιού. Για παράδειγμα, εάν η μονάδα δίσκου σας κατέστρεψε και χρειαζόσασταν αυτά τα αρχεία, μπορείτε να αποκτήσετε πρόσβαση σε αυτά μόνο χρησιμοποιώντας το κλειδί.
Μπορεί να ακούγεται τρομακτικό να δημιουργήσετε αντίγραφα ασφαλείας ενός κλειδιού κρυπτογράφησης, αλλά τα Windows κάνουν τη διαδικασία απλή ακολουθώντας τον οδηγό.
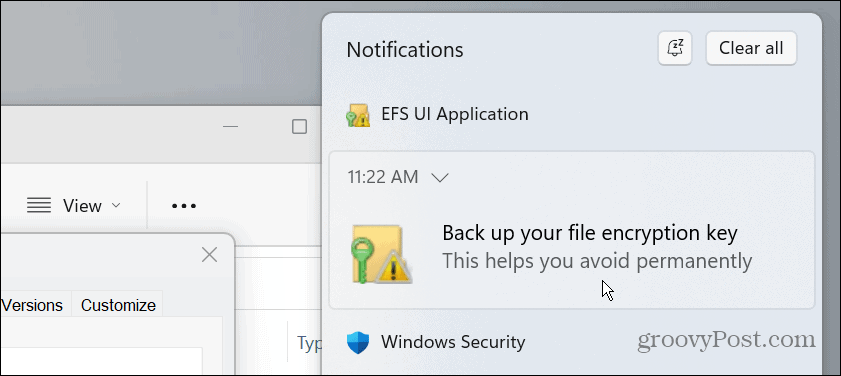
Για να δημιουργήσετε αντίγραφα ασφαλείας του πιστοποιητικού και του κλειδιού κρυπτογράφησης του αρχείου, ακολουθήστε τα εξής βήματα:
- Κάντε κλικ στο EFS εικονίδιο στο δίσκο συστήματος.
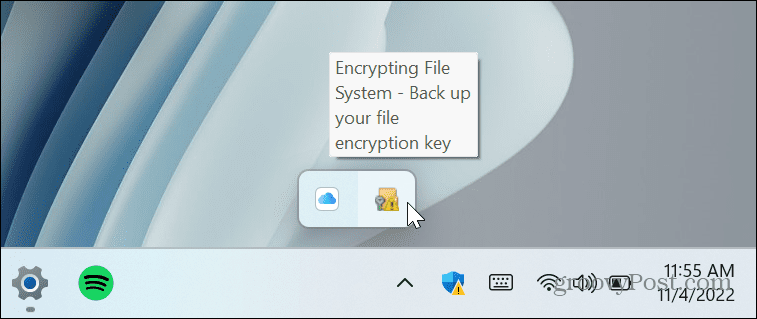
- Επίλεξε το Δημιουργία αντιγράφων ασφαλείας τώρα (συνιστάται) επιλογή.
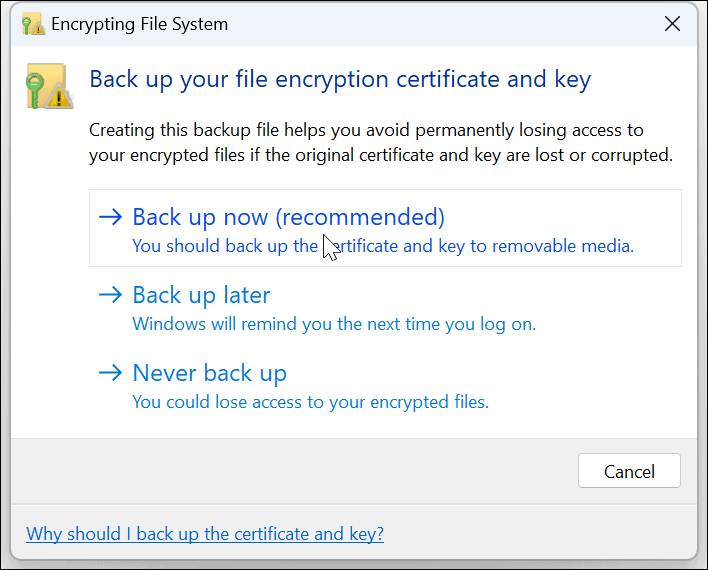
- Κάντε κλικ Επόμενο για να ξεκινήσει το Οδηγός εξαγωγής πιστοποιητικού.
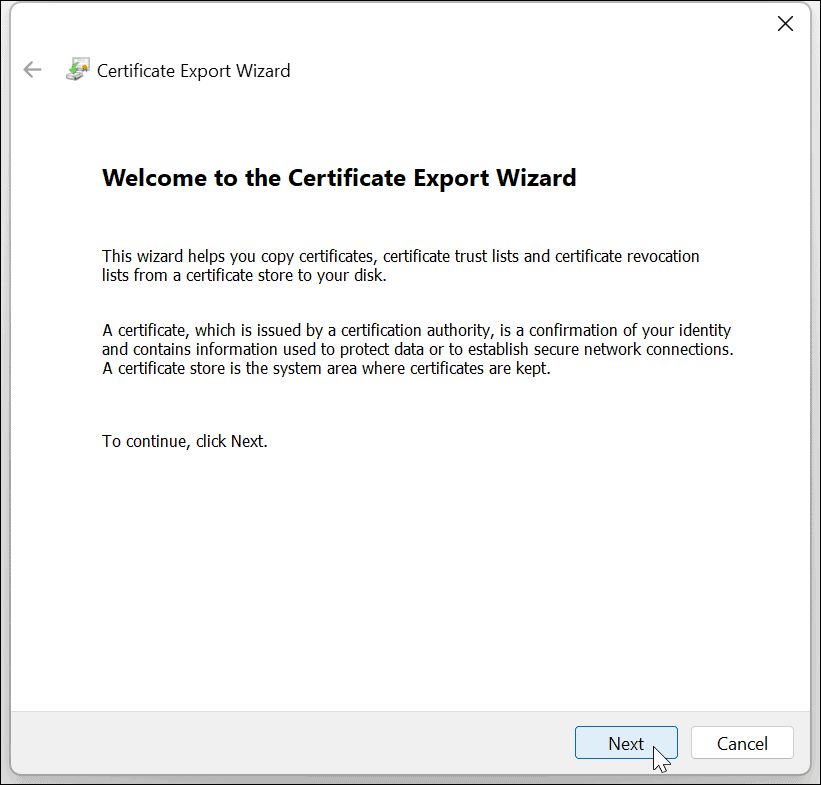
- Αφήστε τις προεπιλεγμένες επιλογές και κάντε κλικ Επόμενο.
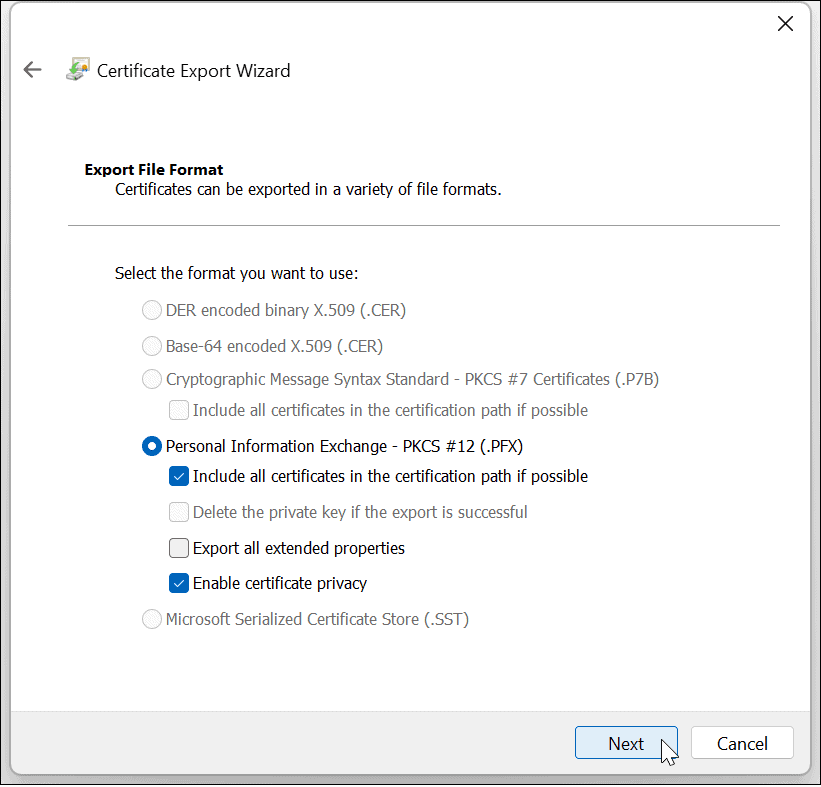
- Ελεγξε το Κωδικός πρόσβασης και πληκτρολογήστε τον κωδικό πρόσβασης που θέλετε να χρησιμοποιήσετε για να έχετε πρόσβαση στα κρυπτογραφημένα αρχεία σας δύο φορές.
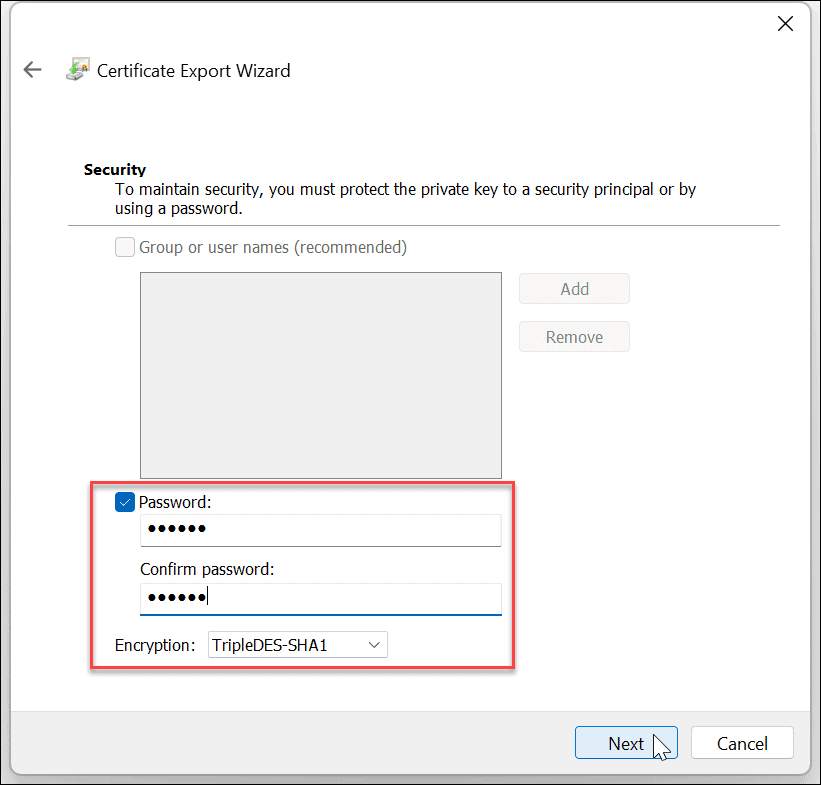
- Κάντε κλικ Επόμενο.
- Πληκτρολογήστε ένα όνομα για το αρχείο και κάντε κλικ Επόμενο.
Σημείωση ότι εδώ θα θέλετε να δημιουργήσετε αντίγραφο ασφαλείας σε μια εξωτερική μονάδα δίσκου, όπως μια μονάδα flash και να την αποθηκεύσετε σε μια ασφαλή τοποθεσία. Κάντε κλικ στο Ξεφυλλίζω και επιλέξτε αυτή τη θέση.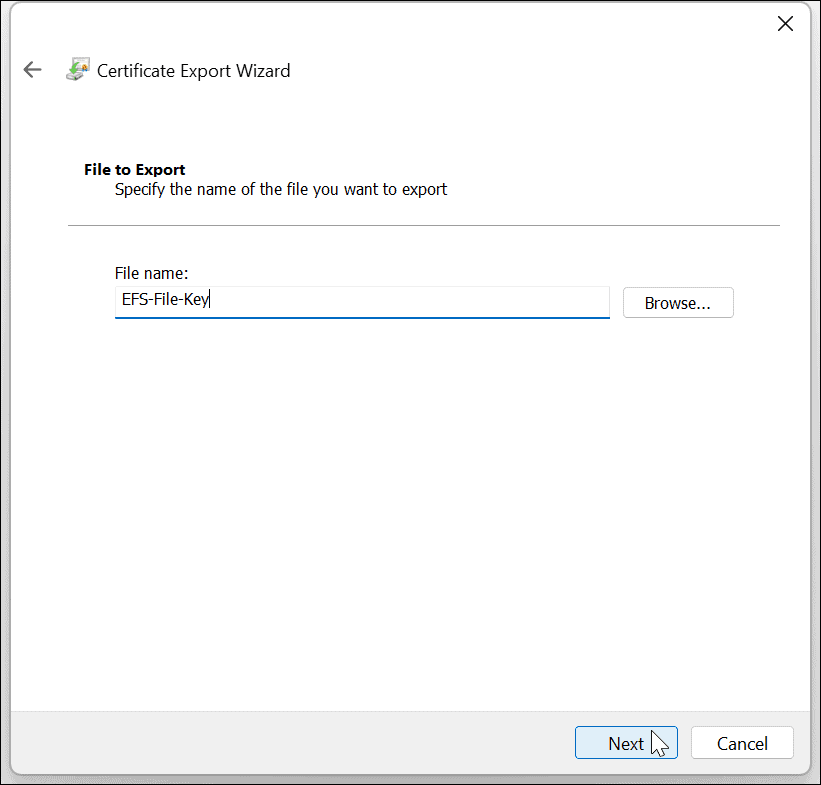
- Αφού ολοκληρώσετε τον οδηγό και αποθηκεύσετε το κλειδί σε μια μονάδα δίσκου, θα δείτε μια ειδοποίηση ότι ήταν επιτυχής – κάντε κλικ Φινίρισμα και μετά Εντάξει.
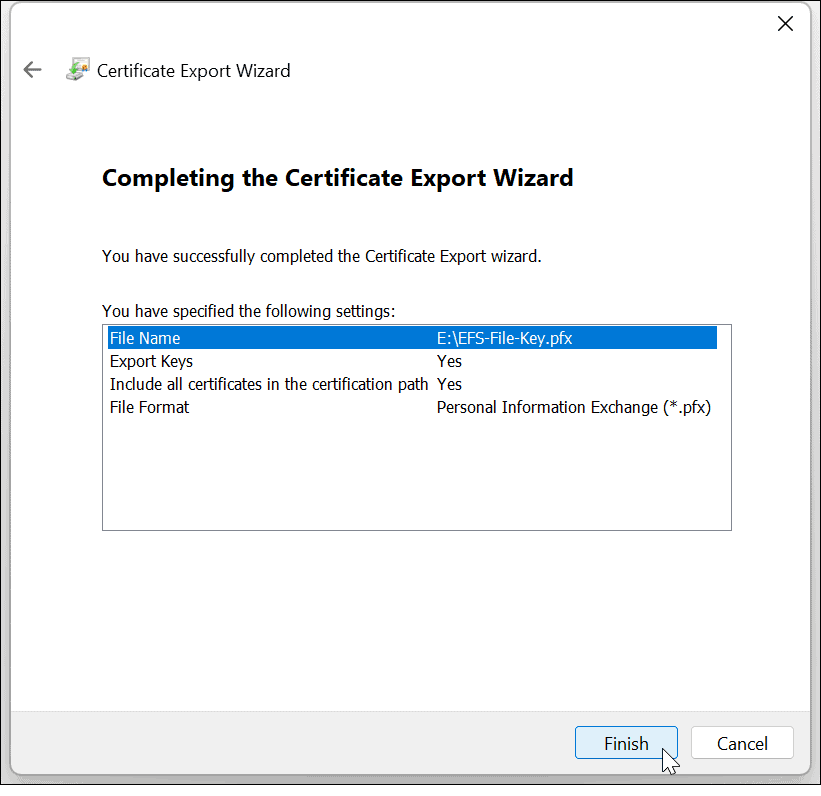
Εάν χάσετε ποτέ την πρόσβαση στον λογαριασμό χρήστη σας, μπορείτε να χρησιμοποιήσετε το εφεδρικό κλειδί για να αποκτήσετε πρόσβαση στα κρυπτογραφημένα αρχεία EFS.
Δημιουργία αντιγράφων ασφαλείας κλειδιού EFS χωρίς ειδοποίηση
Εάν χάσετε την ειδοποίηση δημιουργίας αντιγράφων ασφαλείας EFS, μπορείτε να δημιουργήσετε αντίγραφα ασφαλείας με μη αυτόματο τρόπο.
- Πατήστε τον συνδυασμό πληκτρολογίου Πλήκτρο Windows + R να αναδείξει το Τρέξιμο διαλόγου.
- Τύπος certmgr.msc και χτυπήστε Εισαγω ή κάντε κλικ Εντάξει.
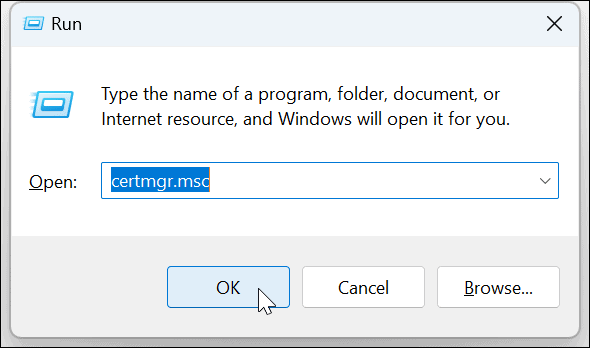
- Πλοηγηθείτε στο Προσωπικά > Πιστοποιητικά.
- Κάντε δεξί κλικ στο αρχείο EFS και επιλέξτε Όλες οι εργασίες > Εξαγωγή.
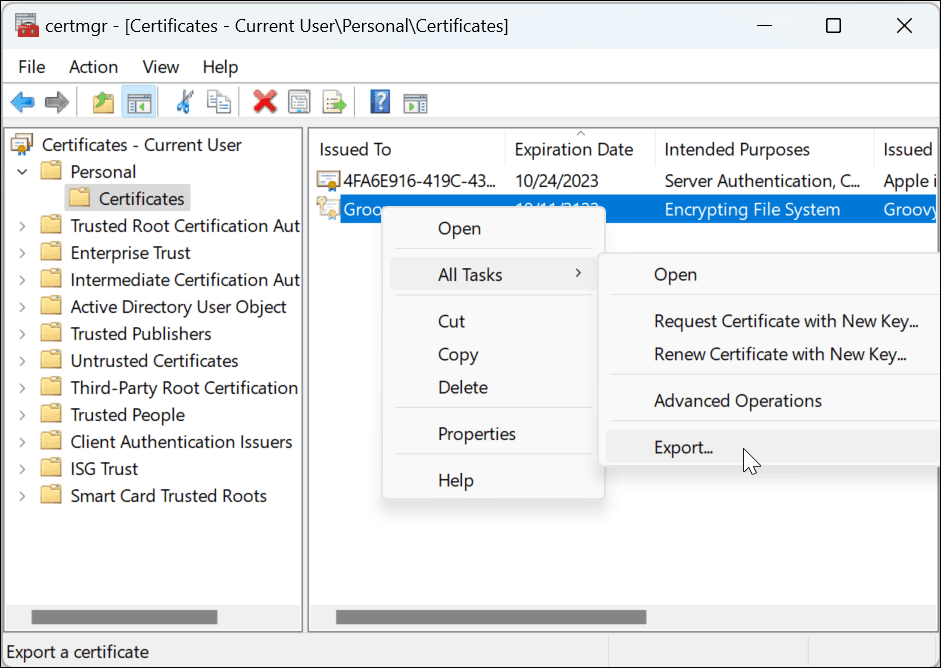
- Ο Οδηγός εξαγωγής πιστοποιητικού θα ανοίξει και μπορείτε να δημιουργήσετε αντίγραφα ασφαλείας του κλειδιού ακολουθώντας τον οδηγό στην οθόνη.
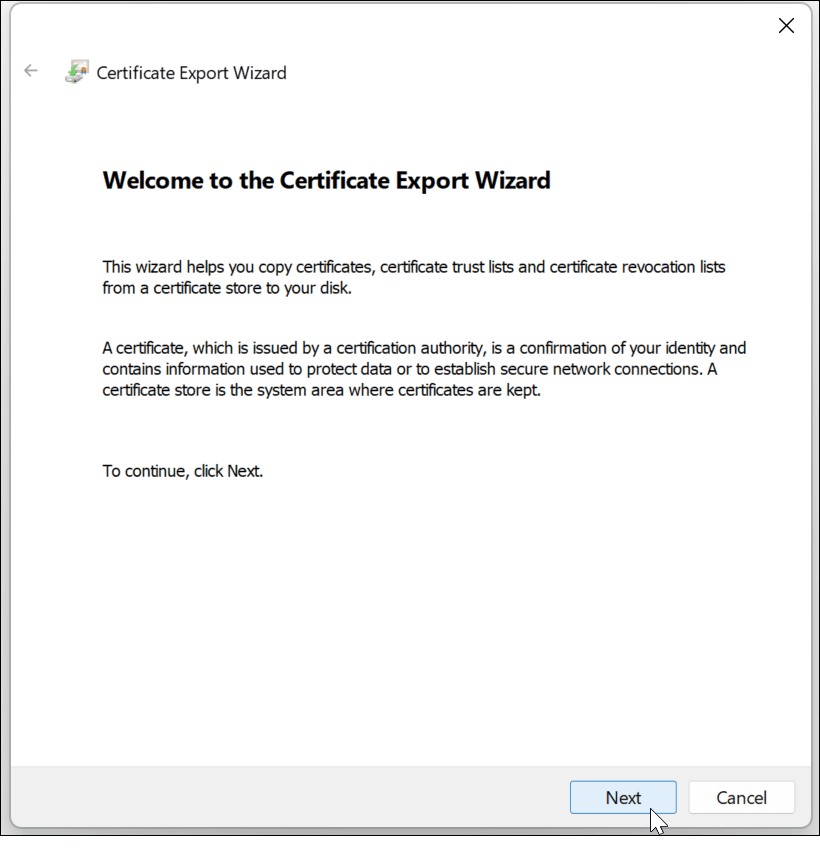
Προστασία των δεδομένων σας στα Windows 11
Καθώς τα Windows συνεχίζουν να ωριμάζουν, ωριμάζουν και τα εργαλεία απορρήτου και ασφάλειας. Και αν θέλετε έναν εύκολο τρόπο κρυπτογράφησης των αρχείων και των φακέλων σας στον οικιακό σας υπολογιστή, το EFS είναι μια απλή κρυπτογράφηση. Έτσι, όταν κρυπτογραφείτε αρχεία και φακέλους στα Windows 11, θα έχετε το κεφάλι σας ήσυχο γνωρίζοντας ότι είναι ασφαλές.
Το EFS δεν είναι τόσο ασφαλές όσο το BitLocker, επειδή το κλειδί κρυπτογράφησης αποθηκεύεται τοπικά και μπορεί να διαρρεύσει σε προσωρινά αρχεία, καθώς ολόκληρη η μονάδα δίσκου δεν είναι κρυπτογραφημένη. Ωστόσο, οι χρήστες των Windows χρησιμοποιούν κρυπτογράφηση EFS από την εποχή του XP Pro. Το EFS θα κάνει τη δουλειά για τον μέσο οικιακό χρήστη που θέλει να προστατεύσει σημαντικά έγγραφα και φακέλους.
Τα Windows 11 έχουν άλλα εργαλεία προστασίας για τον υπολογιστή σας, όπως TPM στα Windows 11 και η ικανότητα να κάνει α πλήρες αντίγραφο ασφαλείας του συστήματος. Και αν θέλετε να κρυπτογραφήσετε τις φορητές μονάδες δίσκου σας, δείτε πώς να τις χρησιμοποιήσετε BitLocker to Go στα Windows 11.
Εάν θέλετε να επωφεληθείτε πλήρως από την ενσωματωμένη προστασία των Windows, διαβάστε σχετικά με τη χρήση Ασφάλεια των Windows για μέγιστη προστασία στα Windows 11. Και αν δεν είστε ακόμα στα Windows 11, μάθετε για αυτό κρυπτογράφηση αρχείων και φακέλων στα Windows 10 με EFS.
Πώς να βρείτε το κλειδί προϊόντος των Windows 11
Εάν πρέπει να μεταφέρετε τον αριθμό-κλειδί προϊόντος των Windows 11 ή απλά το χρειάζεστε για να κάνετε μια καθαρή εγκατάσταση του λειτουργικού συστήματος,...
Πώς να εκκαθαρίσετε την προσωρινή μνήμη, τα cookies και το ιστορικό περιήγησης του Google Chrome
Το Chrome κάνει εξαιρετική δουλειά στην αποθήκευση του ιστορικού περιήγησής σας, της προσωρινής μνήμης και των cookie για τη βελτιστοποίηση της απόδοσης του προγράμματος περιήγησής σας στο διαδίκτυο. Δικό της πώς να...
Αντιστοίχιση τιμών εντός του καταστήματος: Πώς να λαμβάνετε τιμές στο διαδίκτυο κατά τις αγορές σας στο κατάστημα
Η αγορά στο κατάστημα δεν σημαίνει ότι πρέπει να πληρώσετε υψηλότερες τιμές. Χάρη στις εγγυήσεις αντιστοίχισης τιμών, μπορείτε να λαμβάνετε εκπτώσεις στο διαδίκτυο ενώ κάνετε αγορές σε...
