Πώς να ενεργοποιήσετε έναν δυναμικό ρυθμό ανανέωσης στα Windows 11
Windows 11 Ήρωας / / April 02, 2023

Τελευταία ενημέρωση στις

Ένας υψηλός ρυθμός ανανέωσης οθόνης μπορεί να φαίνεται καλός, αλλά σε φορητό υπολογιστή, μπορεί σύντομα να εξαντλήσει την μπαταρία σας. Δείτε πώς μπορείτε να ενεργοποιήσετε έναν δυναμικό ρυθμό ανανέωσης στα Windows 11 για να σταματήσετε αυτό το πρόβλημα.
Εάν η οθόνη του φορητού υπολογιστή σας έχει υψηλό ρυθμό ανανέωσης, θα βλέπετε πιο ομαλή κίνηση όταν αλλάζει οτιδήποτε στην οθόνη. Ωστόσο, αυτό θα έχει το κόστος της μειωμένης διάρκειας ζωής της μπαταρίας. Δεν θα ήταν υπέροχο αν υπήρχε τρόπος να χρησιμοποιήσετε υψηλότερο ρυθμό ανανέωσης μόνο όταν το χρειάζεστε πραγματικά;
Τα καλά νέα είναι ότι μπορείτε να ενεργοποιήσετε τον δυναμικό ρυθμό ανανέωσης στα Windows 11 για να κάνετε ακριβώς αυτό. Εάν διαθέτετε το σωστό υλικό, μπορείτε να αφήσετε τα Windows 11 να αποφασίσουν πότε θα επωφεληθείτε από υψηλότερο ρυθμό ανανέωσης και πότε είναι καλύτερο να μειώσετε τον ρυθμό ανανέωσης για να εξοικονομήσετε μπαταρία.
Θα εξηγήσουμε πώς να ενεργοποιήσετε έναν δυναμικό ρυθμό ανανέωσης στα Windows 11 χρησιμοποιώντας τα παρακάτω βήματα.
Τι είναι ο Δυναμικός Ρυθμός Ανανέωσης;
Ο ρυθμός ανανέωσης είναι ένα μέτρο για το πόσο γρήγορα ανανεώνεται η οθόνη σας. ΕΝΑ Ρυθμός ανανέωσης 60 Hz, για παράδειγμα, σημαίνει ότι η εικόνα στον υπολογιστή σας θα ενημερωθεί εξήντα φορές κάθε δευτερόλεπτο. Όσο υψηλότερος είναι ο ρυθμός ανανέωσης, τόσο πιο ομαλή θα εμφανίζεται στην οθόνη σας οποιαδήποτε κίνηση στην οθόνη.
Για πολλές εργασίες, ο υψηλός ρυθμός ανανέωσης δεν είναι πραγματικά απαραίτητος. Εάν κάνετε κύλιση στο email σας, για παράδειγμα, δεν θα παρατηρήσετε πραγματικά μια τεράστια διαφορά μεταξύ ενός ρυθμού ανανέωσης 60 Hz και ενός ρυθμού ανανέωσης 120 Hz. Ωστόσο, εάν παίζετε ένα βιντεοπαιχνίδι με γραφικά υψηλής ευκρίνειας και πολλή κίνηση, ένας υψηλότερος ρυθμός ανανέωσης μπορεί να κάνει το παιχνίδι σας να φαίνεται πολύ πιο ομαλό.
Το πρόβλημα είναι ότι ένας υψηλότερος ρυθμός ανανέωσης σημαίνει ότι η οθόνη σας λειτουργεί πιο σκληρά και αυτό σημαίνει ότι χρησιμοποιεί περισσότερη ισχύ. Ένας υψηλότερος ρυθμός ανανέωσης οδηγεί αναπόφευκτα σε μικρότερη διάρκεια ζωής της μπαταρίας. Εκεί έρχεται ένας δυναμικός ρυθμός ανανέωσης. Η ενεργοποίηση αυτής της ρύθμισης επιτρέπει στα Windows 11 να ελέγχουν τον ρυθμό ανανέωσης της οθόνης σας.
Ας υποθέσουμε ότι εργάζεστε σε ένα έγγραφο του Word—τα Windows 11 θα διατηρήσουν τον ρυθμό ανανέωσής σας σε φιλικό προς την μπαταρία 60 Hz. Όταν παίζετε παιχνίδια, θα αλλάξει αυτόματα σε ρυθμό ανανέωσης 120 Hz για να αντισταθμίσει την ταχύτερη επί της οθόνης κίνηση.
Χρησιμοποιώντας μόνο υψηλότερο ρυθμό ανανέωσης όταν είναι πραγματικά απαραίτητο, μπορείτε να κερδίσετε περισσότερη διάρκεια ζωής από την μπαταρία του φορητού υπολογιστή σας.
Πώς να ενεργοποιήσετε το δυναμικό ρυθμό ανανέωσης στα Windows 11
Η ενεργοποίηση του δυναμικού ρυθμού ανανέωσης επιτρέπει στα Windows 11 να διαφοροποιούν τον ρυθμό ανανέωσης για την εργασία ή την εφαρμογή που χρησιμοποιείτε για να βελτιώσετε τη διάρκεια ζωής της μπαταρίας. θα χρειαστεί να αλλάξτε τον ρυθμό ανανέωσης στα Windows 11 για να γινει αυτο.
Ο δυναμικός ρυθμός ανανέωσης είναι διαθέσιμος μόνο για φορητούς υπολογιστές με οθόνη που υποστηρίζει α μεταβλητός ρυθμός ανανέωσης (VRR) και έχει α ανώτατο όριορυθμός ανανέωσης τουλάχιστον 120 Hz. Εάν το υλικό σας δεν πληροί τα κριτήρια, δεν θα δείτε καμία επιλογή για να ενεργοποιήσετε έναν δυναμικό ρυθμό ανανέωσης.
Για να ενεργοποιήσετε το δυναμικό ρυθμό ανανέωσης στα Windows 11:
- Ανοιξε Ρυθμίσεις κάνοντας δεξί κλικ στο μενού Έναρξη και επιλέγοντας Ρυθμίσεις.
- Στο Σύστημα μενού, κάντε κλικ Απεικόνιση.
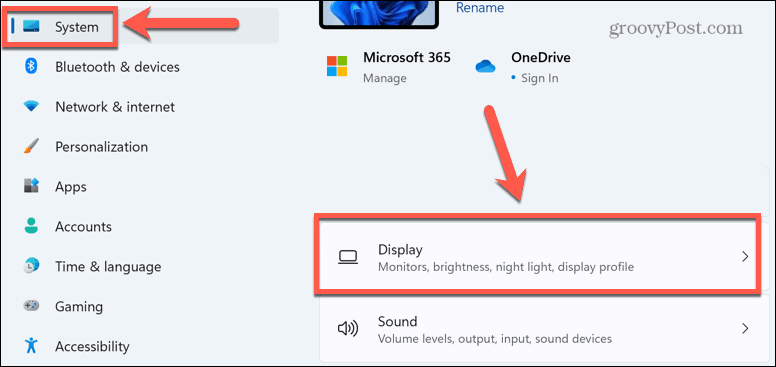
- Κάντε κύλιση προς τα κάτω και επιλέξτε Προηγμένη οθόνη κάτω από Σχετικές ρυθμίσεις.
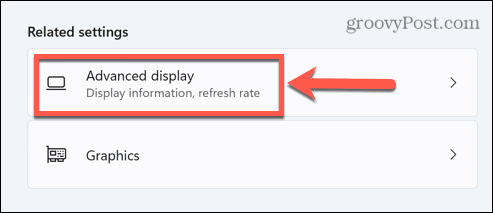
- Κάντε κλικ στο αναπτυσσόμενο πλαίσιο δίπλα στο Επιλέξτε έναν ρυθμό ανανέωσης.
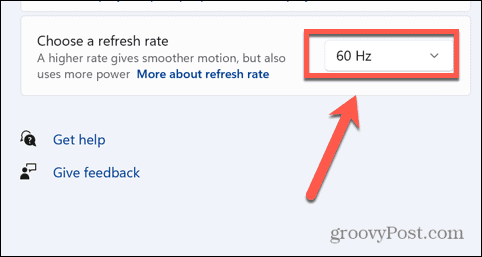
- Εάν η επιλογή είναι διαθέσιμη, επιλέξτε Δυναμικός. Θα εμφανιστούν επίσης οι διαθέσιμοι ρυθμοί ανανέωσης για την οθόνη σας.
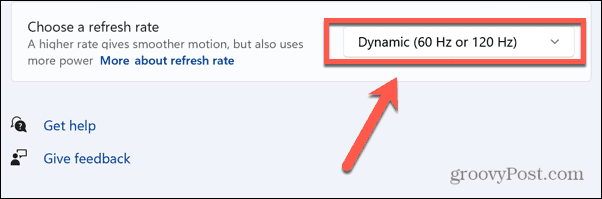
Γιατί δεν μπορώ να επιλέξω δυναμικό ρυθμό ανανέωσης;
Όπως αναφέρθηκε παραπάνω, ο δυναμικός ρυθμός ανανέωσης θα λειτουργεί μόνο για φορητούς υπολογιστές που μπορούν να προσφέρουν ελάχιστο ρυθμό ανανέωσης 120 Hz. Εάν η οθόνη σας πληροί αυτά τα κριτήρια, αλλά εξακολουθείτε να μην βλέπετε την επιλογή επιλογής δυναμικού ρυθμού ανανέωσης, τότε το πρόβλημα είναι πιθανότατα το πρόγραμμα οδήγησης σας.
Η οθόνη σας πρέπει να εκτελεί το Πρόγραμμα οδήγησης γραφικών wdDM 3.0 για να εμφανιστεί μια επιλογή δυναμικού ρυθμού ανανέωσης. Μπορείτε να ελέγξετε το μοντέλο του προγράμματος οδήγησης για να δείτε εάν η τρέχουσα κάρτα γραφικών σας υποστηρίζει δυναμικό ρυθμό ανανέωσης.
Για να ελέγξετε το μοντέλο του προγράμματος οδήγησης στα Windows 11:
- Κάντε κλικ στο Αναζήτηση στη γραμμή εργασιών ή ανοίξτε το μενού Έναρξη.
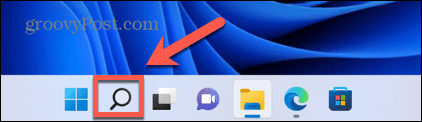
- Τύπος dxdiag και κάντε κλικ στο Ταιριάζει καλύτερα επιλογή που εμφανίζεται στα αποτελέσματα.

- Στο Εργαλείο διάγνωσης DirectX παράθυρο, επιλέξτε το Απεικόνιση αυτί.

- Κάτω από Οδηγοί, έλεγξε το Μοντέλο προγράμματος οδήγησης.
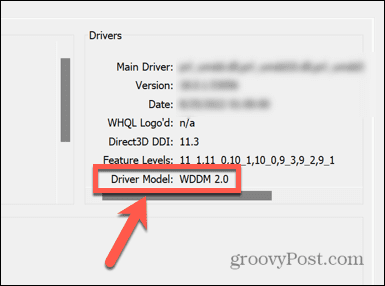
- Αν το Μοντέλο προγράμματος οδήγησης δεν έχει ρυθμιστεί σε WDDM 3.0 ή νεότερη έκδοση, δεν θα μπορείτε να χρησιμοποιήσετε δυναμικό ρυθμό ανανέωσης.
Γνωριμία με τα Windows 11
Εάν αποφασίσετε να ενεργοποιήσετε έναν δυναμικό ρυθμό ανανέωσης στα Windows 11, μπορείτε να συμβάλετε στην επέκταση της διάρκειας ζωής της μπαταρίας σας σε εφαρμογές και παιχνίδια υψηλής ισχύος. Ωστόσο, υπάρχουν πολλές άλλες τροποποιήσεις που μπορείτε να κάνετε στα Windows 11 για να βελτιώσετε την εμπειρία σας για τις περιστάσεις σας.
Για παράδειγμα, μπορείτε απενεργοποιήστε το Superfetch στα Windows 11 για να προσπαθήσετε να λύσετε προβλήματα υψηλής χρήσης δίσκου. Μπορείτε να χρησιμοποιήσετε το Windows 11 Performance Monitor για την αντιμετώπιση προβλημάτων. Μπορεί επίσης να θέλετε απενεργοποιήστε την αυτόματη εγκατάσταση προγραμμάτων οδήγησης στα Windows 11 για να σταματήσετε τα ενημερωμένα προγράμματα οδήγησης από το να προκαλούν προβλήματα.
Πώς να βρείτε το κλειδί προϊόντος των Windows 11
Εάν πρέπει να μεταφέρετε τον αριθμό-κλειδί προϊόντος των Windows 11 ή απλά το χρειάζεστε για να κάνετε μια καθαρή εγκατάσταση του λειτουργικού συστήματος,...
Πώς να εκκαθαρίσετε την προσωρινή μνήμη, τα cookies και το ιστορικό περιήγησης του Google Chrome
Το Chrome κάνει εξαιρετική δουλειά στην αποθήκευση του ιστορικού περιήγησής σας, της προσωρινής μνήμης και των cookie για τη βελτιστοποίηση της απόδοσης του προγράμματος περιήγησής σας στο διαδίκτυο. Δικό της πώς να...
Αντιστοίχιση τιμών εντός του καταστήματος: Πώς να λαμβάνετε τιμές στο διαδίκτυο κατά τις αγορές σας στο κατάστημα
Η αγορά στο κατάστημα δεν σημαίνει ότι πρέπει να πληρώσετε υψηλότερες τιμές. Χάρη στις εγγυήσεις αντιστοίχισης τιμών, μπορείτε να λαμβάνετε εκπτώσεις στο διαδίκτυο ενώ κάνετε αγορές σε...
