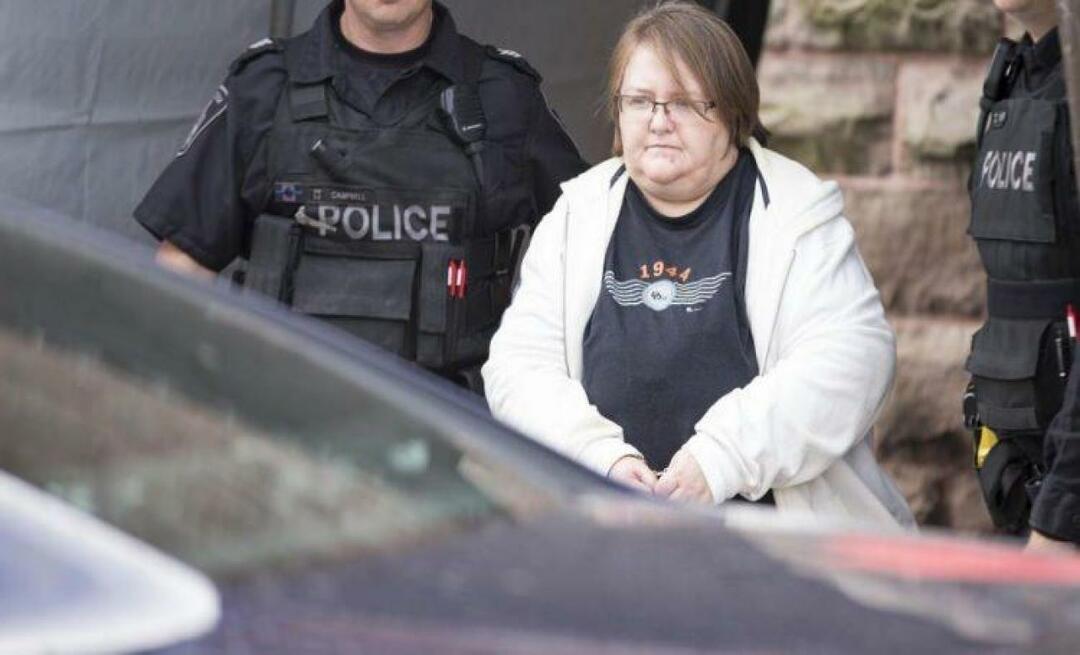Πώς να σταματήσετε τις ειδοποιήσεις στο Google Chrome
Google Chrome Google Ήρωας / / April 02, 2023

Τελευταία ενημέρωση στις
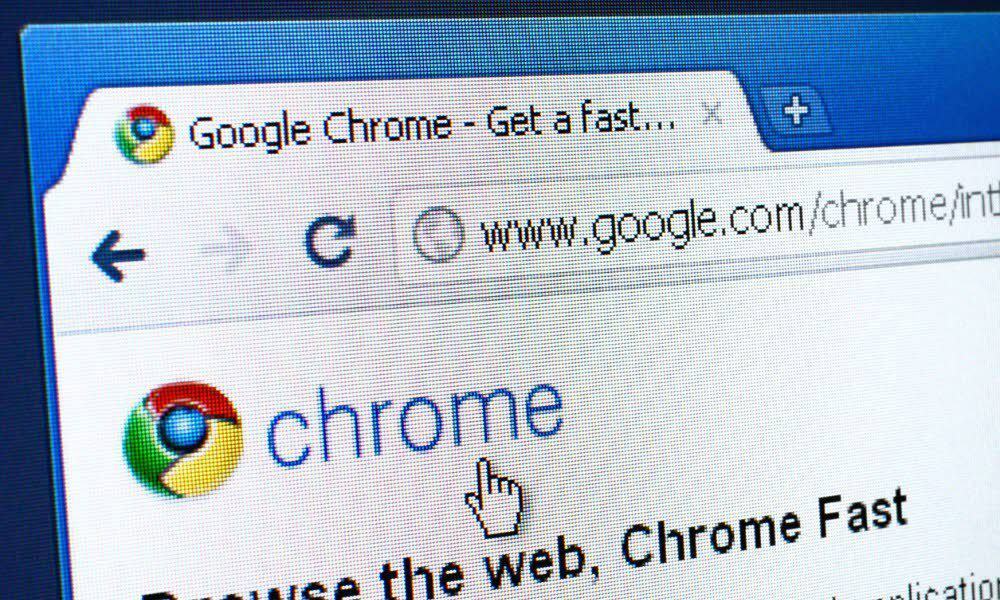
Μπορεί να είναι ενοχλητικό όταν οι ιστότοποι σας στέλνουν ανεπιθύμητες ειδοποιήσεις. Τα καλά νέα είναι ότι μπορείτε να σταματήσετε τις ειδοποιήσεις στο Google Chrome. Αυτός ο οδηγός εξηγεί πώς.
Όταν περιηγείστε στο Διαδίκτυο χρησιμοποιώντας το Google Chrome, θα βλέπετε συχνά ιστότοπους να εμφανίζουν ειδοποιήσεις. Συνήθως, ο ιστότοπος θέλει να σας στέλνει ειδοποιήσεις σχετικά με ενημερωμένες πληροφορίες στον ιστότοπο.
Αυτό μπορεί να είναι μια χρήσιμη λειτουργία για ιστότοπους που επισκέπτεστε τακτικά, ώστε να μπορείτε να λαμβάνετε νέα και τις πιο πρόσφατες ενημερώσεις για το περιεχόμενο. Ωστόσο, οι ειδοποιήσεις μπορεί επίσης να γίνουν ενοχλητικές και να αποσπούν την προσοχή.
Σε αυτές τις περιπτώσεις, θα θέλετε να σταματήσετε τις ειδοποιήσεις στο Google Chrome. Μπορείτε να τους βάλετε τέλος προσαρμόζοντας μερικές ρυθμίσεις στο πρόγραμμα περιήγησης. Αυτός ο οδηγός εξηγεί πώς.
Πώς να απενεργοποιήσετε τις Ειδοποιήσεις Google Chrome
Εάν δεν θέλετε πλέον να λαμβάνετε ειδοποιήσεις από οποιονδήποτε ιστότοπο, μπορείτε να αποκλείσετε τα μηνύματα προτροπής από τις ρυθμίσεις του Chrome. Η διαδικασία είναι απλή και επιτρέπει τον πλήρη έλεγχο του ποιοι ιστότοποι στέλνουν ειδοποιήσεις.
Σημείωση: Αυτά τα βήματα είναι τα ίδια με το πρόγραμμα περιήγησης επιτραπέζιου υπολογιστή Chrome, ανεξάρτητα από την πλατφόρμα. Αυτό σημαίνει ότι αυτές οι οδηγίες θα πρέπει να λειτουργούν για χρήστες Windows, macOS, Linux και Chrome OS (που εκτελούνται στο Chromebook σας).
Για να σταματήσετε τις ειδοποιήσεις στο Google Chrome:
- Εκκινήστε το Google Chrome πρόγραμμα περιήγησης στην επιφάνεια εργασίας σας.
- Κάντε κλικ στο τρεις τελείες κουμπί στην επάνω δεξιά γωνία του προγράμματος περιήγησης.
- Επίλεξε το Ρυθμίσεις επιλογή από το μενού.
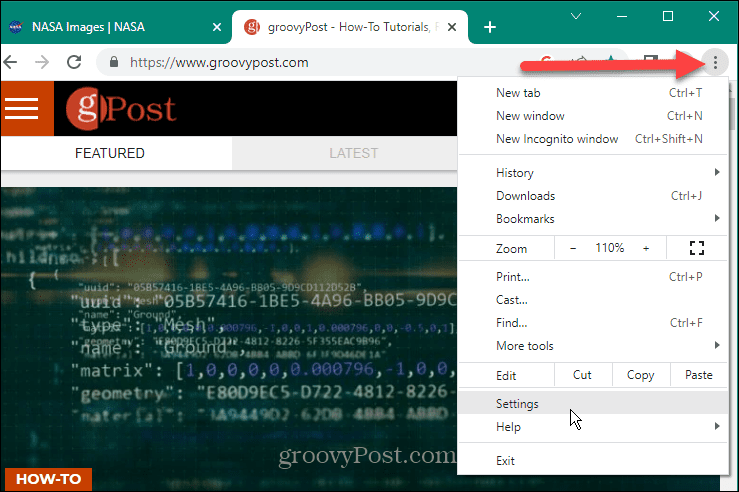
- Επιλέγω Απόρρητο και ασφάλεια από τον αριστερό πίνακα.
- Κάντε κλικ στο Ρυθμίσεις τοποθεσίας επιλογή στην ενότητα στα δεξιά.
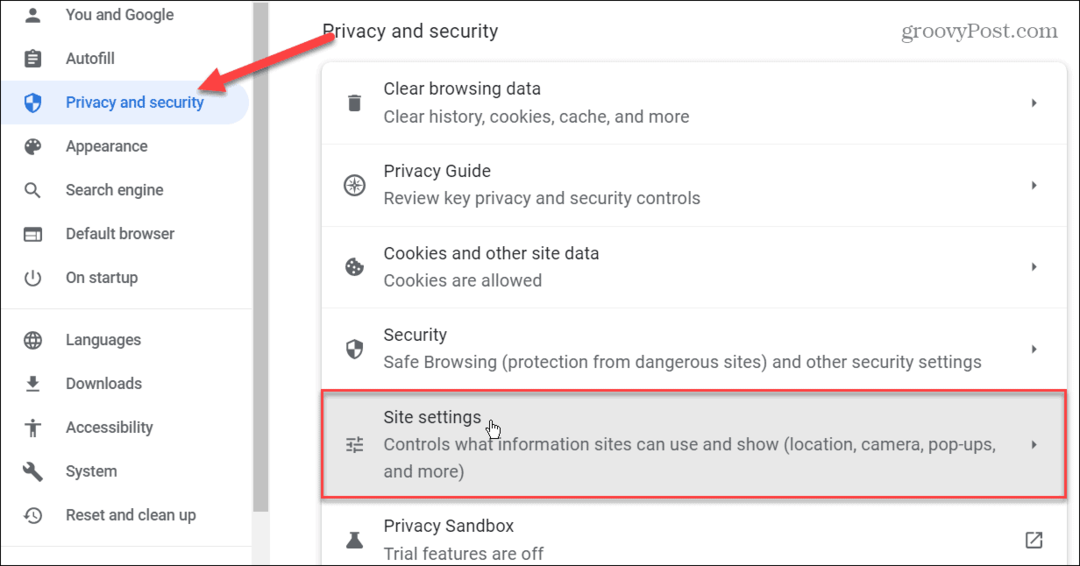
- Σύμφωνα με το Άδειες ενότητα στα δεξιά, κάντε κλικ στο Ειδοποιήσεις επιλογές.
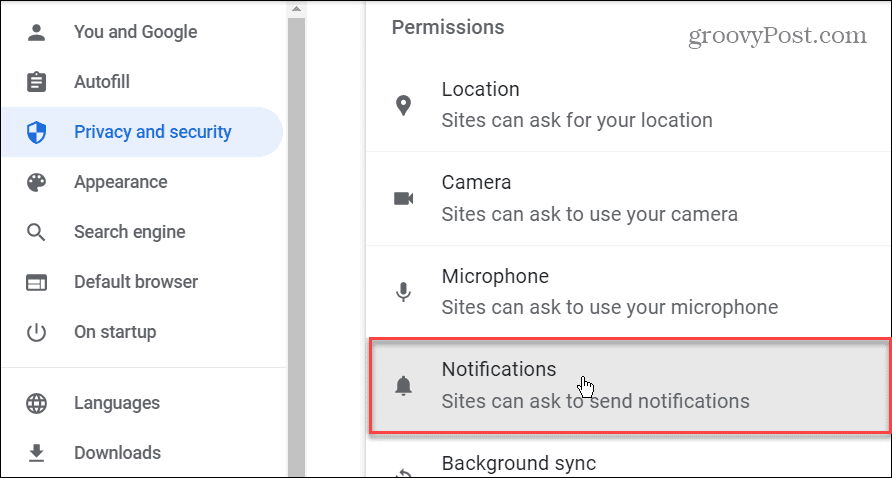
- Τώρα, κάτω από το Προεπιλεγμένη συμπεριφορά ενότητα, μπορείτε να επιλέξετε από τρεις διαφορετικές επιλογές ειδοποίησης. Μπορείτε να επιλέξετε το Χρησιμοποιήστε πιο αθόρυβα μηνύματα που εμποδίζει τους ιστότοπους να σας διακόπτουν όταν σας ζητούν να στείλετε ειδοποιήσεις. Αλλά για να απενεργοποιήσετε τη δυνατότητα, επιλέξτε το Να μην επιτρέπεται στους ιστότοπους να στέλνουν ειδοποιήσεις επιλογή, η οποία θα απενεργοποιήσει εντελώς τις ειδοποιήσεις.
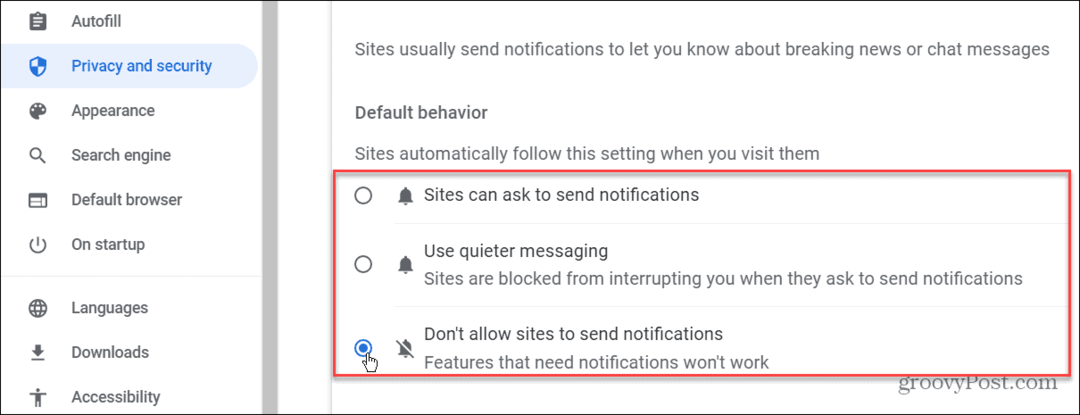
Πώς να σταματήσετε τις ειδοποιήσεις από μεμονωμένους ιστότοπους στο Chrome
Εάν έχετε αποκλείσει ή επιτρέψει σε συγκεκριμένους ιστότοπους να στέλνουν ειδοποιήσεις στο παρελθόν, μπορείτε να τους διαχειριστείτε στις ρυθμίσεις του Chrome.
Για να σταματήσετε τις ειδοποιήσεις από μεμονωμένους ιστότοπους στο Chrome:
- Εκκινήστε το Google Chrome και κάντε κλικ στο τρεις τελείες κουμπί στην επάνω γωνία.
- Κάντε κλικ στο Ρυθμίσεις από το μενού που εμφανίζεται.
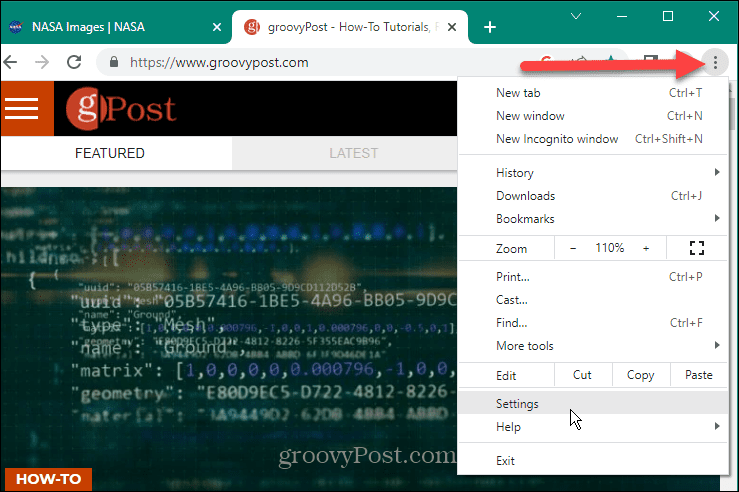
- Επίλεξε το Απόρρητο και ασφάλεια κουμπί στο δεξιό πλαίσιο.
- Κατεβείτε τις επιλογές στα δεξιά και κάντε κλικ στο Ρυθμίσεις τοποθεσίας.
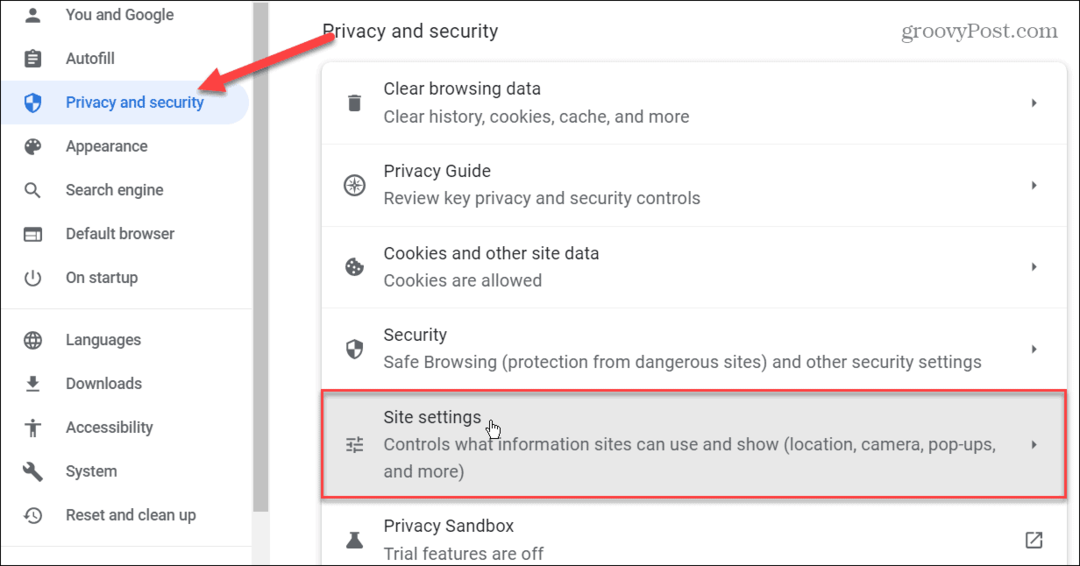
- Κάντε κύλιση προς τα κάτω στο Άδειες ενότητα στα δεξιά και κάντε κλικ στο Ειδοποιήσεις επιλογή.
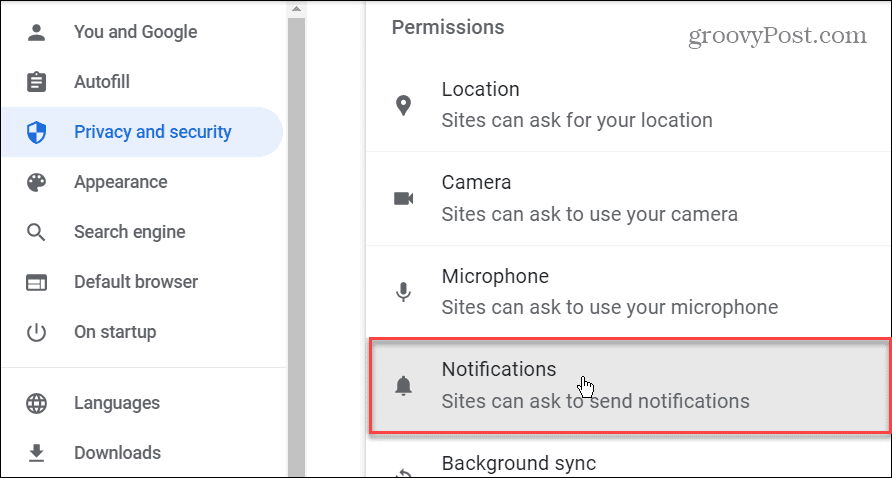
- Κάντε κύλιση προς τα κάτω στο Προσαρμοσμένες συμπεριφορές και θα δείτε ιστότοπους στους οποίους έχει επιτραπεί ή αποκλειστεί προηγουμένως η αποστολή ειδοποιήσεων.
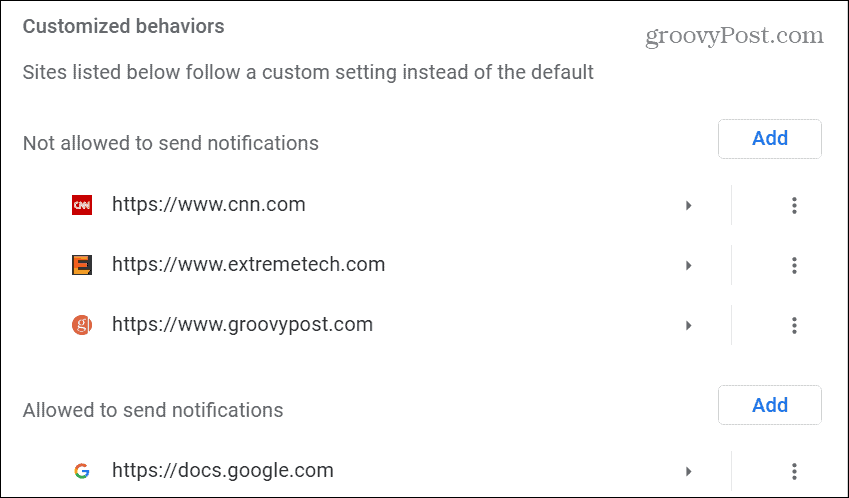
- Για να αποκλείσετε, να επιτρέψετε ή να επεξεργαστείτε έναν ιστότοπο από την αποστολή ειδοποιήσεων, κάντε κλικ στο τρεις τελείες κουμπί δίπλα στον αναφερόμενο ιστότοπο.
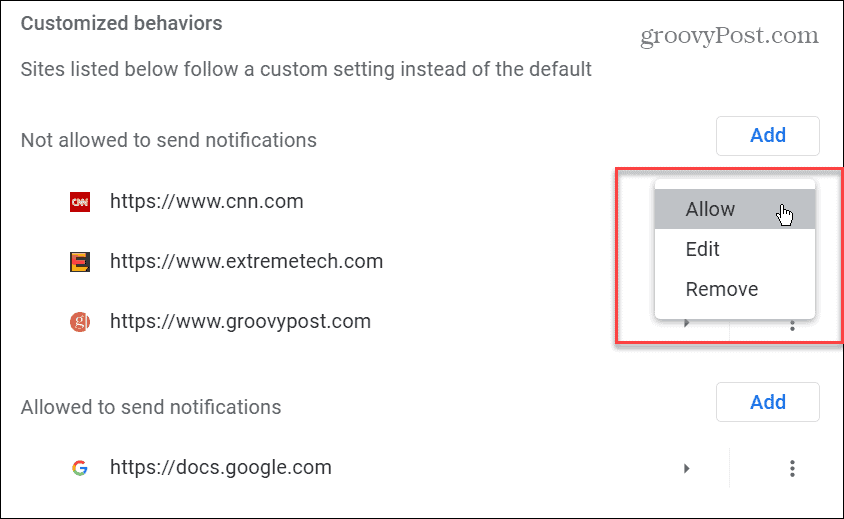
- Στο ιστότοποι που δεν επιτρέπεται να στέλνουν ειδοποιήσεις ενότητα, μπορείτε να επιλέξετε να το επιτρέψετε, να επεξεργαστείτε τη διεύθυνση URL ή να το καταργήσετε εντελώς.
- Στο οι ιστότοποι επιτρέπεται να στέλνουν ειδοποιήσεις ενότητα, μπορείτε να επιλέξετε να αποκλείσετε, να επεξεργαστείτε ή να αφαιρέσετε συγκεκριμένους ιστότοπους.

- Για να προσθέσετε έναν ιστότοπο στη λίστα επιτρεπόμενων ή μη, κάντε κλικ στο Προσθήκη κουμπί κάτω από την αντίστοιχη ενότητα.
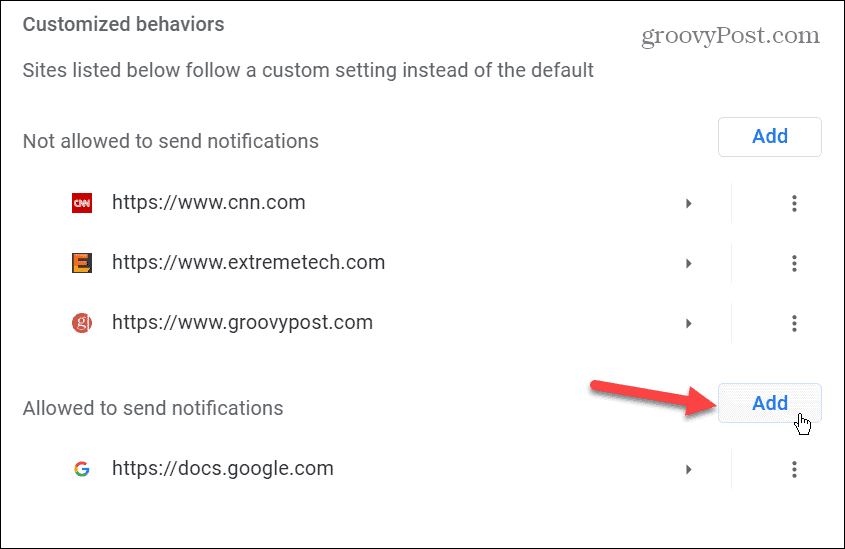
- Πληκτρολογήστε τη διεύθυνση URL για τον ιστότοπο στο Προσθήκη ιστότοπου πλαίσιο και κάντε κλικ στο μπλε Προσθήκη κουμπί.
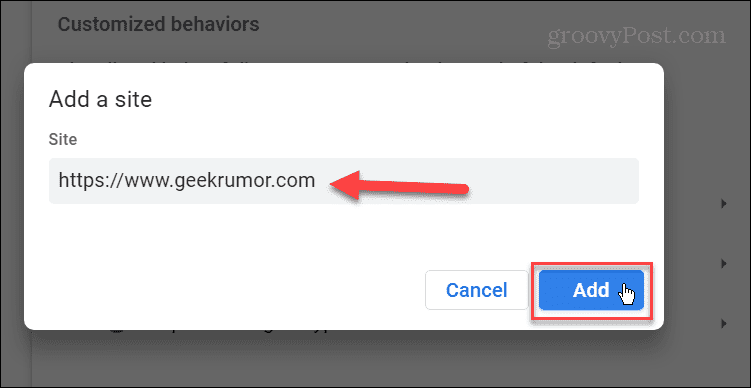
Προχωρώντας προς τα εμπρός, ο ιστότοπος που προσθέτετε ή αφαιρείτε από τη λίστα επιτρεπόμενων ή μη για την αποστολή ειδοποιήσεων θα αποκλειστεί ή θα επιτρέπεται η αποστολή ειδοποιήσεων.
Συνήθως, θα θέλετε να προσθέσετε ιστότοπους από τους οποίους πραγματικά θέλετε πληροφορίες, όπως π.χ Έγγραφα Google, για παράδειγμα.
Διαχείριση ρυθμίσεων Google Chrome
Όταν ένας ιστότοπος ρωτά εάν θέλετε να λαμβάνετε ειδοποιήσεις, μπορείτε εύκολα να τον αποκλείσετε ή να τον επιτρέψετε χρησιμοποιώντας την αναδυόμενη ειδοποίηση του Chrome όταν συμβεί. Ωστόσο, μπορεί να χάσετε το αναδυόμενο παράθυρο, να κάνετε λάθος επιλογή ή να θέλετε να προσθέσετε περισσότερους ιστότοπους στο μπλοκ σας ή στη λίστα επιτρεπόμενων αργότερα. Η χρήση των παραπάνω βημάτων θα επιτρέψει να σταματήσουν οι ειδοποιήσεις σας στο Google Chrome ή να επιτραπούν εάν αλλάξετε γνώμη.
Η διακοπή ειδοποιήσεων στο Google Chrome δεν είναι η μόνη διαθέσιμη δυνατότητα. Για παράδειγμα, εάν χρησιμοποιείτε φορητό υπολογιστή, μπορείτε να το ενεργοποιήσετε λειτουργία εξοικονόμησης μπαταρίας ή μάθετε να ενεργοποιείτε καρτέλες εξοικονόμησης μνήμης στο Google Chrome. Και αν θέλετε καλύτερη απόδοση, ρίξτε μια ματιά στον οδηγό μας για την κατασκευή Το Google Chrome πιο γρήγορα.
Το Chrome είναι ένα σταθερό πρόγραμμα περιήγησης, αλλά δεν είναι χωρίς το μερίδιο των προβλημάτων του. Για παράδειγμα, μπορεί να χρειαστεί να διορθώσετε Ο ήχος του Chrome δεν λειτουργεί ή διορθώστε οι σύνδεσμοι δεν λειτουργούν στο Chrome. Μπορεί επίσης να αντιμετωπίσετε καταστάσεις με πραγματικό σφάλμα. Λοιπόν, ρίξτε μια ματιά στη διόρθωση ERR_SPDY_PROTOCOL_ERROR ή πώς να διόρθωση ERR_ADDRESS_UNREACHABLE στο Chrome αν εμφανιστεί.
Πώς να βρείτε το κλειδί προϊόντος των Windows 11
Εάν πρέπει να μεταφέρετε τον αριθμό-κλειδί προϊόντος των Windows 11 ή απλά το χρειάζεστε για να κάνετε μια καθαρή εγκατάσταση του λειτουργικού συστήματος,...