
Τελευταία ενημέρωση στις
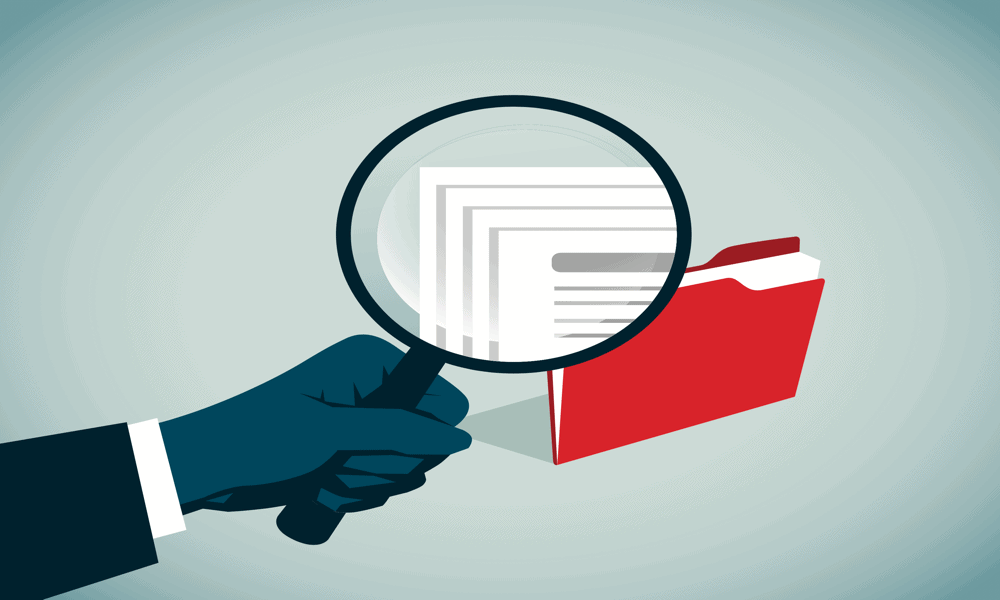
Ο φάκελος "Πρόσφατα" στο Mac σας μπορεί να είναι χρήσιμος, αλλά μπορεί να θέλετε να τον διαγράψετε από καιρό σε καιρό. Μάθετε πώς να διαγράψετε τον φάκελο Πρόσφατα στο Mac εδώ.
Ο φάκελος "Πρόσφατα" στο Mac σας είναι ένας γρήγορος και εύκολος τρόπος για να βρείτε τα αρχεία στα οποία εργάζεστε πιο πρόσφατα. Δεν χρειάζεται να εντοπίσετε την πραγματική θέση του αρχείου. μπορείτε να το ανοίξετε απευθείας από το φάκελο Πρόσφατα.
Μερικές φορές, ωστόσο, μπορεί να μην θέλετε τα αρχεία που χρησιμοποιήσατε πιο πρόσφατα να είναι ορατά στο Finder. Εάν κάποιος άλλος χρησιμοποιεί τον υπολογιστή σας, για παράδειγμα, τότε μπορεί να προτιμήσετε αυτός ο φάκελος να είναι κενός.
Εάν δεν θέλετε οι χρήστες να βλέπουν τα αρχεία που χρησιμοποιήσατε πιο πρόσφατα, δείτε πώς μπορείτε να διαγράψετε τον φάκελο Πρόσφατα στο Mac
Πώς να μην διαγράψετε το φάκελο "Πρόσφατα" στο Mac
Πριν ρίξουμε μια ματιά στον τρόπο εκκαθάρισης του φακέλου "Πρόσφατα", είναι σημαντικό να εξηγήσετε τα πράγματα που δεν πρέπει να κάνετε, καθώς θα μπορούσαν να σας οδηγήσουν στη διαγραφή αρχείων που θέλετε πραγματικά να διατηρήσετε.
Θεσω απλα: Σε καμία περίπτωση μην διαγράψετε τα αρχεία στον φάκελο "Πρόσφατα", εκτός εάν θέλετε να τα αφαιρέσετε εντελώς από το Mac σας.
Αυτό συμβαίνει επειδή ο φάκελος "Πρόσφατα" στο Mac σας δεν είναι καθόλου τυπικός φάκελος - είναι φάκελο αναζήτησης. Δεν είναι κάπου όπου αποθηκεύονται μόνιμα τα αρχεία μέχρι να μετακινηθούν ή να διαγραφούν. Στην πραγματικότητα είναι ένας έξυπνος φάκελος, όπου τα αρχεία από άλλες τοποθεσίες στον υπολογιστή σας συγκεντρώνονται σε μια εικονική τοποθεσία.
Στην ουσία, ο φάκελος είναι απλώς τα αποτελέσματα μιας αναζήτησης για τα αρχεία στα οποία αποκτήσατε πρόσβαση πιο πρόσφατα.
Εάν προσπαθήσετε να διαγράψετε το φάκελο "Πρόσφατα", απλώς επιλέγοντας όλα τα αρχεία και ρίχνοντάς τα στον κάδο απορριμμάτων, τότε δεν θα διαγράψετε καθόλου τα αρχεία από τον φάκελο "Πρόσφατα". Αντίθετα, θα τα διαγράψετε από ολόκληρο τον υπολογιστή σας.
Θα διαγραφούν από οποιαδήποτε τοποθεσία είναι πραγματικά αποθηκευμένα. Εάν αδειάσετε τα απορρίμματά σας, ενδέχεται να μην μπορείτε να τα ανακτήσετε.
Πώς να διαγράψετε τον φάκελο "Πρόσφατα" στο Mac
Εάν δεν μπορείτε απλώς να διαγράψετε τα αρχεία στον φάκελο Πρόσφατα, τότε πώς μπορείτε να τα απαλλαγείτε; Υπάρχουν τρόποι για να το κάνετε αυτό, αλλά δεν είναι οι απλούστεροι τρόποι.
Τοποθετήστε αρχεία σε έναν αποκλεισμένο φάκελο
Δεδομένου ότι ο φάκελος "Πρόσφατα" αναζητά τα αρχεία που έχουν καταχωρηθεί στο ευρετήριο για να βρει αυτά στα οποία έγινε πρόσβαση πιο πρόσφατα, ο μόνος τρόπος για να διαγράψετε το φάκελο είναι να αφαιρέσετε τα αρχεία από το ευρετήριο. Αυτά τα αρχεία με ευρετήριο αποτελούν μέρος της αναζήτησης Spotlight, επομένως πρέπει να δημιουργήσετε έναν φάκελο που να εξαιρείται από την αναζήτηση Spotlight.
Τυχόν αρχεία που ρίχνετε σε αυτόν τον φάκελο δεν θα εμφανίζονται πλέον στο ευρετήριο και επομένως δεν θα εμφανίζονται στον φάκελο Πρόσφατα.
Για να δημιουργήσετε έναν αποκλεισμένο φάκελο στο Spotlight:
- Κάντε κλικ στο μήλο εικονίδιο και επιλέξτε Ρυθμίσεις συστήματος.
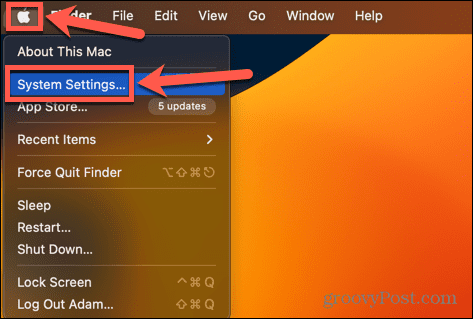
- Στο αριστερό μενού, επιλέξτε Siri & Spotlight.
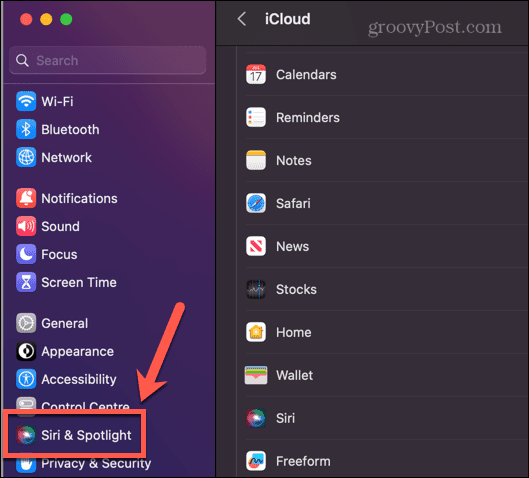
- Κάντε κύλιση προς τα κάτω στο κάτω μέρος της οθόνης και κάντε κλικ Απόρρητο στο Spotlight.
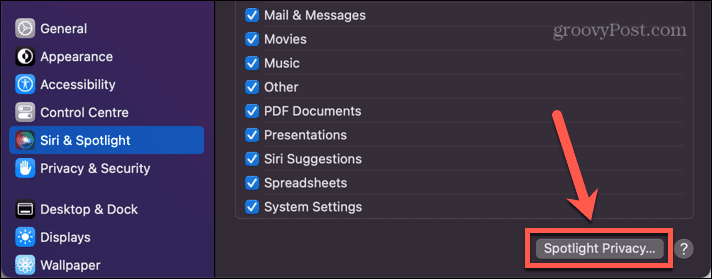
- Κάντε κλικ στο Συν (+) εικόνισμα.
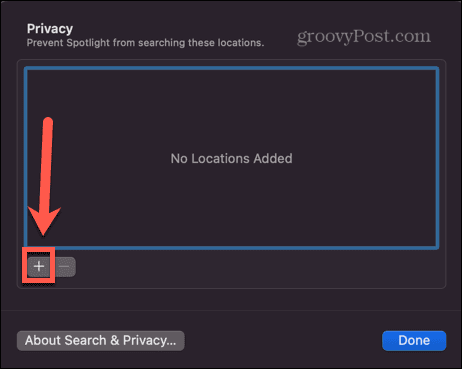
- Επιλέξτε το φάκελο που θέλετε να εξαιρέσετε και κάντε κλικ Επιλέγω.
- Κάντε κλικ Εγινε.
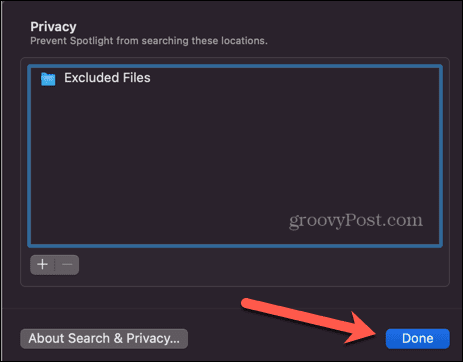
- Ανοιξε Ευρίσκων και μετακινήστε όλα τα αρχεία που θέλετε να αφαιρέσετε από το φάκελο "Πρόσφατα" στον φάκελο που μόλις εξαιρέσατε από το Spotlight.
- Εάν μετακινήσετε όλα τα αρχεία στον φάκελο "Πρόσφατα" στον εξαιρούμενο φάκελο, ο φάκελος "Πρόσφατα" θα είναι κενός. Μπορείτε να ανοίξετε και να κλείσετε τα αρχεία στον εξαιρούμενο φάκελο όσο θέλετε και δεν θα εμφανίζονται στα Πρόσφατα.
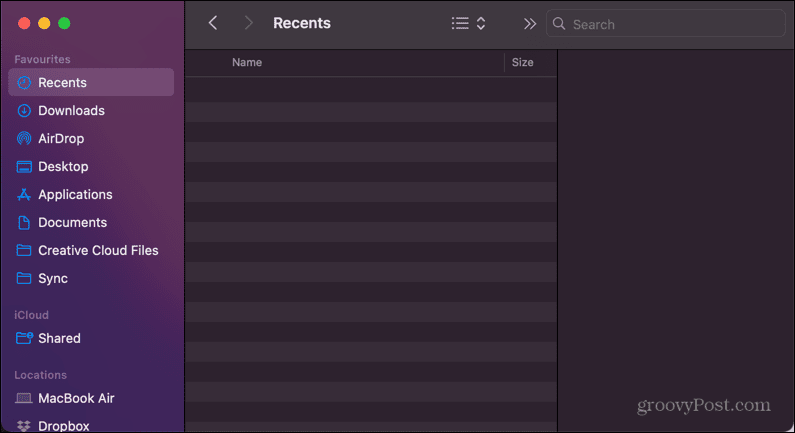
- Ωστόσο, μόλις αλληλεπιδράσετε με οποιοδήποτε αρχείο που δεν βρίσκεται στον εξαιρούμενο φάκελο σας, ο φάκελος Πρόσφατα θα αρχίσει να γεμίζει ξανά.
Εξαιρέστε ολόκληρο τον σκληρό σας δίσκο
Εάν η συνεχής μετακίνηση αρχείων στον εξαιρούμενο φάκελο σας για να διατηρείται ο φάκελος "Πρόσφατα" άδειος φαίνεται ότι είναι υπερβολική, μπορείτε να επιλέξετε να ορίσετε ολόκληρο τον σκληρό σας δίσκο ως εξαιρούμενο φάκελο. Αυτό σημαίνει ότι οποιοδήποτε αρχείο ανοίγετε από τον σκληρό σας δίσκο δεν θα εμφανίζεται στον φάκελο Πρόσφατα.
Ωστόσο, αυτή είναι μια αρκετά πυρηνική επιλογή. Σημαίνει ότι επίσης δεν θα μπορείτε να χρησιμοποιήσετε το Spotlight για να αναζητήσετε οποιοδήποτε αρχείο στον σκληρό σας δίσκο, επομένως θα πρέπει να το κάνετε μόνο εάν μπορείτε να ζήσετε με αυτό.
Για να εξαιρέσετε ολόκληρο τον σκληρό σας δίσκο από το Spotlight:
- Κάντε κλικ στο μήλο εικονίδιο στη γραμμή μενού και επιλέξτε Ρυθμίσεις συστήματος.
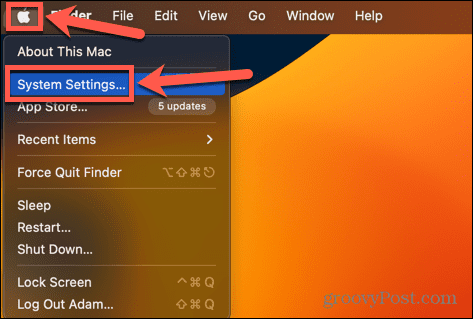
- Επιλέγω Siri & Spotlight.
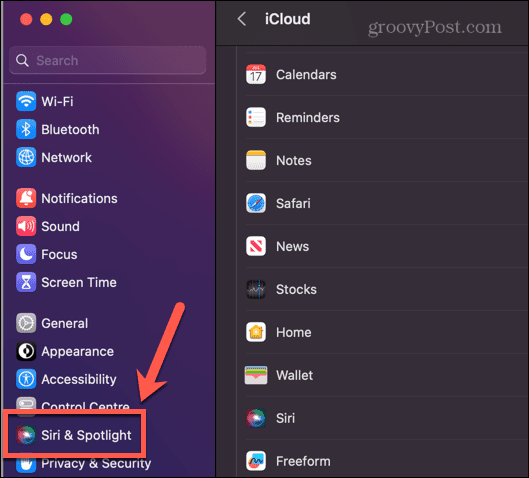
- Στο κάτω μέρος της οθόνης, κάντε κλικ Απόρρητο στο Spotlight.
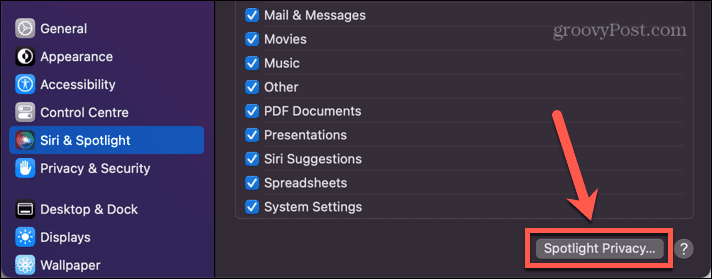
- Κάντε κλικ στο Συν (+) εικόνισμα.
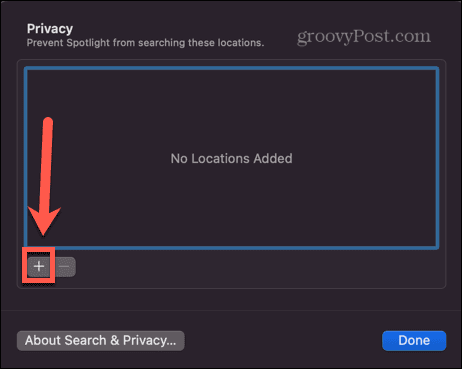
- Στο αναπτυσσόμενο μενού στο επάνω μέρος του παραθύρου Finder, επιλέξτε τον σκληρό σας δίσκο.
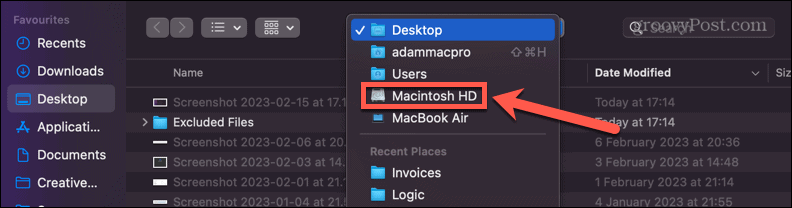
- Κάντε κλικ Επιλέγω.
- Θα δείτε ένα προειδοποιητικό μήνυμα ότι θα αποτρέψετε την αναζήτηση του Spotlight στον σκληρό σας δίσκο. Εάν είστε βέβαιοι ότι θέλετε να συνεχίσετε, κάντε κλικ Εντάξει.
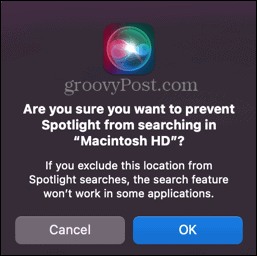
- Κανένα αρχείο που ανοίγετε από τον σκληρό σας δίσκο δεν θα εμφανιστεί στον φάκελο Πρόσφατα.
Μετατρέψτε τα Αρχεία σε Κρυφά Αρχεία
Το Spotlight επίσης δεν περιλαμβάνει κρυφά αρχεία στα αποτελέσματα αναζήτησης, επομένως ένας άλλος τρόπος για να σταματήσετε να εμφανίζονται αρχεία στον φάκελο Πρόσφατα είναι να τα μετατρέψετε σε κρυφά αρχεία. Είναι δυνατή η απόκρυψη αρχείων ή φακέλων χρησιμοποιώντας την κρυφές σημαίες εντολή στο Τερματικό, αλλά αυτό δεν θα τα αφαιρέσει από το φάκελο Πρόσφατα.
Αντίθετα, θα χρειαστεί να προσθέσετε μια τελεία στην αρχή του ονόματος αρχείου. Το Finder δεν θα σας επιτρέψει απλώς να αλλάξετε το όνομα του αρχείου για να συμπεριλάβετε μια τελεία, επομένως θα χρειαστεί να χρησιμοποιήσετε το Τερματικό.
Για να αποκρύψετε αρχεία στο τερματικό:
- Κάντε κλικ Cmd+Space για να ανοίξετε το Spotlight και να πληκτρολογήσετε Τερματικό στο πεδίο αναζήτησης.
- Ανοιξε το Τερματικό εφαρμογή που εμφανίζεται στα αποτελέσματα.
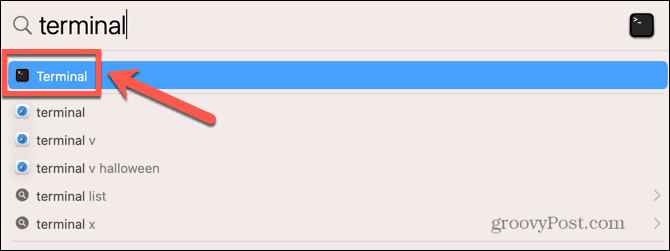
- Μεταβείτε στο φάκελο που περιέχει το αρχείο ή τα αρχεία που θέλετε να αποκρύψετε. Για παράδειγμα, για πλοήγηση σε Επιτραπέζια/Εξαιρούμενα Αρχεία εισάγετε την ακόλουθη εντολή στο Terminal:
cd Επιφάνεια εργασίας/Εξαιρούμενα\ Αρχεία
Θα χρειαστεί να χρησιμοποιήσετε μια ανάστροφη κάθετο πριν από τυχόν κενά στα ονόματα των φακέλων σας.
- Μόλις βρεθείτε στον κατάλληλο φάκελο, χρησιμοποιήστε την ακόλουθη εντολή για να προσθέσετε μια τελεία στο όνομα του αρχείου που θέλετε να αποκρύψετε:
mv my\ most\ πρόσφατα\ file.png .my\ most\ πρόσφατα\ file.png
Για άλλη μια φορά, χρησιμοποιήστε μια ανάστροφη κάθετο πριν από τυχόν κενά στο όνομα του αρχείου σας.

- Το αρχείο σας θα μετονομαστεί τώρα με μια τελεία μπροστά του, η οποία προκαλεί την απόκρυψή του.
- Αν ανοίξετε το φάκελο Πρόσφατα, θα διαπιστώσετε ότι το αρχείο που έχετε κρύψει δεν εμφανίζεται πλέον.

- Επαναλάβετε για οποιαδήποτε άλλα αρχεία θέλετε να αποκρύψετε.
- Για να αποκρύψετε ξανά τα αρχεία σας, επαναλάβετε ξανά τα βήματα 1-3, αλλά αλλάξτε τη σειρά των ονομάτων αρχείων έτσι ώστε το όνομα του αρχείου που ξεκινά με τελεία να είναι πρώτο:
mv .my\ most\ πρόσφατα\ file.png my\ most\ πρόσφατα\ file.png
Πώς να αφαιρέσετε τον φάκελο "Πρόσφατα" από το Finder
Όλες οι παραπάνω μέθοδοι σάς επιτρέπουν να αφαιρέσετε αρχεία από το φάκελο "Πρόσφατα", αλλά σας εμποδίζουν επίσης να χρησιμοποιήσετε το Spotlight για να βρείτε και να ανοίξετε γρήγορα αυτά τα αρχεία. Μια άλλη επιλογή είναι να αφαιρέσετε τον φάκελο Πρόσφατα από το Finder.
Αυτό δεν διαγράφει τον φάκελο, αλλά τον εμποδίζει να εμφανιστεί στο Finder, εκτός εάν τον αναζητήσετε συγκεκριμένα.
Για να αφαιρέσετε το φάκελο "Πρόσφατα" από το Finder:
- Ανοιξε Ευρίσκων.
- Κάντε δεξί κλικ στο Πρόσφατα ντοσιέ.
- Επιλέγω Αφαίρεση από την πλευρική γραμμή.
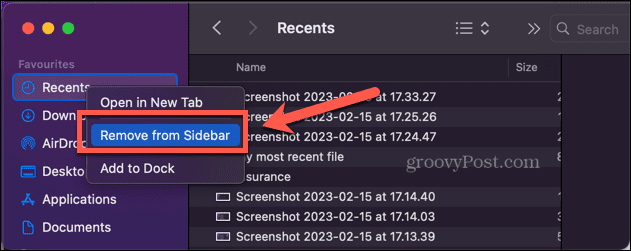
- Ο φάκελος "Πρόσφατα" λείπει τώρα από την πλαϊνή γραμμή του Finder.
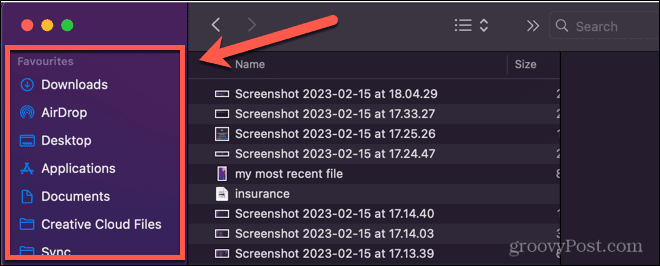
Για να προσθέσετε ξανά τον φάκελο Πρόσφατα στο Finder:
- Ανοιξε Ευρίσκων.
- Κάντε κλικ Ευρίσκων στη γραμμή μενού και επιλέξτε Ρυθμίσεις.
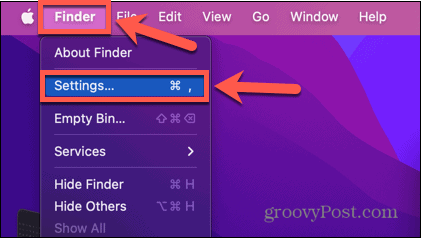
- Κάντε κλικ στο Πλαϊνή γραμμή εικόνισμα.
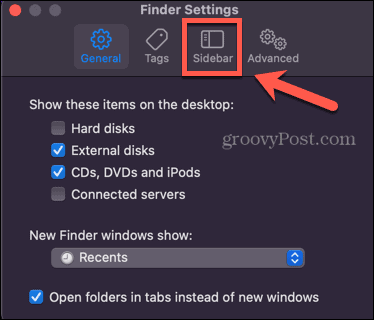
- Ελεγχος Πρόσφατα.
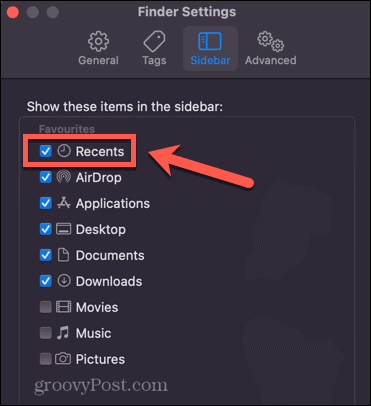
- Ο φάκελος "Πρόσφατα" θα εμφανιστεί ξανά στην πλαϊνή γραμμή.
Χρήση του Finder στο Mac σας
Η εκμάθηση του τρόπου εκκαθάρισης του φακέλου "Πρόσφατα" στο Mac διασφαλίζει ότι το Finder συμπεριφέρεται ακριβώς όπως θέλετε και προστατεύει την πρόσφατη δραστηριότητά σας από τα αδιάκριτα βλέμματα.
Υπάρχουν πολλοί άλλοι τρόποι με τους οποίους μπορείτε να τροποποιήσετε το Finder για να το κάνετε να λειτουργεί ακριβώς όπως θέλετε. Μπορείς ορίστε τον προεπιλεγμένο φάκελο στη συνέχεια ανοίγει όταν εκκινήσετε το Finder. Μπορείτε να μεταφέρετε το Finder στο εμφάνιση όλων των κρυφών αρχείων σας. Είναι ακόμη δυνατό να τροποποιήστε το χρώμα των φακέλων σας στο Finder (καλά, λίγο!)
Πώς να βρείτε το κλειδί προϊόντος των Windows 11
Εάν πρέπει να μεταφέρετε τον αριθμό-κλειδί προϊόντος των Windows 11 ή απλά το χρειάζεστε για να κάνετε μια καθαρή εγκατάσταση του λειτουργικού συστήματος,...



