Πώς να κάνετε αναζήτηση με χαρακτήρες μπαλαντέρ στο Word
το γραφείο της Microsoft Microsoft Word Γραφείο Ήρωας Λέξη / / April 02, 2023

Τελευταία ενημέρωση στις
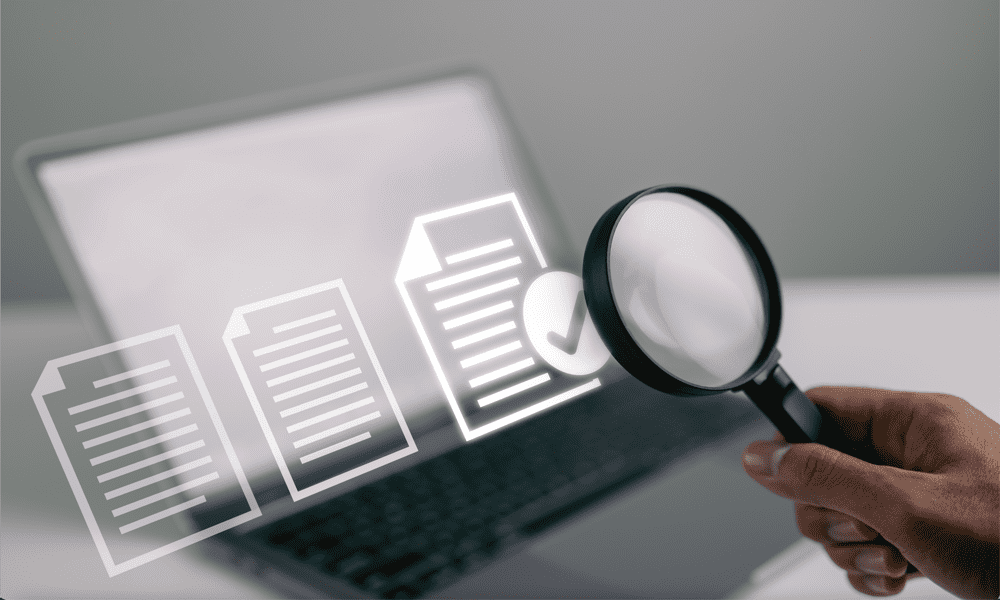
Υπάρχουν πολλά περισσότερα για αναζήτηση στο Word από το απλό πάτημα Ctrl+F. Μάθετε πώς να κάνετε αναζήτηση με χαρακτήρες μπαλαντέρ στο Word χρησιμοποιώντας αυτόν τον οδηγό.
Εργάζεστε στο έγγραφο του Word για μεγάλο χρονικό διάστημα—είναι χιλιάδες λέξεις. Προχωρώντας, ξαφνικά συνειδητοποιείς ότι έχεις περίπου πέντε διαφορετικές ορθογραφίες για μια λέξη εκεί μέσα.
Θέλετε να τους εντοπίσετε όλους. Θα μπορούσατε να αναζητήσετε κάθε διαφορετική παραλλαγή, αλλά τι γίνεται αν υπάρχουν κάποια ορθογραφικά λάθη που δεν έχετε εντοπίσει;
Εκεί μπορούν να βοηθήσουν οι χαρακτήρες μπαλαντέρ. Σας επιτρέπουν να αναζητήσετε πολλές διαφορετικές παραλλαγές λέξεων ή ακόμα και μια σειρά εντελώς διαφορετικών λέξεων που έχουν παρόμοια χαρακτηριστικά.
Εάν είστε έτοιμοι να κάνετε μπαλαντέρ, τότε δείτε πώς να κάνετε αναζήτηση με χαρακτήρες μπαλαντέρ στο Word.
Πώς να επιτρέψετε χαρακτήρες μπαλαντέρ στο Word
Για να μπορέσετε να κάνετε αναζήτηση στο Word χρησιμοποιώντας χαρακτήρες μπαλαντέρ, πρέπει να τους ενεργοποιήσετε. Από προεπιλογή, είναι απενεργοποιημένα για να διασφαλιστεί ότι το Word αναζητά ακριβώς τον τύπο στο πεδίο αναζήτησης.
Ωστόσο, η ενεργοποίηση χαρακτήρων μπαλαντέρ στο Word είναι απλή.
Για να επιτρέψετε χαρακτήρες μπαλαντέρ στο Word:
- Στο Σπίτι κορδέλα, κάντε κλικ στο μικρό βέλος δίπλα στο Εύρημα εικόνισμα.
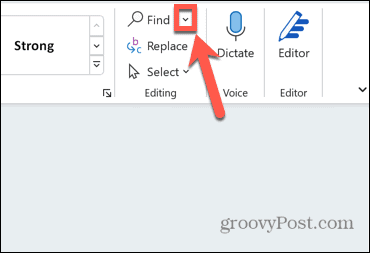
- Επιλέγω Προηγμένη εύρεση.
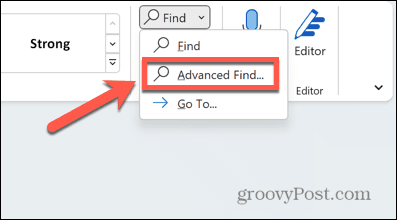
- Μπορείτε επίσης να ανοίξετε το ίδιο παράθυρο χρησιμοποιώντας τη συντόμευση πληκτρολογίου Ctrl+H.
- Σε Βρίσκω και αντικαθιστώ, Κάντε κλικ Περισσότερο.
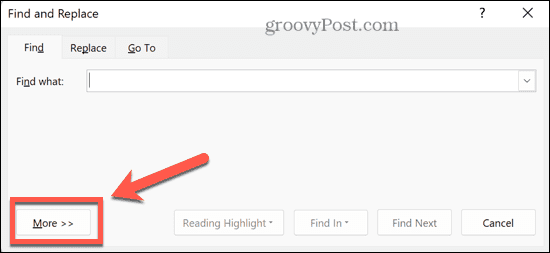
- Ελεγχος Χρησιμοποιήστε χαρακτήρες μπαλαντέρ.
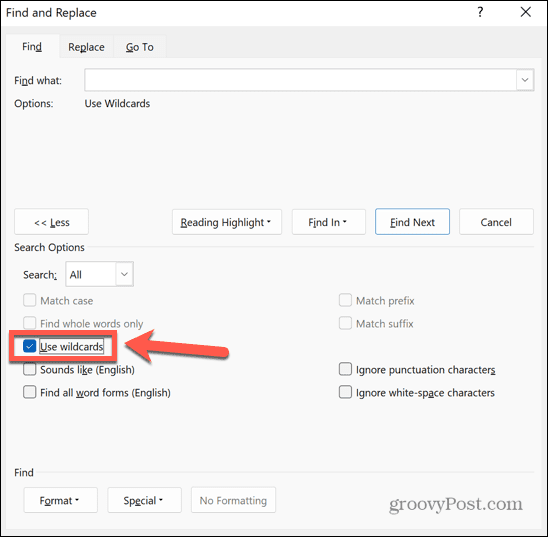
- Τώρα μπορείτε να ξεκινήσετε μια αναζήτηση χρησιμοποιώντας χαρακτήρες μπαλαντέρ.
Πώς να κάνετε αναζήτηση με χαρακτήρες μπαλαντέρ στο Word
Αφού ενεργοποιήσετε την επιλογή χρήσης χαρακτήρων μπαλαντέρ, μπορείτε να αρχίσετε να τους χρησιμοποιείτε στην αναζήτησή σας.
Για αναζήτηση με χαρακτήρες μπαλαντέρ στο Word:
- Σε Βρίσκω και αντικαθιστώ, κάντε κλικ στο Βρείτε τι πεδίο.
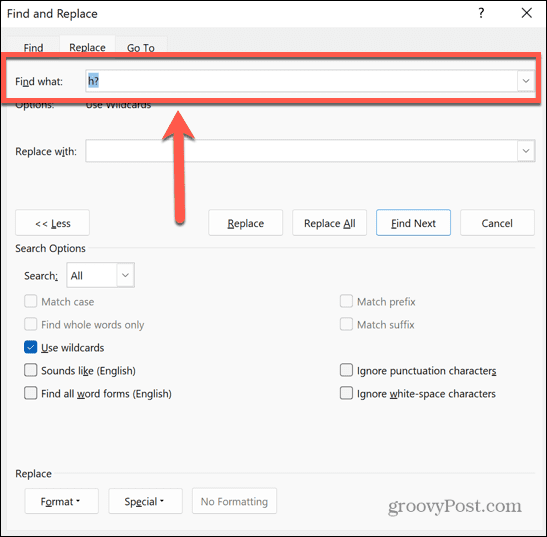
- Πληκτρολογήστε τυχόν τυπικούς χαρακτήρες που θέλετε να συμπεριλάβετε στην αναζήτησή σας, όπως γράμματα ή αριθμούς.
- Κάντε κλικ στο Ειδικός και επιλέξτε έναν από τους χαρακτήρες μπαλαντέρ (οι εννέα κορυφαίες επιλογές στη λίστα).
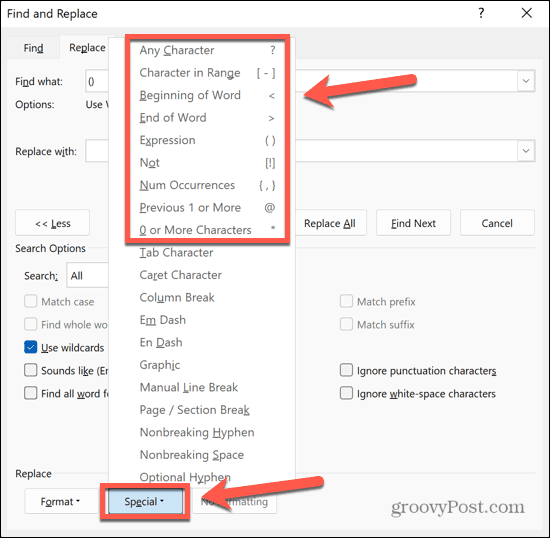
- Εάν γνωρίζετε ήδη τον χαρακτήρα μπαλαντέρ που θέλετε να χρησιμοποιήσετε, μπορείτε να τον πληκτρολογήσετε απευθείας στο Βρείτε τι πεδίο. Μπορείτε να προσθέσετε πολλούς χαρακτήρες μπαλαντέρ στην αναζήτησή σας.
- Αφού εισαγάγετε όλους τους χαρακτήρες και τους χαρακτήρες μπαλαντέρ που θέλετε να χρησιμοποιήσετε, κάντε κλικ Εύρεση επόμενου.
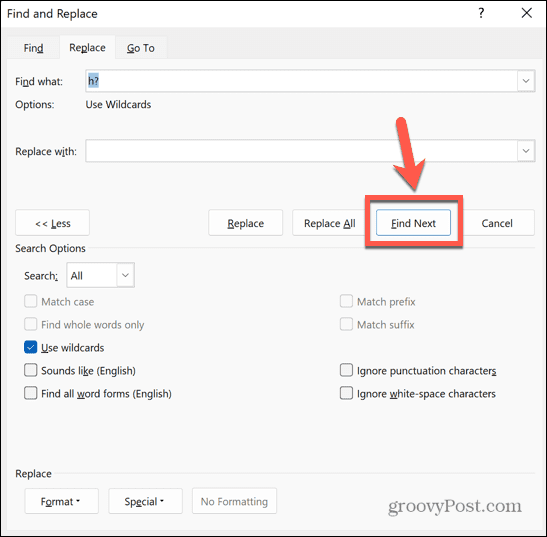
- Το Word θα βρει το πρώτο τμήμα κειμένου που πληροί τα κριτήρια αναζήτησής σας. Το κείμενο θα επισημανθεί στο έγγραφό σας.
- Συνεχίστε κάνοντας κλικ Εύρεση επόμενου για να βρείτε περαιτέρω παραδείγματα.
- Όταν φτάσετε στο τέλος του εγγράφου, θα δείτε ένα μήνυμα ότι δεν υπάρχουν άλλες παρουσίες που πρέπει να βρεθούν.
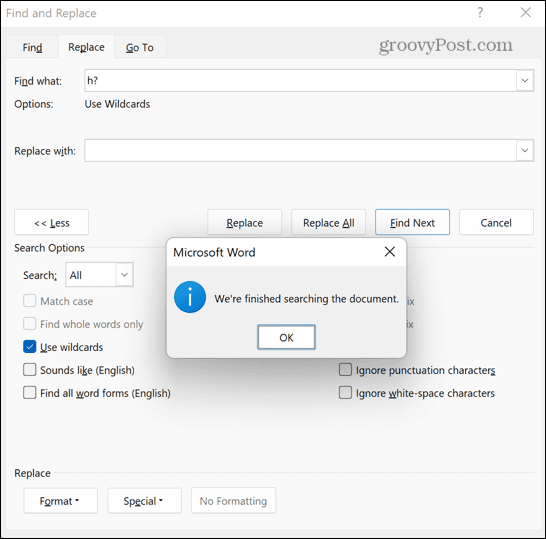
Πώς να χρησιμοποιήσετε κάθε χαρακτήρα μπαλαντέρ στο Word
Ορισμένοι χαρακτήρες μπαλαντέρ είναι αρκετά αυτονόητοι, αλλά για άλλους, δεν είναι αμέσως προφανές από τις περιγραφές τους πώς υποτίθεται ότι θα τους χρησιμοποιήσετε. Θα ρίξουμε μια ματιά σε κάθε μπαλαντέρ με τη σειρά και πώς να τα χρησιμοποιήσουμε.
Οποιοσδήποτε χαρακτήρας: ?
ο ? Το σύμβολο μπορεί να χρησιμοποιηθεί για την αντικατάσταση οποιουδήποτε μεμονωμένου χαρακτήρα. Για παράδειγμα, μια αναζήτηση για h*t θα επέστρεφε καπέλο, het, Κτύπημα, ζεστό, και καλύβα. Οποιεσδήποτε λέξεις με περισσότερους από έναν χαρακτήρες μεταξύ των η και το t, όπως σφύριγμα ή πιο ευτυχισμένος δεν θα επέστρεφε.
Μπορείτε να χρησιμοποιήσετε τον χαρακτήρα μπαλαντέρ όσες φορές θέλετε. Για παράδειγμα, ένα?? ρε θα επέστρεφε λέξεις όπως οξύ, ηλικιωμένος, και τσεκούρι, και ένα? ρε? θα επέστρεφε λέξεις όπως βοηθός και προσθέτει.
Χαρακτήρας στο εύρος: [ – ]
Αυτός ο χαρακτήρας μπαλαντέρ σάς επιτρέπει να αναζητάτε μόνο γράμματα που εμπίπτουν σε ένα καθορισμένο εύρος. Μπορείτε να δώσετε ένα εύρος μεταξύ δύο γραμμάτων του αλφαβήτου ή εάν τα γράμματά σας δεν είναι διαδοχικά, απλώς εισαγάγετε όλα τα γράμματα που θέλετε να συμπεριλάβετε στην περιοχή σας.
Για παράδειγμα, [f-h]og θα αναζητούσε ομίχλη, γκογκ, και γουρούνι. Η αναζήτηση [bprw]ig θα αναζητούσε μεγάλος, γουρούνι, εξέδρα, και περούκα.
Τα εύρη είναι διάκριση πεζών-κεφαλαίων. [Α-Ω] ψάχνει για οποιοδήποτε κεφαλαίο γράμμα. [a-z] ψάχνει για οποιοδήποτε πεζό γράμμα. [A-z] ψάχνει για οποιοδήποτε γράμμα σε κάθε περίπτωση.
Αρχή Λέξης: <
Αυτός ο χαρακτήρας μπαλαντέρ σάς επιτρέπει να αναζητήσετε οποιεσδήποτε λέξεις έχουν τους καθορισμένους χαρακτήρες στην αρχή της λέξης. Ο χαρακτήρας μπαλαντέρ πρέπει να τοποθετηθεί πριν από τους χαρακτήρες που ορίζετε.
Για παράδειγμα, θα επέστρεφε κεφάλι, πονοκέφαλος, ξεροκέφαλος, και αντίθετος άνεμος, αλλά δεν θα επέστρεφε μέτωπο ή αποκεφάλισαν.
Τέλος λέξης: >
Αυτός ο χαρακτήρας μπαλαντέρ λειτουργεί με παρόμοιο τρόπο με την παραπάνω μέθοδο. Αντίθετα, αναζητά οποιεσδήποτε λέξεις έχουν τους καθορισμένους χαρακτήρες στο τέλος της λέξης και όχι στην αρχή. Ο χαρακτήρας μπαλαντέρ πρέπει να τοποθετηθεί μετά τους χαρακτήρες που ορίζετε.
Για παράδειγμα, πλοίο> θα έβρισκε πλοίο, συντροφιά, και πρωτάθλημα, αλλά όχι Αποστολή ή δόκιμος αξιωματικός του ναυτικού.
Έκφραση: ()
Οι στρογγυλές αγκύλες μπορούν να χρησιμοποιηθούν για την ομαδοποίηση γραμμάτων κατά τη δημιουργία σύνθετων ερωτημάτων αναζήτησης χρησιμοποιώντας χαρακτήρες μπαλαντέρ. Έχουν επίσης πολύ χρήσιμο ρόλο κατά τη χρήση του Αντικαθιστώ λειτουργία. Ομαδοποιώντας δύο διαφορετικές σειρές χαρακτήρων σε στρογγυλές αγκύλες, μπορείτε να αλλάξετε τη σειρά τους ή ακόμα και πόσες φορές εμφανίζονται.
Για παράδειγμα, εάν κάνετε αναζήτηση για (Τζον) (Χάνκοκ) και μπείτε \2 \1 στο Αντικατέστησε με πεδίο, κάνοντας κλικ Αντικαθιστώ θα βρει τυχόν περιπτώσεις του «John Hancock» και θα τις αντικαταστήσει με το «Hancock John». Αυτό συμβαίνει επειδή το \2 αντιπροσωπεύει τη δεύτερη έκφραση και \1 αντιπροσωπεύει το πρώτο.
Αλλαγή του Αντικατέστησε με πεδίο για να \1 \1 \1 \2 θα αντικαθιστούσε το «John Hancock» με το «John John John Hancock».
Δεν: [!]
Αυτός ο χαρακτήρας μπαλαντέρ λειτουργεί με τον αντίθετο τρόπο Χαρακτήρας στην περιοχή. Αναζητά οποιουσδήποτε χαρακτήρες εκτός από αυτούς που καθορίζετε εσείς.
Για παράδειγμα, στοίχημα θα επέστρεφε ρόπαλο, μπιτ, ρομπότ, και αλλά, αλλά όχι στοίχημα. Μπορείτε επίσης να χρησιμοποιήσετε εύρη με αυτόν τον χαρακτήρα μπαλαντέρ. [!b-d]og θα επέστρεφε οποιαδήποτε λέξη τριών γραμμάτων που τελειώνει σε -og εκτός από το βάλτο, γρανάζι, και σκύλος.
Αριθμός εμφανίσεων: {, }
Αυτός ο χαρακτήρας μπαλαντέρ αναζητά έναν καθορισμένο αριθμό του χαρακτήρα που προηγείται αμέσως. Μπορείτε να ορίσετε έναν συγκεκριμένο αριθμό, ένα ελάχιστο ή ένα εύρος.
Για παράδειγμα, bo{2} θα έβρισκε μπου, βιβλίο και μπουμ, αλλά όχι σώμα ή κουτί.
Η τοποθέτηση κόμματος μετά το ψηφίο το κάνει ελάχιστη τιμή. Για παράδειγμα, 10{4,} θα έβρισκε 10000, 100000, και 10000000000 αλλά όχι 10 ή 100.
Η τοποθέτηση ενός δεύτερου ψηφίου μετά το κόμμα ορίζει ένα ελάχιστο και ένα μέγιστο. Για παράδειγμα, 10{3,5} θα επέστρεφε 1000, 10000, πώς να κάνετε αναζήτηση με χαρακτήρες μπαλαντέρ στο Word 100000 αλλά όχι 10, 100, ή 10000000000.
Προηγούμενο 1 ή περισσότερα: @
Αυτή η μπαλαντέρ αναζητά έναν ή περισσότερους από τους χαρακτήρες που προηγούνται αμέσως. Για παράδειγμα, din@ers θα επέστρεφε και τα δύο εστιατόρια και δείπνα.
0 ή περισσότεροι χαρακτήρες: *
Αυτός ο χαρακτήρας μπαλαντέρ μπορεί να χρησιμοποιηθεί για την αναπαράσταση οποιουδήποτε αριθμού χαρακτήρων, συμπεριλαμβανομένου του μηδενός. Για παράδειγμα, το κόκκινο θα επέστρεφε κόκκινο, διάβασμα, καλάμι, πρόβες και επανενσωμάτωση.
Πάρτε τον έλεγχο των εγγράφων του Word σας
Η εκμάθηση του τρόπου αναζήτησης με χαρακτήρες μπαλαντέρ στο Word σάς επιτρέπει να βρίσκετε γρήγορα και εύκολα τις ακριβείς λέξεις ή χαρακτήρες που χρειάζεστε μέσα στο έγγραφό σας, ανεξάρτητα από το πόσο μεγάλο είναι.
Υπάρχουν πολλοί άλλοι τρόποι για να αποκτήσετε περισσότερο έλεγχο των εγγράφων του Word. Μπορείτε να μάθετε πώς να πληκτρολογήστε βέλη στο Word, πως να πληκτρολογήστε κλάσματα στο Word, ή ακόμα και πώς να φτιάξτε ένα ολόκληρο ημερολόγιο στο Word.
Αν κάτι πάει στραβά, είναι πάντα χρήσιμο να το γνωρίζουμε πώς να ανακτήσετε μη αποθηκευμένα έγγραφα του Word.


