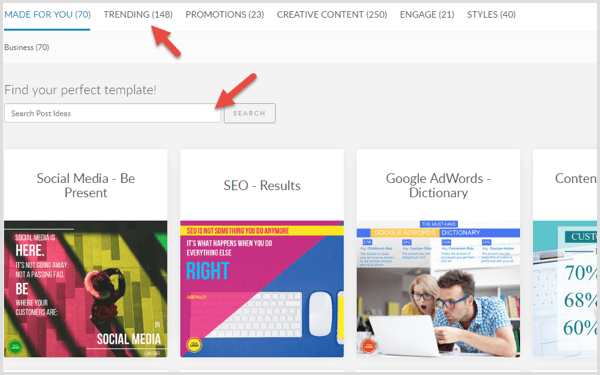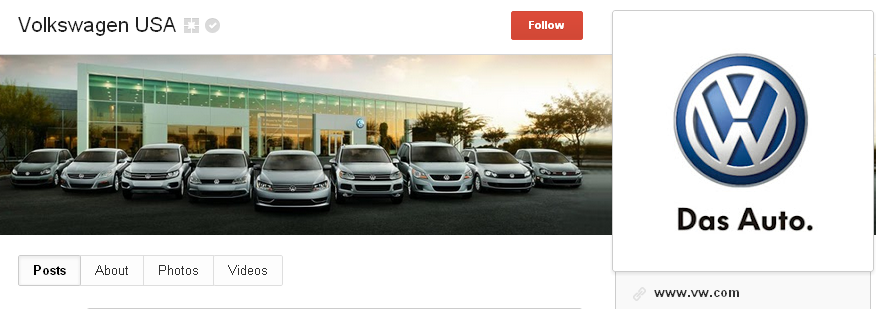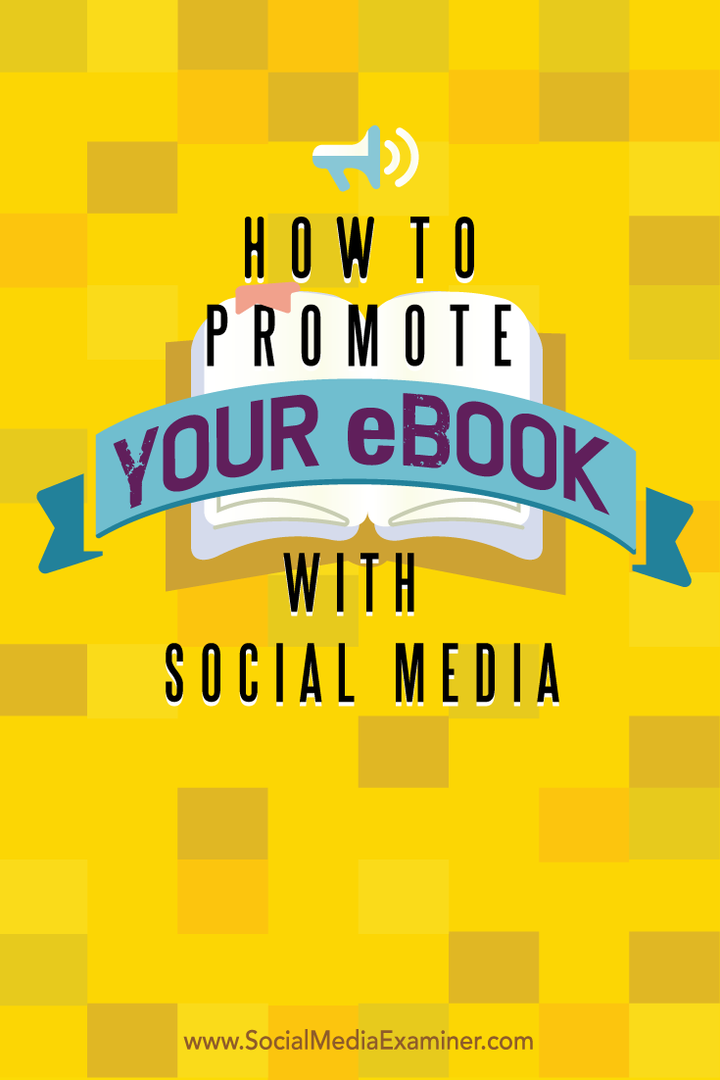Πώς να καρφιτσώσετε αρχεία, φακέλους ή μονάδες δίσκου στη γραμμή εργασιών των Windows 11
Microsoft Windows 11 Ήρωας / / April 02, 2023

Τελευταία ενημέρωση στις

Εάν χρειάζεστε γρήγορη πρόσβαση σε αρχεία, φακέλους και άλλα στοιχεία στα Windows, μπορείτε να τα καρφιτσώσετε στη γραμμή εργασιών των Windows 11. Αυτός ο οδηγός εξηγεί πώς.
Θέλετε γρήγορη πρόσβαση στα αντικείμενα που χρησιμοποιείτε περισσότερο όταν εργάζεστε σε φορητό υπολογιστή Windows ή επιτραπέζιο υπολογιστή όλη την ημέρα. Και η νέα έκδοση των Windows σάς επιτρέπει να καρφιτσώνετε αρχεία, φακέλους ή μονάδες δίσκου στη γραμμή εργασιών των Windows 11.
Όταν ένα αντικείμενο που χρησιμοποιείται συχνά είναι καρφιτσωμένο στη γραμμή εργασιών, μπορείτε να αποκτήσετε πρόσβαση σε αυτό με ένα μόνο κλικ, μια εξοικονόμηση σε πραγματικό χρόνο.
Σας δείξαμε πώς να καρφιτσώνετε εφαρμογές και ιστότοπους – συμπεριλαμβανομένου του τρόπου προσθέστε το Gmail στη γραμμή εργασιών των Windows 11. Σήμερα θα εξετάσουμε την προσθήκη άλλων στοιχείων στη γραμμή εργασιών στα Windows 11.
Πώς να καρφιτσώσετε έναν φάκελο στη γραμμή εργασιών των Windows 11
Εάν εργάζεστε συχνά σε έναν συγκεκριμένο φάκελο, ίσως θέλετε να τον προσθέσετε στη γραμμή εργασιών για εύκολη πρόσβαση. Σας εξοικονομεί χρόνο κάνοντας κλικ στην Εξερεύνηση αρχείων για να βρείτε αυτό που χρειάζεστε.
Ανεξάρτητα από το πόσο θαμμένο μπορεί να φαίνεται, μπορείτε να το φέρετε στο φως και να αποκτήσετε πρόσβαση από τη γραμμή εργασιών.
Δημιουργία συντόμευσης
Αρχικά, θα χρειαστεί να δημιουργήσετε μια συντόμευση για να μπορέσετε να την καρφιτσώσετε στη γραμμή εργασιών.
Για να δημιουργήσετε μια συντόμευση για καρφίτσωμα σε μια γραμμή εργασιών των Windows 11:
- Εκτόξευση Εξερεύνηση αρχείων και μεταβείτε στον φάκελο που θέλετε να καρφιτσώσετε.
- Κάντε δεξί κλικ στο φάκελο και επιλέξτε Εμφάνιση περισσότερων επιλογών όταν εμφανιστεί το μενού περιβάλλοντος.
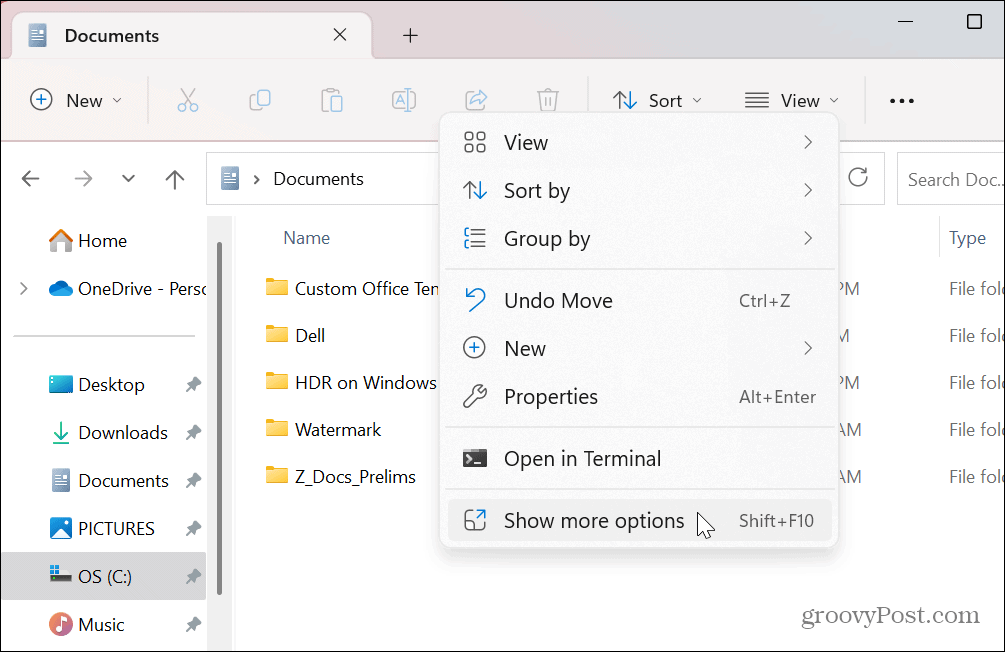
- Όταν εμφανιστεί το κλασικό μενού περιβάλλοντος, επιλέξτε Αποστολή σε > Επιφάνεια εργασίας (δημιουργία συντόμευσης).
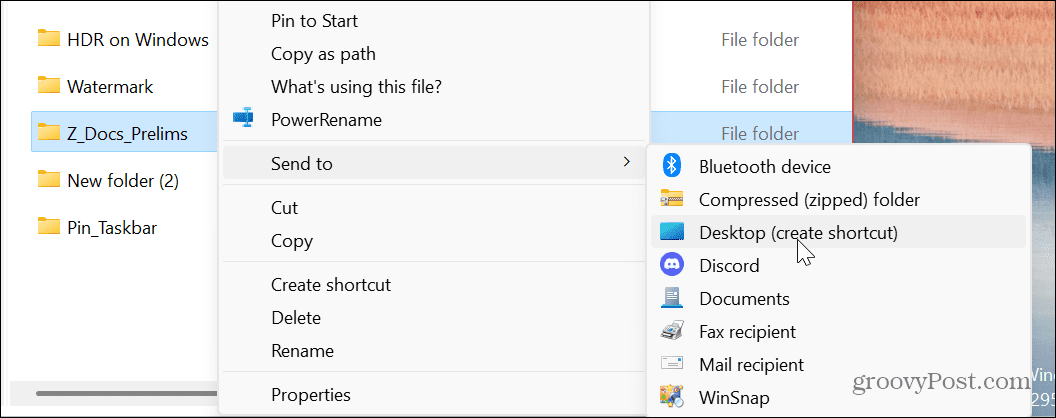
- Κάντε δεξί κλικ στη συντόμευση φακέλου που δημιουργήθηκε στην επιφάνεια εργασίας και επιλέξτε Ιδιότητες.
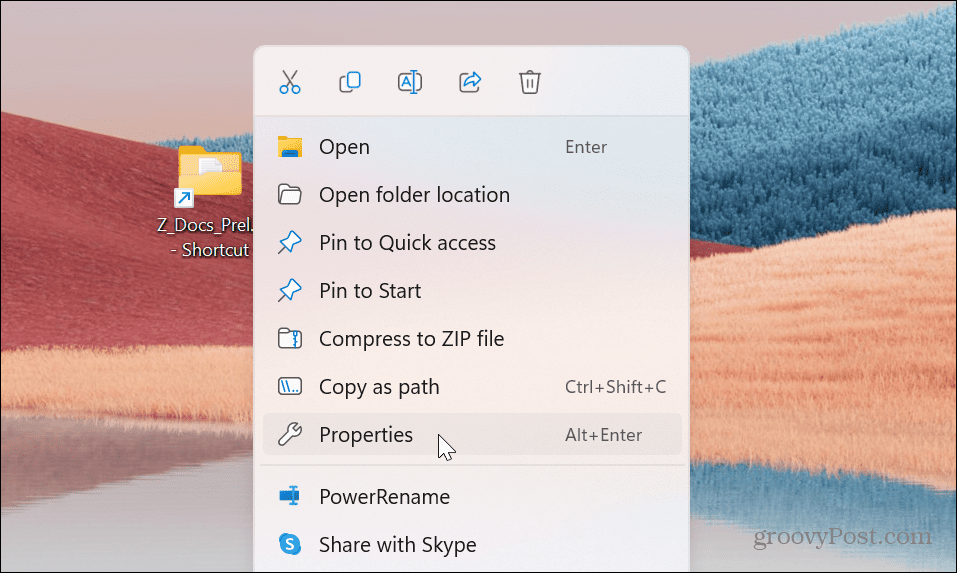
- Οταν ο Ιδιότητες συντόμευσης εμφανίζεται το παράθυρο, πληκτρολογήστε τη λέξη εξερευνητής πριν από το μονοπάτι στο Στόχος πεδίο ακολουθούμενο από ένα κενό και κάντε κλικ Ισχύουν.
- Στο παράδειγμά μας, το Στόχος πεδίο θα περιλαμβάνει τα εξής:
εξερευνητής C:\Users\groov\Documents\Z_Docs_Prelims
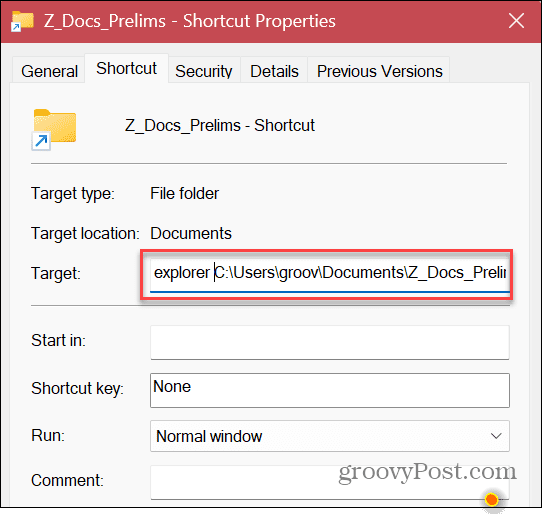
- Αφού κάνετε κλικ Ισχύουν, τα Windows θα προσθέσουν αυτόματα C:\WINDOWS\explorer.exe, που προηγείται της διαδρομής του φακέλου.
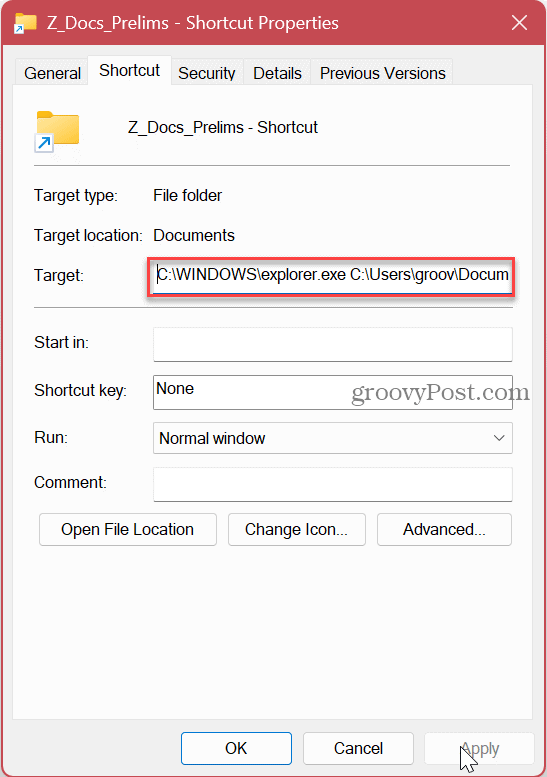
- Τώρα, κάντε κλικ στο Αλλαγή εικονιδίου κουμπί.
- Στο πεδίο κάτω Αναζητήστε εικονίδια σε αυτό το αρχείο, τύπος imageres.dll και χτυπήστε Εισαγω.
- Επιλέξτε το εικονίδιο φακέλου που σας αρέσει για τη συντόμευση και κάντε κλικ στο Εντάξει κουμπί.

- Αφού επιλέξετε το εικονίδιο του φακέλου σας κάντε κλικ Ισχύουν και Εντάξει στην οθόνη Ιδιότητες συντόμευσης.
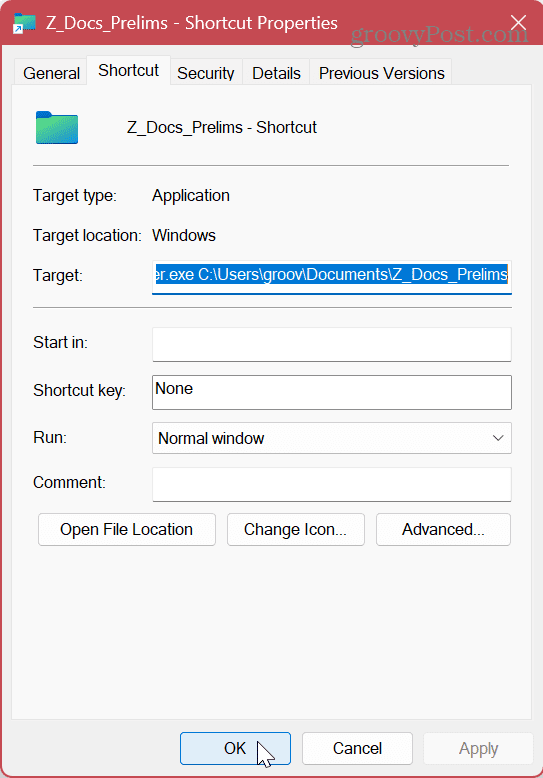
Καρφίτσωμα φακέλου
Τώρα που έχετε έτοιμο τον φάκελο που χρειάζεστε, η καρφίτσωσή του στη γραμμή εργασιών είναι απλή.
Για να καρφιτσώσετε τον τελικό φάκελο στη γραμμή εργασιών των Windows 11:
- Κάντε δεξί κλικ στο εικονίδιο συντόμευσης του φακέλου που δημιουργήσατε στην επιφάνεια εργασίας.
- Επιλέγω Εμφάνιση περισσότερων επιλογών > Καρφίτσωμα στη γραμμή εργασιών από το μενού περιβάλλοντος.
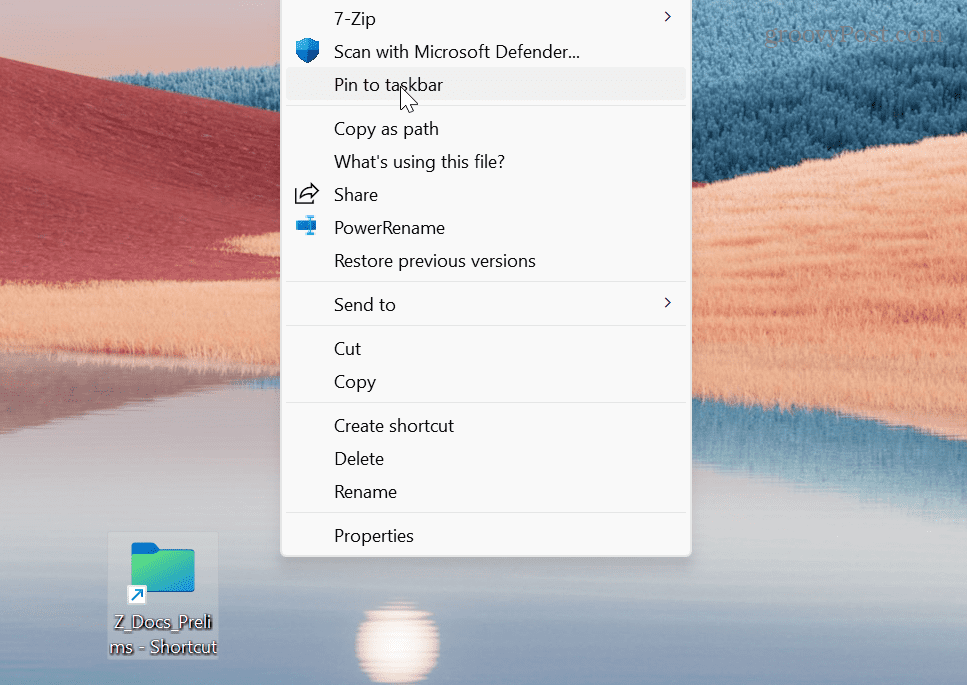
- Τώρα ο φάκελός σας θα καρφιτσωθεί στη γραμμή εργασιών και μπορείτε να του κάνετε ένα μόνο κλικ για να ανοίξει τα περιεχόμενά του.
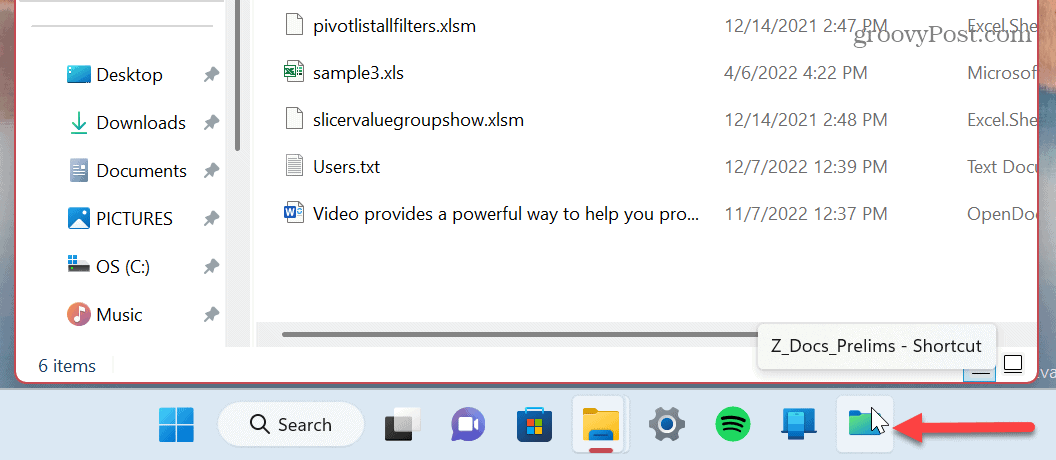
Πώς να καρφιτσώσετε μια μονάδα δίσκου στη γραμμή εργασιών των Windows 11
Εάν έχετε πολλές μονάδες δίσκου που περιλαμβάνονται στο σύστημά σας Windows, μπορείτε να καρφιτσώσετε αυτόν(τις) που χρειάζεστε περισσότερο στη γραμμή εργασιών.
Δημιουργία συντόμευσης
Για να δημιουργήσετε μια συντόμευση μονάδας δίσκου για καρφίτσωμα στη γραμμή εργασιών των Windows 11:
- Ανοιξε Εξερεύνηση αρχείων στο Αυτό το PC Ενότητα.
- Κάντε δεξί κλικ στη μονάδα δίσκου που θέλετε να καρφιτσώσετε και επιλέξτε Εμφάνιση περισσότερων επιλογών.
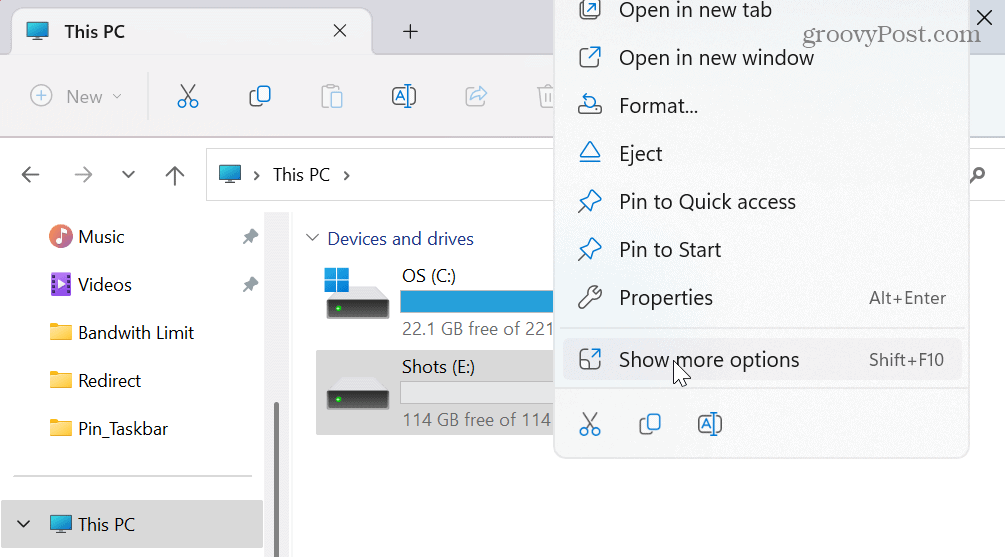
- Επιλέγω Δημιουργήστε μια συντόμευση από το μενού περιβάλλοντος.
- Θα εμφανιστεί ένα μήνυμα ειδοποίησης που θα σας ρωτάει εάν θέλετε να τοποθετήσετε τη συντόμευση στην επιφάνεια εργασίας – κάντε κλικ Ναί.
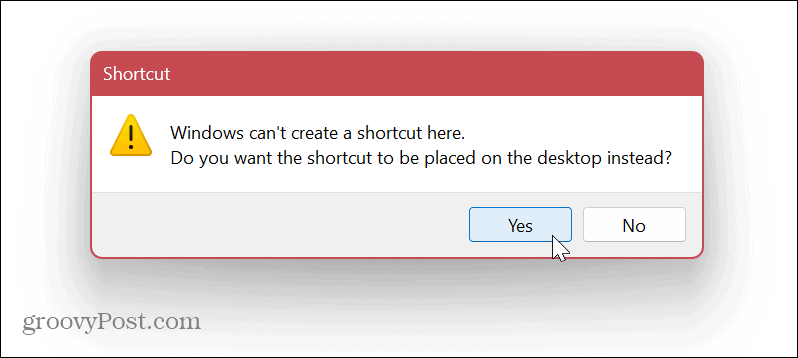
- Τώρα, η διαδικασία είναι σχεδόν πανομοιότυπη με το καρφίτσωμα ενός φακέλου.
- Κάντε δεξί κλικ στο εικονίδιο της μονάδας δίσκου και επιλέξτε Ιδιότητες από το μενού.
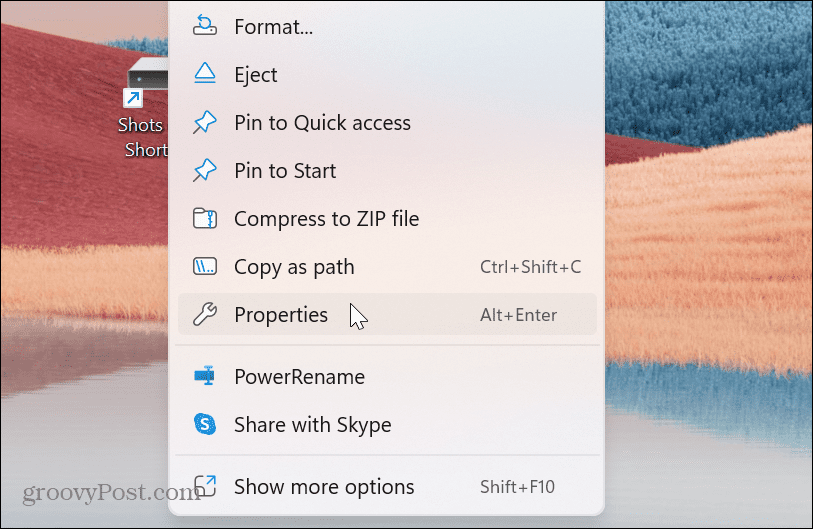
- Στο πεδίο Στόχος, πληκτρολογήστε εξερευνητής πριν από το γράμμα μονάδας δίσκου ακολουθούμενο από ένα κενό.
- Κάντε κλικ Ισχύουν.
- Όπως και οι φάκελοι, τα Windows θα προσθέσουν αυτόματα C:\WINDOWS\explorer.exe που προηγείται του γράμματος μονάδας δίσκου.
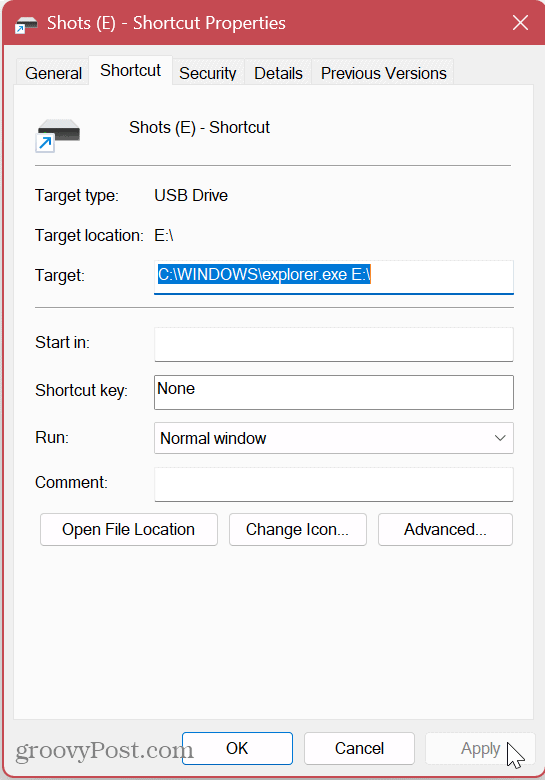
- Κάντε κλικ στο Αλλαγή εικονιδίου κουμπί και πληκτρολογήστε imageres.dll στο επάνω πεδίο και πατήστε Εισαγω.
- Επιλέξτε το εικονίδιο μονάδας δίσκου που θέλετε να χρησιμοποιήσετε για τη συντόμευση και κάντε κλικ Εντάξει.
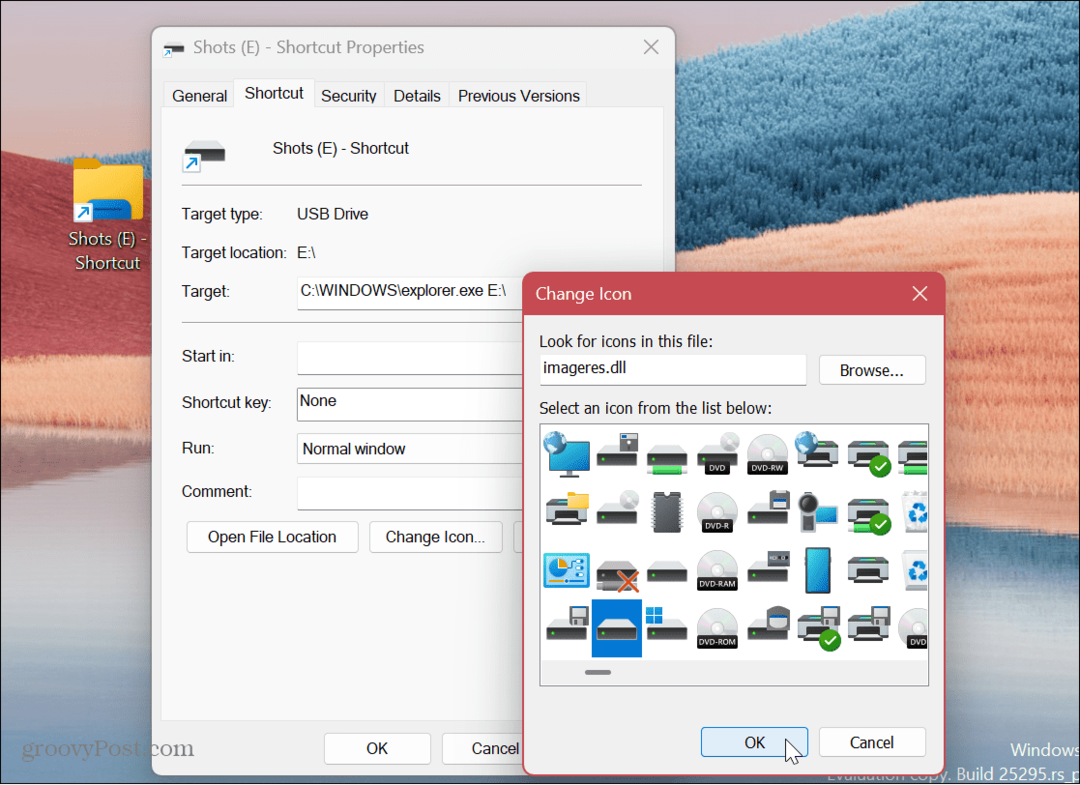
- Αφού επιλέξετε ένα εικονίδιο για τη μονάδα δίσκου, κάντε κλικ Ισχύουν και Εντάξει στο Ιδιότητες συντόμευσης παράθυρο.
Καρφίτσωμα συντόμευσης μονάδας δίσκου στη γραμμή εργασιών
Τώρα που έχετε τη μονάδα δίσκου που θέλετε και της αντιστοιχίσετε ένα εικονίδιο, μπορείτε να την καρφιτσώσετε στη γραμμή εργασιών.
Για να καρφιτσώσετε τη συντόμευση της μονάδας δίσκου στη γραμμή εργασιών στα Windows 11:
- Κάντε δεξί κλικ στη μονάδα δίσκου και επιλέξτε Εμφάνιση περισσότερων επιλογών από το μενού περιβάλλοντος.
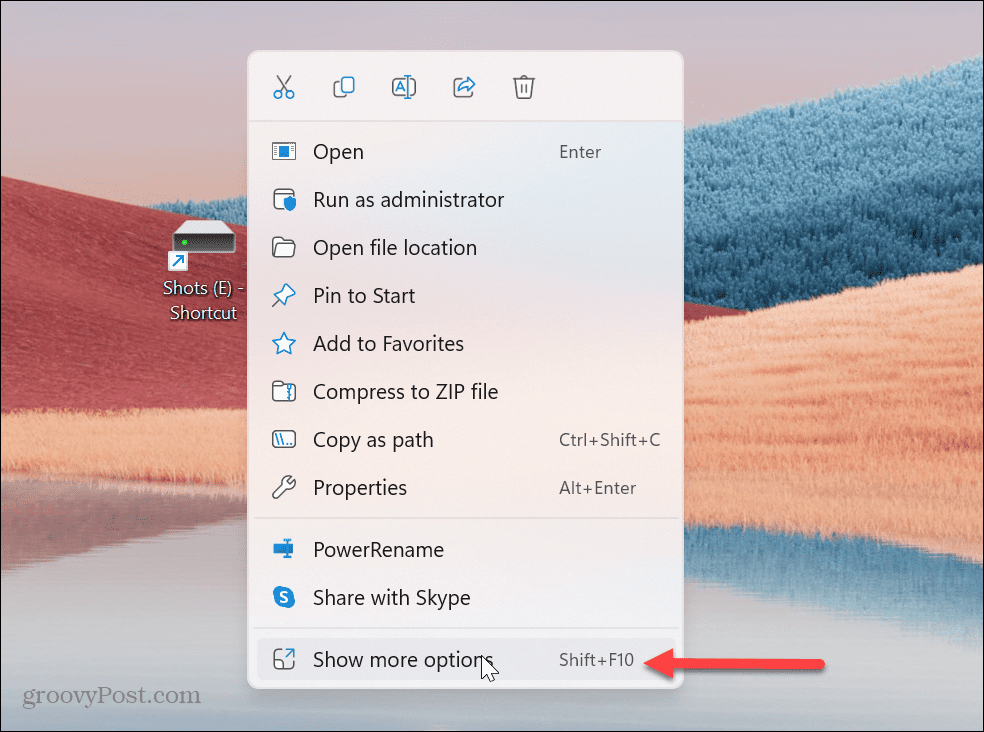
- Όταν εμφανιστεί το κλασικό μενού περιβάλλοντος, επιλέξτε Καρφίτσωμα στη γραμμή εργασιών.
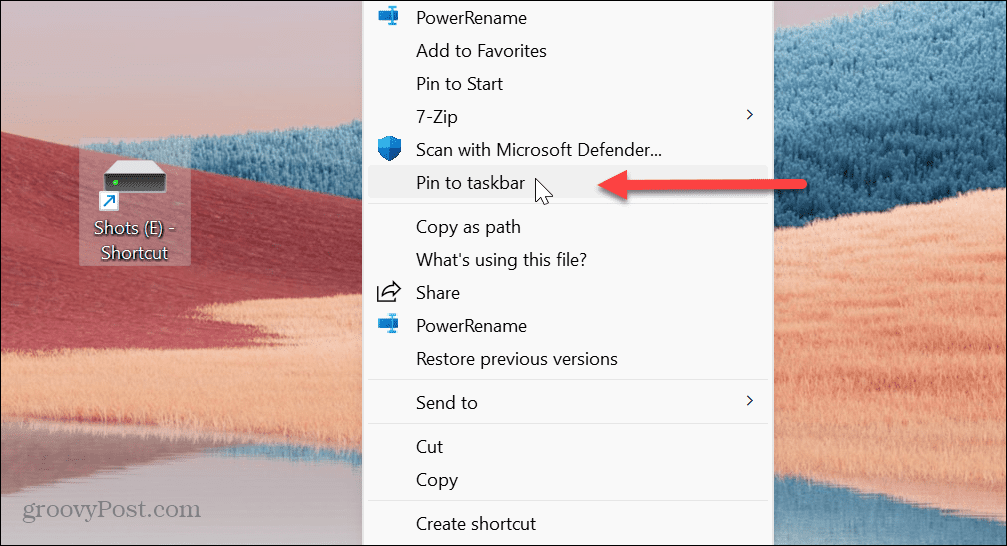
- Αυτό θα καρφιτσώσει τη μονάδα δίσκου σας και το περιεχόμενό της θα είναι άμεσα διαθέσιμο από τη γραμμή εργασιών.
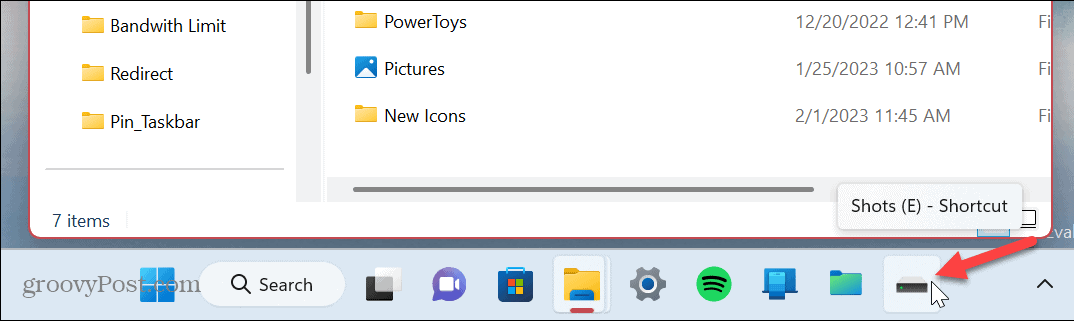
Πώς να καρφιτσώσετε ένα αρχείο σε μια γραμμή εργασιών των Windows 11
Και πάλι, εάν θέλετε να καρφιτσώσετε ένα αρχείο στη γραμμή εργασιών, ακολουθήστε τα ίδια βήματα όπως φαίνεται παραπάνω, αντικαταστήστε τη λέξη "φάκελος" ή "δίσκος" με "Αρχείο". Επειδή τα βήματα είναι πανομοιότυπα, θα καλύψουμε γρήγορα τα βήματα για να καρφιτσώσετε ένα αρχείο.
Για να καρφιτσώσετε ένα αρχείο στη γραμμή εργασιών των Windows 11:
- Ανοιξε Εξερεύνηση αρχείων και μεταβείτε στη θέση του αρχείου που θέλετε να καρφιτσώσετε.
- Κάντε δεξί κλικ στο αρχείο και μεταβείτε στο Εμφάνιση περισσότερων επιλογών > Αποστολή σε > Επιφάνεια εργασίας (δημιουργία συντόμευσης).

- Κάντε δεξί κλικ στο αρχείο και επιλέξτε Ιδιότητες από το μενού.
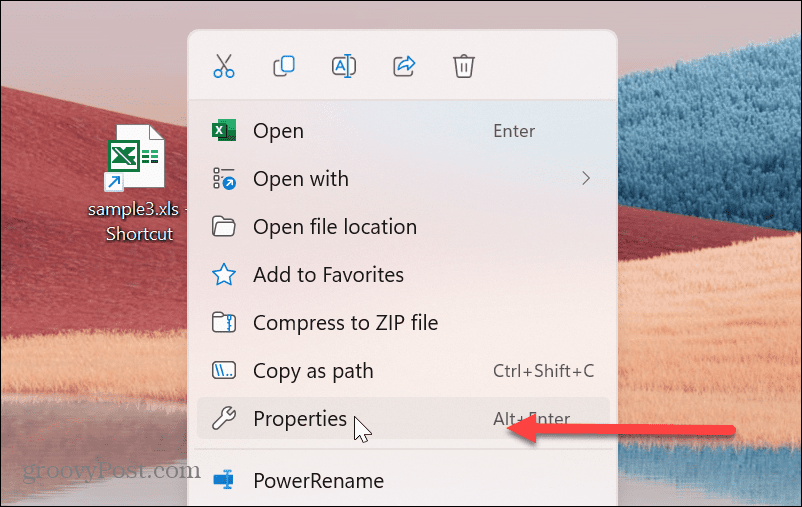
- Τύπος εξερευνητής στο Στόχος πεδίο, ακολουθούμενο από ένα κενό μπροστά από τη διαδρομή του αρχείου.
- Κάντε κλικ Ισχύουν και τα Windows θα προσθέσουν αυτόματα C:\WINDOWS\explorer.exe, που εμφανίζεται πριν από τη διαδρομή του αρχείου.

- Κάντε κλικ στο Αλλαγή εικονιδίου κουμπί, πληκτρολόγηση imageres.dllκαι πατήστε Enter. Επιλέξτε το εικονίδιο που θέλετε να χρησιμοποιήσετε για το αρχείο και κάντε κλικ Εντάξει.
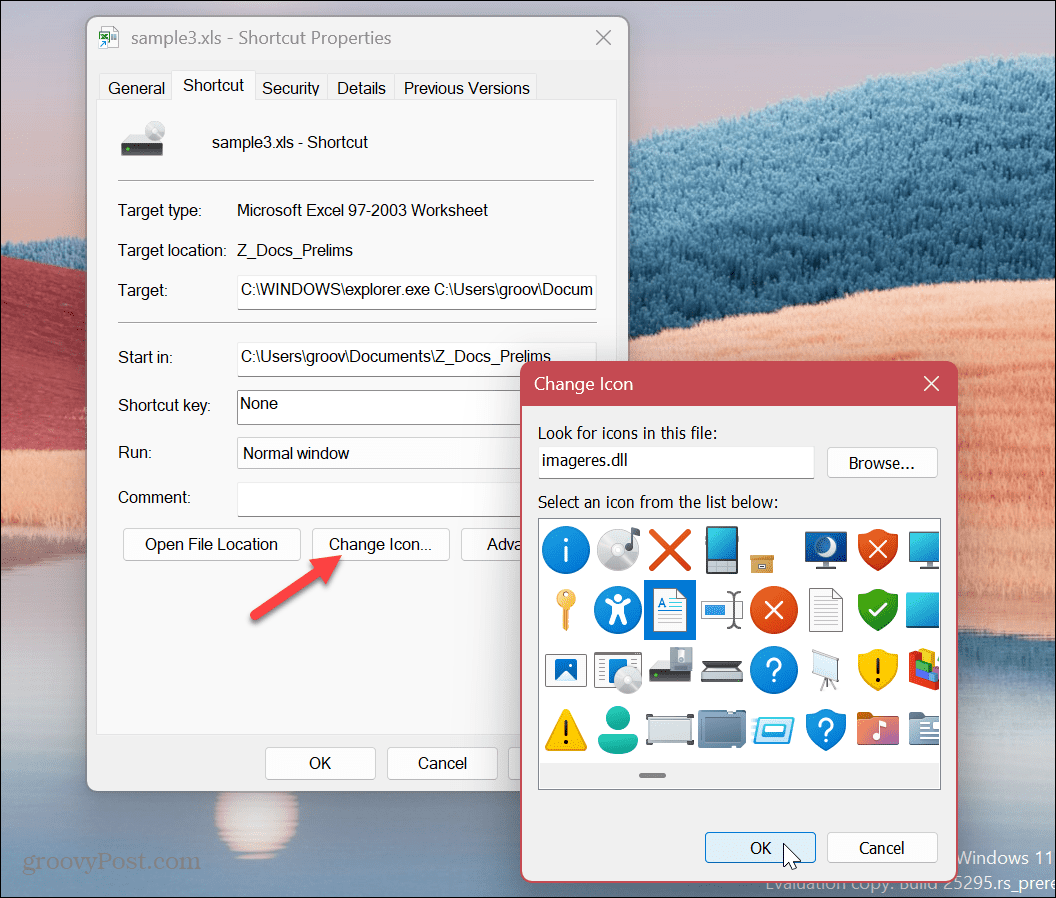
- Στο Ιδιότητες συντόμευσης παράθυρο, κάντε κλικ Ισχύουν και Εντάξει.
- Κάντε δεξί κλικ στο εικονίδιο αρχείου που δημιουργήθηκε πρόσφατα και μεταβείτε στο Εμφάνιση περισσότερων επιλογών > Καρφίτσωμα στη γραμμή εργασιών.
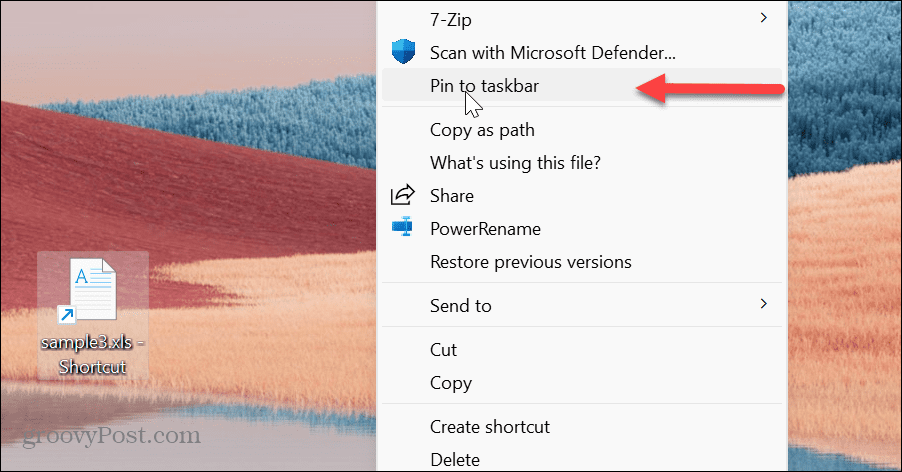
- Η συντόμευση του αρχείου σας θα εμφανιστεί στη γραμμή εργασιών και μπορείτε να την ανοίξετε με ένα μόνο κλικ.
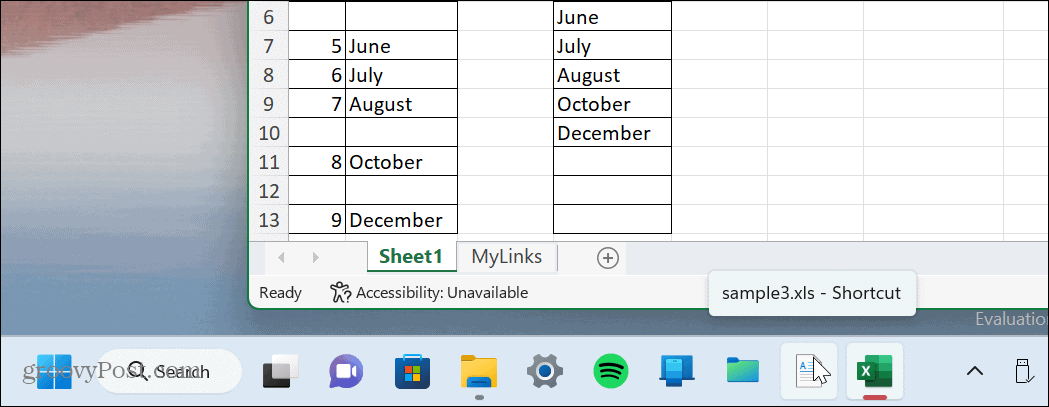
Αποκτήστε πρόσβαση σε βασικά στοιχεία από τη γραμμή εργασιών των Windows 11
Τα Windows 11 σάς επιτρέπουν να καρφιτσώσετε σχεδόν οτιδήποτε στη γραμμή εργασιών. Η εύκολη πρόσβαση στα πιο χρησιμοποιημένα και βασικά αντικείμενα σας διευκολύνει πολύ να κάνετε τα πράγματα. Μπορείτε να ξεκινήσετε τη μέρα σας με τα στοιχεία με τα οποία εργάζεστε περισσότερο αμέσως μετά τη σύνδεση σε μια νέα συνεδρία.
Ένας άλλος τρόπος για να ξεκινήσετε τη μέρα σας είναι να φτιάξετε Windows συνέχιση εφαρμογών όταν συνδέεστε. Αυτό σας επιτρέπει να έχετε πρόσβαση σε ανοιχτές εφαρμογές που χρησιμοποιούσατε από την τελευταία περίοδο λειτουργίας. Επίσης, εάν θέλετε ευκολότερη πρόσβαση στις εφαρμογές σας, μάθετε να το κάνετε καρφιτσώστε εφαρμογές από την Έναρξη στη γραμμή εργασιών.
Εάν η γραμμή εργασιών σας είναι πολύ γεμάτη, μάθετε πώς να κάνετε περισσότερα διαθέσιμος χώρος στη γραμμή εργασιών των Windows 11. Μπορεί επίσης να θέλετε να μάθετε ενσωματωμένους μηχανισμούς που σας επιτρέπουν προσαρμόστε τη γραμμή εργασιών των Windows 11. Και αν δεν σας αρέσει η κεντραρισμένη εμφάνιση της γραμμής εργασιών, μπορείτε μετακινήστε το κουμπί Έναρξη προς τα αριστερά όπου ανήκει.
Πώς να βρείτε το κλειδί προϊόντος των Windows 11
Εάν πρέπει να μεταφέρετε τον αριθμό-κλειδί προϊόντος των Windows 11 ή απλά το χρειάζεστε για να κάνετε μια καθαρή εγκατάσταση του λειτουργικού συστήματος,...