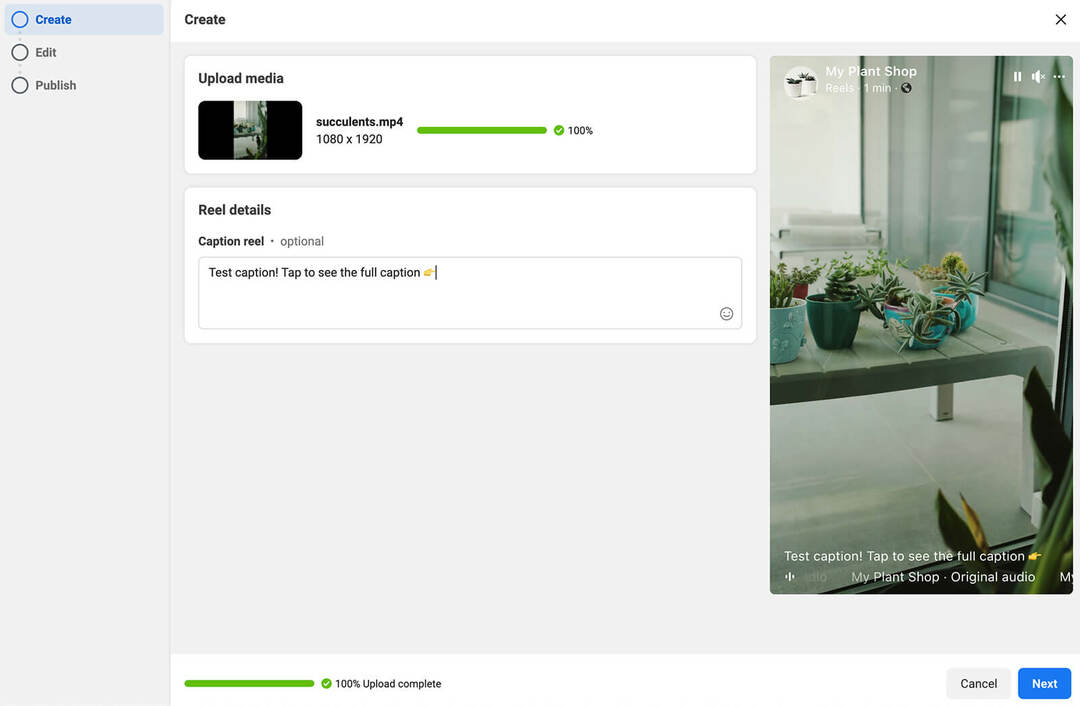Πώς να διορθώσετε μια οθόνη σύνδεσης που λείπει στα Windows
Microsoft των Windows 10 Windows 11 Ήρωας / / April 02, 2023

Τελευταία ενημέρωση στις

Μια οθόνη σύνδεσης που λείπει στα Windows μπορεί να σας εμποδίσει να συνδεθείτε σε άλλους λογαριασμούς χρηστών. Για να διορθώσετε το πρόβλημα, ακολουθήστε αυτόν τον οδηγό.
Η οθόνη σύνδεσης είναι η οθόνη που εμφανίζεται μετά το οθόνη κλειδώματος στα Windows. Η οθόνη σύνδεσης σάς παρέχει ένα πεδίο για να εισαγάγετε τον κωδικό πρόσβασης ή τα διαπιστευτήρια PIN και να συνδεθείτε στα Windows.
Ωστόσο, θα αντιμετωπίσετε προβλήματα εάν η οθόνη σύνδεσης λείπει όταν προσπαθείτε να συνδεθείτε στα Windows. Το πρόβλημα μπορεί να συμβεί μετά από μια σημαντική ενημέρωση λογισμικού ή μπορεί να προκληθεί από άλλα σφάλματα στα Windows.
Εάν συμβεί αυτό, θα σας δείξουμε μερικούς τρόπους με τους οποίους μπορείτε να το επαναφέρετε και να διορθώσετε το πρόβλημα που λείπει από την οθόνη σύνδεσης στα Windows.
Χρήση συντομεύσεων πληκτρολογίου για πρόσβαση στην οθόνη σύνδεσης
Δεν μπορείτε να δείτε την οθόνη σύνδεσης; Μπορείτε να χρησιμοποιήσετε μια γρήγορη συντόμευση πληκτρολογίου για να δείτε αν εμφανίζεται. Για να το κάνετε αυτό, πατήστε
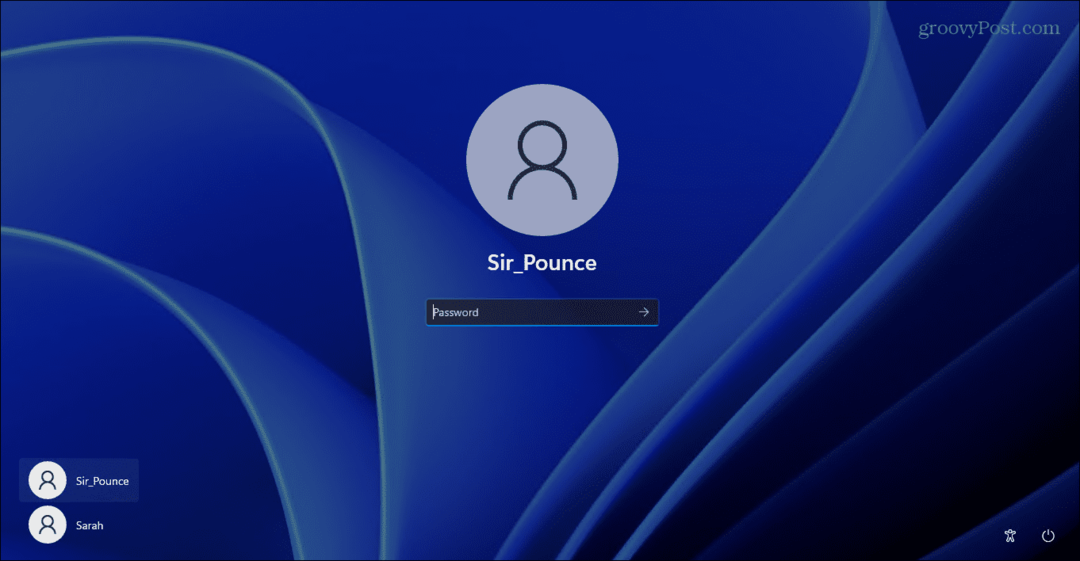
Εάν αυτό δεν λειτουργεί, χρησιμοποιήστε τις παρακάτω επιλογές. Για να λειτουργήσουν οι ακόλουθες διορθώσεις, θα σας συμβουλεύαμε να το κάνετε εκκινήστε τα Windows σε ασφαλή λειτουργία πρώτα.
Απενεργοποιήστε τα προγράμματα εκκίνησης στα Windows
Ένα από τα προγράμματα που έχουν ρυθμιστεί για εκκίνηση κατά τη διαδικασία εκκίνησης ενδέχεται να παρεμποδίζουν την κανονική διαδικασία εκκίνησης. Έτσι, μπορείτε να μπείτε και να απενεργοποιήσετε τα προγράμματα εκκίνησης.
Για παράδειγμα, εάν χρησιμοποιείτε Windows 11, διαβάστε τον οδηγό μας απενεργοποίηση προγραμμάτων εκκίνησης. Εάν χρησιμοποιείτε Windows 10, διαβάστε τον οδηγό μας για το πώς να το κάνετε απενεργοποιήστε τα προγράμματα εκκίνησης στα Windows 10.
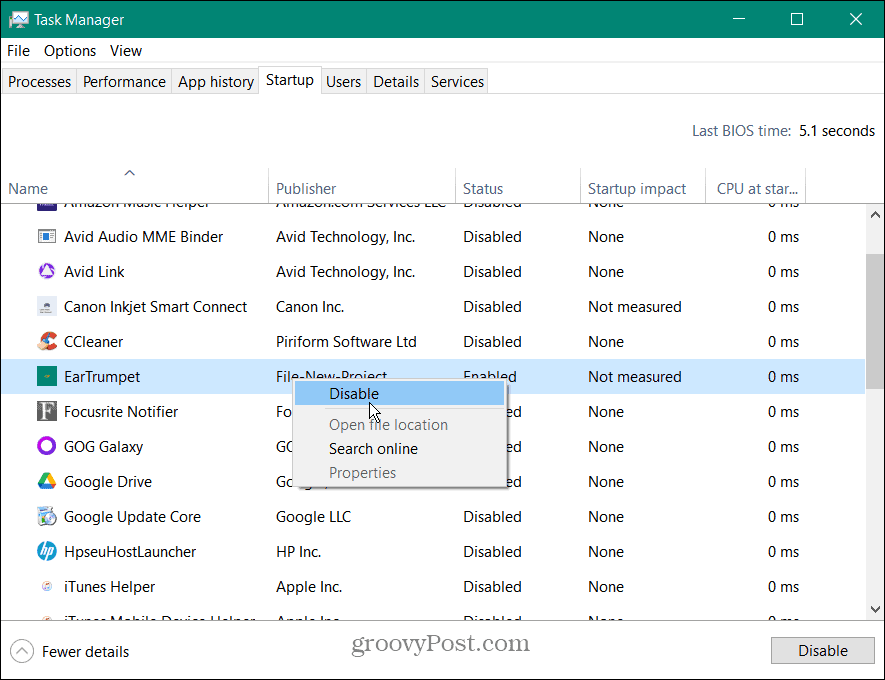
Είτε χρησιμοποιείτε τη Διαχείριση εργασιών είτε την εφαρμογή Ρυθμίσεις για να τις απενεργοποιήσετε, φροντίστε να τις απενεργοποιήσετε όλες. Μόλις απενεργοποιηθούν όλα, επανεκκινήστε το μηχάνημά σας και δείτε αν επιστρέφει η οθόνη σύνδεσης. Εάν θέλετε ορισμένες εφαρμογές να εκτελούνται κατά την εκκίνηση, ενεργοποιήστε τις μία κάθε φορά μέχρι να βρείτε τον ένοχο.
Απενεργοποιήστε τη γρήγορη εκκίνηση
ο Γρήγορη εκκίνησηΗ λειτουργία υβριδικής ισχύος μπορεί να επηρεάσει τη διαδικασία εκκίνησης. Εάν συμβεί αυτό, θα μπορούσε να προκαλέσει έλλειψη οθόνης σύνδεσης στον υπολογιστή σας με Windows.
Για να απενεργοποιήσετε τη γρήγορη εκκίνηση, θα χρειαστεί άνοιξε το Πίνακας Ελέγχου μέσω του μενού Έναρξη.
Στη συνέχεια, επιλέξτε Επιλογές λειτουργίας > Επιλέξτε τι κάνουν τα κουμπιά λειτουργίας, μετά κάντε κλικ στο Αλλάξτε τις ρυθμίσεις που δεν είναι διαθέσιμες αυτήν τη στιγμή επιλογή.
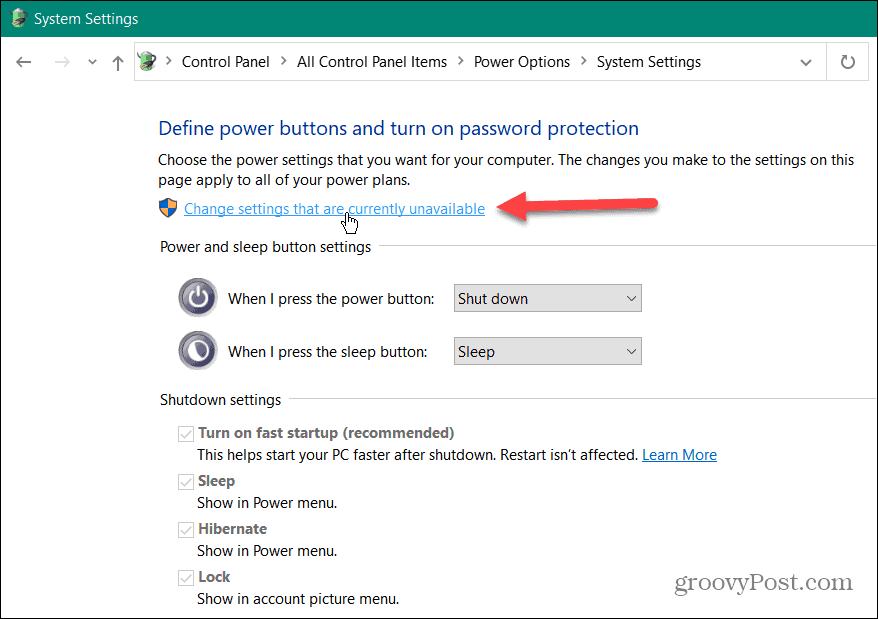
Στη συνέχεια, καταργήστε την επιλογή του πλαισίου δίπλα Ενεργοποίηση γρήγορης εκκίνησης (συνιστάται) και κάντε κλικ στο Αποθήκευσε τις αλλαγές κουμπί.
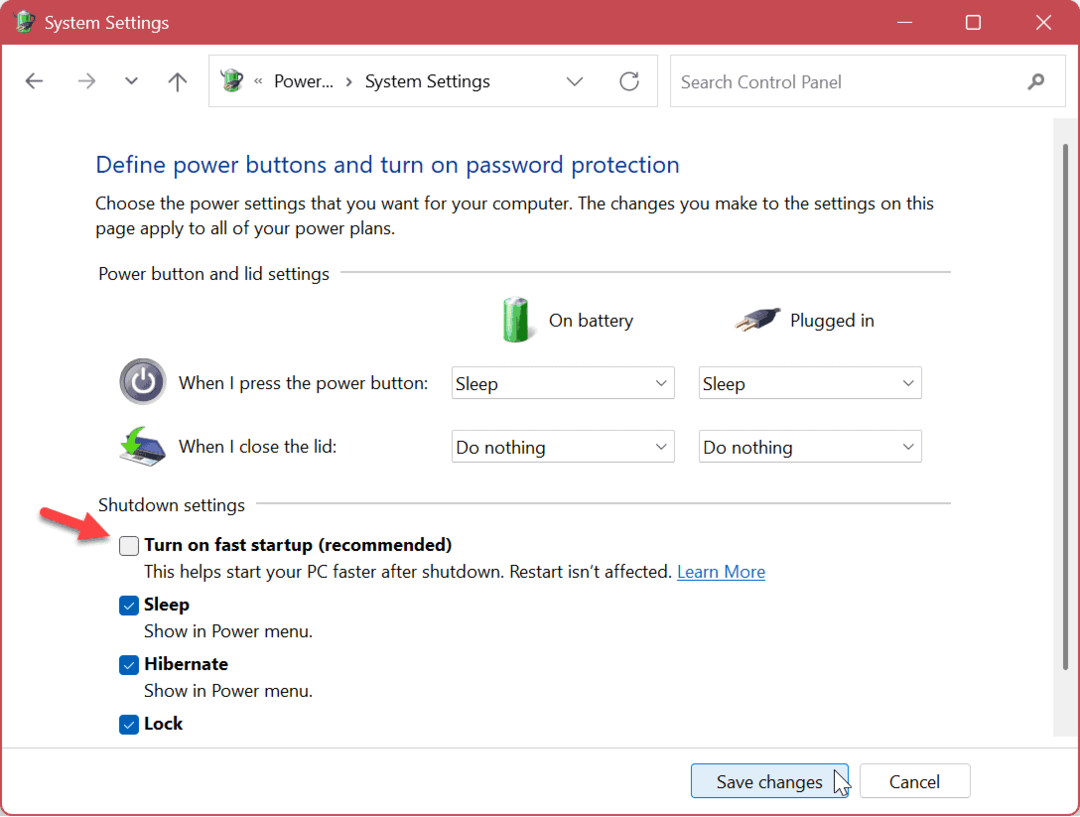
Αλλαγή επιλογών σύνδεσης χρήστη
Εάν χρειάζεστε μια γρήγορη λύση για το πρόβλημα, ώστε να μπορέσετε να αντιμετωπίσετε το πρόβλημα αργότερα, μπορείτε να καταργήσετε εντελώς την οθόνη σύνδεσης. Μπορείτε να το κάνετε αυτό ρυθμίζοντας τα Windows να συνδέονται αυτόματα.
Αυτή δεν είναι μια ασφαλής επιλογή και πρέπει να χρησιμοποιείται προσεκτικά. Θα χρειαστεί να απενεργοποιήσετε Windows Hello στα Windows 10 ή 11 για να χρησιμοποιήσετε αυτές τις ρυθμίσεις.
Για να ρυθμίσετε τα Windows 10 ή 11 να συνδέονται αυτόματα:
- Χρησιμοποιήστε τη συντόμευση πληκτρολογίου Πλήκτρο Windows + R να εκτοξεύσει το Τρέξιμο διαλόγου.
- Τύπος netplwiz και κάντε κλικ Εντάξει.
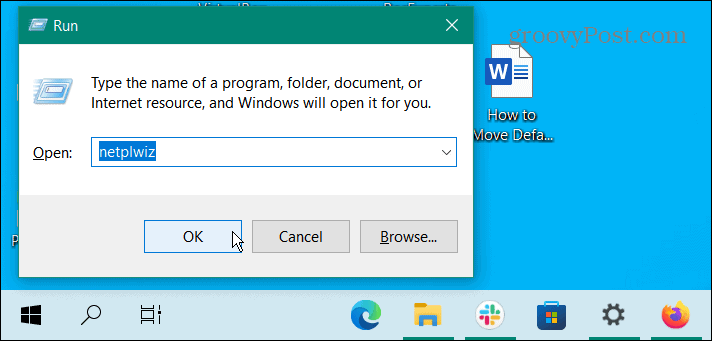
- Μόλις το Λογαριασμοί χρηστών ανοίγει η οθόνη, καταργήστε την επιλογή του Οι χρήστες πρέπει να εισάγουν όνομα χρήστη και κωδικό πρόσβασης για να χρησιμοποιήσουν αυτόν τον υπολογιστή επιλογή και κάντε κλικ Εντάξει.
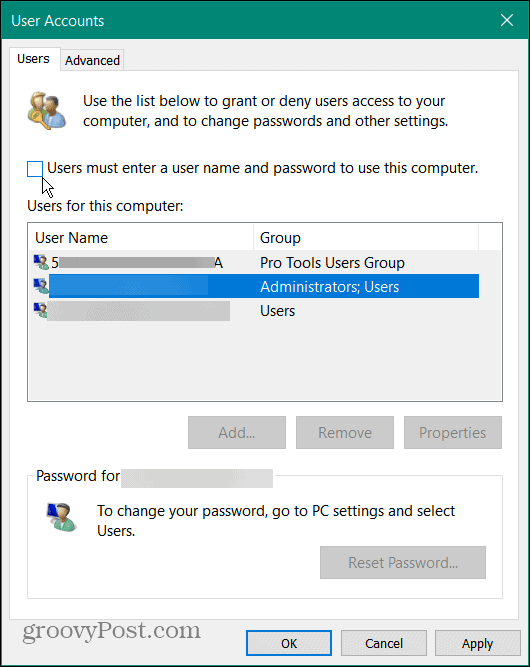
- Πληκτρολογήστε το Ονομα χρήστη και τον κωδικό πρόσβασης του λογαριασμού δύο φορές.
- Κάντε κλικ Εντάξει.
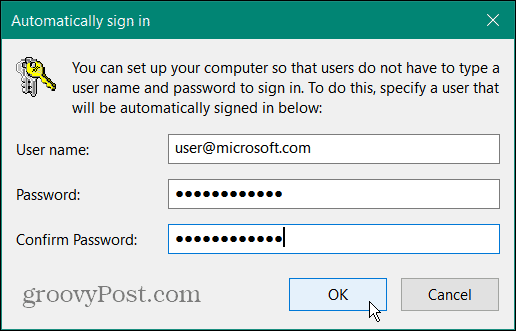
Επανεκκινήστε το μηχάνημα και η οθόνη σύνδεσης δεν θα χρειάζεται πλέον. Αντίθετα, τα Windows θα συνδεθούν αυτόματα με το όνομα χρήστη και τα διαπιστευτήρια που εφαρμόσατε.
Δημιουργήστε έναν νέο τοπικό λογαριασμό χρήστη
Μια άλλη επιλογή για να διορθώσετε μια οθόνη σύνδεσης που λείπει είναι να προσθέστε έναν νέο τοπικό λογαριασμό χρήστη. Το πρόβλημα της οθόνης σύνδεσης θα μπορούσε, για παράδειγμα, να συνδέεται με έναν μόνο λογαριασμό με κατεστραμμένο προφίλ χρήστη.
Δημιουργία νέου τοπικού χρήστη ή λογαριασμός επισκέπτη σας επιτρέπει να περιορίσετε το πρόβλημα. Εάν ο νέος λογαριασμός χρήστη λειτουργεί, το πρόβλημα έγκειται στον αρχικό λογαριασμό σας.
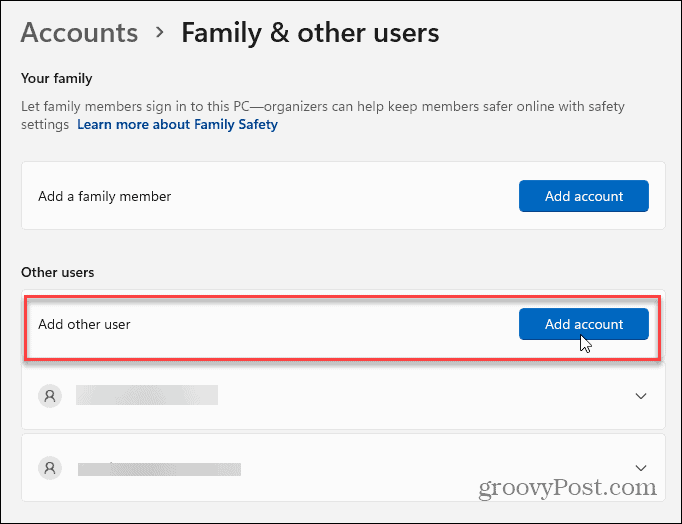
Αφού δεν το χρειάζεστε πλέον αφού χρησιμοποιήσετε τον λογαριασμό για την αντιμετώπιση προβλημάτων, μπορείτε διαγράψτε τον λογαριασμό χρήστη γρήγορα μετά.
Εκτελέστε σαρώσεις DISM και SFC
Το πρόβλημα χωρίς οθόνη σύνδεσης μπορεί να οφείλεται σε καταστροφή με τα αρχεία συστήματος. Αν ισχύει αυτό, α Σάρωση DISM και SFC μπορεί να διορθώσει το πρόβλημα εντοπίζοντας και επιδιορθώνοντας κατεστραμμένα αρχεία συστήματος.
Για να εκτελέσετε σαρώσεις SFC και DISM στα Windows:
- Πάτα το κλειδί Windows.
- Ψάχνω για PowerShell και κάντε κλικ στο Εκτέλεση ως Διαχειριστής επιλογή στα δεξιά.
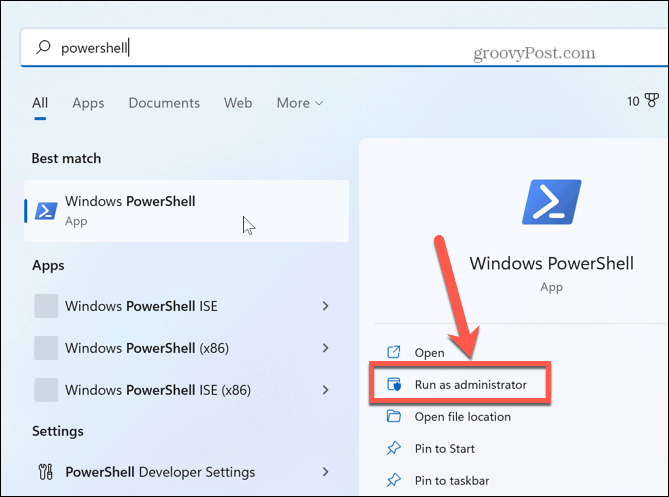
- Πληκτρολογήστε τα παρακάτω στο τερματικό και πατήστε Εισαγω στο πληκτρολόγιό σας:
sfc /scannow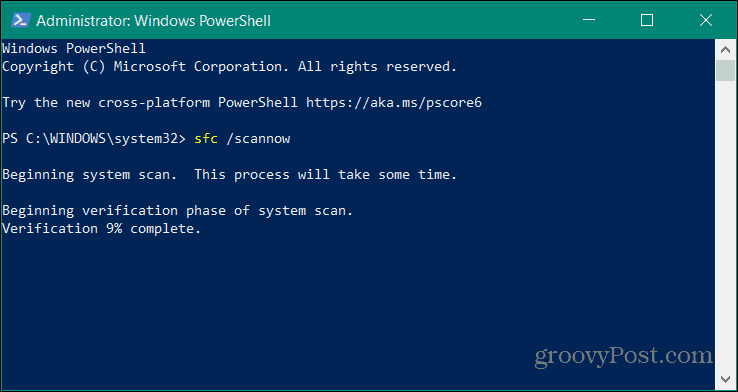
- Μόλις ολοκληρωθεί η σάρωση SFC, είναι καλή ιδέα να εκτελέσετε μια σάρωση DISM για να αντικαταστήσετε κατεστραμμένα ή ελλείποντα αρχεία που δεν έλαβε το SFC. Πληκτρολογήστε την ακόλουθη εντολή στο τερματικό PowerShell και πατήστε Enter:
DISM /Online /Cleanup-Image /RestoreHealth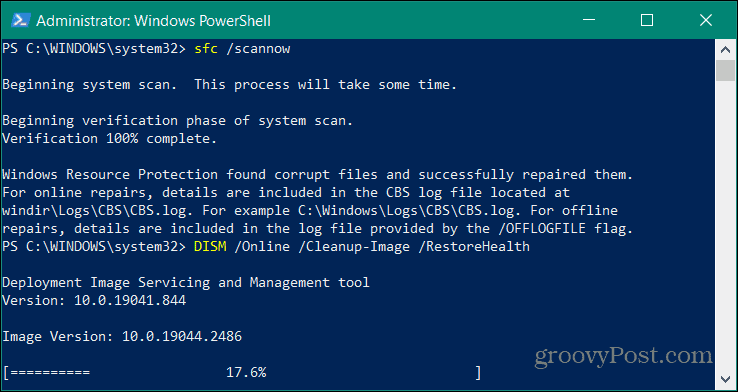
Αφού ολοκληρωθούν οι σαρώσεις, επανεκκινήστε τον υπολογιστή σας και δείτε αν έχει επιστρέψει η οθόνη σύνδεσης. Είναι σημαντικό να σημειωθεί ότι οι σαρώσεις SFC και DISM μπορεί να χρειαστούν λίγο χρόνο για να ολοκληρωθούν και ο χρόνος ποικίλλει μεταξύ των συστημάτων.
Διόρθωση μιας οθόνης σύνδεσης που λείπει στα Windows
Εάν αντιμετωπίζετε μια οθόνη σύνδεσης που λείπει στα Windows, χρησιμοποιώντας μία από τις παραπάνω λύσεις θα πρέπει να την επαναφέρετε. Εάν όχι, μπορείτε επίσης να δοκιμάσετε την ανάκτηση με α Σημείο επαναφοράς συστήματος. Ή, αν καταλήξει σε αυτό, μπορείτε επανεγκαταστήστε τα Windows.
Πριν από αυτό, ωστόσο, βεβαιωθείτε ότι έχετε ένα πλήρες αντίγραφο ασφαλείας του συστήματος προς την ανακτήστε το σύστημά σας μετά την καθαρή εγκατάσταση.
Φυσικά, υπάρχουν και άλλα προβλήματα που μπορείτε να αντιμετωπίσετε με τα Windows, αλλά έχουμε διορθώσεις για εσάς. Για παράδειγμα, μπορεί να σας ενδιαφέρει πώς να το κάνετε διορθώστε το κλειδί προϊόντος των Windows 10 που δεν λειτουργεί ή μάθετε για επισκευή μαύρης οθόνης στα Windows 11.
Εάν είστε παίκτης, δείτε πώς να το κάνετε διορθώστε την υψηλή χρήση GPU στα Windows 11 ή μάθετε για επιδιόρθωση Το Steam δεν λειτουργεί στα Windows 11.
Πώς να βρείτε το κλειδί προϊόντος των Windows 11
Εάν πρέπει να μεταφέρετε τον αριθμό-κλειδί προϊόντος των Windows 11 ή απλά το χρειάζεστε για να κάνετε μια καθαρή εγκατάσταση του λειτουργικού συστήματος,...
Πώς να εκκαθαρίσετε την προσωρινή μνήμη, τα cookies και το ιστορικό περιήγησης του Google Chrome
Το Chrome κάνει εξαιρετική δουλειά στην αποθήκευση του ιστορικού περιήγησής σας, της προσωρινής μνήμης και των cookie για τη βελτιστοποίηση της απόδοσης του προγράμματος περιήγησής σας στο διαδίκτυο. Δικό της πώς να...