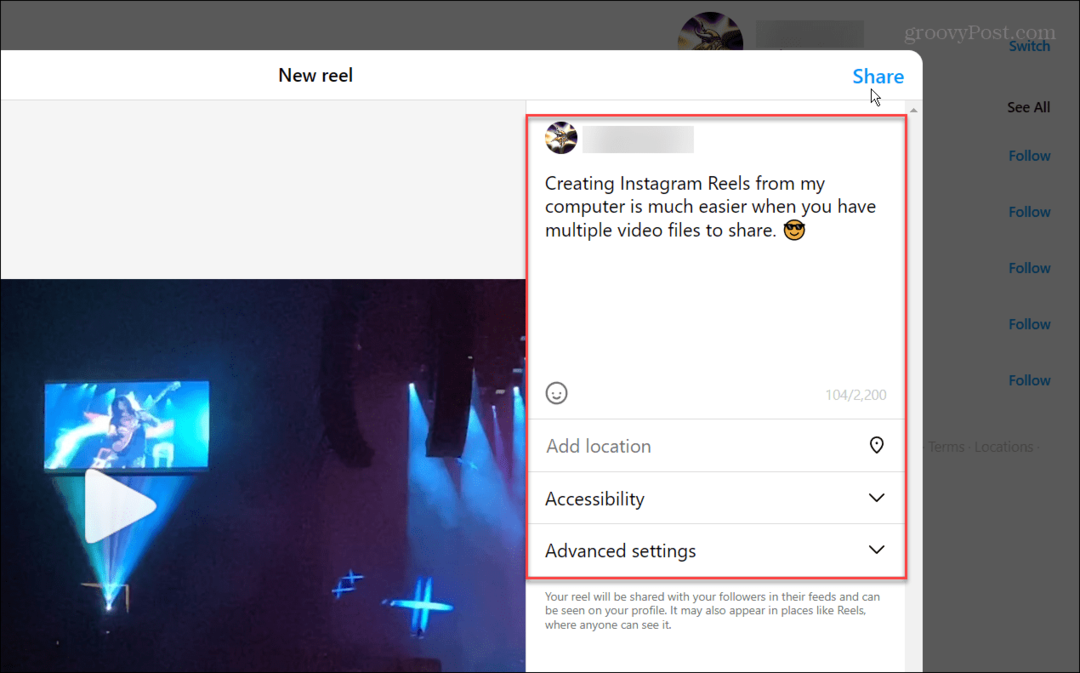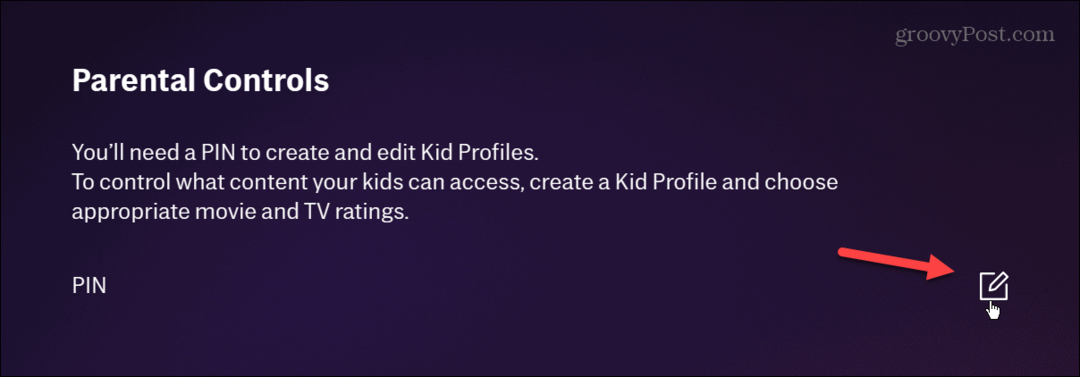Πώς να μετακινήσετε στήλες στο Excel
το γραφείο της Microsoft Γραφείο Microsoft Excel Ήρωας Excel / / April 02, 2023

Τελευταία ενημέρωση στις
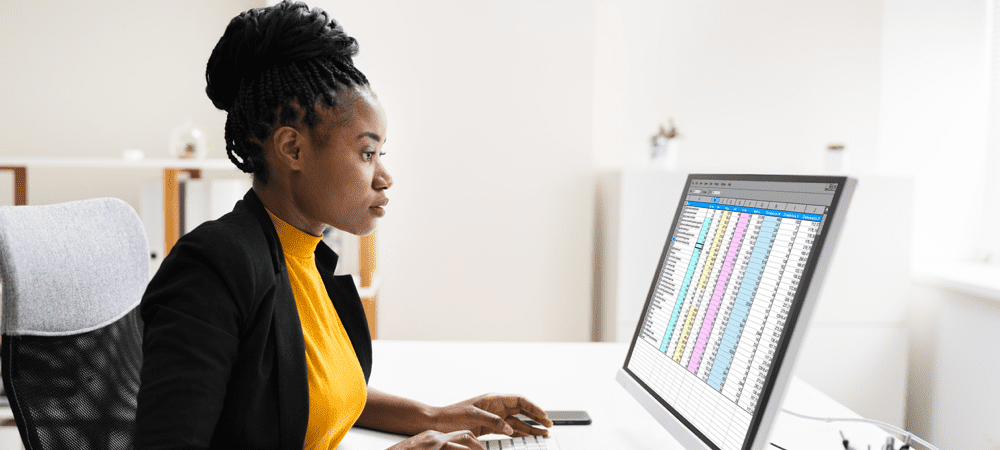
Η μετακίνηση στηλών στο Excel μπορεί να σας βοηθήσει να αναδιοργανώσετε τα δεδομένα σας και να διευκολύνετε την ανάγνωση. Μάθετε τα βήματα που απαιτούνται για την αναδιάταξη των στηλών του Excel σε αυτόν τον οδηγό.
Χρειάζεται να αναδιατάξετε τα δεδομένα σας στο Excel; Μπορεί να θέλετε να μετακινήσετε τις στήλες σε διαφορετική θέση στο υπολογιστικό φύλλο σας.
Η μετακίνηση στηλών μπορεί να σας βοηθήσει να οργανώσετε καλύτερα τα δεδομένα σας, να συγκρίνετε διαφορετικές τιμές ή να δημιουργήσετε γραφήματα και γραφήματα χρησιμοποιώντας συγκεκριμένα μέρη του συνόλου δεδομένων σας.
Υπάρχουν διάφοροι τρόποι μετακίνησης στηλών στο Excel—θα σας δείξουμε τρεις απλές μεθόδους που μπορείτε να χρησιμοποιήσετε παρακάτω.
Πώς να μετακινήσετε μια στήλη στο Excel χρησιμοποιώντας μεταφορά και απόθεση
Ο απλούστερος τρόπος για να μετακινήσετε μια στήλη στο Excel είναι να τη σύρετε και να την αποθέσετε σε μια νέα θέση στο υπολογιστικό φύλλο. Μπορείτε επίσης να κόψετε και να μετακινήσετε, να αντιγράψετε και να μετακινήσετε ή να εισαγάγετε και να μετακινήσετε χρησιμοποιώντας το ποντίκι σας.
Αυτά τα βήματα θα λειτουργήσουν χρησιμοποιώντας το Excel σε υπολογιστή ή Mac.
Για να μετακινήσετε μια στήλη στο Excel χρησιμοποιώντας μεταφορά και απόθεση:
- Ανοίξτε το υπολογιστικό φύλλο του Excel.
- Επιλέξτε τη στήλη που θέλετε να μετακινήσετε κάνοντας κλικ στο γράμμα της στήλης στη γραμμή κεφαλίδας.
- Τοποθετήστε το δείκτη του ποντικιού σας πάνω από το περίγραμμα της επιλεγμένης στήλης μέχρι να αλλάξει ο δείκτης του ποντικιού.
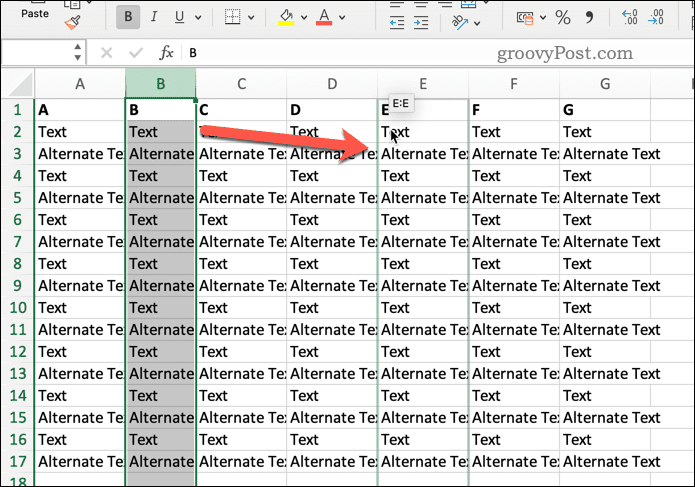
- Κρατήστε πατημένο το αριστερό κουμπί του ποντικιού και σύρετε τη στήλη στο σημείο που θέλετε.
- Αφήστε το κουμπί του ποντικιού όταν δείτε ένα πράσινο περίγραμμα γύρω από τον προορισμό.
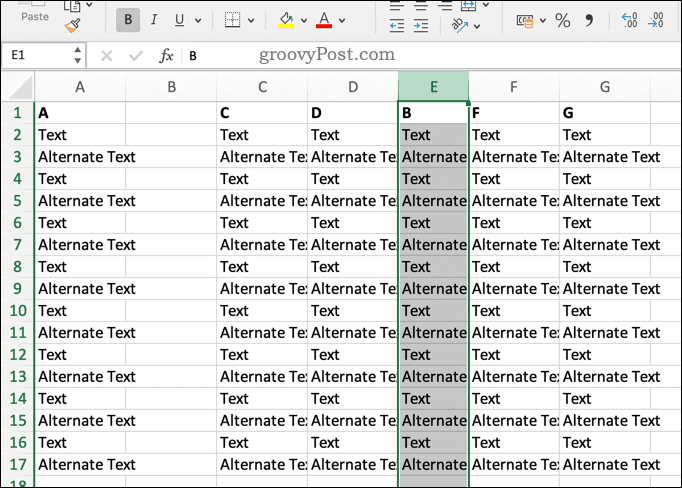
Ανάλογα με το πώς σύρετε τη στήλη, θα επιτύχετε ελαφρώς διαφορετικά αποτελέσματα:
- Εάν σύρετε τη στήλη πάνω από μια άλλη στήλη χωρίς να κρατήσετε κανένα κλειδί, θα αντικαταστήσετε αυτήν τη στήλη με τα δεδομένα σας (και θα πρέπει να αποδεχτείτε αυτήν την απόφαση).
- Αν κρατηθείς Ctrl (Windows) ή Επιλογή (macOS) ενώ σύρετε τη στήλη, θα την αντιγράψετε αντί να τη μετακινήσετε.
- Εάν κρατήσετε πατημένο το Shift ενώ το σύρετε, θα εισαγάγετε τη στήλη μεταξύ των υπαρχουσών στηλών χωρίς να αντικαταστήσετε τίποτα.
Πώς να αντικαταστήσετε μια στήλη με αποκοπή και επικόλληση
Ένας άλλος τρόπος για να μετακινήσετε μια στήλη στο Excel είναι να κόψτε το και κολλήστε το χρησιμοποιώντας συντομεύσεις πληκτρολογίου ή εντολές. αυτό θα αντικατάσταση τυχόν υπάρχοντα δεδομένα σε αυτήν τη στήλη.
Αυτά τα βήματα θα λειτουργήσουν για χρήστες του Excel σε υπολογιστή ή Mac.
Για να μετακινήσετε και να αντικαταστήσετε μια στήλη στο Excel χρησιμοποιώντας αποκοπή και επικόλληση:
- Ανοίξτε το υπολογιστικό φύλλο του Excel.
- Επιλέξτε τη στήλη που θέλετε να μετακινήσετε κάνοντας κλικ στο γράμμα της στη γραμμή κεφαλίδας.
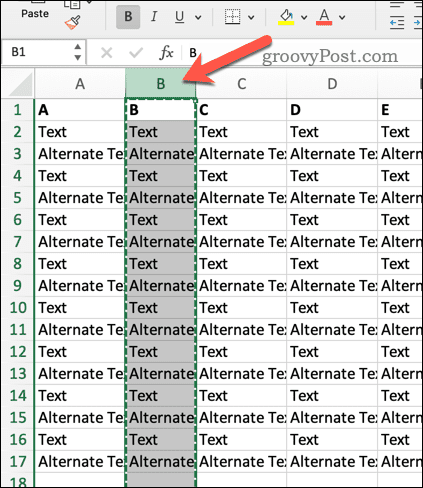
- Τύπος Ctrl + X (Windows) ή Command + X (macOS) για να κόψετε τα δεδομένα στη στήλη. Εναλλακτικά, κάντε κλικ Τομή στο Σπίτι καρτέλα στη γραμμή κορδέλας ή κάντε δεξί κλικ και επιλέξτε Τομή.
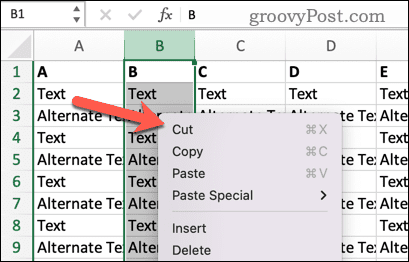
- Κάντε κλικ σε οποιοδήποτε κελί όπου θέλετε να επικολλήσετε τα δεδομένα.
- Τύπος Ctrl + V (Windows) ή Command + V (macOS) για να επικολλήσετε τα δεδομένα. Εναλλακτικά, κάντε κλικ Επικόλληση στη γραμμή κορδέλας ή κάντε δεξί κλικ και επιλέξτε Επικόλληση.
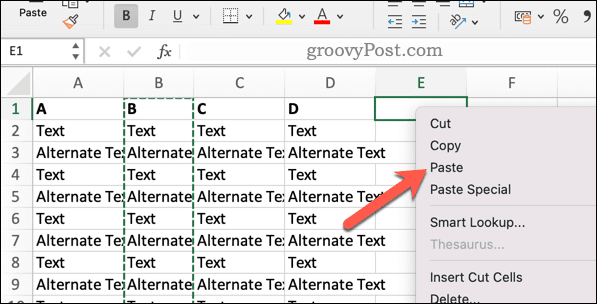
Αυτή η μέθοδος θα αντικαταστήσει τυχόν υπάρχοντα δεδομένα σε αυτήν τη θέση.
Πώς να εισαγάγετε μια νέα στήλη με αποκοπή και επικόλληση
Εάν δεν θέλετε να αντικαταστήσετε τα υπάρχοντα δεδομένα, χρησιμοποιήστε μια άλλη εντολή που ονομάζεται Εισαγάγετε Cut Cells αντι αυτου. Αυτό θα εισαγάγει μια νέα στήλη χωρίς να αντικατασταθεί η υπάρχουσα.
Για να μετακινήσετε και να εισαγάγετε μια στήλη στο Excel χρησιμοποιώντας αποκοπή και επικόλληση:
- Ανοίξτε το υπολογιστικό φύλλο σας.
- Επιλέξτε τη στήλη που θέλετε να μετακινήσετε κάνοντας κλικ στο γράμμα επικεφαλίδας της στο επάνω μέρος.
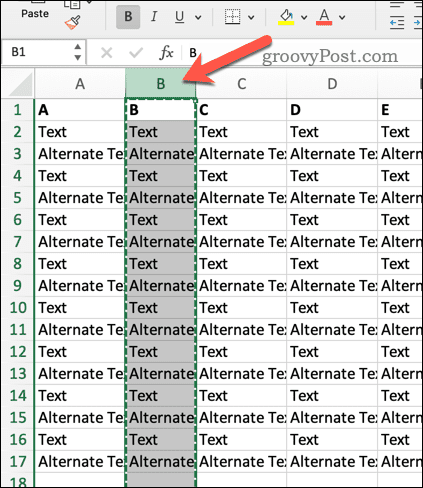
- Κάντε δεξί κλικ σε οποιοδήποτε κελί όπου θέλετε να επικολλήσετε τα δεδομένα.
- Επιλέγω Εισαγάγετε Cut Cells από το μενού.

Αυτή η μέθοδος θα εισάγει τα αποκομμένα κελιά μεταξύ των υπαρχουσών στηλών χωρίς να αντικαταστήσει τίποτα.
Πώς να εισαγάγετε μια κομμένη στήλη χρησιμοποιώντας τη γραμμή κορδέλας
Ο τρίτος τρόπος για να μετακινήσετε μια στήλη στο Excel είναι σαν να κόβετε και να επικολλάτε, αλλά αντί να χρησιμοποιείτε εργαλεία στη γραμμή κορδέλας.
Ενώ τα παρακάτω στιγμιότυπα οθόνης δείχνουν πώς να το κάνετε αυτό σε Mac, τα ίδια βήματα θα πρέπει να λειτουργούν στα Windows (χρησιμοποιώντας παρόμοια εικονίδια).
Για να εισαγάγετε μια κομμένη στήλη χρησιμοποιώντας τη γραμμή κορδέλας:
- Ανοίξτε το υπολογιστικό φύλλο του Excel.
- Επιλέξτε τη στήλη που θέλετε να μετακινήσετε κάνοντας κλικ στο γράμμα της στην κορυφή.
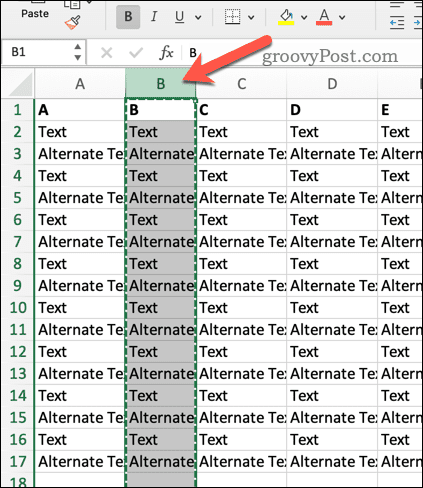
- Στη γραμμή κορδέλας, κάντε κλικ στο Σπίτι καρτέλα και κάντε κλικ Τομή.
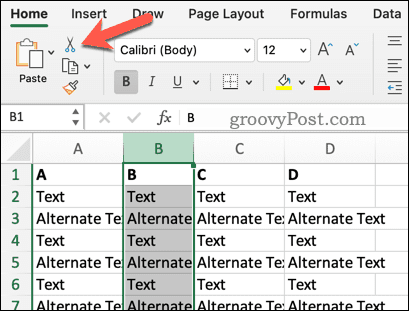
- Επιλέξτε οποιοδήποτε κελί όπου θέλετε να επικολλήσετε τα δεδομένα (έχοντας υπόψη ότι τα κελιά κάτω από αυτό θα αντικατασταθούν).
- Επιστρέψτε στο Σπίτι καρτέλα και κάντε κλικ Επικόλληση.
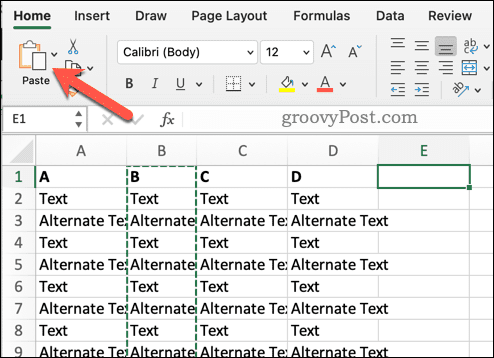
Αυτό θα εισάγει τα κομμένα κελιά στο υπολογιστικό φύλλο σας.
Διαχείριση των δεδομένων σας στο Excel
Η μετακίνηση στηλών στο Excel δεν είναι δύσκολη δουλειά. Είτε θέλετε να κάνετε μεταφορά και απόθεση, αποκοπή και επικόλληση ή εισαγωγή αποκομμένων κελιών, μπορείτε εύκολα να αναδιατάξετε τα δεδομένα σας στο Excel χρησιμοποιώντας ένα από τα παραπάνω βήματα.
Θέλετε να πάτε τα πράγματα παρακάτω; Μπορείτε να χρησιμοποιήσετε το προσαρμοσμένη δυνατότητα ταξινόμησης στο Excel για να σας βοηθήσει να περιορίσετε ορισμένα τμήματα των δεδομένων σας. Μπορεί να θέλετε μετρήστε μοναδικές τιμές σε ένα μεγάλο σύνολο δεδομένων του Excel για να σας βοηθήσει να εντοπίσετε προβλήματα. Μπορεί να αξίζει αναζήτηση για διπλότυπα επόμενο επίσης.
Νέος στο Excel? Μην ξεχάσετε να δοκιμάσετε μερικά Συντομεύσεις πληκτρολογίου Excel για να επιταχύνετε τη ροή εργασίας σας στη συνέχεια.
Πώς να βρείτε το κλειδί προϊόντος των Windows 11
Εάν πρέπει να μεταφέρετε τον αριθμό-κλειδί προϊόντος των Windows 11 ή απλά το χρειάζεστε για να κάνετε μια καθαρή εγκατάσταση του λειτουργικού συστήματος,...