Πώς να απενεργοποιήσετε τις εφαρμογές παρασκηνίου στα Windows 11
Microsoft Windows 11 Ήρωας / / April 02, 2023

Τελευταία ενημέρωση στις

Εάν θέλετε να ελέγξετε τη συνδεσιμότητα, την απόδοση του συστήματος και την ισχύ της μπαταρίας στον φορητό υπολογιστή σας, πρέπει να απενεργοποιήσετε τις εφαρμογές παρασκηνίου στα Windows 11. Δείτε πώς.
Πολλές εφαρμογές που έχετε εγκαταστήσει στον υπολογιστή σας με Windows 11 θα εκτελούνται στο παρασκήνιο—ακόμα και μετά το κλείσιμό τους. Εφαρμογές όπως το Teams ή το Outlook, για παράδειγμα, είναι σημαντικό να εκτελούνται καθώς λαμβάνετε νέες ενημερώσεις.
Ωστόσο, εάν έχετε πάρα πολλές εφαρμογές που εκτελούνται στο παρασκήνιο, μπορεί να μειώσει την απόδοση, τη συνδεσιμότητα και τη διάρκεια ζωής της μπαταρίας. Τα καλά νέα είναι ότι μπορείτε να απενεργοποιήσετε τις εφαρμογές παρασκηνίου στα Windows 11 με διάφορους τρόπους και να βελτιώσετε τη συνολική απόδοση.
Μπορείτε να τα απενεργοποιήσετε από την εφαρμογή Ρυθμίσεις, τις ρυθμίσεις τροφοδοσίας και μπαταρίας ή να τα απενεργοποιήσετε από την Πολιτική ομάδας. Δείτε πώς.
Πώς να σταματήσετε την εκτέλεση εφαρμογών στο παρασκήνιο μέσω των ρυθμίσεων στα Windows 11
Ένας από τους πιο απλούς τρόπους για να σταματήσετε την εκτέλεση εφαρμογών στο παρασκήνιο είναι μέσω της εφαρμογής Ρυθμίσεις. Θα χρειαστεί να απενεργοποιήσετε κάθε εφαρμογή ξεχωριστά, αλλά σας επιτρέπει να απενεργοποιήσετε τον μεγαλύτερο παραβάτη.
Για να χρησιμοποιήσετε τις Ρυθμίσεις για να απενεργοποιήσετε τις εφαρμογές παρασκηνίου στα Windows 11:
- Πάτα το κλειδί Windows να εκτοξεύσει το Αρχή μενού και εκκίνηση Ρυθμίσεις. Εναλλακτικά, μπορείτε να χρησιμοποιήσετε το Πλήκτρο Windows + I συντόμευση πληκτρολογίου για να το ανοίξετε απευθείας.
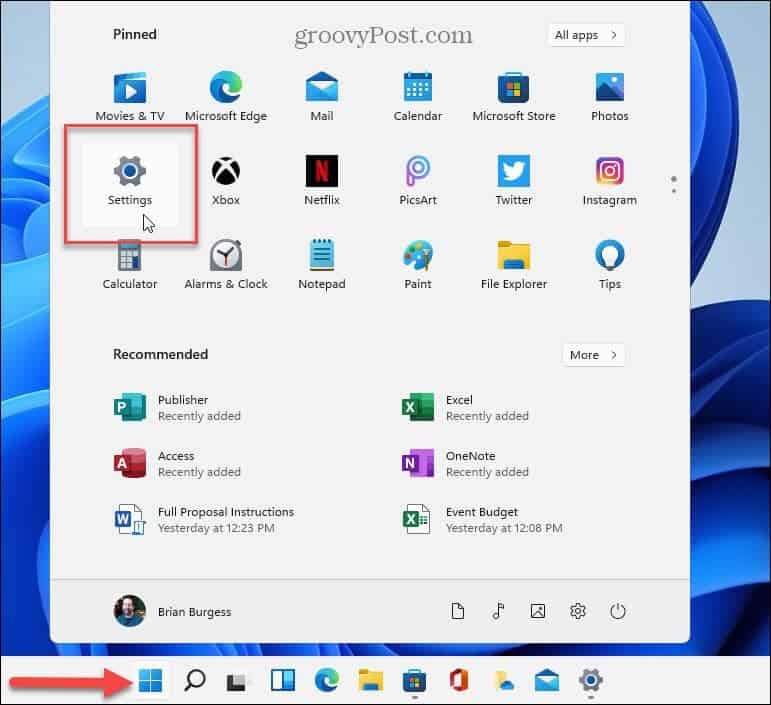
- Όταν ανοίξει η εφαρμογή Ρυθμίσεις, κάντε κλικ Εφαρμογές από την αριστερή στήλη και επιλέξτε Εγκατεστημένες εφαρμογές στα δεξιά.
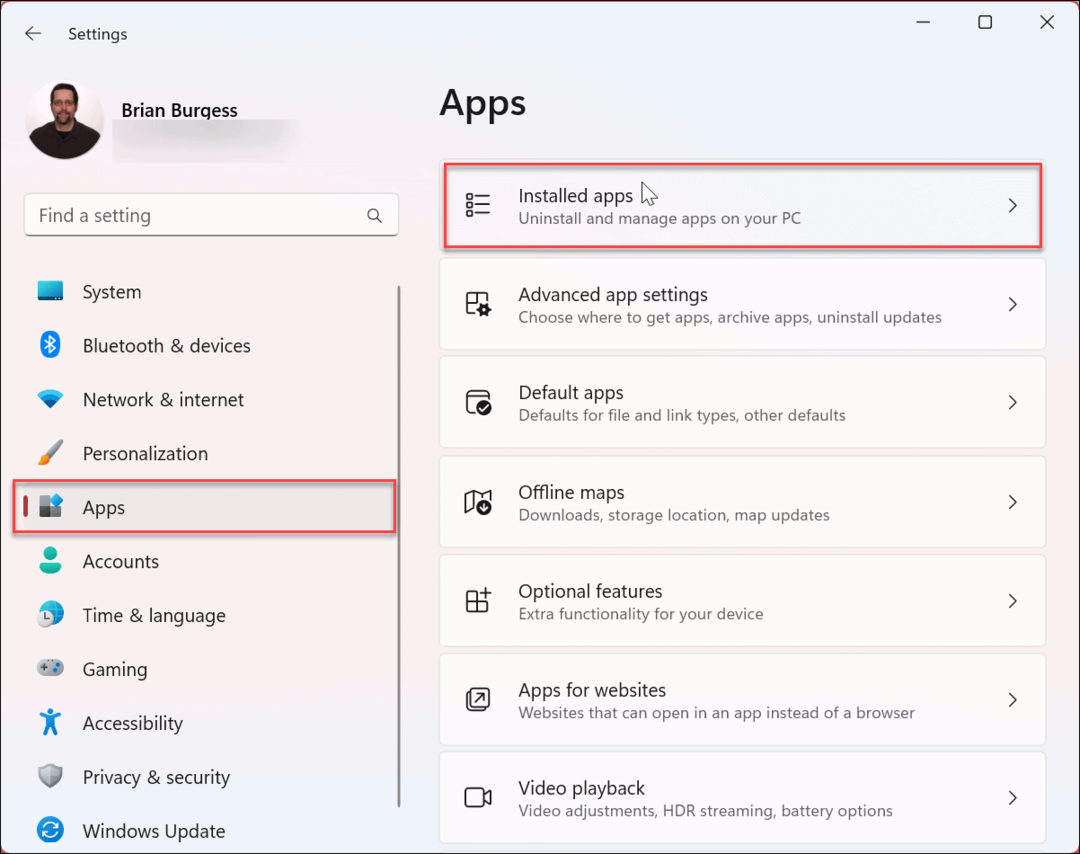
- Αναζητήστε την εφαρμογή που θέλετε να αποτρέψετε να εκτελείται στο παρασκήνιο ή μετακινηθείτε στη λίστα των εφαρμογών για να τη βρείτε.
- Κάντε κλικ στο τρεις τελείες πατήστε δίπλα στο όνομα της εφαρμογής και επιλέξτε Προχωρημένες επιλογές από το μενού.
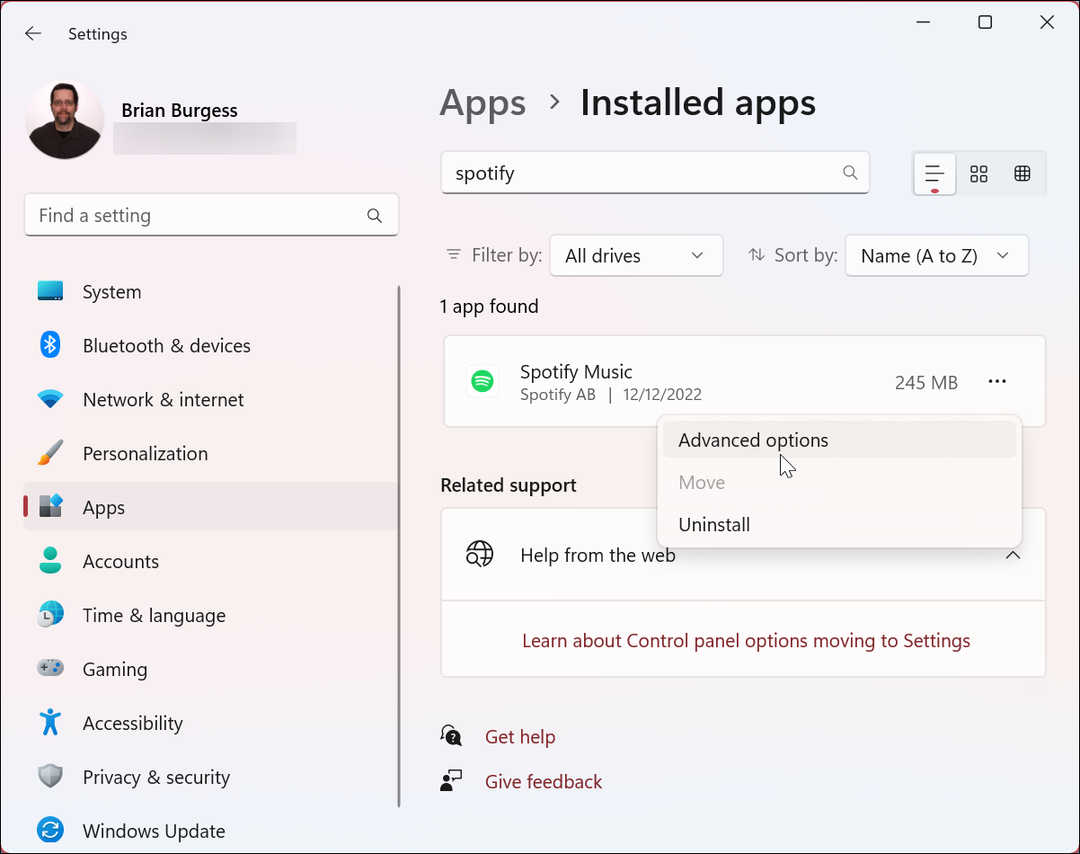
- Κάντε κύλιση προς τα κάτω και βρείτε το Δικαιώματα εφαρμογών παρασκηνίου Ενότητα.
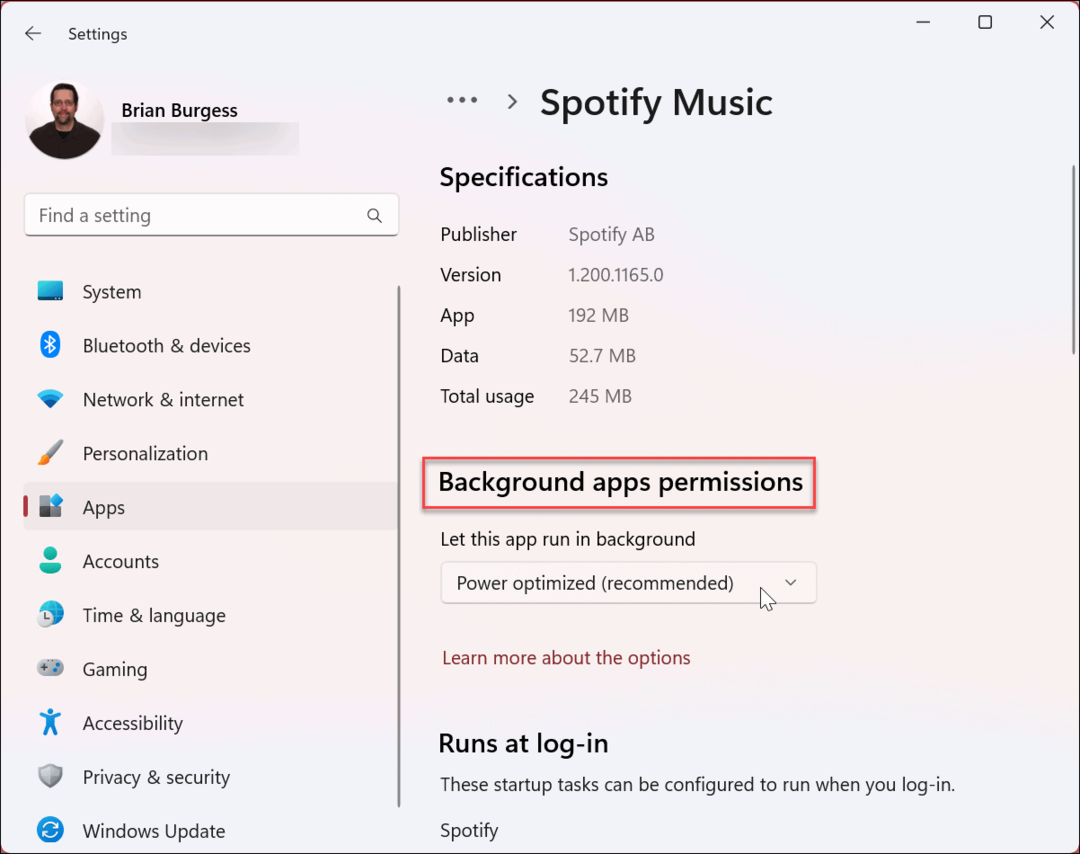
- Από το Αφήστε αυτήν την εφαρμογή να εκτελείται στο παρασκήνιο ενότητα, επιλέξτε το Ποτέ επιλογή από το μενού.
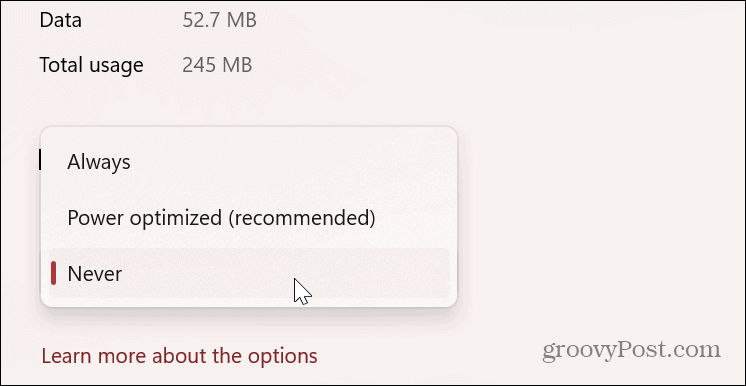
Αφού ακολουθήσετε τα παραπάνω βήματα, η εφαρμογή που επιλέξατε δεν θα εκτελείται πλέον στο παρασκήνιο και θα σπαταλά ρεύμα και Wi-Fi.
Πώς να απενεργοποιήσετε τις εφαρμογές παρασκηνίου στα Windows 11 με την πολιτική ομάδας
Μπορείτε να χρησιμοποιήσετε το πρόγραμμα επεξεργασίας πολιτικής ομάδας για να απενεργοποιήσετε τις εφαρμογές παρασκηνίου εάν χρησιμοποιείτε εκδόσεις Windows 11 Pro, Enterprise ή Student. Φυσικά, αυτή είναι μια επιλογή για έναν διαχειριστή που χρειάζεται να διαχειρίζεται πολλά συστήματα.
Για να απενεργοποιήσετε τις εφαρμογές παρασκηνίου μέσω της Πολιτικής ομάδας, ακολουθήστε αυτά τα βήματα:
- Τύπος Πλήκτρο Windows + R να εκτοξεύσει το Τρέξιμο διαλόγου.
- Τύπος gpedit.msc και κάντε κλικ Εντάξει ή χτυπήστε Εισαγω.
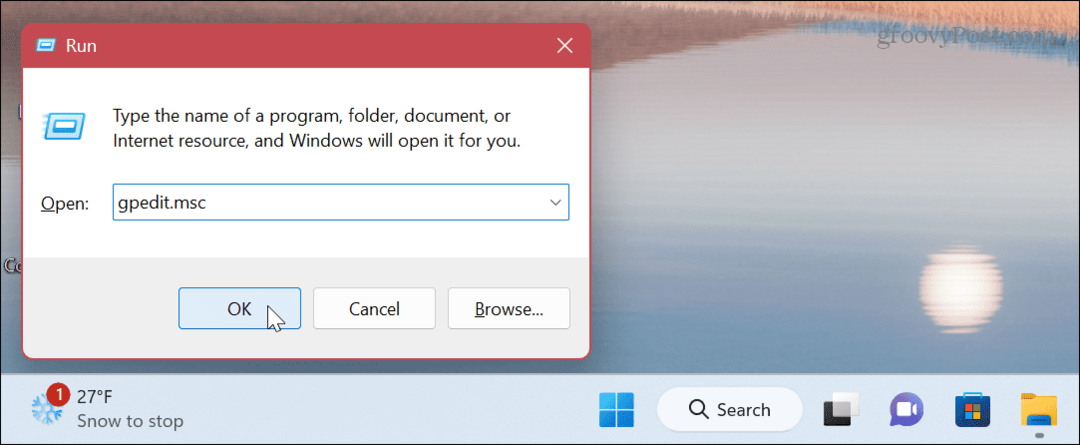
- Οταν Επεξεργαστής πολιτικής ομάδας ανοίγει, μεταβείτε στην ακόλουθη διαδρομή:
Διαμόρφωση υπολογιστή\Πρότυπα διαχείρισης\Στοιχεία Windows\Απόρρητο εφαρμογής - Κάντε διπλό κλικ στο Αφήστε τις εφαρμογές των Windows να εκτελούνται στο παρασκήνιο πολιτική στη δεξιά στήλη.
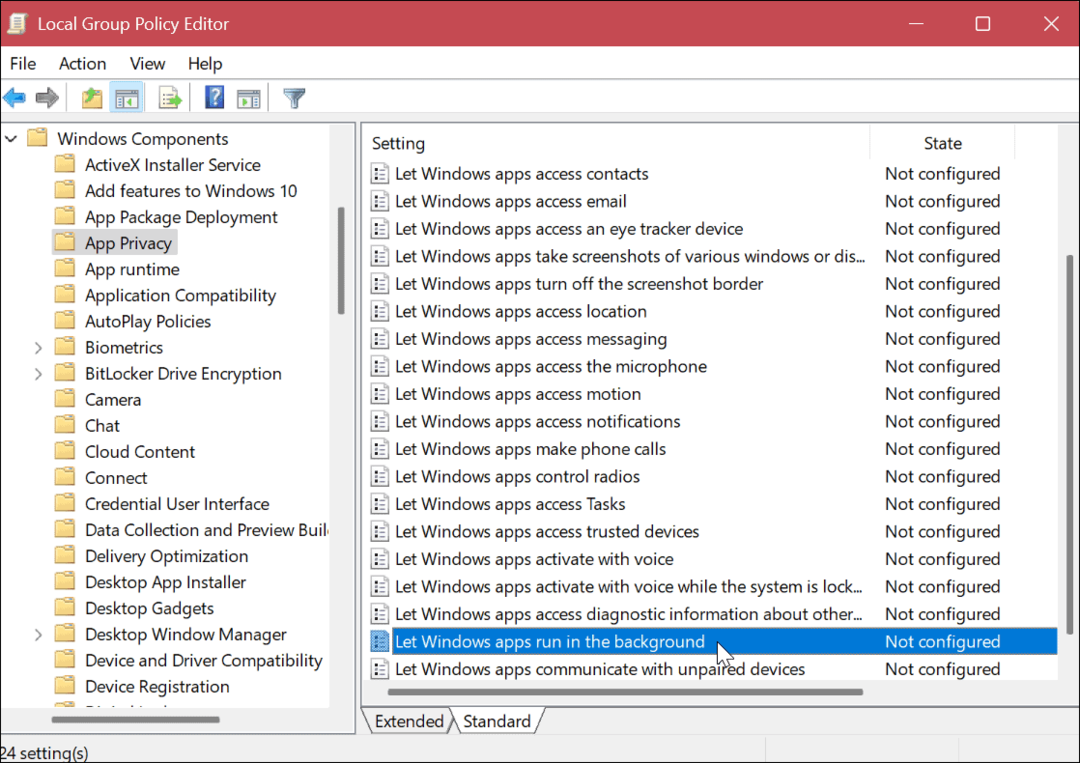
- Ορίστε την πολιτική σε Ενεργοποιημένο.
- Σύμφωνα με το Επιλογές ενότητα, κάντε κλικ στο αναπτυσσόμενο μενού και επιλέξτε Προκαθορισμένο για όλες τις εφαρμογές και επιλέξτε Force Deny.
- Κάντε κλικ Ισχύουν και Εντάξει.
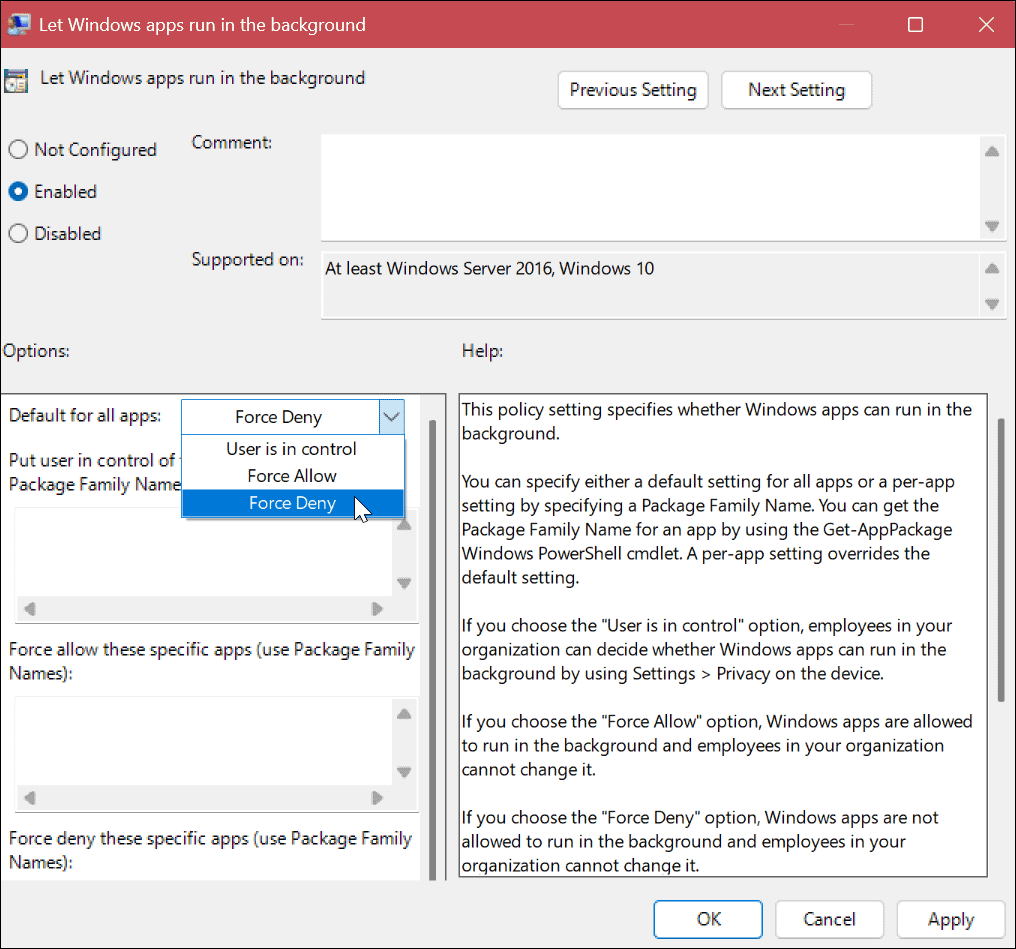
Χρήση ρυθμίσεων τροφοδοσίας και μπαταρίας για απενεργοποίηση εφαρμογών παρασκηνίου στα Windows 11
ο Μπαταρία & Ρεύμα Η ενότητα σάς δίνει την ευκαιρία να προβάλετε τις εφαρμογές που σπαταλούν την περισσότερη ισχύ μπαταρίας ενώ εκτελούνται στο παρασκήνιο. Επίσης, σας επιτρέπει να απενεργοποιήσετε τις εφαρμογές παρασκηνίου που καταναλώνουν την περισσότερη ενέργεια.
Για να χρησιμοποιήσετε τις ρυθμίσεις τροφοδοσίας και μπαταρίας, κάντε τα εξής:
- Πάτα το κλειδί Windows και εκτόξευση Ρυθμίσεις από το Αρχή μενού.
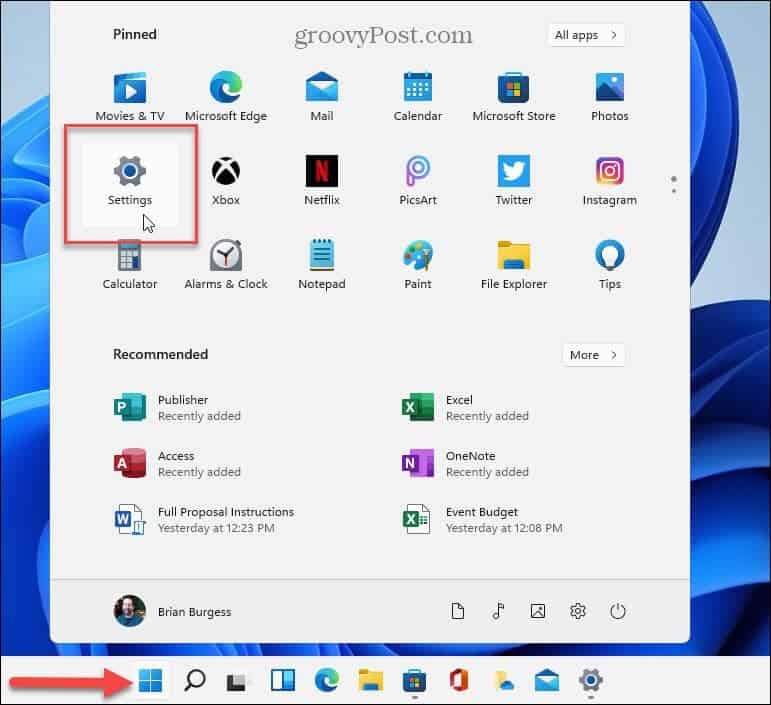
- Επίλεξε το Σύστημα καρτέλα από την αριστερή στήλη.
- Κάντε κύλιση προς τα κάτω, επιλέξτε το Ρεύμα & μπαταρία ενότητα και επεκτείνετε το Χρήση μπαταρίας Ενότητα.
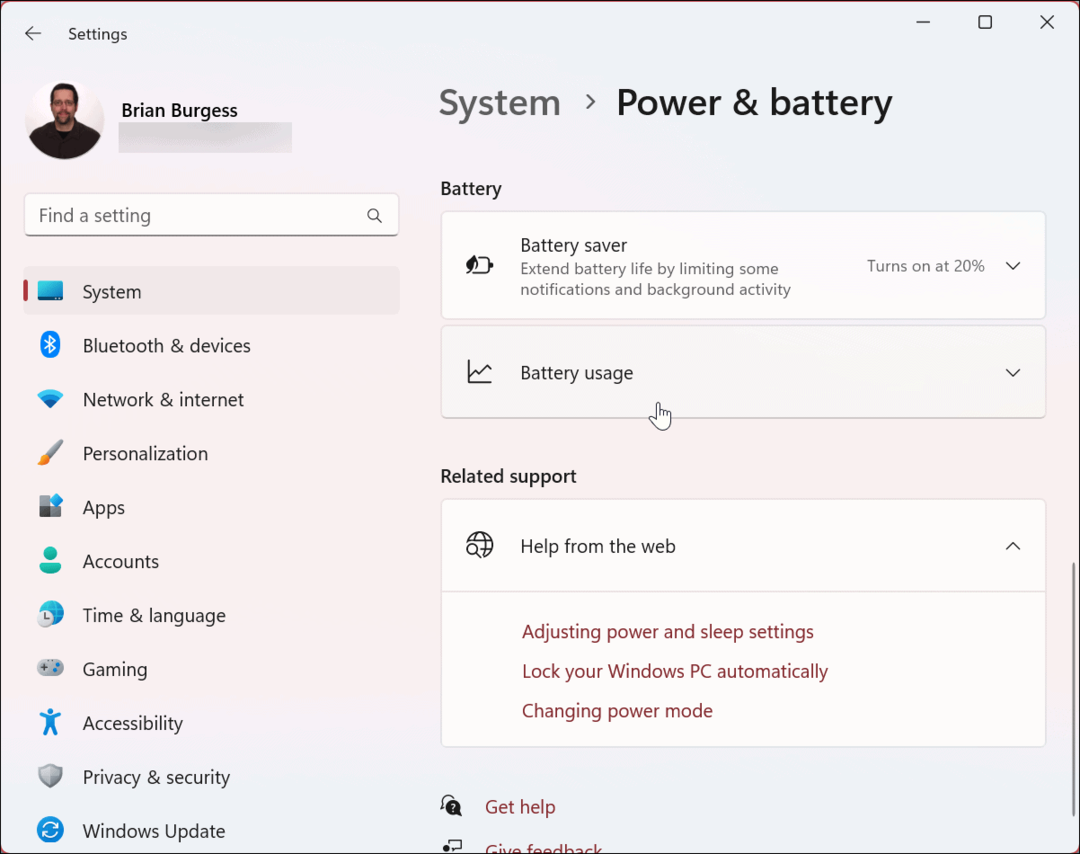
- Επίλεξε το Ιστορικό επιλογή από το Ταξινόμηση κατά αναπτυσσόμενο μενού δίπλα στο Αναζήτηση πεδίο.
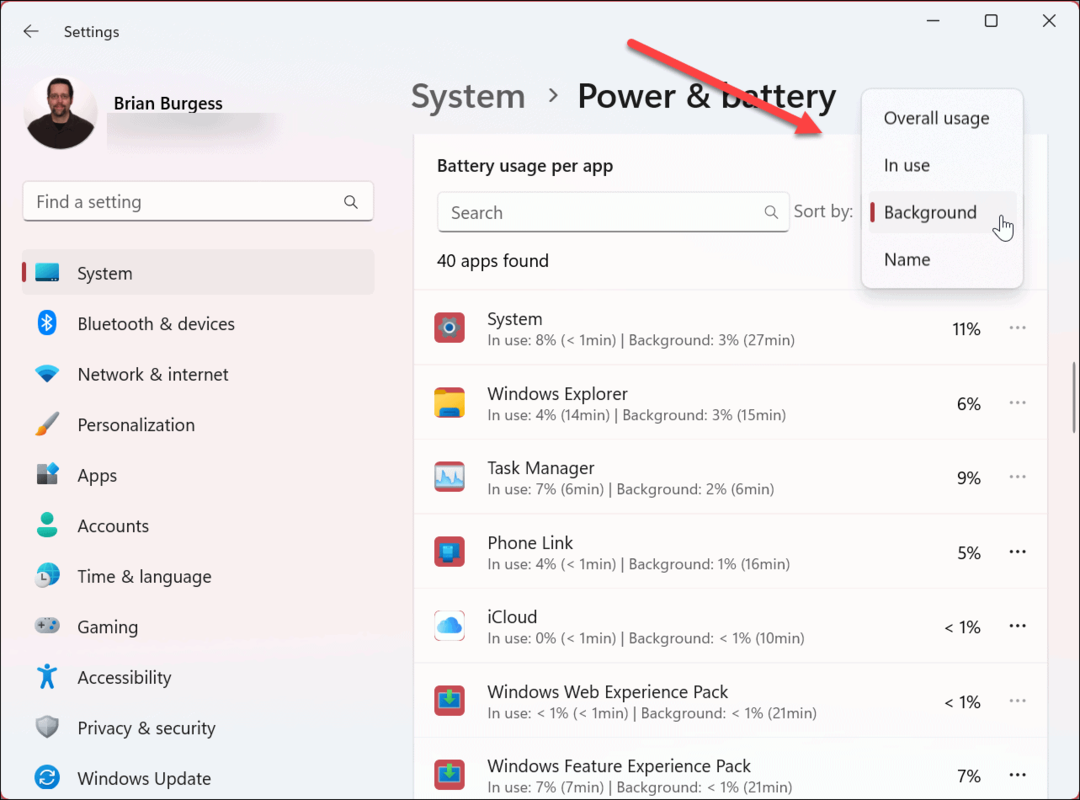
- Τα Windows θα ταξινομήσουν τις εφαρμογές σας κατά χρήση στο παρασκήνιο. Κάντε κλικ στο τρεις τελείες πατήστε δίπλα στην εφαρμογή και επιλέξτε το Διαχείριση δραστηριότητας παρασκηνίου επιλογή.
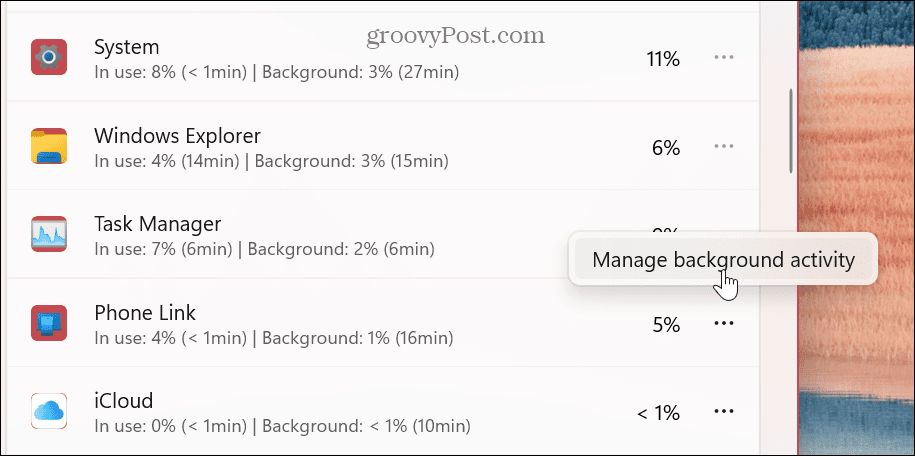
- Σύμφωνα με το Δικαιώματα παρασκηνίου ενότητα, κάντε κλικ στο αναπτυσσόμενο μενού και επιλέξτε το Ποτέ επιλογή.
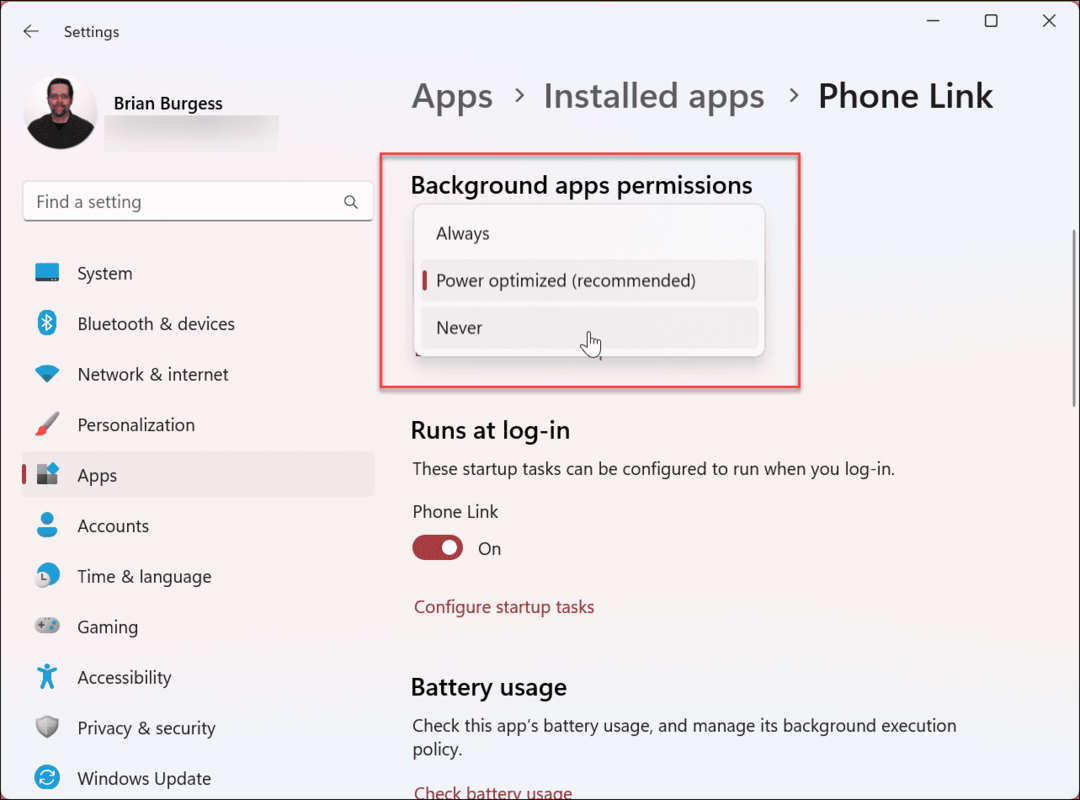
Συνεχίστε με κάθε εφαρμογή που πιστεύετε ότι εξαντλεί υπερβολική ισχύ μπαταρίας στο παρασκήνιο. Εάν έχετε μια συγκεκριμένη εφαρμογή που υποπτεύεστε ότι εκκενώνεται, μπορείτε να την αναζητήσετε επίσης. Λάβετε υπόψη ότι μπορείτε να διαχειριστείτε μόνο τα δικαιώματα παρασκηνίου για τις εφαρμογές του Microsoft Store.
Διαχείριση εφαρμογών παρασκηνίου στα Windows 11
Όταν απενεργοποιείτε τις εφαρμογές παρασκηνίου στα Windows 11, ελέγχετε τη συνδεσιμότητα, την απόδοση και την ισχύ της μπαταρίας τους. Επιπλέον, εάν βρίσκεστε σε α μετρημένη σύνδεση, η απενεργοποίηση εφαρμογών είναι ένα σημαντικό όφελος.
Είναι επίσης σημαντικό να σημειωθεί ότι ορισμένες εφαρμογές επιτραπέζιου υπολογιστή Win32 σάς επιτρέπουν να ελέγχετε εάν εκτελούνται στο παρασκήνιο. Κάθε εφαρμογή ποικίλλει και μπορείτε να αναζητήσετε την επιλογή στις ρυθμίσεις της συγκεκριμένης εφαρμογής.
Όσον αφορά τη διαχείριση εφαρμογών στα Windows, υπάρχουν άλλα πράγματα που μπορείτε να κάνετε. Για παράδειγμα, μπορείτε ανοίξτε τις εφαρμογές κατά την εκκίνηση ή πάμε από την άλλη πλευρά και απενεργοποιήστε τις εφαρμογές εκκίνησης για βελτιωμένους χρόνους εκκίνησης.
Εάν δεν χρειάζεστε πλέον εφαρμογές στα Windows, είναι καλή ιδέα απεγκαταστήστε εφαρμογές στα Windows 11. Και αν είστε διαχειριστής, μπορείτε να ρυθμίσετε τα Windows 11 μόνο για εγκατάσταση εφαρμογών από το Microsoft Store.
Και αν δεν είστε ακόμα στα Windows 11, μάθετε για την απενεργοποίηση εφαρμογές φόντου στα Windows 10. Επίσης, αν δεν το έχετε κάνει ακόμα, διαβάστε τον οδηγό μας για διαχείριση εφαρμογών στα Windows 10.
Πώς να βρείτε το κλειδί προϊόντος των Windows 11
Εάν πρέπει να μεταφέρετε τον αριθμό-κλειδί προϊόντος των Windows 11 ή απλά το χρειάζεστε για να κάνετε μια καθαρή εγκατάσταση του λειτουργικού συστήματος,...
Πώς να εκκαθαρίσετε την προσωρινή μνήμη, τα cookies και το ιστορικό περιήγησης του Google Chrome
Το Chrome κάνει εξαιρετική δουλειά στην αποθήκευση του ιστορικού περιήγησής σας, της προσωρινής μνήμης και των cookie για τη βελτιστοποίηση της απόδοσης του προγράμματος περιήγησής σας στο διαδίκτυο. Δικό της πώς να...



