Πώς να ενεργοποιήσετε ή να απενεργοποιήσετε τις εικόνες στο Gmail
Gmail Google Ήρωας / / April 02, 2023

Τελευταία ενημέρωση στις

Εάν ανησυχείτε ότι οι υπεύθυνοι μάρκετινγκ ηλεκτρονικού ταχυδρομείου παρακολουθούν τις δραστηριότητές σας, μπορείτε να ενεργοποιήσετε ή να απενεργοποιήσετε τις εικόνες στο Gmail. Μάθετε πώς να το κάνετε σε αυτόν τον οδηγό.
Ανησυχείτε για την παρακολούθηση pixel σε εικόνες που φορτώνονται αυτόματα στο Gmail σας; Εάν δεν είστε, ίσως θα έπρεπε—τα εικονοστοιχεία παρακολούθησης περιλαμβάνονται τακτικά στα μηνύματα μάρκετινγκ για να ειδοποιηθεί ο αποστολέας ότι ανοίξατε το μήνυμα. Ως αποτέλεσμα, μόλις μπήκατε στις λίστες μάρκετινγκ τους.
Εάν προτιμάτε περισσότερο απόρρητο όταν#ανοίγετε τα μηνύματά σας email, μπορείτε να ενεργοποιήσετε ή να απενεργοποιήσετε τις εικόνες στο Gmail. Προσαρμόζοντας μερικές ρυθμίσεις, μπορείτε να σταματήσετε τους εμπόρους του μάρκετινγκ να σας κατασκοπεύουν και ακόμη και να αποφύγετε το ενοχλητικό επακόλουθο email από τον έμπορο.
Η διαδικασία για την ενεργοποίηση ή απενεργοποίηση εικόνων στο Gmail είναι απλή στο Gmail. Θα εξηγήσουμε πώς να το κάνουμε παρακάτω.
Πώς να απενεργοποιήσετε τις εικόνες στο Gmail
Ο ευκολότερος τρόπος για να απενεργοποιήσετε τις εικόνες στο μήνυμά σας στο Gmail είναι μέσω των ρυθμίσεων του λογαριασμού σας. Αφού απενεργοποιήσετε τις εικόνες στις ρυθμίσεις σας στο Gmail, μπορείτε ακόμα να τις κατεβάσετε ή να τις προβάλετε με μη αυτόματο τρόπο.
Για να απενεργοποιήσετε τις εικόνες στο Gmail:
- Κατευθυνθείτε προς το Ιστότοπος Gmail και συνδεθείτε εάν δεν είστε ήδη.
- Μόλις συνδεθείτε, κάντε κλικ στο Ρυθμίσεις εικονίδιο (γρανάζι) επάνω δεξιά.
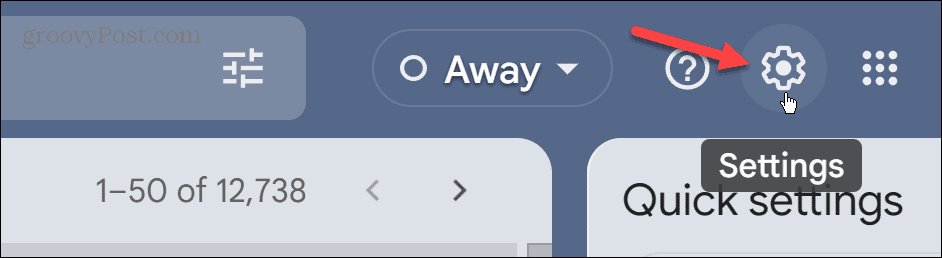
- Κάντε κλικ στο Δείτε όλες τις ρυθμίσεις κουμπί.
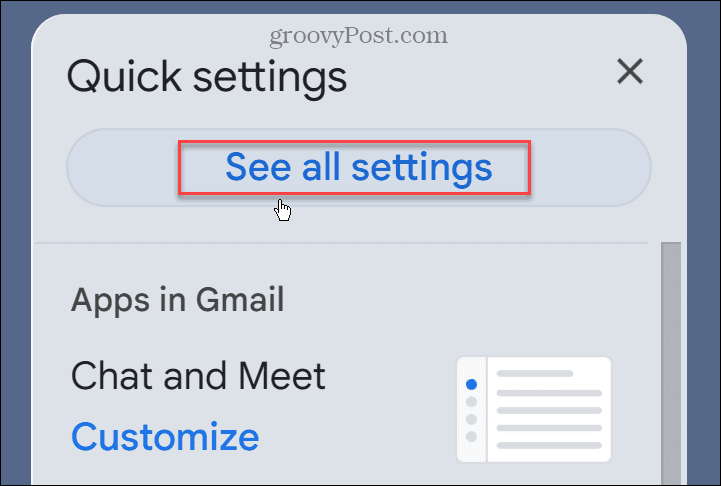
- Σύμφωνα με το Γενικός καρτέλα, μετακινηθείτε προς τα κάτω στο εικόνες Ενότητα.
- Επίλεξε το Ρωτήστε πριν εμφανίσετε εξωτερικές εικόνες επιλογή.
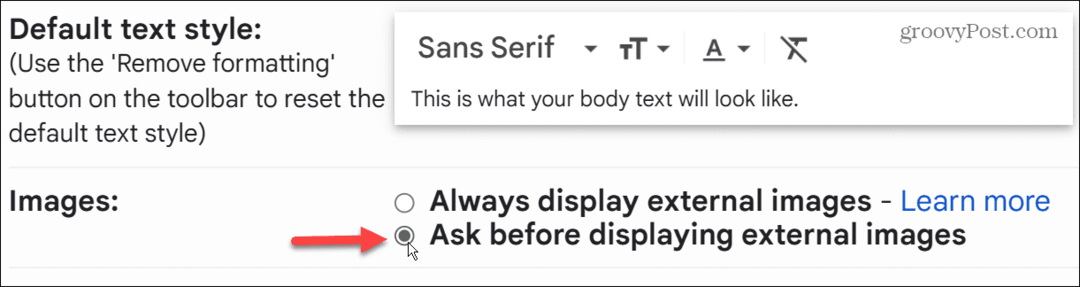
- Αφού κάνετε την επιλογή, μετακινηθείτε στο κάτω μέρος της σελίδας και κάντε κλικ στο Αποθήκευσε τις αλλαγές κουμπί.
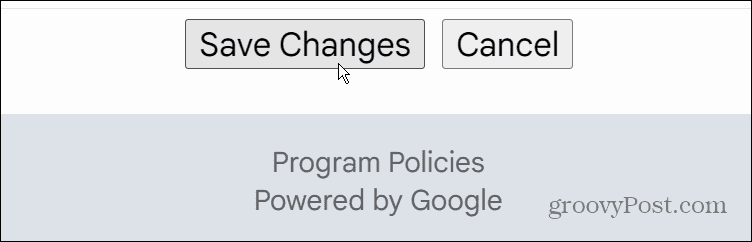
Προχωρώντας προς τα εμπρός, οι εικόνες δεν θα εμφανίζονται στα μηνύματα ηλεκτρονικού ταχυδρομείου σας στο Gmail. Ωστόσο, έχετε την επιλογή να τα κατεβάσετε κάνοντας κλικ στο Εμφάνιση εικόνων παρακάτω Σύνδεσμος.
Μπορείτε επίσης να επιτρέπετε πάντα την αυτόματη λήψη εικόνων από έναν συγκεκριμένο λογαριασμό.
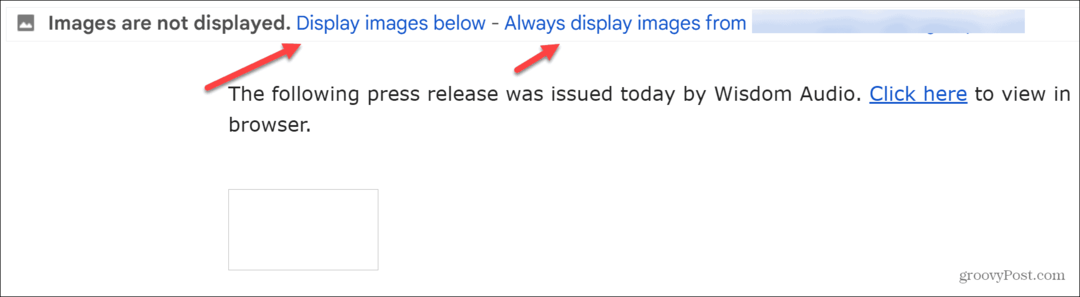
Πώς να ενεργοποιήσετε τις εικόνες στο Gmail
Από την άλλη πλευρά, ίσως θέλετε να δείτε όλες τις εικόνες που έρχονται στα εισερχόμενά σας. Εάν ναι, μπορείτε να κάνετε αυτόματη λήψη εικόνων στο Gmail.
Για να ενεργοποιήσετε τις εικόνες στο Gmail:
- Συνδεθείτε στο δικό σας Gmail λογαριασμό εάν δεν είστε ήδη.
- Κάντε κλικ στο Ρυθμίσεις κουμπί στην επάνω δεξιά γωνία της σελίδας.
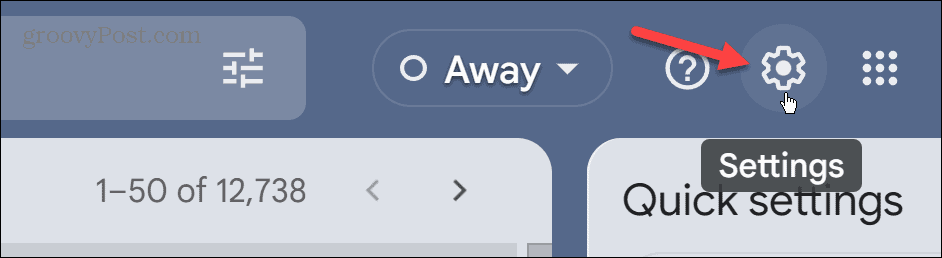
- Κάντε κλικ στο Δείτε όλες τις ρυθμίσεις κουμπί.
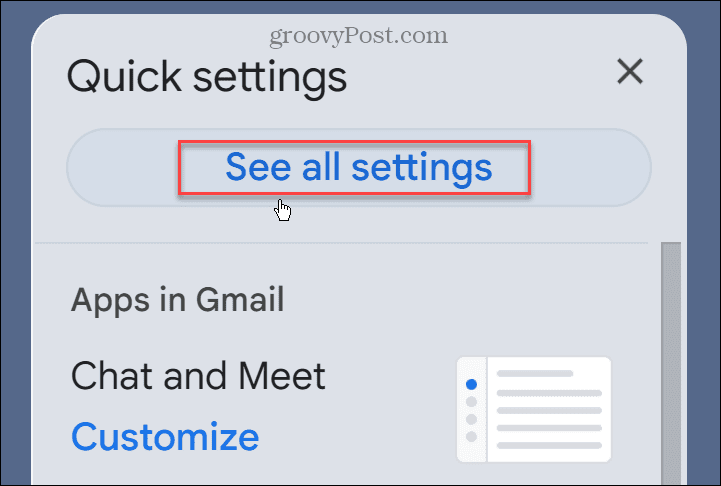
- Σύμφωνα με το Γενικός καρτέλα, μετακινηθείτε προς τα κάτω στο εικόνες ενότητα και ελέγξτε το Εμφάνιση πάντα εξωτερικών εικόνων επιλογή.

- Αφού κάνετε την επιλογή σας, μετακινηθείτε στο κάτω μέρος της σελίδας και κάντε κλικ στο Αποθήκευσε τις αλλαγές κουμπί.
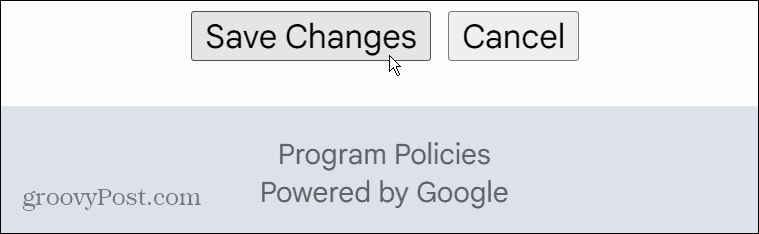
Με την ενημέρωση της ρύθμισης, οι εικόνες που εμφανίζονται στα μηνύματα email σας θα εμφανίζονται αυτόματα όταν ανοίγετε το μήνυμα. Ωστόσο, αξίζει να σημειωθεί ότι εάν το σύστημα ηλεκτρονικού ταχυδρομείου της Google πιστεύει ότι ένας αποστολέας είναι ύποπτος, οι εικόνες δεν θα φορτωθούν αυτόματα.
Θα έχετε έναν σύνδεσμο στο επάνω μέρος του μηνύματος που θα σας ρωτάει αν θέλετε να κάνετε λήψη των εικόνων.
Πώς να ενεργοποιήσετε ή να απενεργοποιήσετε τις εικόνες στην εφαρμογή Gmail
Εάν χρησιμοποιείτε την εφαρμογή Gmail στο τηλέφωνο ή το tablet σας, μπορείτε να ενεργοποιήσετε ή να απενεργοποιήσετε τις εικόνες στα μηνύματα στο Gmail.
Για να ενεργοποιήσετε ή να απενεργοποιήσετε τις εικόνες στην εφαρμογή Gmail:
- Πατήστε το μενού χάμπουργκερ στην επάνω αριστερή γωνία.
- Στο πλαϊνό μενού, πατήστε Ρυθμίσεις.
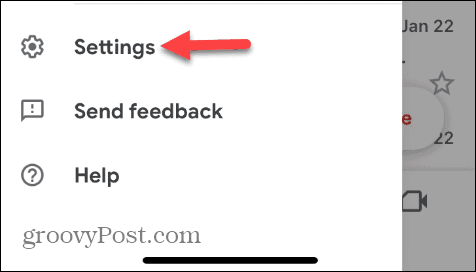
- Σύρετε προς τα κάτω στο Inbox ενότητα και πατήστε Προτιμήσεις email.
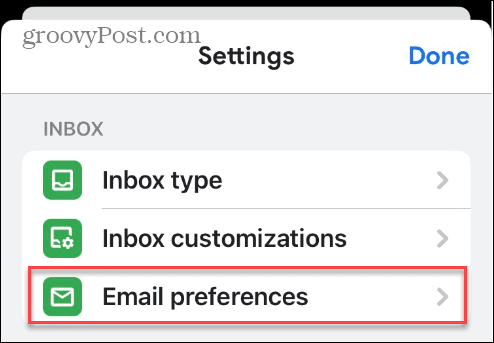
- Παρακέντηση εικόνες από το μενού Προτιμήσεις email.

- Πατήστε την επιλογή που θέλετε να χρησιμοποιήσετε για τον λογαριασμό σας στο Gmail. Μπορείτε να τα ενεργοποιήσετε επιλέγοντας Εμφάνιση πάντα εξωτερικών εικόνων ή απενεργοποιήστε τα επιλέγοντας Ρωτήστε πριν εμφανίσετε εξωτερικές εικόνες.
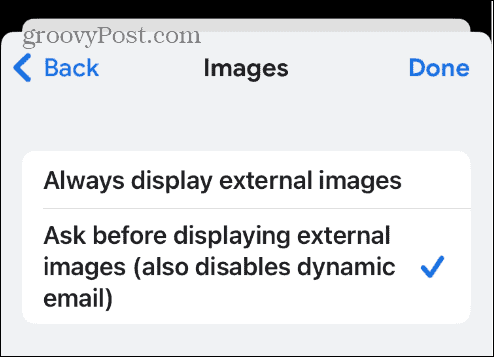
- Αφού κάνετε την επιλογή σας, πατήστε Εγινε στην επάνω δεξιά γωνία.
Προχωρώντας προς τα εμπρός, οι εικόνες θα σταματήσουν να φορτώνονται αυτόματα στα μηνύματά σας. Ωστόσο, εάν θέλετε να τα εμφανίσετε ξανά, μπορείτε να πατήσετε το Εμφάνιση εικόνων σύνδεσμος στην κορυφή του μηνύματος.
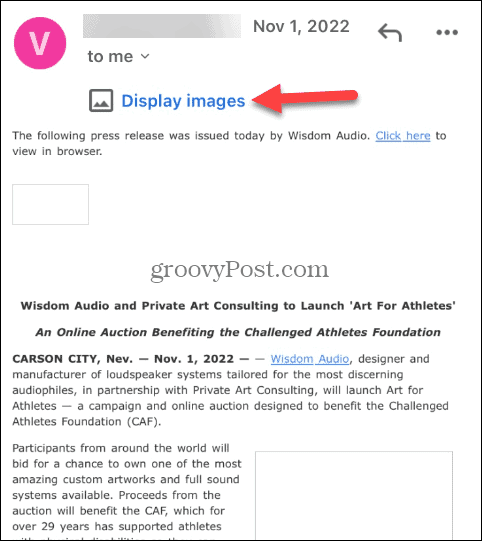
Διαχείριση των Εισερχομένων σας στο Gmail
Εάν δεν θέλετε πιθανή παρακολούθηση από εικόνες στο email σας, χρησιμοποιήστε τα παραπάνω βήματα για να τις ενεργοποιήσετε ή να τις απενεργοποιήσετε στο Gmail. Εάν τα έχετε απενεργοποιήσει αυτόματα, μπορείτε πάντα να κάνετε κλικ στην επιλογή για να τα εμφανίσετε.
Η ενεργοποίηση ή απενεργοποίηση εικόνων στο Gmail είναι ένα μόνο βήμα για να λάβετε περισσότερα από την υπηρεσία. Για παράδειγμα, μπορεί να χρειαστεί αποκλεισμός ενός τομέα στο Gmail ή χρήση Ετικέτες Gmail εάν δυσκολεύεστε να βρείτε μηνύματα. Αν θέλετε να κάνετε jazz up την υπογραφή του email σας, μάθετε να το κάνετε προσθέστε μια φωτογραφία στην υπογραφή σας στο Gmail.
Αν διαπιστώσετε ότι τα εισερχόμενά σας είναι υπερχειλισμένα και αδύνατον να τα διαχειριστείτε, ρίξτε μια ματιά πώς να οργανώσετε το Gmail. Και αν έχετε πολλά μηνύματα στο Gmail σας, μπορείτε βρείτε μη αναγνωσμένα μηνύματα ηλεκτρονικού ταχυδρομείου στο Gmail.
Πώς να βρείτε το κλειδί προϊόντος των Windows 11
Εάν πρέπει να μεταφέρετε τον αριθμό-κλειδί προϊόντος των Windows 11 ή απλά το χρειάζεστε για να κάνετε μια καθαρή εγκατάσταση του λειτουργικού συστήματος,...


