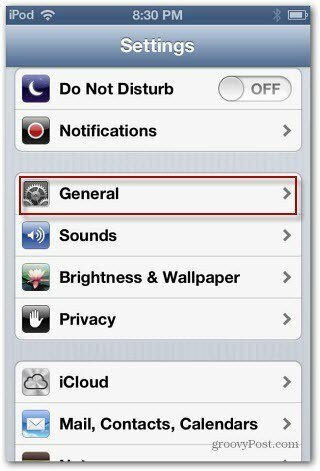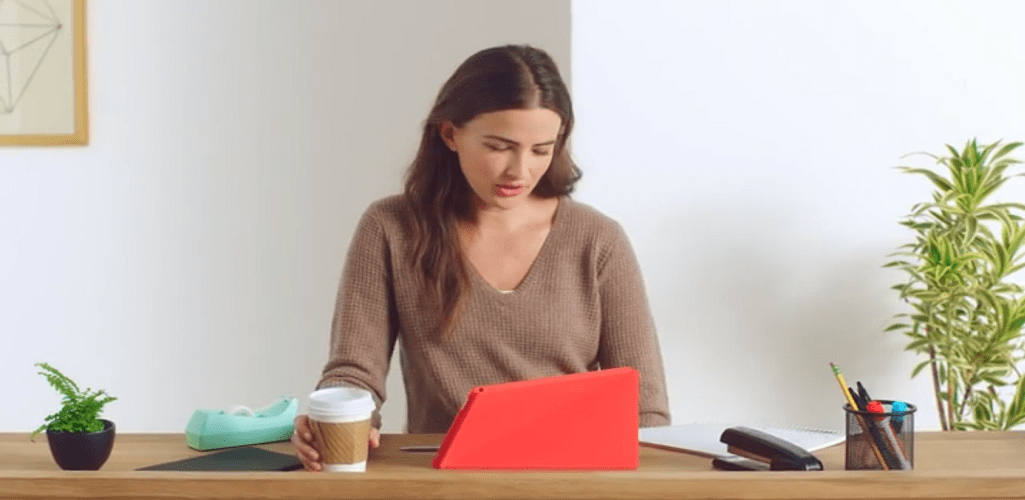Πώς να κάνετε το Google Chrome ανοιχτό σε λειτουργία πλήρους οθόνης
Google Chrome Google Ήρωας / / April 02, 2023

Τελευταία ενημέρωση στις
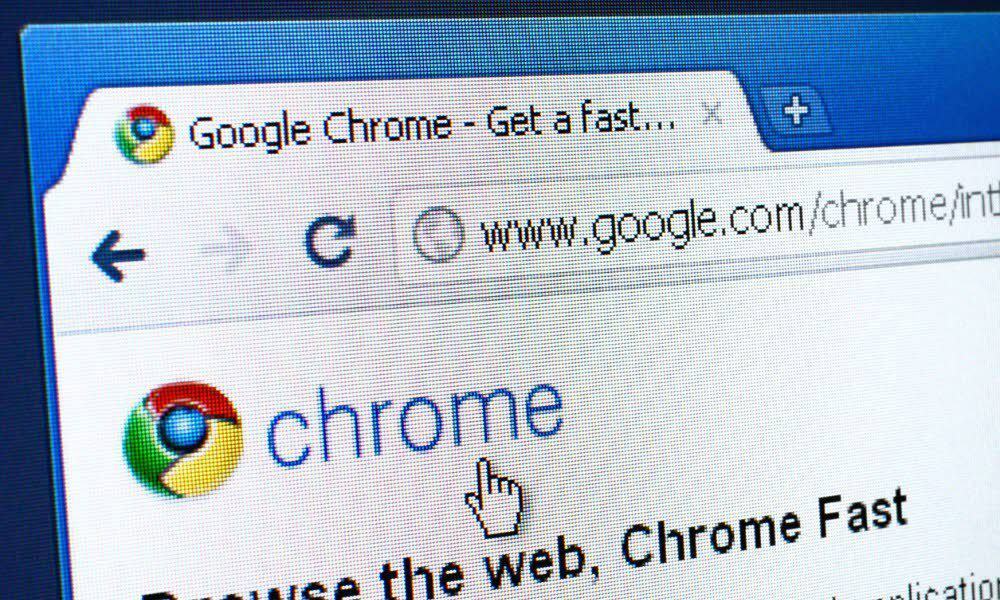
Θέλετε να περιηγηθείτε στον ιστό χωρίς περισπασμούς στο Google Chrome; Θα χρειαστεί να χρησιμοποιήσετε τη λειτουργία πλήρους οθόνης. Αυτός ο οδηγός εξηγεί πώς.
Όταν εκκινείτε το Chrome από μια συντόμευση επιφάνειας εργασίας ή από το μενού Έναρξη, ανοίγει σε κανονικό μέγεθος παραθύρου από εκεί που σταματήσατε. Ωστόσο, μπορεί να θέλετε να ανοίξετε την πλήρη οθόνη του Google Chrome για βελτιωμένες περιόδους περιήγησης.
Ευτυχώς, υπάρχουν μερικοί διαφορετικοί τρόποι με τους οποίους μπορείτε να κάνετε το Chrome ανοιχτό σε λειτουργία πλήρους οθόνης. Μπορεί να γίνει χειροκίνητα από το μενού επιλογών, πατώντας ένα πλήκτρο ή διαμορφώνοντας μια συντόμευση επιφάνειας εργασίας.
Για να ανοίξετε το Google Chrome σε λειτουργία πλήρους οθόνης, ακολουθήστε τα παρακάτω βήματα.
Γιατί να ανοίξετε το Google Chrome σε πλήρη οθόνη;
Όταν ανοίγετε το Chrome σε ΛΕΙΤΟΥΡΓΙΑ ΠΛΗΡΟΥΣ ΟΘΟΝΗΣ, γίνεται πιο καθηλωτική καταλαμβάνοντας ολόκληρη την οθόνη. Κρύβει περισπασμούς όπως τα κουμπιά μενού του προγράμματος περιήγησης, οι ανοιχτές καρτέλες, η γραμμή διευθύνσεων και η γραμμή σελιδοδεικτών. Καλύπτει επίσης τη γραμμή εργασιών των Windows.
Ενώ βρίσκεστε σε λειτουργία πλήρους οθόνης, δεν μπορείτε να σύρετε το πρόγραμμα περιήγησης γύρω από την οθόνη όπως στην κανονική λειτουργία παραθύρων. Ωστόσο, εάν έχετε ρυθμίσει μια διπλή οθόνη, μπορείτε να ανοίξετε το πρόγραμμα περιήγησης σε πλήρη οθόνη στη μία οθόνη και να χρησιμοποιήσετε άλλες εφαρμογές στην άλλη.
Αυτό παρέχει περισσότερα ακίνητα οθόνης για την προβολή των πληροφοριών στον ιστότοπο που χρειάζεστε. Μόλις βρίσκεστε σε λειτουργία πλήρους οθόνης, η έξοδος από αυτήν είναι πολύ μακριά.
Πώς να κάνετε το Google Chrome ανοιχτό σε πλήρη οθόνη από το μενού
Ένας από τους πιο απλούς τρόπους για να ανοίξετε το Google Chrome σε πλήρη οθόνη είναι από το μενού επιλογών.
Για να ανοίξετε την πλήρη οθόνη του Chrome από το μενού, ακολουθήστε τα εξής βήματα:
- Εκτόξευση Google Chrome στην επιφάνεια εργασίας του υπολογιστή σας.
- Κάντε κλικ στο τρεις τελείες κουμπί μενού στην επάνω δεξιά γωνία του προγράμματος περιήγησης.
- Κάντε κύλιση προς τα κάτω στο Ανίπταμαι διαγωνίως ενότητα και κάντε κλικ στο ΠΛΗΡΗΣ ΟΘΟΝΗ κουμπί.
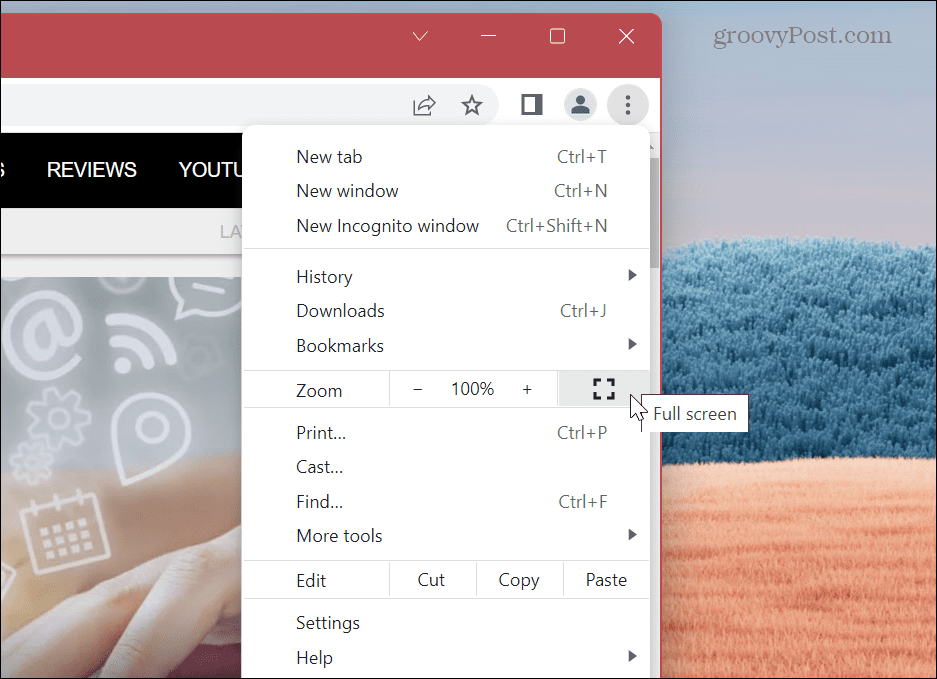
- Το Chrome θα ξεκινήσει σε λειτουργία πλήρους οθόνης, καταργώντας τις γραμμές εργαλείων και καλύπτοντας τη γραμμή εργασιών των Windows.
- Κατά την εκκίνηση, ένα μήνυμα σχετικά με το πάτημα F11 για έξοδο από την πλήρη οθόνη θα εμφανιστεί για λίγο κοντά στην κορυφή.

- Εάν ξεχάσετε να πραγματοποιήσετε έξοδο χρησιμοποιώντας το F11, μπορείτε επίσης να κάνετε δεξί κλικ σε μια ενότητα χωρίς σύνδεση της σελίδας και να κάνετε κλικ Έξοδος από πλήρη οθόνη από το μενού.
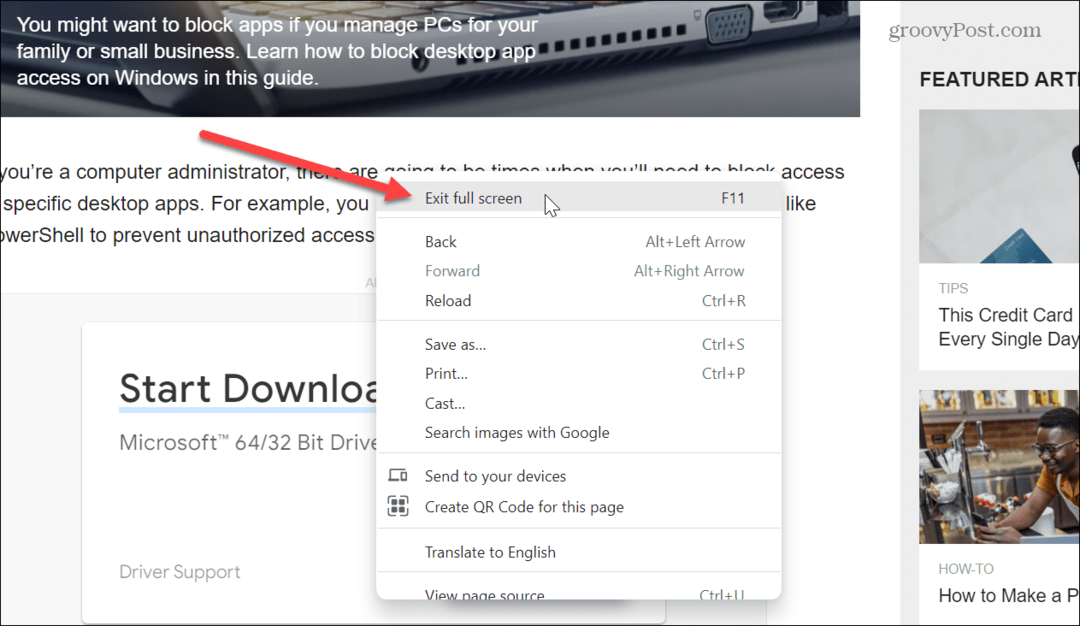
- Ένας άλλος τρόπος για να βγείτε από τη λειτουργία πλήρους οθόνης είναι μετακινώντας τον κέρσορα στο κέντρο της οθόνης. Ένας κύκλος με ένα Χ θα εμφανιστεί—κάνοντας κλικ θα επιστρέψετε σε λειτουργία παραθύρου.
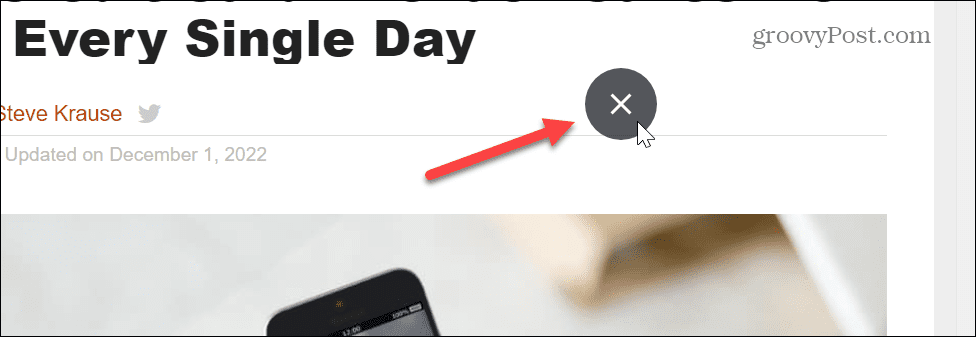
Πώς να χρησιμοποιήσετε το F11 με λειτουργία πλήρους οθόνης στο Google Chrome
Εάν πρέπει να μεταβείτε σε διαφορετικό ιστότοπο ενώ βρίσκεστε σε λειτουργία πλήρους οθόνης, πατήστε F11 για να βγείτε και να μεταβείτε στη σελίδα που χρειάζεστε. Στη συνέχεια, μπορείτε να μεταβείτε και να απενεργοποιήσετε τη λειτουργία πλήρους οθόνης πατώντας F11.
Επιπλέον, μπορείτε να εκκινήσετε το Google Chrome και να πατήσετε το F11 κλειδί από τη στιγμή που θα εκκινήσει για να ενεργοποιήσετε και να απενεργοποιήσετε το Chrome σε πλήρη οθόνη.

Είναι επίσης σημαντικό να σημειωθεί ότι σε φορητό υπολογιστή, πρέπει να πατήσετε το Fn πλήκτρο ενώ πατάτε F11 για εναλλαγή εντός και εκτός λειτουργίας πλήρους οθόνης.

Κάντε αυτόματο άνοιγμα του Chrome σε πλήρη οθόνη
Εάν προτιμάτε να ανοίγει αυτόματα το Chrome σε λειτουργία πλήρους οθόνης, μπορείτε να κάνετε μια προσαρμογή στη συντόμευση του προγράμματος περιήγησης. Εάν είστε νέος χρήστης, βεβαιωθείτε ότι αναζητάτε τρόπους δημιουργήστε συντομεύσεις επιφάνειας εργασίας στα Windows 11 πρώτα.
Σημείωση: Αυτό θα λειτουργήσει επίσης στα Windows 10 και πρέπει να το εφαρμόσετε σε κάθε συντόμευση του Chrome. Για παράδειγμα, το tweak πρέπει να προστεθεί στη γραμμή εργασιών, στο μενού Έναρξη και στις συντομεύσεις επιφάνειας εργασίας. Εάν θέλετε το Chrome να ανοίγει σε πλήρη οθόνη μόνο από μία συντόμευση, εφαρμόστε τα παρακάτω μόνο σε αυτήν.
Για να ανοίξετε αυτόματα το Chrome σε λειτουργία πλήρους οθόνης:
- Κάντε δεξί κλικ στο Συντόμευση Google Chrome θέλετε να ανοίξετε σε πλήρη οθόνη.
- Επιλέγω Ιδιότητες από το μενού περιβάλλοντος.
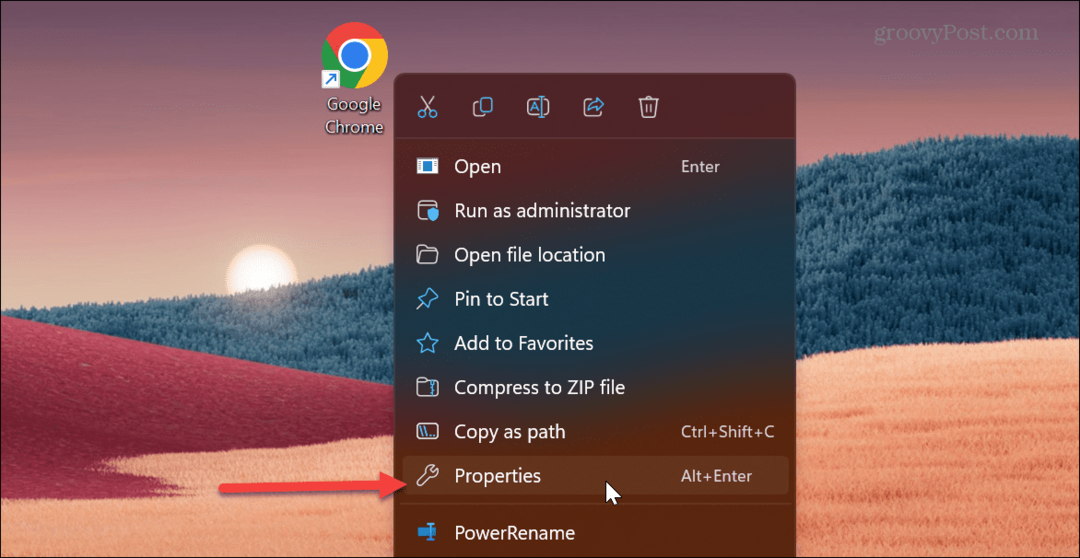
- Στο Στόχος πεδίο, μετακινηθείτε μέχρι το τέλος της διαδρομής.
- Μετά το .exe" τμήμα της διαδρομής, βάλτε α χώρος και πληκτρολογήστε -έναρξη-πλήρης οθόνη πριν κάνετε κλικ Εντάξει.
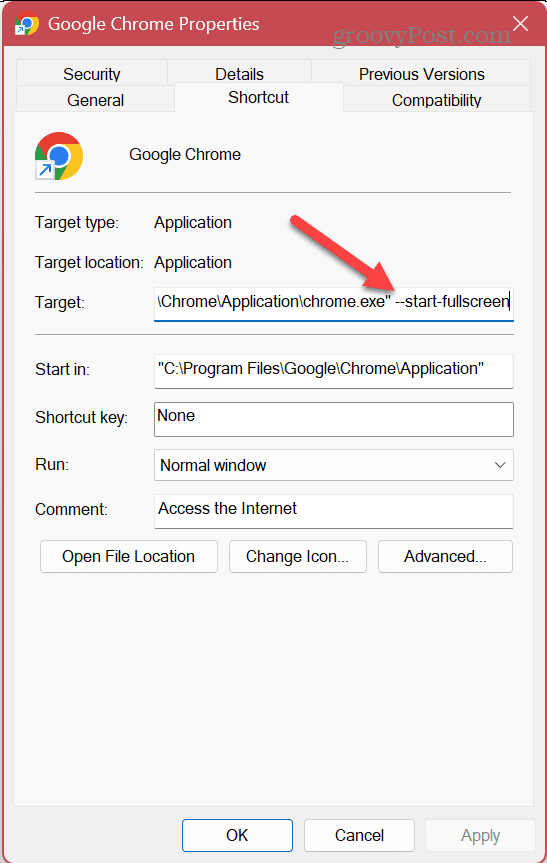
- Εάν λάβετε ένα μήνυμα ότι χρειάζεστε δικαιώματα διαχειριστή, κάντε κλικ Να συνεχίσει. Εάν δεν χρησιμοποιείτε λογαριασμό διαχειριστή, ενημερώστε τον κάτοχο ή τον διαχειριστή του υπολογιστή τι θέλετε να κάνετε.
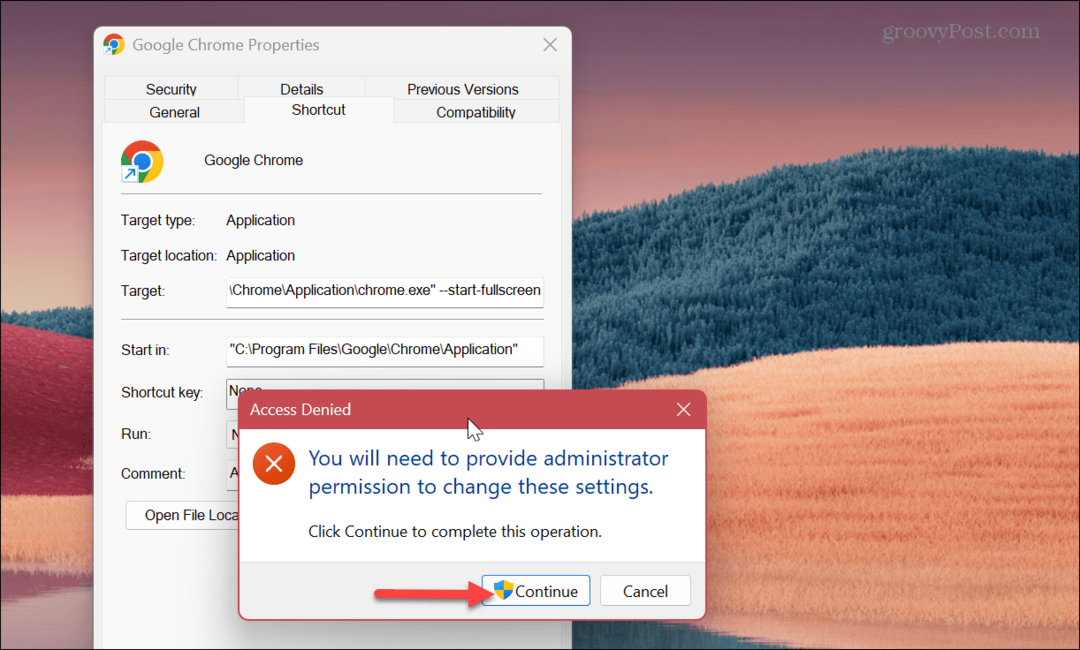
Προχωρώντας προς τα εμπρός, κάθε φορά που εκκινείτε αυτήν τη συντόμευση, θα ανοίγει το Google Chrome σε πλήρη οθόνη. Θυμηθείτε να χρησιμοποιήσετε F11 για εναλλαγή εντός και εκτός λειτουργίας πλήρους οθόνης, εάν χρειάζεται.
Χρήση του Google Chrome σε πλήρη οθόνη
Εάν κάνετε έρευνα για μια αναφορά ή θέλετε να δείτε έναν γεμάτο ιστότοπο, η χρήση πλήρους οθόνης είναι ο καλύτερος τρόπος. Παρέχει περισσότερη ακίνητη περιουσία στην οθόνη αποκρύπτοντας τη γραμμή διευθύνσεων και περισσότερα για μια πιο καθηλωτική εμπειρία περιήγησης.
Φυσικά, υπάρχουν πολλά περισσότερα που μπορείτε να κάνετε για να αξιοποιήσετε στο έπακρο την εμπειρία σας στο Google Chrome. Μπορεί να σας ενδιαφέρει πώς να ενεργοποιήστε ή απενεργοποιήστε την ομαλή κύλιση δυνατότητα κινουμένων σχεδίων ή μάθετε τρόπους για να κάνει το Chrome πιο γρήγορο για βελτιωμένη περιήγηση.
Εάν ανησυχείτε για το απόρρητο κατά τη χρήση του Chrome ή άλλων προγραμμάτων περιήγησης, δείτε πώς να το κάνετε διαγράψτε το ιστορικό του προγράμματος περιήγησής σας ή φτιάξτε το πρόγραμμα περιήγησής σας ανοιχτό σε λειτουργία ιδιωτικής περιήγησης από προεπιλογή.
Πώς να βρείτε το κλειδί προϊόντος των Windows 11
Εάν πρέπει να μεταφέρετε τον αριθμό-κλειδί προϊόντος των Windows 11 ή απλά το χρειάζεστε για να κάνετε μια καθαρή εγκατάσταση του λειτουργικού συστήματος,...